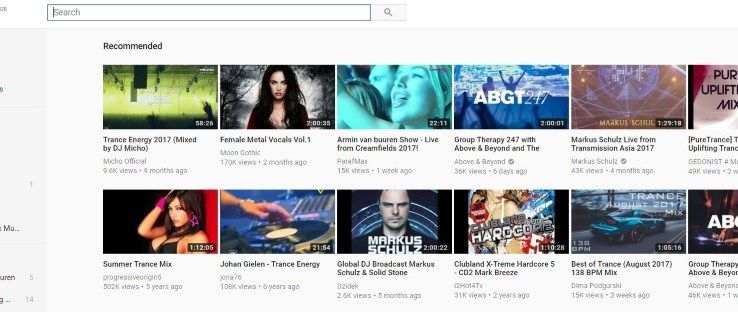نوٹ: Google تصاویر سے تمام یا کسی بھی تصاویر اور ویڈیوز کو حذف کرنے سے وہ کسی بھی مطابقت پذیر آلات سے بھی حذف ہو جاتے ہیں۔ لہذا، یقینی بنائیں کہ آپ کے پاس ایک قسم کا بیک اپ ہے۔

Google تصاویر مناسب قیمتوں اور ٹن مفت اسٹوریج کے ساتھ ایک بہترین کلاؤڈ سروس ہے۔ تاہم، چونکہ 'لامحدود' آپشن کو ہٹا دیا گیا ہے، اس لیے آپ خود کو نئی تصاویر کے لیے بہت کم جگہ کے ساتھ پھنس سکتے ہیں۔ آپ کے پاس صرف ایک اور کلاؤڈ سورس تلاش کرنا، اپنی جگہ کی حد کو اپ گریڈ کرنا، یا بہت سی تصاویر، اسکرین شاٹس، ویڈیوز، اور بنائی گئی تصاویر کو حذف کرنا ہے۔
افسوس کی بات ہے، اگر آپ گوگل فوٹوز میں موجود تمام تصاویر/ویڈیوز کو حذف کرنا چاہتے ہیں، تو آپ اسے ایک سادہ کلک سے نہیں کر سکتے۔ کوئی 'سب کو منتخب کریں' کا اختیار نہیں ہے۔ قطع نظر، آپ چابیاں اور ماؤس کے امتزاج کا استعمال کرتے ہوئے بڑی تعداد میں تصاویر اور ویڈیوز کو حذف کر سکتے ہیں۔ آپ جو چال استعمال کریں گے وہ آپ کو ہر چیز کو منتخب کرنے کی اجازت دیتا ہے، لیکن یہ تجویز کیا جاتا ہے کہ آپ اسے چھوٹے حصوں میں کریں، جیسے کہ 500 .
اس بات سے کوئی فرق نہیں پڑتا ہے کہ آپ اس عمل کو کس طرح منظم کرنے کا فیصلہ کرتے ہیں، یہ تکلیف دہ ہے، لیکن تاریخ کے لحاظ سے گروپ ڈیلیٹ کرنے والی تصاویر سے زیادہ نہیں، خاص طور پر اگر آپ کے پاس 2,000 سے زیادہ تصاویر کا نظم کرنا ہے۔ اس سے پہلے کہ آپ ڈیلیٹ کرنے کی کوشش کریں، آپ کو پہلے کچھ احتیاطی تدابیر اختیار کرنی چاہئیں۔ اسے کرنے کا طریقہ یہاں ہے!
مطابقت پذیر گوگل فوٹو امیجز کو حادثاتی طور پر حذف ہونے سے کیسے بچایا جائے۔
جب بھی آپ Google تصاویر سے کچھ یا تمام تصاویر/ویڈیوز حذف کرتے ہیں، تو یہ عمل تمام مطابقت پذیر آلات سے وہی تصاویر ہٹا دیتا ہے، اور اس کے برعکس۔ اس منظر نامے سے بچنے کے لیے، آپ یہ کر سکتے ہیں۔
- اپنے آئی فون یا اینڈرائیڈ ڈیوائس پر گوگل فوٹو ایپ لائیں۔

- تصاویر کی ترتیبات پر جائیں پھر بیک اپ اور مطابقت پذیری کریں۔

- بیک اپ اور مطابقت پذیری کے آپشن کو غیر فعال کریں۔

یہ ترتیب آپ کے آلات کو غیر مطابقت پذیر کر دے گی اور اس بات کو یقینی بنائے گی کہ آپ اپنے فون یا ٹیبلیٹ پر کچھ بھی حذف کیے بغیر کلاؤڈ اسٹوریج کو خالی کر سکتے ہیں۔ یہ دوسرے طریقے سے بھی کام کرتا ہے۔
اگر آپ انفرادی تصاویر کو ڈیلیٹ کرنا چاہتے ہیں تو جس تصویر کو آپ ڈیلیٹ کرنا چاہتے ہیں اسے کھولیں اور اوپری دائیں کونے میں بن کے آئیکون پر کلک کریں۔ یہ عمل تصاویر کو کوڑے دان کے فولڈر میں بھیجتا ہے۔
ممکنہ مسائل سے بچنے کے لیے، ہم تجویز کرتے ہیں کہ Google Chrome کو اپنی پسند کے براؤزر کے طور پر استعمال کریں جب آپ اپنی Google تصاویر کو دیکھیں اور کوئی تبدیلی کریں۔
ایک crunchyrol مہمان پاس کیا ہے؟
Chromebook صارفین کے لیے نوٹ - 2019 کے بعد سے، گوگل فوٹوز اور گوگل ڈرائیو مزید مطابقت پذیر نہیں ہیں۔ اس کا مطلب ہے کہ آپ اپنے Chromebook پر Google Drive شارٹ کٹ سے اپنی Google Photos تک رسائی حاصل نہیں کر سکتے۔ اس طرح، آپ کو براؤزر اور رسائی استعمال کرنے کی ضرورت ہے۔ photos.google.com اپنی تصویروں کو حذف کرنے کے لیے۔
ونڈوز، میک، لینکس یا کروم بک کا استعمال کرتے ہوئے تمام گوگل فوٹوز کو کیسے ڈیلیٹ کریں۔
کمپیوٹر سے آپ کی تمام Google تصاویر کو حذف کرنے کا عمل ایک جیسا ہے، چاہے آپ ونڈوز، میک، لینکس، یا Chromebook استعمال کریں۔ آپ اسے کسی بھی براؤزر پر کر سکتے ہیں، لہذا اقدامات کسی بھی OS پر کام کرتے ہیں۔ گروپوں میں تصاویر کو حذف کرنا بہتر ہے، لیکن آپ ایک ساتھ تمام تصاویر/ویڈیوز کو حذف کرنے کی کوشش کر سکتے ہیں۔ آئٹمز کے چھوٹے گروپوں کو حذف کرنا حادثاتی منظرناموں کو روکتا ہے جہاں آپ انتخاب کا اشارہ کھو دیتے ہیں اور دوبارہ شروع کرنا پڑتا ہے۔
نوٹ: اگر آپ ہائی لائٹنگ اور ڈیلیٹ کرنے کے مراحل کے دوران کسی طرح پھنس جاتے ہیں، تو آخری چیک آف آئٹم پر شفٹ کلک کریں اور پھر اسے دوبارہ منتخب کرنے کے لیے دوبارہ شفٹ کلک کریں۔ وہاں سے، آپ سکرولنگ اور ہائی لائٹنگ جاری رکھ سکتے ہیں۔ اس کے علاوہ، آپ اوپری بائیں حصے میں '[###] منتخب کردہ' کے آگے 'X' پر کلک کر سکتے ہیں اور دوبارہ شروع کر سکتے ہیں۔

ونڈوز، میک، لینکس، یا کروم بک کا استعمال کرتے ہوئے تمام گوگل فوٹو تصاویر کو حذف کرنے کا طریقہ یہاں ہے۔
- اپنے گوگل اکاؤنٹ کی اسناد کے ساتھ گوگل فوٹو ویب سائٹ میں لاگ ان کریں۔

- منتخب کریں۔ 'پہلی تصویر' اس پر بائیں طرف کلک کرکے - یقینی بنائیں کہ یہ نیلے دائرے کے چیک مارک سے نشان زد ہے۔

- صفحہ نیچے اسکرول کریں جب تک کہ آپ کئی قطاریں/تصاویر پاس نہ کر لیں۔ پکڑو اسے دی 'شفٹ کی' آخری نظر آنے والی تصویر پر (نیلے رنگ میں نمایاں ہونا چاہیے) اور اس پر بائیں کلک کریں۔ درمیان میں سب کچھ منتخب کرنے کے لیے، پھر رہائی دی 'شفٹ کلید۔' اگر یہ آئٹمز کو ہائی لائٹ نہیں کرتا ہے، تو کچھ کو اسکرول کریں اور اس وقت تک دہرائیں۔

- اگر آپ زیادہ سے زیادہ انتخاب تک پہنچ گئے ہیں۔ مرحلہ 3 میں لیکن پھر بھی انہیں چیک آف کر دیا ہے، اس عمل کو اس وقت تک دہرائیں جب تک کہ آپ کے پاس کافی مقدار میں آئٹمز منتخب نہ ہوں۔ گوگل آپ کی آخری کارروائی کو یاد رکھتا ہے اور آپ کی ترقی کے ساتھ اس میں اضافہ کرتا ہے۔
- تمام تصاویر کو منتخب کرنے کے لیے آپ کی کامیابی کا انحصار آپ کے سسٹم اور آپ کے گوگل فوٹو پروفائل میں موجود ڈیٹا پر ہے۔ ہم ایک سیشن میں 400-500 منتخب تصاویر/ویڈیوز تک گئے اور دوسرے سیشن میں ان تمام (1800+) کو حاصل کیا۔ اگر یہ نیلے رنگ میں ہر چیز کو نمایاں کرتا ہے، تو انہیں منتخب کرنے کے لیے بائیں طرف کلک کریں۔ بصورت دیگر، آپ کو چھوٹے اضافہ کرنا پڑے گا (مرحلہ 3-4)۔

- اختیاری: آپ بھی کر سکتے ہیں۔ پکڑو اسے دی 'شفٹ کی' پہلی تصویر پر، پھر ماؤس/ٹریک پیڈ کرسر کو دوسروں کے اوپر/اس پار منتقل کریں۔ تاہم، آپ اس وقت تک نیچے اسکرول نہیں کر سکتے جب تک کہ آپ تمام نمایاں کردہ آئٹمز کو منتخب کرنے کے لیے بائیں ماؤس کے بٹن پر کلک نہ کریں۔ یہ عمل وقت طلب ہے۔

- ایک بار جب آپ کے پاس تمام تصاویر/ویڈیوز یا ان کا ایک بڑا گروپ چیک آف ہو جائے تو، پر کلک کریں۔ 'کوڑے دان کا آئیکن' پھر منتخب کریں 'ردی میں ڈالیں' نشان زد/ہائی لائٹ کردہ آئٹمز کو حذف کرنے کے لیے۔

تصاویر کی زیادہ مقدار کو منتخب کرنے کی چال یہ ہے کہ زیادہ اہم حصوں میں نیچے اسکرول کریں جب تک کہ یہ 'Shift' کلید کو تھپتھپاتے وقت اسکرین پر آخری تصویر کو نمایاں نہ کرے۔ وہاں سے، آپ اوپر سکرول کرتے ہیں اور 'شفٹ کی' کو ٹیپ کرنے کو دہراتے ہیں جب تک کہ ایسا نہ ہو۔ اس کے بعد، آپ 'Shift' کو دبائے رکھیں اور انہیں منتخب کرنے کے لیے بائیں جانب کلک کریں اور اس عمل کو جاری رکھیں جب تک کہ آپ کو ہر چیز یا تصاویر کا ایک بڑا حصہ منتخب نہ ہو جائے۔
اس کے علاوہ، گوگل فوٹوز کے لیے ہر تصویر کو اسکرین پر (کم از کم جزوی طور پر) لوڈ کیا جانا چاہیے تاکہ آپ اس تک کے آئٹمز کو ہائی لائٹ کرسکیں . آپ اسکرول کو 100 تک نیچے کر سکتے ہیں یا اسکرول کو سست کر سکتے ہیں اور 2,000 یا اس سے زیادہ تک نیچے جانے کے لیے تصویر کے بوجھ کی تصدیق کر سکتے ہیں۔ تیز تر انٹرنیٹ اور تیز تر ڈیوائس کے ساتھ، آپ کو نیچے تک تیزی سے سکرول کرنا پڑ سکتا ہے۔ اس عمل کے بعد، آپ انہیں حذف کر سکتے ہیں۔ یہ عمل آزمائش اور غلطی کے بارے میں ہے۔
اینڈرائیڈ ڈیوائس سے تمام گوگل فوٹوز کو کیسے ڈیلیٹ کریں۔
اپنی تمام تصاویر کو حذف کرنے کے لیے منتخب کرنے میں موبائل آلات پر کچھ وقت لگتا ہے، خاص طور پر جب آپ کے پاس ایک بڑی لائبریری ہو۔ چونکہ ٹیبلٹس اور اسمارٹ فونز پر بلک ڈیلیٹ یا 'سب کو منتخب کریں' کا اختیار نہیں ہے، لہذا آپ کو ہر تصویر کو انفرادی طور پر منتخب کرنے کی ضرورت ہے، لیکن آپ گروپوں میں منتخب کرنے کے لیے کم از کم دنوں کا انتخاب کر سکتے ہیں۔ یہاں وہ طریقہ ہے جسے آپ استعمال کرسکتے ہیں۔
- لانچ کریں۔ 'گوگل فوٹوز' آپ کے اسمارٹ فون پر ایپ۔

- پر ٹیپ کریں۔ 'مینو آئیکن' (اوپر دائیں جانب تین نقطے)، براؤزر کے لیے سب سے اوپر والے مینو آئیکن نہیں۔

- پر ٹیپ کریں۔ 'تصاویر منتخب کریں۔'

- وہ تصاویر منتخب کریں جنہیں آپ حذف کرنا چاہتے ہیں یا ان سب کو نشان زد کرنے کے لیے دن منتخب کریں۔

- پر ٹیپ کریں۔ 'ردی میں ڈالیں' حذف کرنے کی تصدیق کرنے کے لیے۔

- مستقل حذف کرنے کے لیے، پر واپس جائیں۔ 'مینو' اور پھر منتخب کریں 'کوڑے دان۔'

- پر ٹیپ کریں۔ 'کوڑے دان کا آئیکن۔'

- منتخب کریں۔ 'خالی کچرادان' تصدیق کرنے کا اختیار۔

آئی فون سے تمام گوگل فوٹوز کو کیسے ڈیلیٹ کریں۔
بہت سے آئی فون صارفین گوگل فوٹوز بھی استعمال کرتے ہیں اور اس کی وجہ بہت سادہ ہے۔ iCloud کے مقابلے میں، Google Photos زیادہ مفت اسٹوریج کی گنجائش پیش کرتا ہے۔ ایک ہی وقت میں، Google کے اسٹوریج کے ساتھ اپ گریڈ کرنا بھی سستا ہے۔
اگر آپ اپنی گوگل فوٹوز میں جگہ خالی کرنا چاہتے ہیں اور آپ آئی فون استعمال کر رہے ہیں تو درج ذیل اقدامات لاگو ہوتے ہیں۔
دھندلاپن میں reverb کو کس طرح دور کرنے کے لئے
- اپنے آئی فون سے ایپ لانچ کریں۔

- کوڑے دان کے فولڈر کے نیچے واقع خالی جگہ کے بٹن پر ٹیپ کریں۔ یہ آپ کی تمام تصاویر کو حذف کر دے گا۔

متبادل کے طور پر، اپنے فولڈر میں موجود تمام تصاویر کو دستی طور پر منتخب کریں۔ پھر تصاویر کو حذف کرنے کے لیے کوڑے دان کے آئیکن پر ٹیپ کریں۔

اگرچہ یہ جگہ خالی کر دیتا ہے، نوٹ کریں کہ آپ اب بھی کوڑے دان کے فولڈر سے اپنی تصاویر بحال کر سکتے ہیں۔
آئی فون صارفین کو کچھ چیلنجز کا سامنا کرنا پڑ سکتا ہے۔ مثال کے طور پر، Google Photos ایپ سے تصاویر کو حذف کرنے سے وہ آپ کے iCloud اسٹوریج پر بھی حذف ہو سکتی ہیں۔ تاہم، آپ کو ایک اطلاع ملنی چاہیے جو آپ سے پوچھے کہ کیا آپ کارروائی سے اتفاق کرتے ہیں۔
اضافی سوالات
یہاں گوگل فوٹوز کے عمومی سوالات کے کچھ اضافی جوابات ہیں جو پی سی اور موبائل ڈیوائس صارفین کے پاس ہیں۔
گوگل فوٹوز کو ڈیلیٹ کیسے کریں؟
اگر آپ پی سی صارف ہیں، تو آپ کو ری سائیکل بن سے واقف ہونا چاہیے۔ جب آپ کسی چیز کو حذف کرتے ہیں تو وہ خود بخود غائب نہیں ہوتا ہے۔ بہت سی فائلیں اور تصاویر بن میں ختم ہوجاتی ہیں۔ یہ سسٹم فائدہ مند ہے کیونکہ یہ آپ کو کچھ سٹوریج کی جگہ صاف کرنے کی اجازت دیتا ہے لیکن بعد میں اپنی فائلوں کو بھی بازیافت کرتا ہے۔
آپ کوڑے دان کے فولڈر تک رسائی حاصل کر سکتے ہیں اور اپنی تمام یا صرف کچھ تصاویر کو حذف کر سکتے ہیں۔ لیکن ہوشیار رہیں، کیونکہ 60 دن کی رعایتی مدت پورے فولڈر میں نہیں ہے بلکہ ہر تصویر کے حساب سے حذف کرنے کی انفرادی تاریخ اور وقت کی بنیاد پر ہے۔
اس تصویر پر ٹیپ کریں جسے آپ بازیافت کرنا چاہتے ہیں اور پھر بحال بٹن پر ٹیپ کریں۔ متبادل طور پر، ڈیلیٹ بٹن پر ٹیپ کریں اگر آپ کاؤنٹر کو چھوڑنا چاہتے ہیں اور تصویر کو فوراً تباہ کرنا چاہتے ہیں۔
کیا ڈیلیٹ کرنے کے بعد میری گوگل فوٹوز مستقل طور پر ڈیلیٹ ہو جاتی ہیں؟
اشتہارات میرے فون پر کیوں آتے ہیں
حذف شدہ Google تصاویر ردی کی ٹوکری میں ختم ہوجاتی ہیں۔ تاہم، آپ انہیں وہاں غیر معینہ مدت تک نہیں چھوڑ سکتے۔ آپ کی تصاویر ہمیشہ کے لیے ضائع ہونے سے پہلے ایک ڈیفالٹ رعایتی مدت ہوتی ہے۔
گوگل فوٹوز حذف شدہ تصویروں کو 60 دنوں تک کوڑے دان میں رکھتا ہے۔ 60 دن کے بعد، وہ غائب ہو جاتے ہیں. بلاشبہ، ہر تصویر میں ریکوری کی مدت 60 دن ہوتی ہے جب سے آپ نے اسے کوڑے دان کے فولڈر میں شامل کیا ہے۔ یہ دیکھنے کے لیے کہ آپ کے پاس ہر تصویر کو بازیافت کرنے میں کتنا وقت بچا ہے، نئے اشارے کے نظام کو چیک کرنا بہتر ہے۔
ان 60 دنوں کے اختتام پر، آپ ان تصاویر کو مزید بازیافت نہیں کر سکتے۔ یہ خاص طور پر سچ ہے جب آپ اپنے تمام آلات کو ہم آہنگ کرتے ہیں۔ اگر آپ اپنے آلات کی مطابقت پذیری نہیں کرتے ہیں تو گوگل فوٹوز پر کسی چیز کو حذف کرنے سے آپ اس ڈیوائس سے تصویر کھو نہیں دیں گے جس کا استعمال آپ نے تصاویر لینے کے لیے کیا تھا۔
حتمی خیالات
جب تک کہ آپ کو واقعی تصویر کے معیار کو کھونے پر کوئی اعتراض نہیں ہے، امکانات ہیں کہ آپ کا گوگل فوٹو اسٹوریج ختم ہو جائے گا۔ جلد یا بدیر، آپ کو اس حقیقت کا سامنا کرنا پڑ سکتا ہے کہ اسٹوریج اپ گریڈ ضروری ہے۔ لیکن گوگل کی جانب سے کچھ مناسب قیمتیں پیش کرنے کے باوجود ہر کوئی اس پر خرچ نہیں کرنا چاہے گا۔
اچھی خبر یہ ہے کہ آپ ہمیشہ اپنی کچھ پرانی تصاویر، یا اپنے خراب شاٹس کو حذف کر سکتے ہیں۔ اگر دھکا دھکیلنے پر آتا ہے، تو آپ چند کلکس کے ساتھ اپنی تمام تصاویر کو حذف کر سکتے ہیں۔ اور یہاں تک کہ اپنی خواہش پر انہیں مستقل طور پر حذف کر دیں۔
اب جب کہ آپ جانتے ہیں کہ گوگل فوٹو اسٹوریج کی جگہ کو کیسے خالی کرنا ہے، کیا آپ کو لگتا ہے کہ اس عمل کو آسان بنایا جا سکتا ہے؟ ہمیں بتائیں کہ کیا آپ کو گوگل فوٹوز فائدہ مند لگتے ہیں یا اگر آپ کلاؤڈ اسٹوریج کے دیگر اختیارات کو ترجیح دیتے ہیں۔ نیز، ہمیں بتائیں کہ کیا آپ کو ڈیوائس کی مطابقت پذیری اور تصاویر غائب ہونے میں کوئی غیر متوقع مسئلہ درپیش ہے۔