زیادہ تر LinkedIn بھرتی کرنے والے جو خصوصی علم کے حامل امیدوار چاہتے ہیں انہیں تلاش کرنے کے لیے سرٹیفیکیشن کلیدی الفاظ استعمال کرتے ہیں۔ اگر انہیں وہ اسناد مل جاتی ہیں جن کی وہ آپ کے پروفائل پر تلاش کر رہے ہیں، تو انہیں آپ کی صلاحیتوں پر زیادہ اعتماد ہوتا ہے۔ اپنے آپ کو دوسرے ملازمت کے متلاشیوں سے ممتاز کرنے کے لیے، آپ کو یہ جاننا چاہیے کہ اپنے پروفائل کو اپنے تازہ ترین سرٹیفیکیشنز کے ساتھ کیسے اپ ڈیٹ کرنا ہے۔

اگر آپ اپنے LinkedIn پروفائل میں سرٹیفیکیشن شامل کرنے کا طریقہ نہیں جانتے ہیں، تو یہ مضمون آپ کو دکھائے گا کہ کیسے۔
LinkedIn پر سرٹیفیکیشن شامل کرنا
اگرچہ LinkedIn سرٹیفیکیشن کو لازمی نہیں بناتا، لیکن یہ اس قدر کو تسلیم کرتا ہے جو وہ آپ کے کیریئر کی ترقی میں لاتے ہیں۔ آپ اپنے پروفائل میں جتنے چاہیں سرٹیفکیٹ شامل کر سکتے ہیں اور یہاں تک کہ دوسرے پیشہ ور افراد کو مخصوص سرٹیفیکیشنز کے لیے آپ کی توثیق کرنے کو بھی کہ سکتے ہیں۔
عام طور پر، LinkedIn سرٹیفیکیشن تین قسموں میں آتے ہیں:
- تعلیمی سرٹیفیکیشن: ان کا تعلق رسمی تعلیمی کامیابیوں سے ہے، بشمول ڈپلومہ، ڈگریاں، ماسٹرز، اور ڈاکٹریٹ۔
- صنعت کے لیے مخصوص سرٹیفیکیشن: وہ ایک مخصوص علاقے میں آپ کی مہارت کو ظاہر کرتے ہیں۔
- عمومی سرٹیفیکیشنز: یہ سرٹیفکیٹ مندرجہ بالا زمروں میں سے کسی ایک میں نہیں آتے ہیں لیکن کسی مخصوص شعبے میں آپ کی مہارت کو ظاہر کرتے ہیں، جیسے مواصلات یا قیادت۔
آپ کے LinkedIn پروفائل میں سرٹیفیکیشن شامل کرنے کے یہ اقدامات ہیں:
- اپنے LinkedIn اکاؤنٹ میں لاگ ان کریں اور اوپر دائیں کونے میں جائیں۔
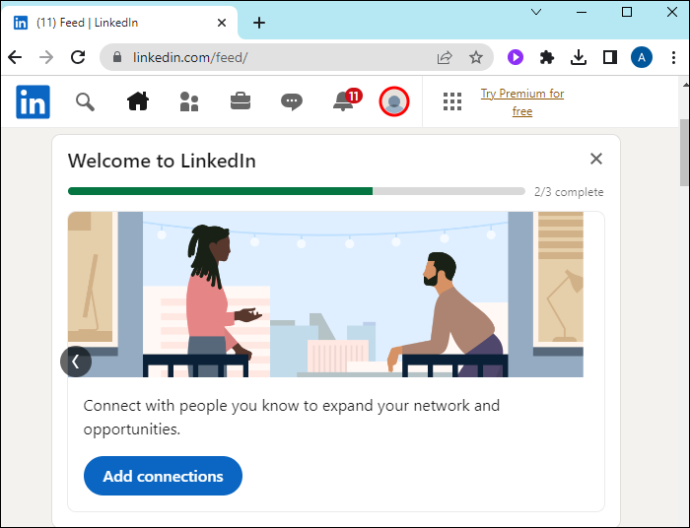
- 'میں' کو تھپتھپائیں اور ڈراپ ڈاؤن مینو سے 'پروفائل دیکھیں' کو منتخب کریں۔ یہ آپ کا پروفائل صفحہ کھولتا ہے۔

- 'لائسنس اور سرٹیفیکیشنز' تک نیچے سکرول کریں۔ اگر آپ نے اس سیکشن کو پہلے استعمال نہیں کیا ہے تو ہو سکتا ہے یہ آپ کے پروفائل پر ظاہر نہ ہو۔ اپنی سرخی کے نیچے صفحہ کے اوپری حصے پر جائیں اور 'پیشہ ورانہ سیکشن شامل کریں' بٹن کو تھپتھپائیں۔

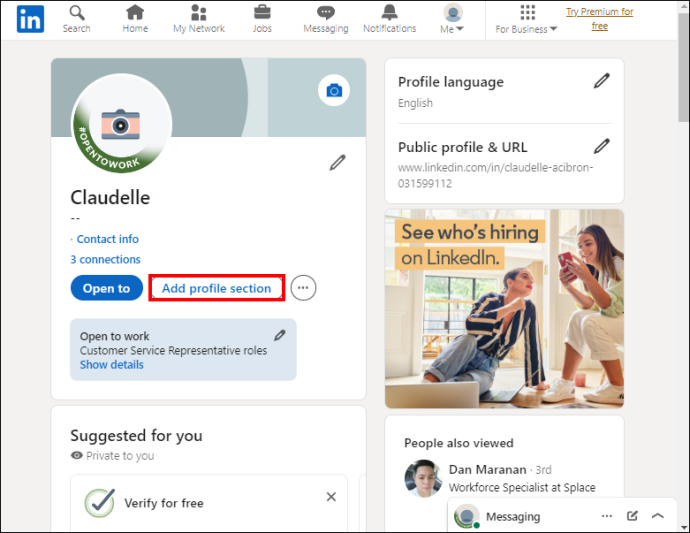
- 'تجویز کردہ' کو تھپتھپائیں اور 'لائسنس اور سرٹیفیکیشنز' کو منتخب کریں۔
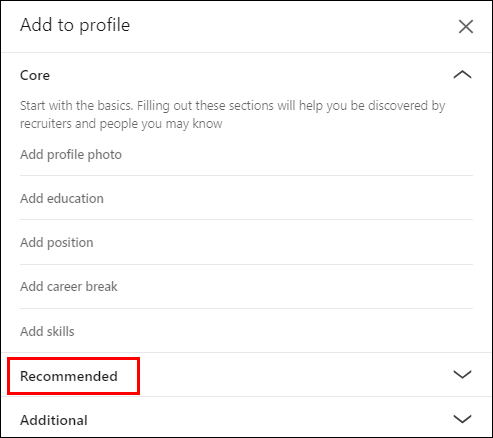

- اپنا سرٹیفیکیشن نام 'نام کی فیلڈ' میں ٹائپ کریں۔ نام کے خانے کے نیچے، جاری کرنے والی تنظیم کا نام درج کریں اور اسے ڈراپ ڈاؤن مینو سے منتخب کریں۔ صرف LinkedIn صفحہ والی تنظیمیں ڈراپ ڈاؤن مینو پر اپنا نام ٹائپ کرنے کے بعد ظاہر ہوتی ہیں۔
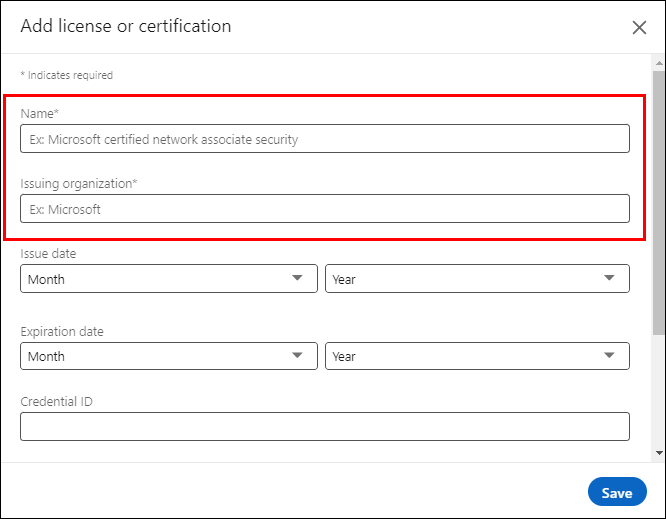
- اگر آپ کے سرٹیفکیٹ کی کوئی میعاد ختم ہونے کی تاریخ نہیں ہے، تو 'اس سند کی میعاد ختم نہیں ہوئی' کو چیک کریں اور جاری کرنے کی تاریخ منتخب کریں۔ اگر آپ کے سرٹیفکیٹ کی میعاد ختم ہونے کی تاریخ ہے تو آپشن کو غیر چیک کریں، اور جاری کرنے اور ختم ہونے کی تاریخیں درج کریں۔
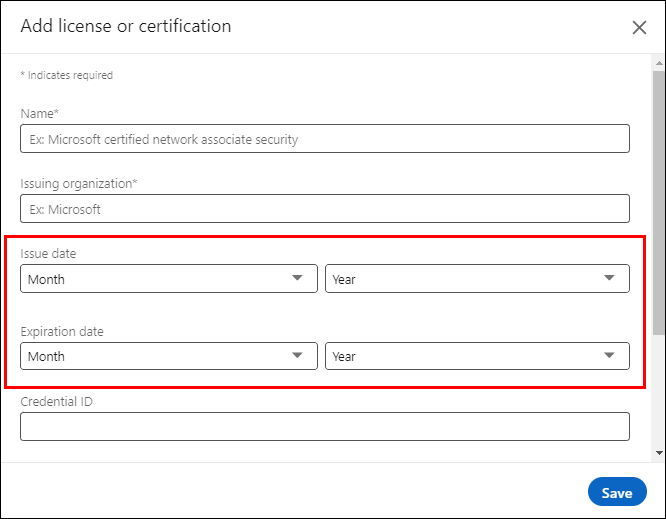
- اپنی سرٹیفیکیشن ID 'Credential ID' کے سیکشن میں درج کریں اگر اس میں کوئی ہے۔
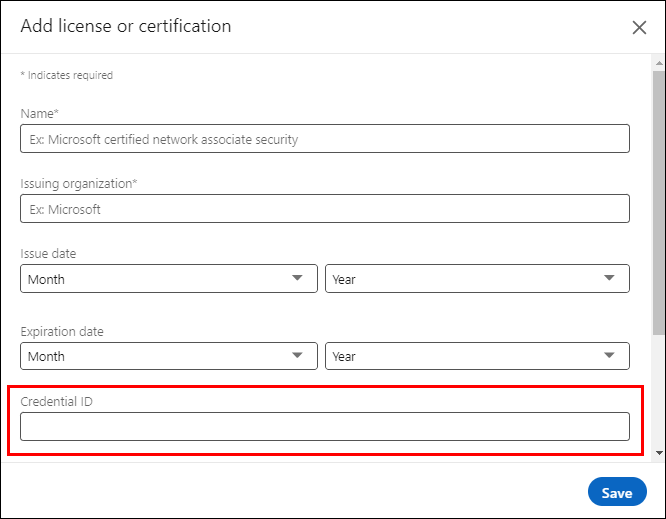
- آخر میں، جاری کنندہ کی ویب سائٹ سے اپنے سرٹیفکیٹ کا لنک کاپی کریں اور اسے 'کریڈینشل یو آر ایل' باکس میں چسپاں کریں۔ جب آپ ختم کر لیں تو 'محفوظ کریں' پر ٹیپ کریں، آپ کی سرٹیفیکیشن آپ کے پروفائل پر نظر آنی چاہیے۔ اگر آپ کا سرٹیفکیٹ پی ڈی ایف فارمیٹ میں ہے تو نیچے والے حصے میں لنک بنانے کا طریقہ چیک کریں۔
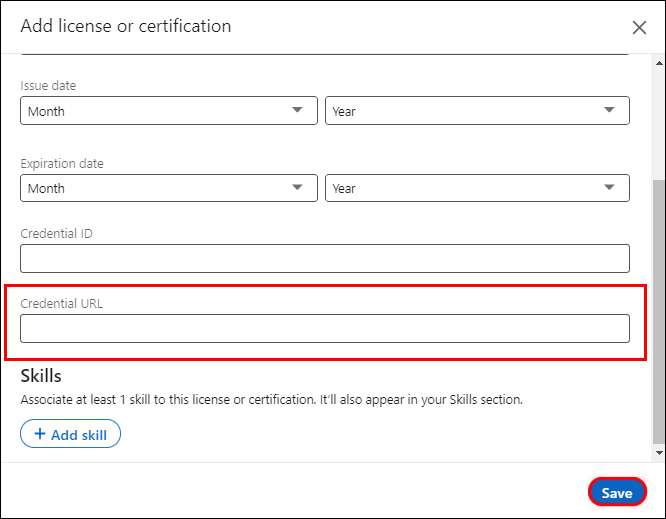
پی ڈی ایف سرٹیفکیٹس کے لیے لنک بنانا
LinkedIn آپ کو یہ ثابت کرنے کے لیے اپنا سرٹیفکیٹ اپ لوڈ کرنے کی اجازت نہیں دیتا کہ آپ نے اسے حاصل کیا ہے۔ اس کے بجائے، لائسنس اور سرٹیفیکیشن کے صفحہ میں ایک سندی URL سیکشن ہے جہاں آپ کسی کو اپنا سرٹیفکیٹ دیکھنے کے لیے ری ڈائریکٹ کر سکتے ہیں۔ اگر آپ کا سرٹیفکیٹ پی ڈی ایف ہے یا آپ اسے جاری کنندہ کی ویب سائٹ سے حاصل نہیں کر سکتے ہیں، تو LinkedIn پر سرٹیفیکیشن فارم بھرنے سے پہلے ایک لنک بنائیں۔
کروم پر ڈاؤن لوڈ کو کیسے غیر مسدود کریں
پیروی کرنے کے اقدامات یہ ہیں:
- اپنے گوگل ڈرائیو اکاؤنٹ پر جائیں یا اگر آپ کے پاس نہیں ہے تو سائن اپ کریں۔
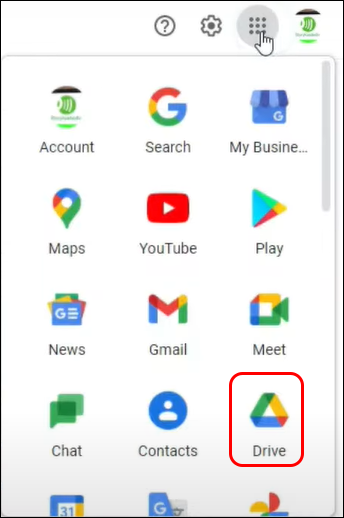
- جب آپ لاگ ان ہوتے ہیں، تو اپنے آلہ سے اپنا پی ڈی ایف سرٹیفکیٹ اپ لوڈ کریں۔ بائیں سائڈبار پر جائیں اور 'نیا' کو منتخب کریں۔
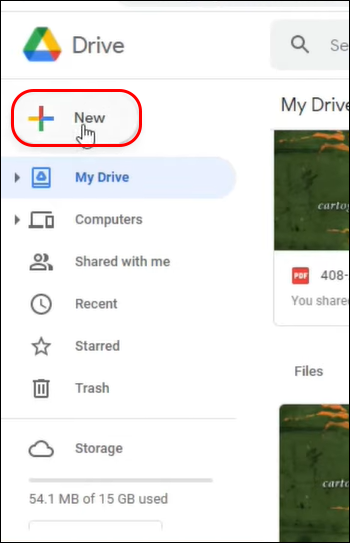
- ڈراپ ڈاؤن مینو سے 'فائل اپ لوڈ' کا انتخاب کریں۔ یہ ایک فائل ایکسپلورر کھولتا ہے، جس سے آپ اپنے آلے پر اپنا سرٹیفکیٹ تلاش کر سکتے ہیں۔
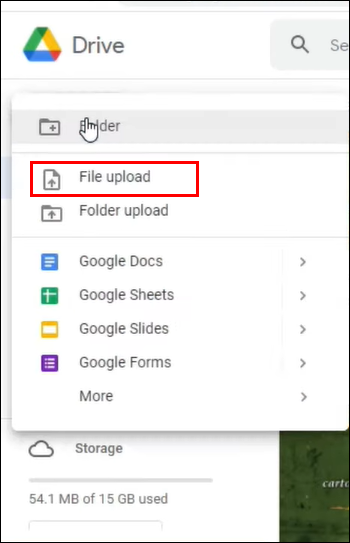
- اپنا سرٹیفکیٹ منتخب کریں اور اسے اپنی گوگل ڈرائیو میں منتقل کرنے کے لیے 'کھولیں' پر ٹیپ کریں۔
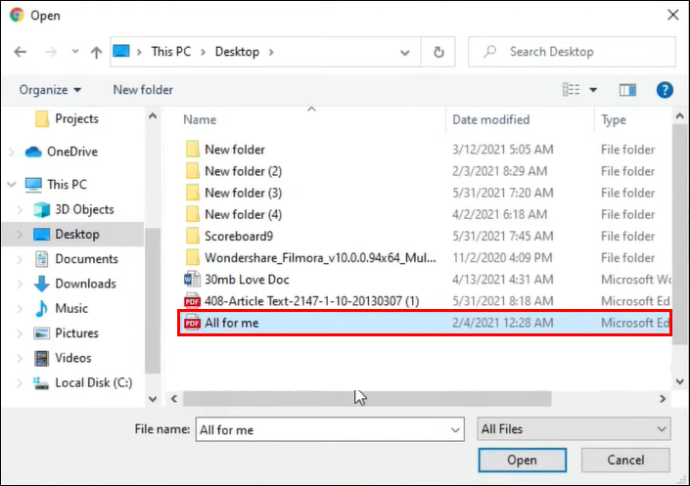
- سرٹیفکیٹ پر دائیں کلک کریں اور 'لنک حاصل کریں' کو منتخب کریں۔ ایک پاپ اپ ونڈو کھلتی ہے، جہاں سے آپ اپنا لنک کاپی کر سکتے ہیں۔
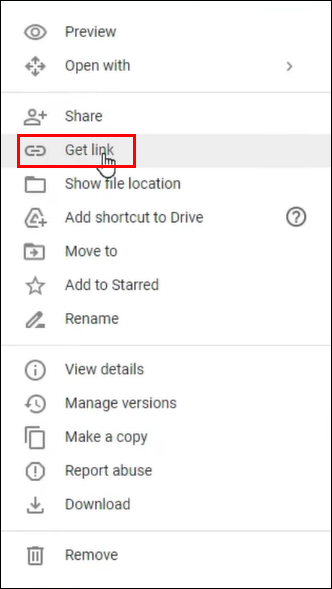
- لنک کاپی کرنے سے پہلے، 'محدود' کے ساتھ ڈراپ ڈاؤن مینو کو تھپتھپائیں اور 'لنک کے ساتھ کوئی بھی' کو منتخب کریں تاکہ آپ کے پروفائل کو دیکھنے والے کسی کو بھی آپ کے سرٹیفکیٹ تک رسائی فراہم کی جاسکے۔
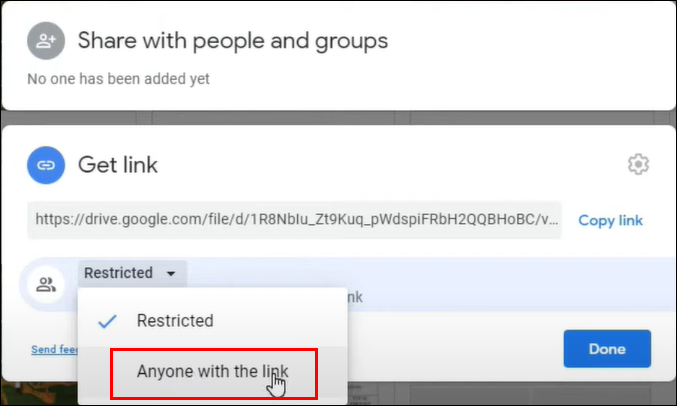
- 'کاپی لنک' کو تھپتھپائیں اور اسے 'کریڈینشل لنک' سیکشن میں چسپاں کریں۔
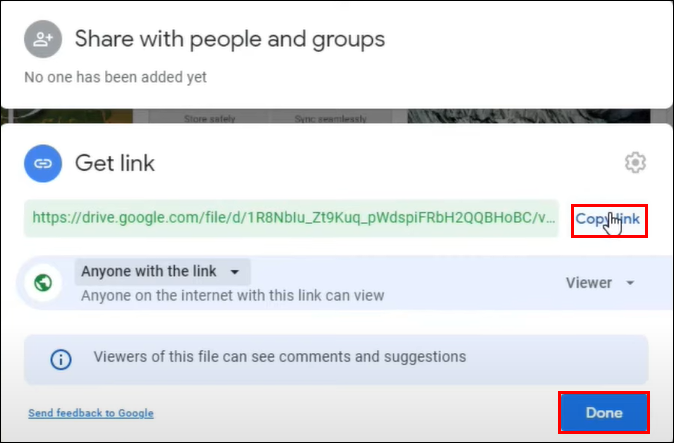
جاری کنندہ کے پلیٹ فارم سے لنکڈ ان سرٹیفکیٹ کیسے شامل کریں۔
اگر آپ LinkedIn کے شراکت داروں میں سے کسی سے سرٹیفکیٹ حاصل کرتے ہیں، تو آپ اسے ان کے صفحہ سے اپنے پروفائل میں شامل کر سکتے ہیں۔
- جاری کنندہ کے صفحہ پر اپنے سرٹیفکیٹ پر جائیں اور 'شیئر' کا اختیار تلاش کریں۔ یہ زیادہ تر سرٹیفکیٹ کے نیچے ظاہر ہوتا ہے لیکن پلیٹ فارم کے لحاظ سے مختلف ہو سکتا ہے۔
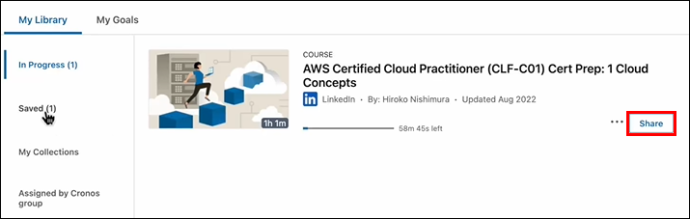
- LinkedIn کے ساتھ اپنے سرٹیفکیٹ کا اشتراک کرنے کے لیے 'LinkedIn' کا اختیار منتخب کریں۔ اپنے LinkedIn سے لاگ آؤٹ ہونے پر آپ کو ایک لاگ ان پرامپٹ ملے گا۔
- لاگ ان کرنے کے بعد، آپ کو دو اختیارات ملیں گے: اپنے سرٹیفکیٹ کو بطور پوسٹ شیئر کرنا یا اسے اپنے پروفائل میں شامل کرنا۔ 'میرے پروفائل میں شامل کریں' کو منتخب کریں۔
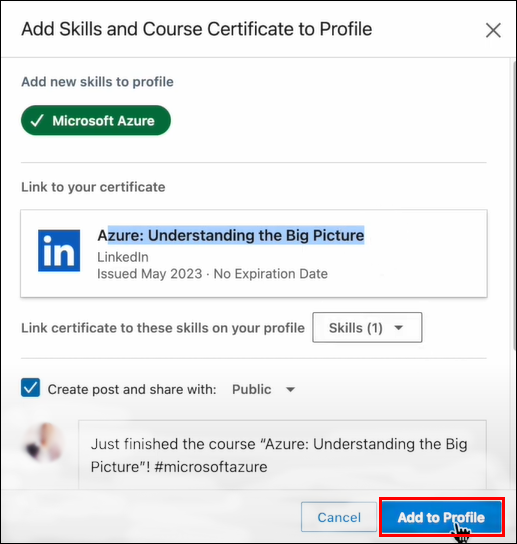
- مندرجہ بالا مرحلہ خود بخود 'لائسنس اور سرٹیفیکیشن' کا صفحہ کھولتا ہے۔ ابتدائی طور پر، آپ کے سرٹیفیکیشن کی تفصیلات خود بخود آباد ہو جائیں گی، لیکن اب آپ انہیں دستی طور پر درج کرتے ہیں، جیسا کہ اوپر بیان کیا گیا ہے۔
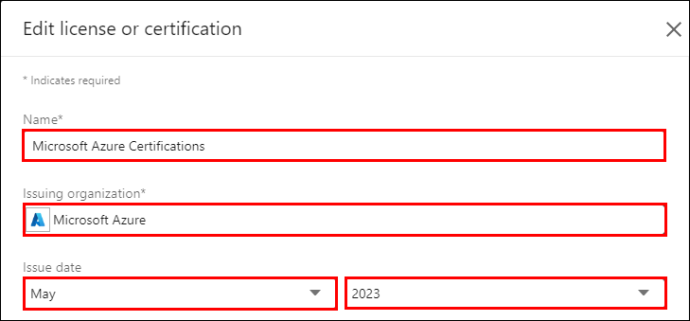
- ختم ہونے پر 'محفوظ کریں' کو تھپتھپائیں۔
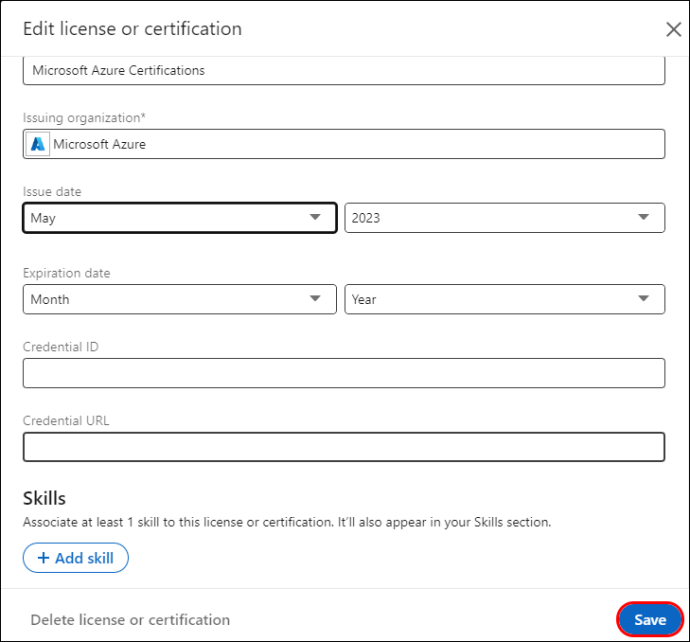
اپنے پروفائل میں LinkedIn سرٹیفیکیشن کیسے شامل کریں۔
ایک جامع پلیٹ فارم پیش کرنے کے علاوہ جو پیشہ ور افراد کو جوڑتا ہے، LinkedIn مسلسل سیکھنے کی ثقافت کو بھی فروغ دیتا ہے۔ یہ پیشہ ور افراد کو صنعت کے رجحانات اور بہترین طریقوں سے اپ ڈیٹ رکھنے کے لیے سرٹیفیکیشن کورسز فراہم کرتا ہے۔
اگر آپ LinkedIn کے سرٹیفکیٹس میں سے ایک حاصل کرتے ہیں، تو آپ اسے اپنے پروفائل میں درج ذیل شامل کر سکتے ہیں:
- اپنے LinkedIn اکاؤنٹ میں لاگ ان کریں اور اوپر دائیں کونے میں 'Learning' کو تھپتھپائیں۔ یہ آپ کو اپنے کورسز تک لے جاتا ہے۔
- اپنے مکمل شدہ کورسز تک رسائی کے لیے بائیں سائڈبار میں 'سیکھنے کی سرگزشت' پر جائیں۔
- وہ سرٹیفکیٹ منتخب کریں جسے آپ اپنے LinkedIn پروفائل میں شامل کرنا چاہتے ہیں۔
- جب یہ کھلتا ہے، 'LinkedIn پروفائل میں شامل کریں' کو منتخب کریں۔
- نئی ونڈو پر، تصدیق کرنے کے لیے 'پروفائل میں شامل کریں' پر ٹیپ کریں۔
- اپنے LinkedIn اکاؤنٹ کو ریفریش کریں اور اوپر دائیں کونے میں 'Me' کو تھپتھپائیں۔ 'پروفائل دیکھیں' کو منتخب کریں۔
- 'لائسنس اور سرٹیفیکیشنز' تک سکرول کریں اور آپ کے لنکڈ ان سرٹیفکیٹ کی تفصیلات ڈسپلے پر ہوں گی۔ اگر آپ ' اسناد دکھائیں' پر کلک کرتے ہیں تو لنک آپ کو سرٹیفکیٹ دیکھنے کے لیے ری ڈائریکٹ کرے گا۔
اپنے LinkedIn پروفائل سرٹیفیکیشن میں ترمیم یا حذف کرنے کا طریقہ
اگر آپ اپنے سرٹیفیکیشن کی تفصیلات کو اپ ڈیٹ کرنا چاہتے ہیں یا اسے حذف کرنا چاہتے ہیں، تو یہ ہیں پیروی کرنے کے اقدامات:
- اپنا LinkedIn پروفائل کھولیں اور 'لائسنس اور سرٹیفیکیشن' سیکشن تک سکرول کریں۔

- تمام سرٹیفکیٹس کے لیے ایڈیٹنگ موڈ کو فعال کرنے کے لیے دائیں جانب 'پنسل' آئیکن کو تھپتھپائیں۔
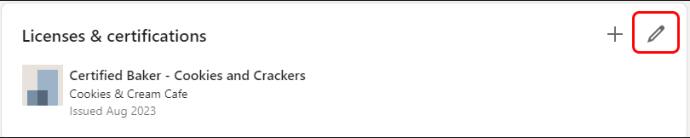
- وہ سرٹیفکیٹ منتخب کریں جس میں آپ ترمیم کرنا چاہتے ہیں اور 'پنسل' آئیکن پر ٹیپ کریں۔
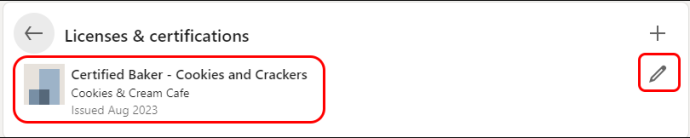
- اپنے مطلوبہ حصوں میں ترمیم کریں اور 'محفوظ کریں' پر ٹیپ کریں۔ اس کے برعکس، اگر آپ سرٹیفکیٹ کو حذف کرنا چاہتے ہیں، تو نیچے بائیں کونے میں 'لائسنس یا سرٹیفیکیشن حذف کریں' پر ٹیپ کریں۔
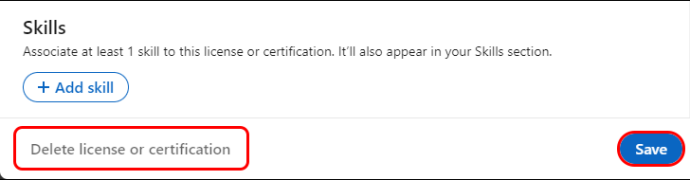
اکثر پوچھے گئے سوالات
کیا میرے سرٹیفکیٹس کی ظاہری شکل کو ترتیب دینے پر میرا کنٹرول ہے؟
کیا میں سپرنٹ آئی فون 6 انلاک کرسکتا ہوں؟
LinkedIn آپ کے سرٹیفکیٹس کو آپ کی مرضی کے مطابق دوبارہ ترتیب دینے کا طریقہ پیش نہیں کرتا ہے۔ یہ خود بخود ان کا آرڈر دیتا ہے، جس کے بغیر میعاد ختم ہونے کی تاریخ سب سے اوپر دکھائی دیتی ہے۔ جن کی میعاد ختم ہونے کی تاریخ ہے وہ سب سے دور سے قریب ترین میعاد ختم ہونے کی تاریخ تک نیچے نظر آتی ہیں۔
اگر میرا سرٹیفکیٹ کسی تنظیم سے غیر وابستہ ہے تو کیا ہوگا؟ کیا میں اسے اپنے LinkedIn پروفائل میں شامل کر سکتا ہوں؟
آپ اپنی منتقلی قابل مہارت کو دکھانے کے لیے اپنے LinkedIn پروفائل میں کوئی بھی سرٹیفکیٹ شامل کر سکتے ہیں۔ لائسنس اور سرٹیفیکیشن سیکشن کی طرف جائیں اور اپنی سرٹیفیکیشن کی معلومات درج کریں۔ یقینی بنائیں کہ آپ تصدیق کے لیے ناظرین کو اپنے سرٹیفکیٹ پر بھیجنے کے لیے ایک کریڈینشل یو آر ایل بناتے ہیں۔
گوگل دستاویزات پر فونٹ کیسے لگائیں
اگر مجھے جاری کرنے والی تنظیم LinkedIn کے ڈراپ ڈاؤن مینو میں نہ ملے تو مجھے کیا کرنا چاہیے؟
اگر جاری کرنے والی تنظیم ڈراپ ڈاؤن مینو پر ظاہر ہونے میں ناکام رہتی ہے، تو اس کا کوئی LinkedIn صفحہ نہیں ہے۔ آگے بڑھیں اور صحیح نام درج کریں۔ اگرچہ خالی لوگو بار آپ کے سرٹیفیکیشن کو کم پرکشش بناتا ہے، لیکن آپ انتظامی حقوق کے بغیر تنظیم کا صفحہ نہیں بنا سکتے۔ تاہم، آپ جاری کرنے والی تنظیم سے ایک LinkedIn صفحہ بنانے کی درخواست کر سکتے ہیں۔
سرٹیفیکیشن کے ساتھ اپنے پروفائل کو فروغ دیں۔
LinkedIn پر آپ کے سرٹیفکیٹس کی صلاحیت کو کم نہ سمجھیں۔ خواہ تعلیمی ہو یا نہ ہو، وہ آپ کو نیٹ ورکنگ کے نئے مواقع کھولنے اور کیریئر کی تیز رفتار ترقی کی راہ ہموار کرنے میں مدد کر سکتے ہیں۔ لہذا، جب بھی آپ کسی بھی ادارے سے سرٹیفکیٹ حاصل کرتے ہیں، اپنے LinkedIn پر جائیں اور مندرجہ بالا طریقوں کو استعمال کرتے ہوئے اسے اپنے پروفائل میں شامل کریں۔
آپ کے پاس کتنے LinkedIn پروفائل سرٹیفیکیشن ہیں؟ کیا آپ کو ان کو شامل کرنے کے بعد مثبت اثر ملا ہے؟ ذیل میں تبصرے کے سیکشن میں ہمیں بتائیں۔









