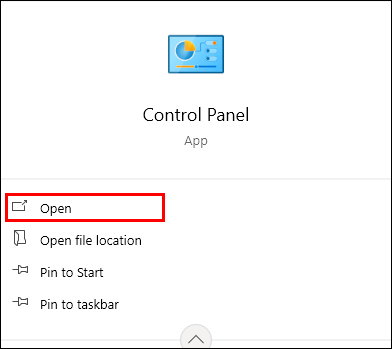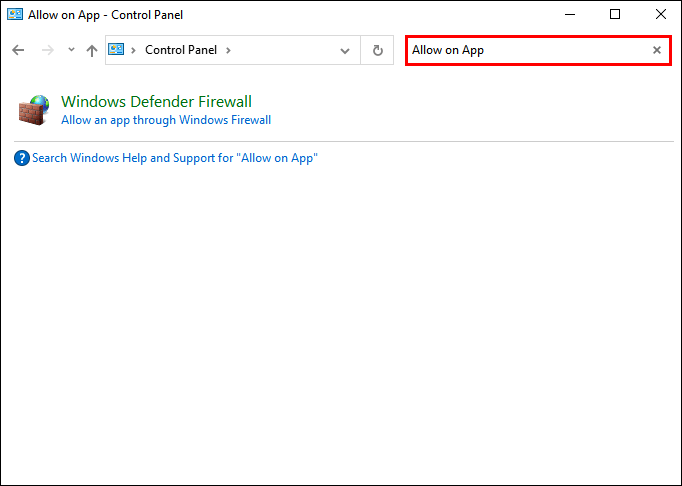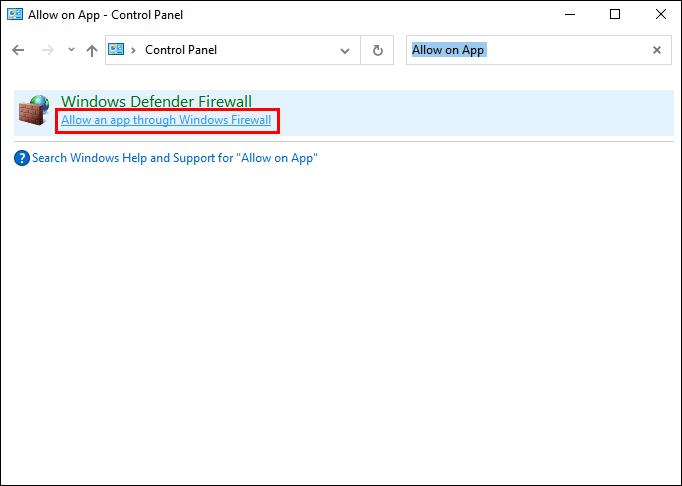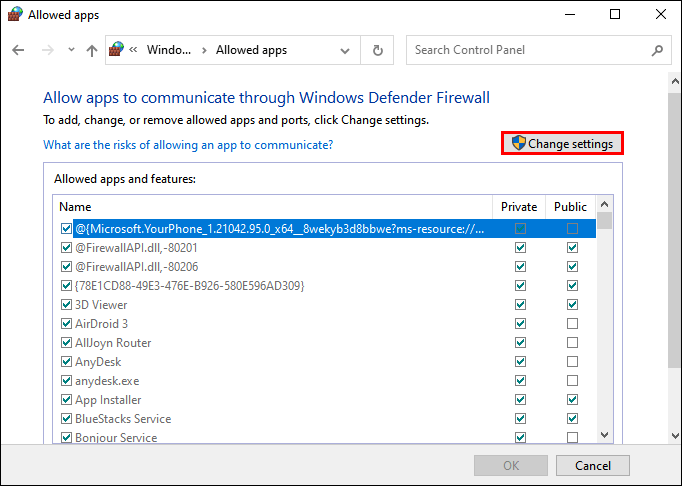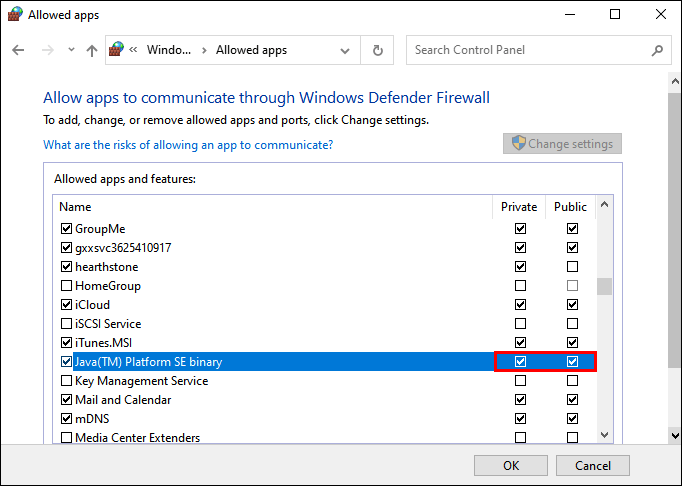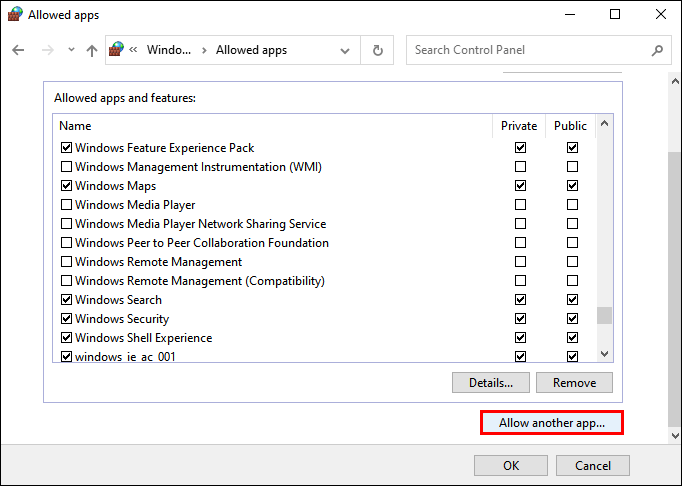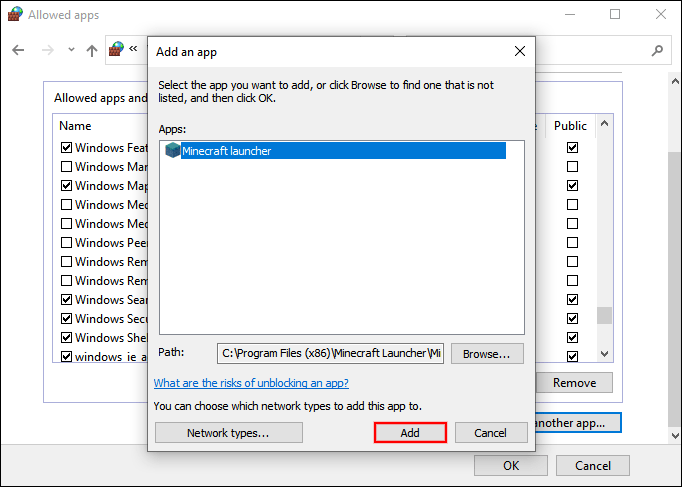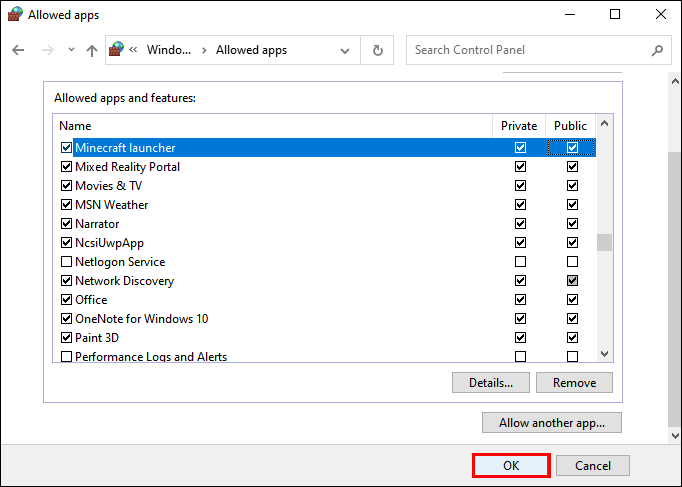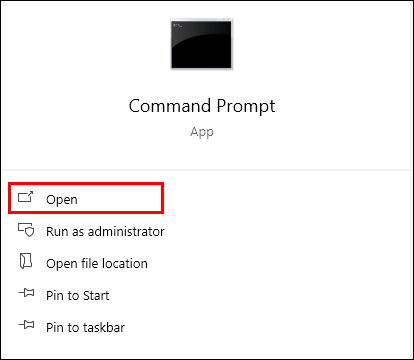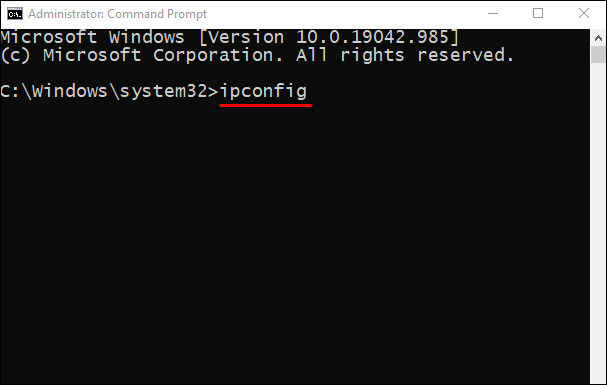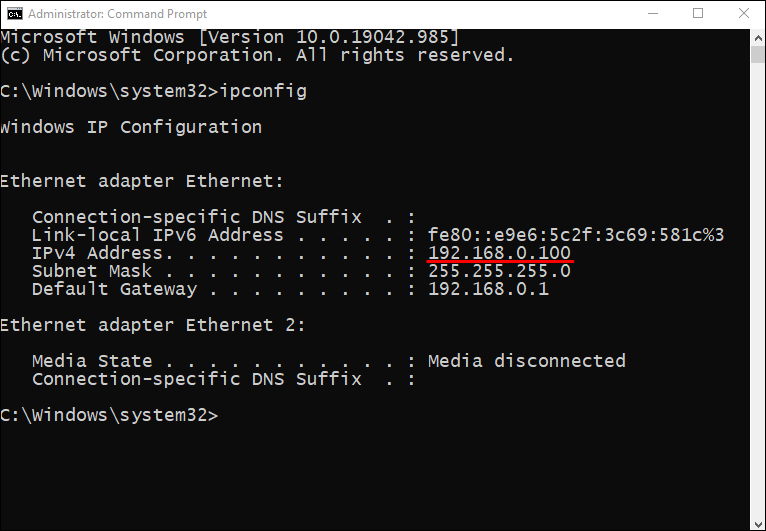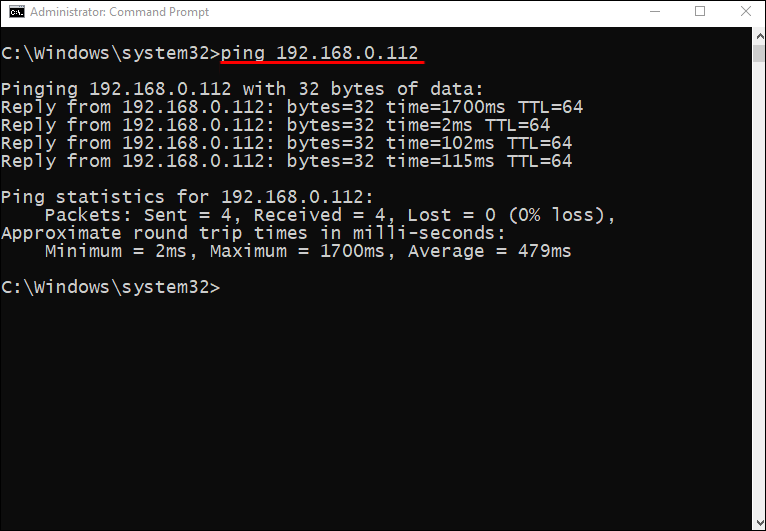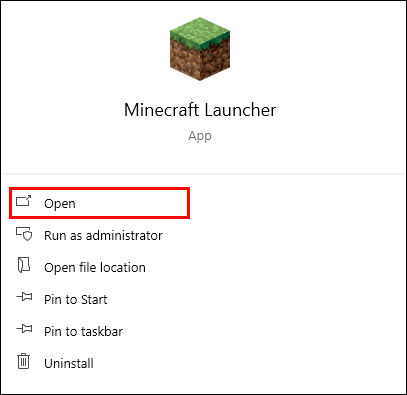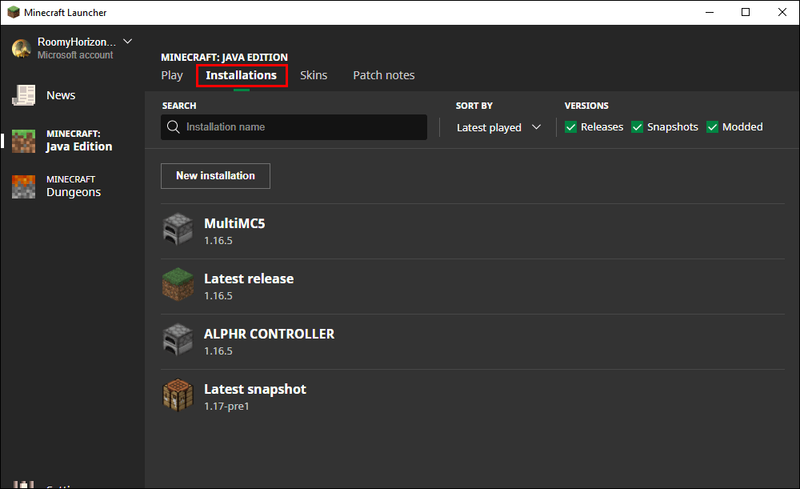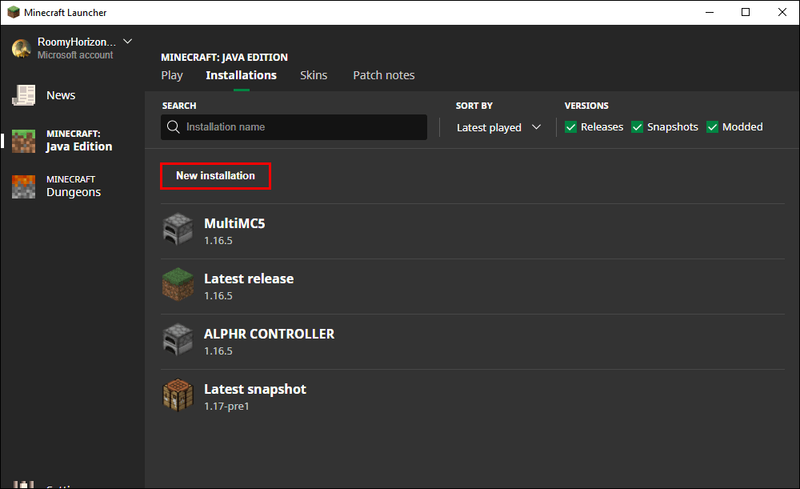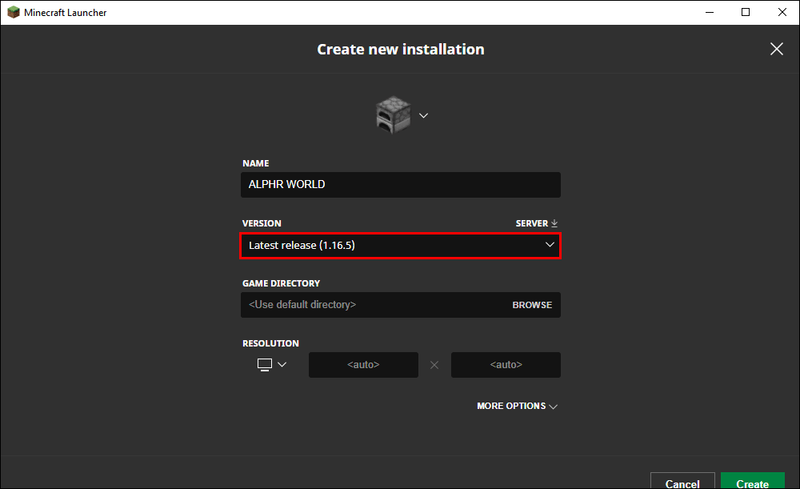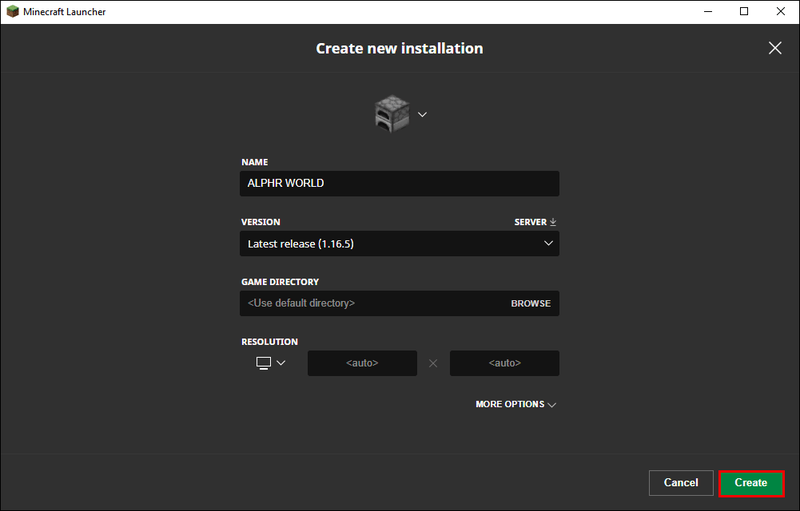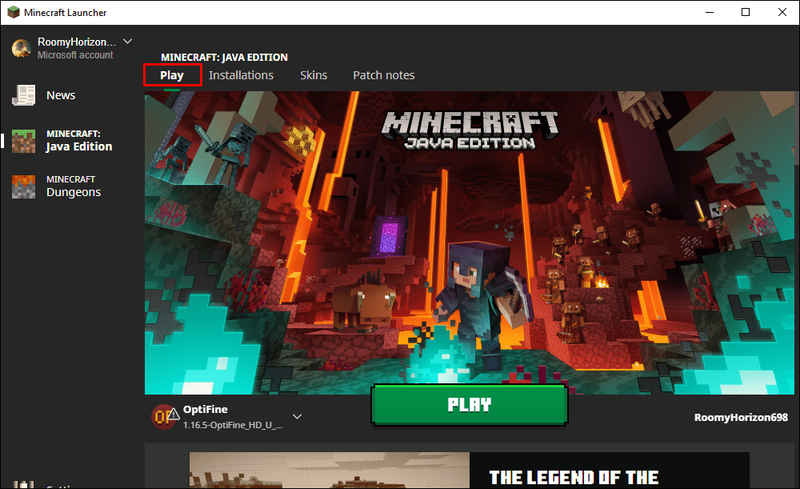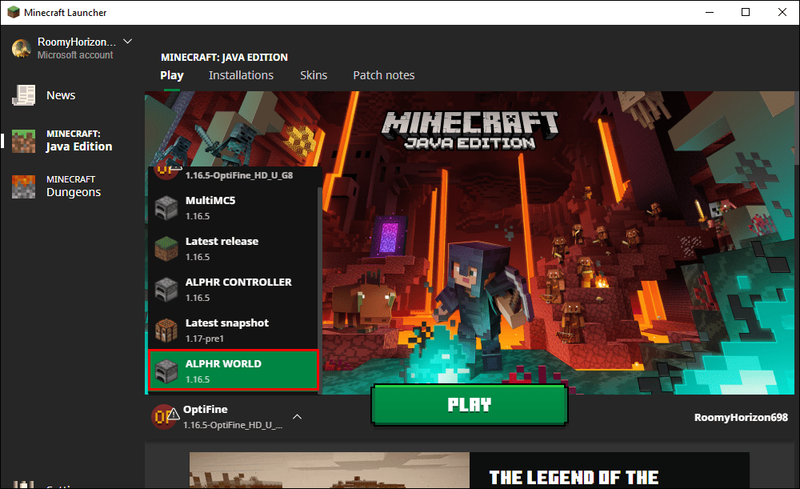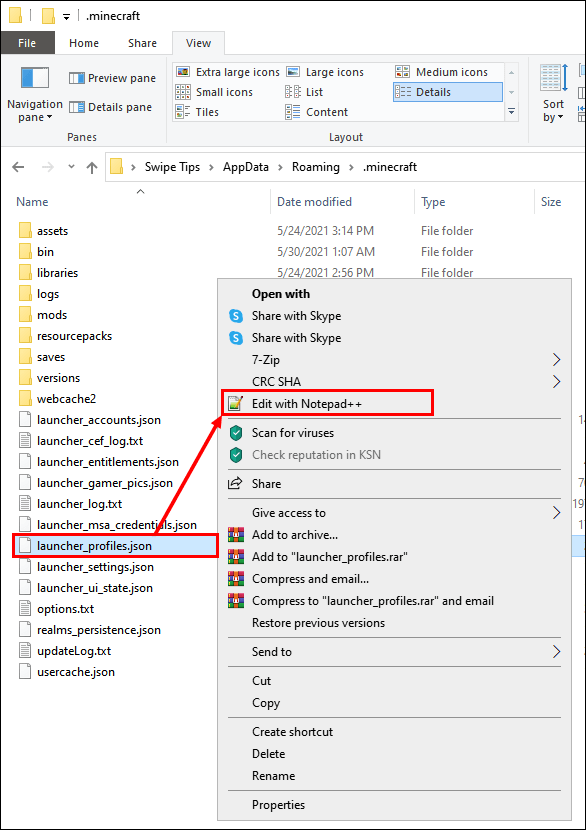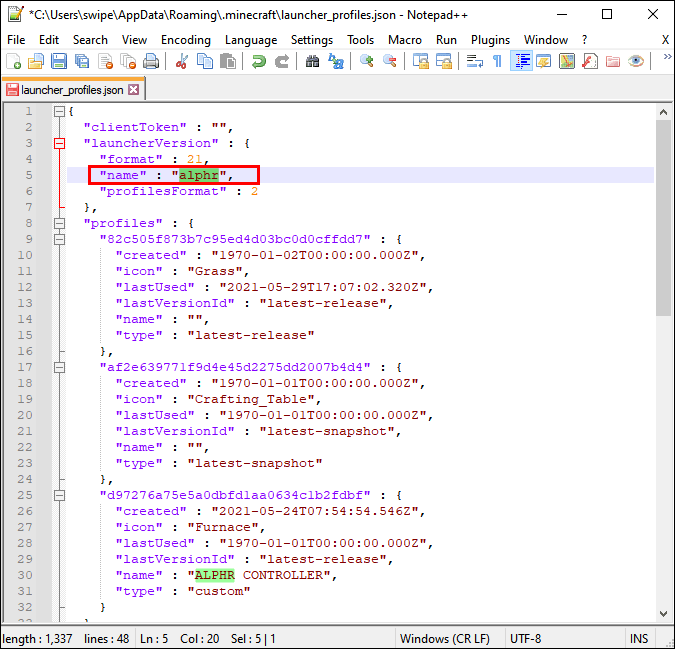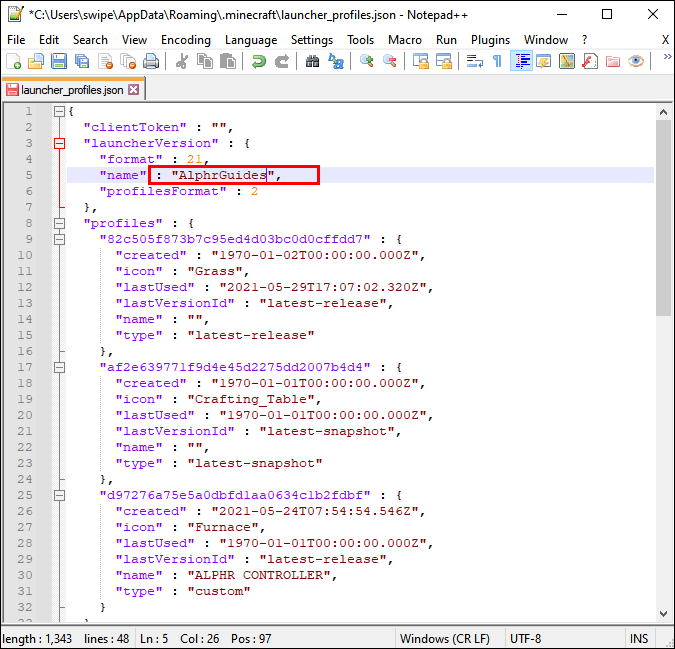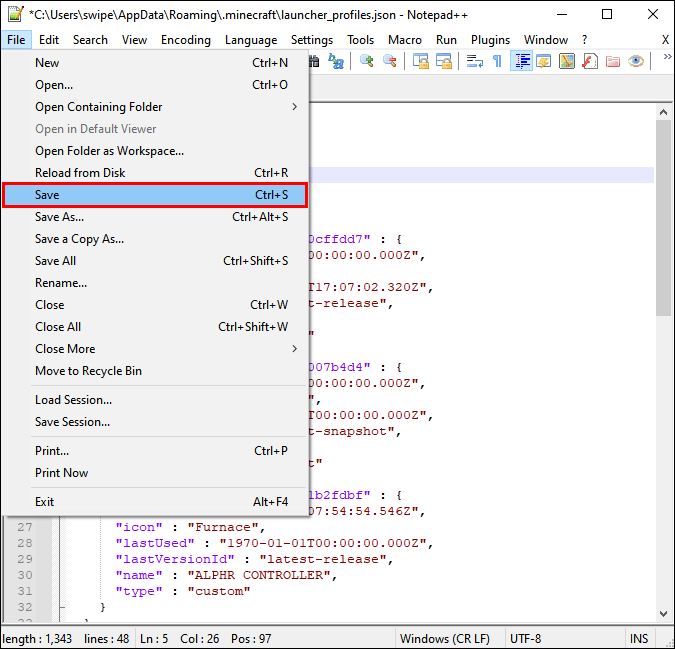LAN پر دوستوں کے ساتھ Minecraft کھیلنا گیم کی ریلیز کے بعد سے ہی اس سے لطف اندوز ہونے کا ایک بہترین طریقہ رہا ہے۔ گیم موڈ کے لحاظ سے LAN سیشن لوگوں کو ایک دوسرے کے خلاف یا ایک دوسرے کے ساتھ کھیلنے کی اجازت دیتے ہیں۔ تاہم، بعض اوقات لوگوں نے دیکھا ہے کہ LAN آسانی سے نہیں چل رہا ہے۔

جب Minecraft LAN کام نہیں کر رہا ہے، تو آپ جاننا چاہیں گے کہ مسئلہ کو کیسے حل کیا جائے۔ اس مضمون میں، ہم کچھ عام منظرناموں سے گزریں گے اور انہیں کیسے ٹھیک کیا جائے۔ آپ کو اکثر پوچھے جانے والے کچھ سوالات کے جوابات بھی مل جائیں گے۔
مسئلہ کی نشاندہی کرنا
بہت سے مختلف مسائل LAN پر Minecraft کھیلنے سے روکتے ہیں۔ آئیے ان میں سے کچھ پر ایک نظر ڈالتے ہیں جن کا اکثر سامنا ہوتا ہے۔
جب آپ LAN پر گیم نہیں دیکھ سکتے تو کیا کریں۔
بعض اوقات، جب آپ LAN پر گیم نہیں دیکھ پاتے، تو اکثر ونڈوز ڈیفنڈر کے نیٹ ورک کی خصوصیات تک گیم کی رسائی سے انکار کا نتیجہ ہوتا ہے۔ اگر آپ یو اے سی جاوا پرمشن پرامپٹ پر کینسل پر کلک کرتے ہیں تو ایسا ہو سکتا ہے۔ پریشان نہ ہوں، اس مسئلے کو حل کرنے کا طریقہ یہاں ہے:
- ونڈوز پر کنٹرول پینل کھولیں۔
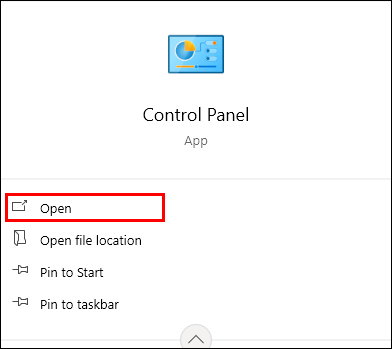
- اوپر دائیں جانب سرچ بار میں، Allow an App ٹائپ کریں۔
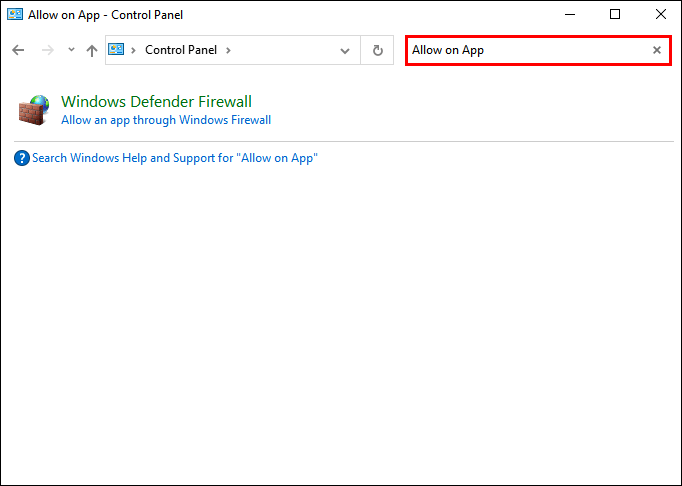
- ونڈوز فائر وال کے ذریعے ایپ کو اجازت دیں کو منتخب کریں۔
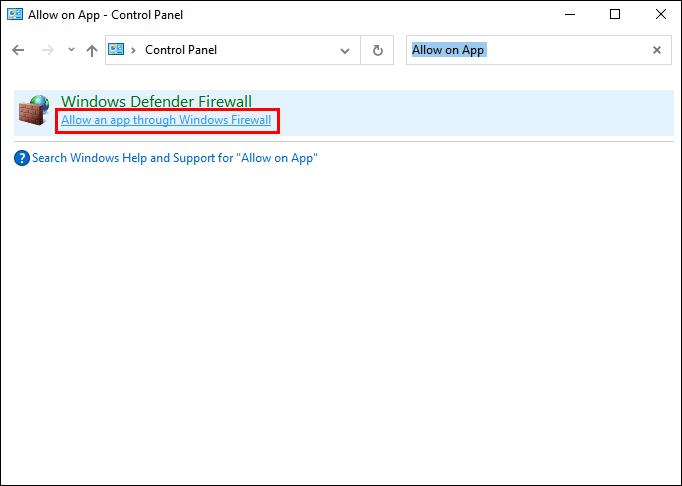
- منتخب کریں ترتیبات تبدیل کریں۔
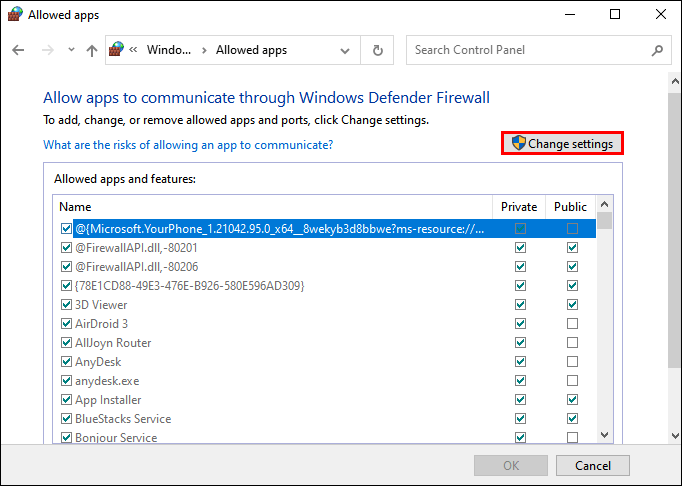
- یقینی بنائیں کہ javaw.exe، Minecraft، اور Java Platform SE بائنری کے لیے تمام پبلک اور پرائیویٹ ٹک باکسز پر ٹک لگا ہوا ہے۔
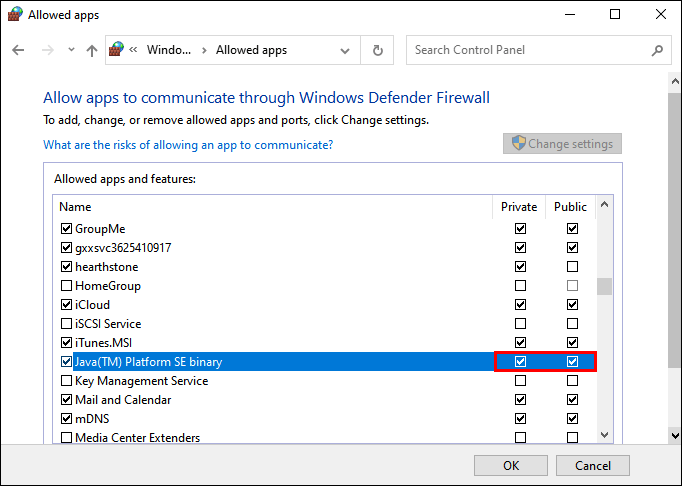
- اگر مائن کرافٹ وہاں نہیں ہے تو، ایک اور ایپ کو اجازت دیں کو منتخب کریں۔
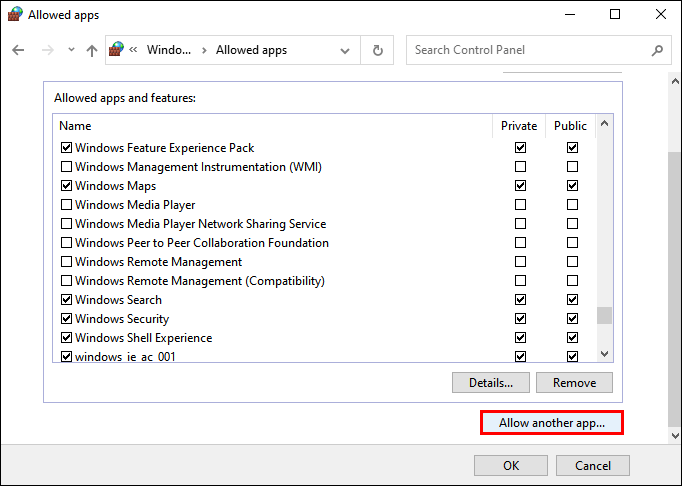
- مائن کرافٹ کو براؤز کریں اور شامل کریں۔
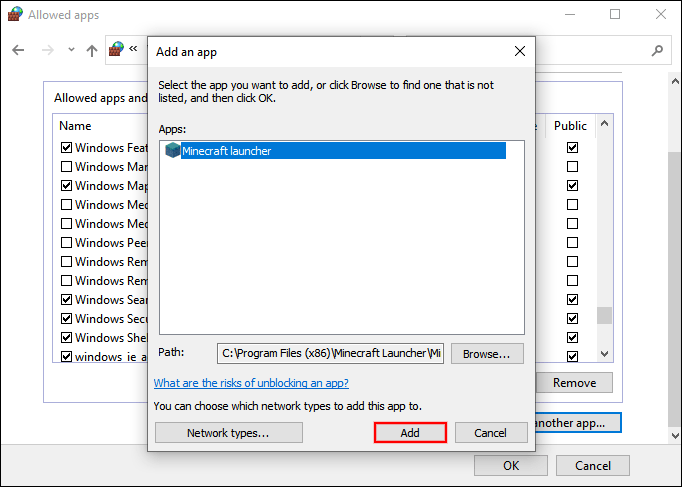
- ایڈجسٹمنٹ کو ختم کرنے کے لیے ٹھیک ہے پر کلک کریں۔
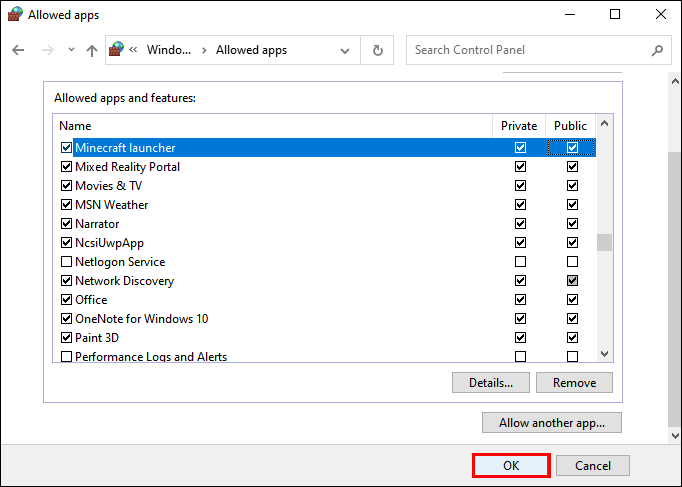
- اب آپ کو LAN پر کھیلنے کے قابل ہونا چاہیے۔
متبادل طور پر، آپ صرف Windows Defender Firewall کو بند کر سکتے ہیں۔ قسم |_+_| سرچ بار میں اور ٹرن ونڈوز ڈیفنڈر فائر وال آن یا آف آپشن کو تلاش کریں۔ یہ سب سے محفوظ آپشن نہیں ہوسکتا ہے، اس لیے ہم پہلے کی تجویز کرتے ہیں کیونکہ یہ آپ کے کمپیوٹر کو خطرات سے محفوظ رکھتا ہے۔
شروع مینو ونڈوز 10 کھول سکتے ہیں
چیک کریں کہ آیا آپ ایک ہی نیٹ ورکس پر ہیں۔
اگر آپ LAN سیشن نہیں دیکھ سکتے ہیں، تو یہ ہو سکتا ہے کہ آپ ایک دوسرے کے نیٹ ورک پر نہ ہوں۔ سب کو ایک ہی نیٹ ورک سے جڑنے کے لیے کہہ کر اسے آسانی سے طے کیا جاتا ہے۔ مکمل ہونے پر، گیم Minecraft پر ظاہر ہونا چاہیے اور آپ سب مل کر کھیل سکتے ہیں۔
اگر ایک یا زیادہ کمپیوٹر ایتھرنیٹ کیبل کے ذریعے روٹر سے جڑا ہوا ہے، تو یقینی بنائیں کہ ہر کوئی ایک ہی راؤٹر سے جڑ رہا ہے۔ یہ وائرڈ اور وائرلیس صارفین دونوں پر لاگو ہوتا ہے۔ اگر نہیں، تو LAN سیشن ظاہر نہیں ہوگا۔
اے پی تنہائی
بعض اوقات ’’AP Isolation‘‘ نامی ایک خصوصیت LAN سیشنز کو ظاہر ہونے سے روکتی ہے۔ یہ فیچر کچھ موڈیمز پر ہے اور آپ کی حفاظت کے لیے لاگو کیا گیا ہے۔ جتنا یہ آپ کو Minecraft کھیلنے سے روکتا ہے، یہ ایک مؤثر حفاظتی اقدام ہے۔
یہ جاننے کے لیے کہ آیا AP تنہائی مجرم ہے، ان اقدامات کو آزمائیں:
- کمپیوٹر پر کمانڈ پرامپٹ کھولیں۔
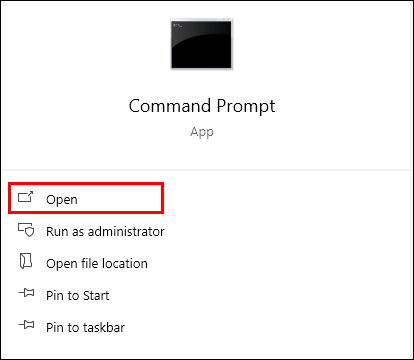
- قسم |_+_| کوٹیشن مارکس کے بغیر۔
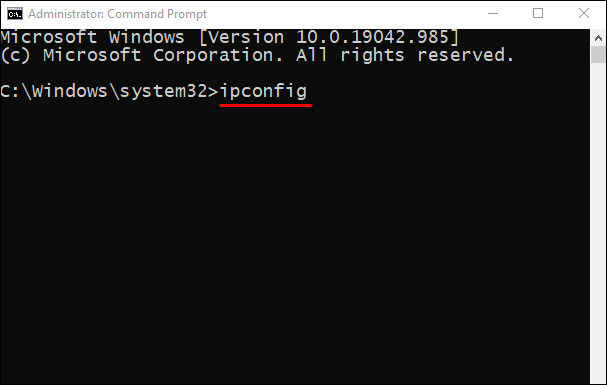
- انٹر دبائیں.
- چیک کریں کہ تمام کمپیوٹرز پر IPV4 ایڈریس کیا ہے۔
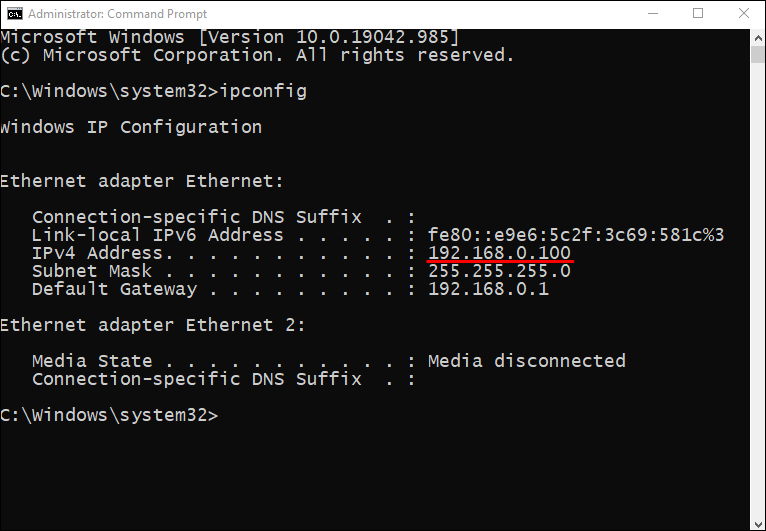
- اگر تمام کمپیوٹر ایک ہی نیٹ ورک پر ہیں، تو دوسرے کمپیوٹر کو پنگ کرنے کی کوشش کریں۔
- پنگ ٹائپ کریں اور دوسرے کمپیوٹر کے IPV4 ایڈریس کے ساتھ فالو کریں۔
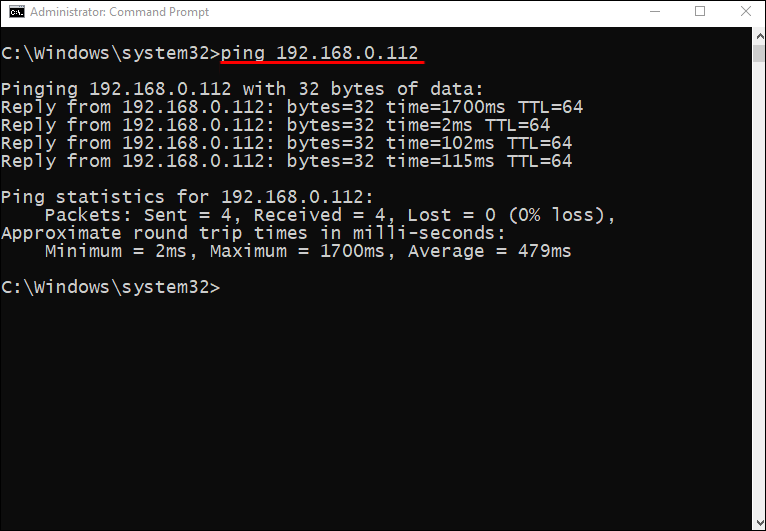
- دوسرے کمپیوٹر کے ساتھ بھی ایسا ہی کریں۔
- اگر دونوں کمپیوٹرز پنگ ٹیسٹ کو کامیابی سے انجام نہیں دے سکتے ہیں، تو یہ غالباً AP تنہائی ہے۔
- چونکہ تمام راؤٹرز اور موڈیم مختلف ہیں، آپ کو یہ چیک کرنے کی ضرورت ہے کہ آپ کا مخصوص ماڈل آپ کو AP تنہائی کو کیسے غیر فعال کرنے دیتا ہے۔

AP تنہائی کو بند کرنے کے بعد، آپ کو اپنے دوستوں کے ساتھ کھیلنے کے قابل ہونا چاہیے۔
براہ راست کنکشن
اگر کچھ کام نہیں کر رہا ہے، تو آپ ملٹی پلیئر مینو پر ہمیشہ ڈائریکٹ کنکشن آزما سکتے ہیں۔ یہ آپ کو دوسرے کمپیوٹر کا آئی پی ایڈریس اور میزبان گیم پورٹ کو ان کے سیشن سے منسلک کرنے کے لیے داخل کرنے کی اجازت دیتا ہے۔ ایک مثال 186.20.104.31:12345 ہے۔
میزبان گیم پورٹ کو تصادفی طور پر تفویض کیا جاتا ہے، لہذا جب میزبان کھیلنا شروع کرتا ہے، تو وہ اسے گیم کے لاگز میں اسکرین پر تلاش کر سکتے ہیں۔ یہ عام طور پر اسکرین کے بائیں طرف ہوتا ہے۔
جب آپ کو باہر نکال دیا جائے تو کیا کریں؟
اگر آپ کو باہر نکال دیا جائے تو گھبرائیں نہیں۔ یہ چند مختلف وجوہات کی وجہ سے ہو سکتا ہے۔
ہو سکتا ہے ایک میزبان Minecraft کا آپ سے مختلف ورژن چلا رہا ہو۔ آپ اس کے ارد گرد کام کر سکتے ہیں؛
- مائن کرافٹ لانچر کھولیں۔
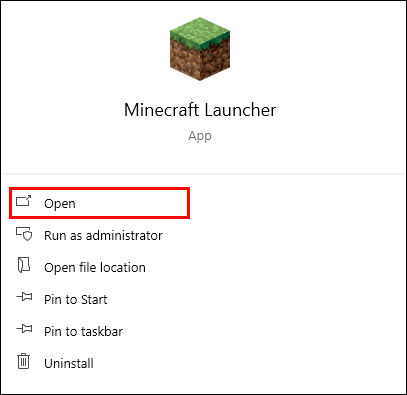
- تنصیبات کے ٹیب پر جائیں۔
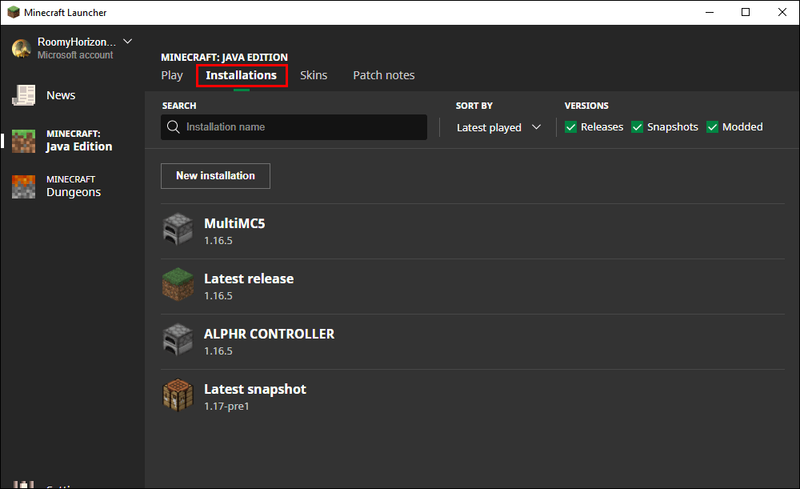
- نیا دبائیں (+)۔
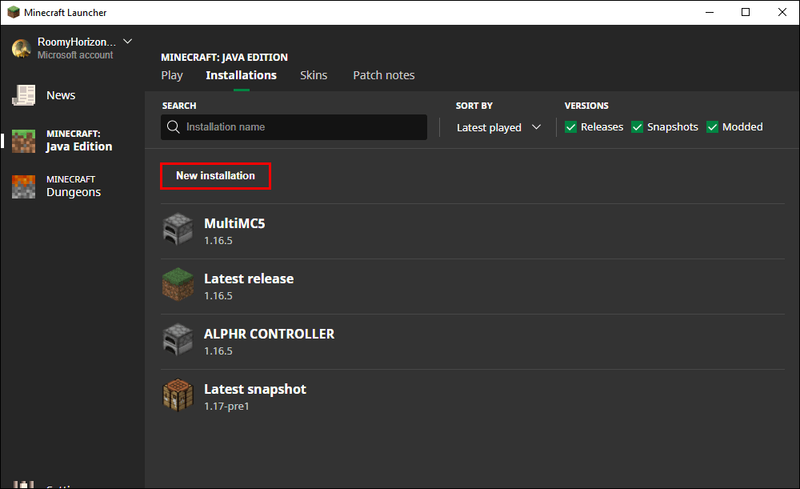
- آپ جس سرور میں شامل ہونا چاہتے ہیں اس کے لیے صحیح ورژن تلاش کریں۔
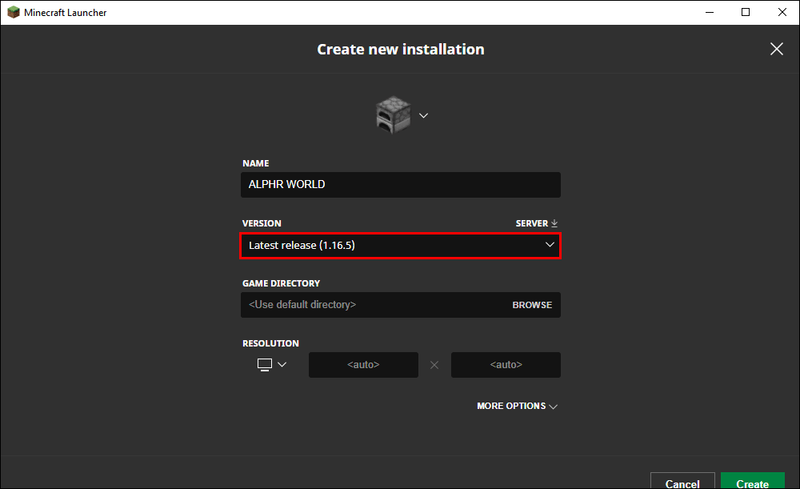
- تخلیق کو منتخب کریں۔
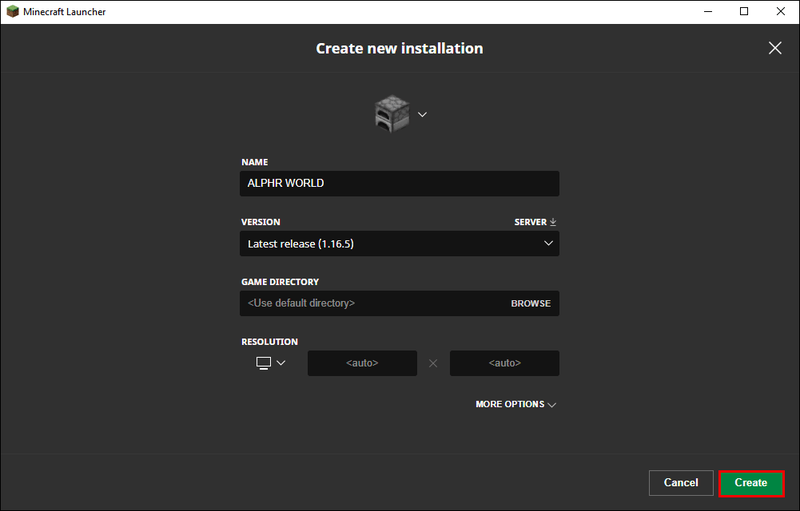
- پلے ٹیب پر واپس جائیں۔
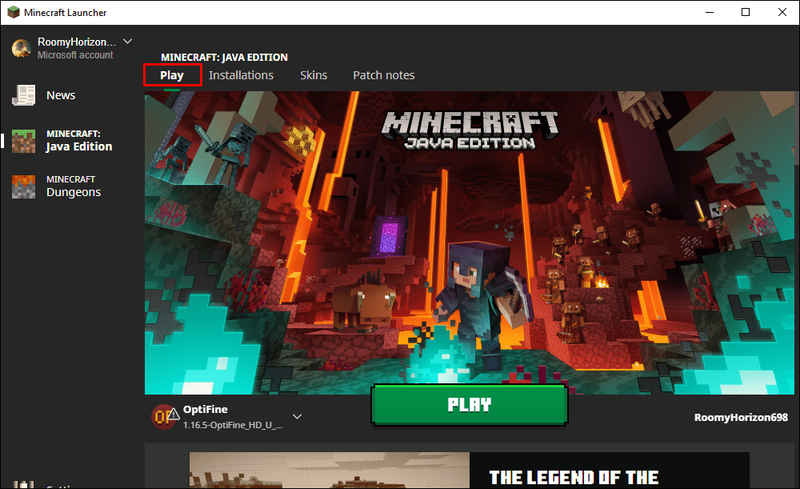
- نیچے بائیں کونے پر جائیں اور وہ ورژن منتخب کریں جسے آپ نے ابھی انسٹال کیا ہے۔
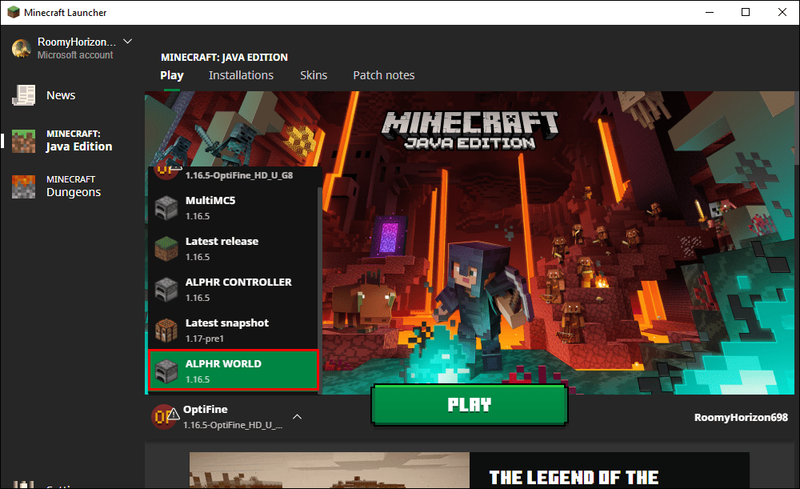
- اب آپ کو سرور میں شامل ہونے کے قابل ہونا چاہئے۔
یہ پرانے سرورز کے لیے بہترین حل ہے۔ نیچے کی طرف سے، آپ کو کھیلنے کے قابل ہونا چاہئے.
لات مارنے کی ایک اور وجہ صرف ایک پریمیم لائسنس ہونا ہے۔ یہ مشہور ہے یہ نام غلطی سے لیا جاتا ہے۔ آپ کو اس طرح کچھ جادو کرنا پڑے گا:
- سیکنڈری کمپیوٹر پر، اپنے پریمیم اکاؤنٹ سے لاگ ان کریں۔
- یہ تصدیق کرنے کے بعد کہ یہ آپ کا صارف نام ہے، پروفائل میں ترمیم کریں۔
- اوپن گیم ڈائر کو منتخب کریں۔
- گیم ڈائرکٹری میں، Notepad یا Notepad++ کے ساتھ launcher_profiles.json کھولیں۔
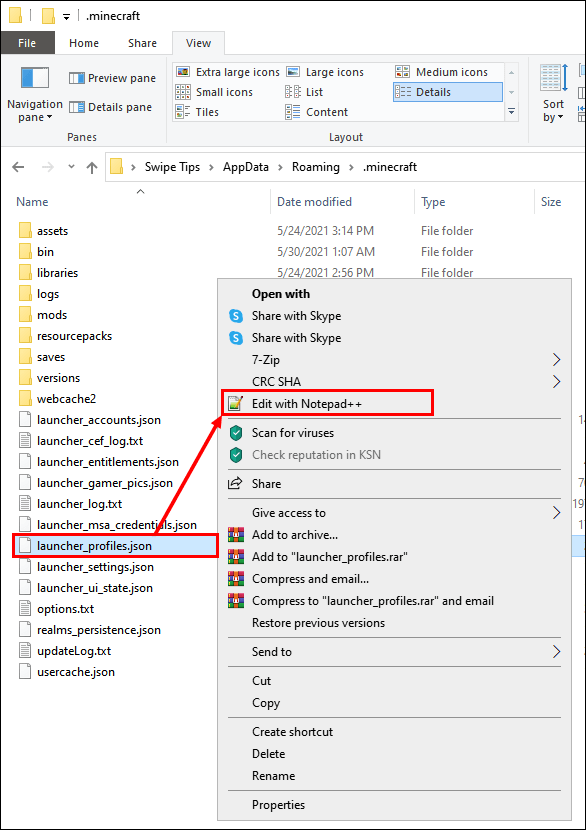
- .json فائل پر کوڈ کی اس لائن کو تلاش کریں : |_+_|
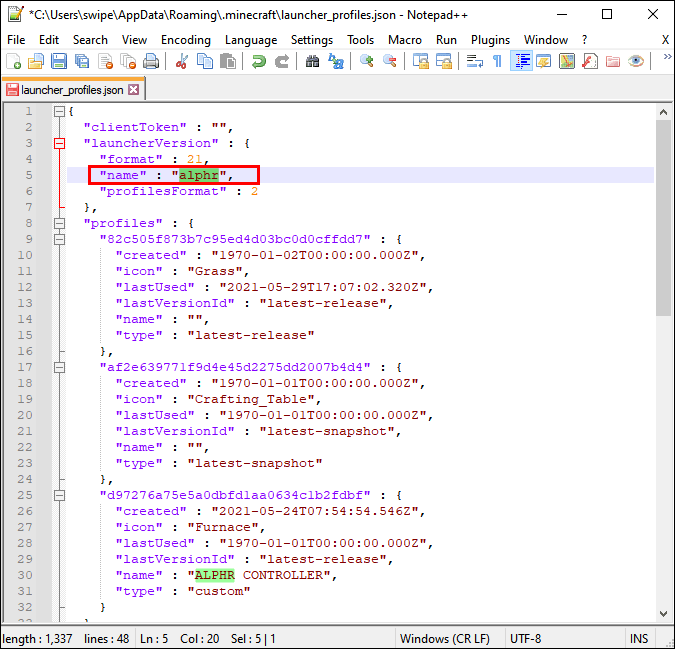
- آپ جو چاہیں نام بدل دیں۔
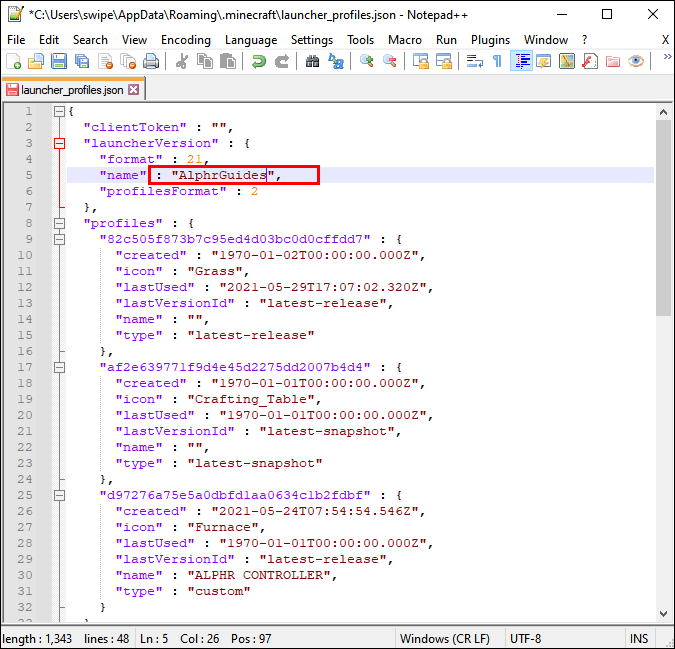
- .json فائل کو محفوظ کریں، پروفائل ایڈیٹر کو بند کریں، اور Minecraft لانچر کو دوبارہ شروع کریں۔
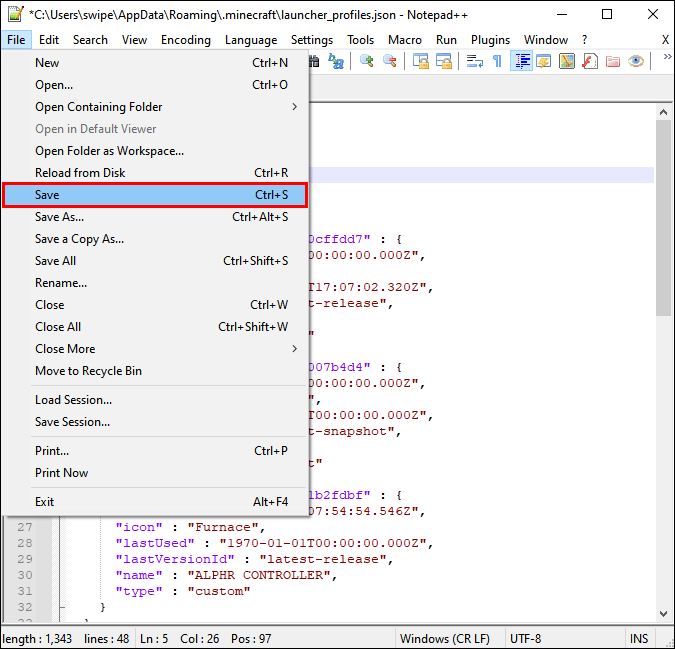
- اگر صارف نام تبدیل کر دیا گیا ہے، تو آپ کامیاب ہو گئے ہیں۔
- اگر غلطی برقرار رہتی ہے تو آپ جانچ کر سکتے ہیں۔
یہ آپ کو ایک واحد پریمیم اکاؤنٹ کے ساتھ ملٹی پلیئر کھیلنے دے گا۔ چونکہ LAN کھلاڑیوں کے ناموں کی تصدیق نہیں کرتا ہے، اس لیے آپ اسے کام کر سکتے ہیں۔ تاہم، یہ توقع نہ کریں کہ یہ LAN سے باہر کام کرے گا۔
موڈز کی عدم مطابقت
بعض اوقات، میزبان ایک ترمیم شدہ سیشن چلا رہا ہے، اور اگر آپ کے پاس وہی موڈز انسٹال نہیں ہیں، تو آپ اس میں شامل نہیں ہو پائیں گے۔ یہ آپ کو چند موڈز ڈاؤن لوڈ کرنے یا ضرورت پڑنے پر ان انسٹال کرنے پر مجبور کرے گا۔ شکر ہے، اس کو آسان بنانے کا ایک طریقہ ہے۔
انسٹال کریں۔ ملٹی ایم سی ، جو آپ کو مائن کرافٹ کی متعدد تنصیبات کو ایک ساتھ جگلنے دیتا ہے۔ یہ آپ کے اصل موجنگ مائن کرافٹ لانچر کی جگہ لے لے گا، لیکن ملٹی ایم سی کے ساتھ، آپ ورژن کو آسانی سے تبدیل کر سکتے ہیں۔ اب آپ ونیلا مائن کرافٹ کھیل سکتے ہیں اور پھر بعد میں ترمیم شدہ سیشنز پر جا سکتے ہیں۔

میزبان کا کمپیوٹر کافی طاقتور نہیں ہے۔
بعض اوقات خراب انٹرنیٹ کنیکشن کے ساتھ ساتھ یہ واحد وجہ ہو سکتی ہے۔ اس صورت میں، مضبوط ترین کمپیوٹر کو میزبان ہونے دیں۔ Minecraft بہت وسائل کی بھوک ہے، لہذا کمزور کمپیوٹرز بہت سے گاہکوں کی میزبانی کرنے کے لئے جدوجہد کریں گے.
آپ بھی دوڑ سکتے ہیں۔ آپٹفائن ، جو ایک ایسا موڈ ہے جو گیم کو بہتر بناتا ہے اور کارکردگی کو بڑھاتا ہے۔ یہ گیم پلے کو تبدیل نہیں کرے گا، لیکن اس سے آپ کے گیم کو ہموار، مضبوط کمپیوٹر چلانے میں مدد ملتی ہے یا نہیں۔
یہاں تک کہ آپ کام کو کسی متبادل سرور پر آف لوڈ کر سکتے ہیں۔
- سرکاری Minecraft سرور JAR فائل کو دوسرے کمپیوٹر پر ڈاؤن لوڈ کریں۔
- اسے ایک بہتر ڈائرکٹری میں منتقل کریں۔
- اس ڈائریکٹری میں کمانڈ پرامپٹ چلائیں۔
- یہ درج کریں: java -Xmx1024M -Xms1024M -jar minecraft_server.1.7.10.jar nogui بغیر کوٹیشن مارکس کے۔
- ڈائریکٹری پر واپس جائیں اور EULA فائل تلاش کریں۔
- Mojang کے صارف کے معاہدوں سے اتفاق کرنے کے لیے eula=true to eula=false کھولیں اور تبدیل کریں۔
- جاوا کمانڈ کو دوبارہ چلائیں۔
- دوسرے کمپیوٹر کے ساتھ سرور میں شامل ہوں۔
یقینی بنائیں کہ تمام کمپیوٹر ایک ہی نیٹ ورک پر ہیں، ورنہ LAN کام نہیں کرے گا۔ اگر آپ ان تمام مراحل کی پیروی کرتے ہیں، تو آپ کو سرور میں شامل ہونے اور کھیل شروع کرنے کے قابل ہونا چاہیے۔
اضافی سوالات
آپ Minecraft پر LAN کو کیسے فعال کرتے ہیں؟
LAN بطور ڈیفالٹ فعال ہوتا ہے، لہذا جب تک آپ تمام تقاضے پورے کرتے ہیں، آپ Minecraft LAN سیشن کی میزبانی یا اس میں شامل ہو سکتے ہیں۔ اگر آپ شامل یا میزبانی نہیں کر سکتے ہیں، تو مسئلہ تلاش کرنے کی کوشش کریں جیسا کہ ہم نے اوپر بات کی ہے۔
مائن کرافٹ پر LAN سیشن کی میزبانی کیسے کریں؟
LAN سیشن کی میزبانی کے آسان اقدامات یہ ہیں:
1. مائن کرافٹ لانچ کریں۔

2. چلائیں منتخب کریں۔

3. ایک نئی دنیا بنائیں یا موجودہ میں شامل ہوں۔
اجازتوں کو دوبارہ ترتیب دینے کا طریقہ ونڈوز 10

4. ملٹی پلیئر پر جائیں اور LAN پلیئرز کے لیے مرئی کو فعال کریں اگر یہ پہلے سے نہیں ہے۔

5. تخلیق کریں یا کھیلیں کو منتخب کرکے کھیلنا شروع کریں۔
کون مائن کرافٹ کھیلنا چاہتا ہے؟
Minecraft LAN کام نہیں کر رہا ہے؟ مخصوص غلطیوں کا ازالہ کرنے کا طریقہ سب یہاں پایا جا سکتا ہے۔ ہمیں امید ہے کہ یہ مضمون معلوماتی تھا اور آپ اس مسئلے کو حل کرنے میں کامیاب ہو گئے ہیں۔ LAN کے مسائل کے لیے کافی دستاویزی اصلاحات موجود ہیں۔
کیا آپ اپنے LAN سرورز کی میزبانی کرنا پسند کرتے ہیں؟ آپ کے پاس کس قسم کے موڈ ہیں؟ آپ ہمیں تبصرے کے سیکشن میں بتا سکتے ہیں۔