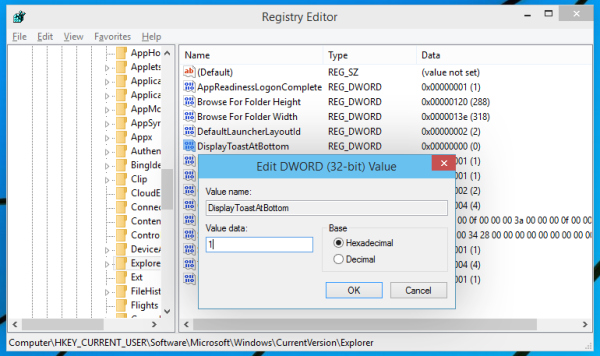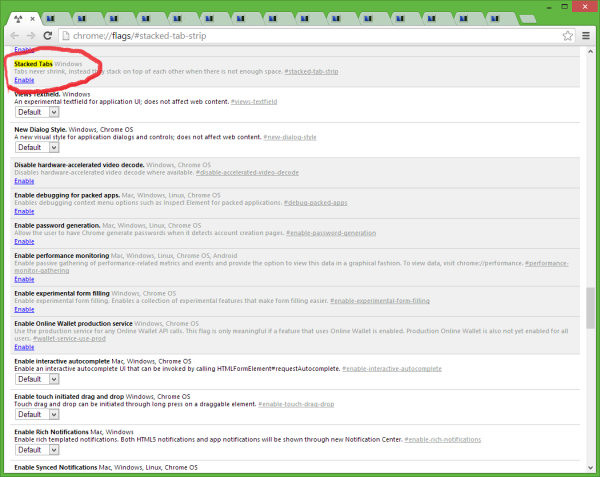ونڈوز 10 میں ، ہر قسم کی اطلاعات ونڈوز 8 جیسے ٹوسٹس کے ساتھ تبدیل کردی گئیں جو اسکرین کے نیچے دائیں کونے میں دکھائی دیتی ہیں۔ اس واقعے سے قطع نظر جس کے لئے نوٹیفیکیشن دکھایا جارہا ہے جیسے۔ آٹو پلے ، ڈرائیور کی تنصیب یا نیا ای میل۔ آپ کو صرف میٹرو نما ٹوسٹ نوٹیفیکیشن نظر آئیں گے۔ جبکہ ہم نے حال ہی میں احاطہ کیا ہے بیلون کی اطلاعات کو کیسے بحال کیا جائے ، بہت سے لوگ ٹوسٹ نوٹیفیکیشن کو ترجیح دیتے ہیں ، لیکن انہیں نیچے دائیں کے بجائے اسکرین کے اوپری دائیں کونے میں دیکھنا چاہتے ہیں۔ یہ ہے کہ انہیں نیچے یا اوپر تک کیسے منتقل کیا جاسکتا ہے۔
ونڈوز 10 میں نوٹیفکیشن ٹوسٹس کو اسکرین کے نیچے منتقل کرنے کے ل، ، آپ کو ذیل میں بیان کردہ ایک آسان رجسٹری موافقت کا اطلاق کرنے کی ضرورت ہے۔
ونڈوز پر ڈی ایم جی فائل کو کیسے کھولنا ہے
- کھولو رجسٹری ایڈیٹر .
- درج ذیل رجسٹری کی کلید پر جائیں:
HKEY_CURRENT_USER سافٹ ویئر مائیکروسافٹ ونڈوز موجودہ ورژن ers ایکسپلورر
اشارہ: دیکھیں ایک کلک کے ذریعہ مطلوبہ رجسٹری کی کلید پر کیسے جائیں .
- ایک نیا DWORD ویلیو بنائیں ڈسپلے ٹوسٹآٹ بٹوم اور اسے 1 پر سیٹ کریں۔ اگر آپ کے پاس پہلے سے ہی یہ قدر موجود ہے تو پھر اس کے ویلیو ڈیٹا کو 0 سے 1 میں ترمیم کریں۔ مندرجہ ذیل اسکرین شاٹ دیکھیں:
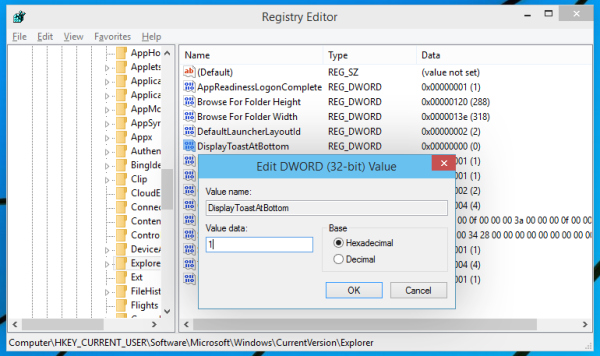
- سائن آؤٹ کریں اور اپنے ونڈوز اکاؤنٹ میں واپس لاگ ان ہوں۔ متبادل کے طور پر ، آپ کر سکتے ہیں ایکسپلورر شیل کو دوبارہ شروع کریں .
نتیجہ:

ونڈوز 10 میں نوٹیفکیشن ٹوسٹس کو اسکرین کے اوپری حصے پر لے جانے کے ل you ، آپ کو ڈسپلے ٹوسٹآٹ بٹوم پیرامیٹر کو 0 پر مرتب کرنا ہوگا ، جیسا کہ ذیل میں دکھایا گیا ہے:

سائن آؤٹ کریں اور اپنے ونڈوز اکاؤنٹ میں واپس لاگ ان ہوں یا ایکسپلورر دوبارہ اسٹارٹ کریں ، اور آپ کو اسکرین کے اوپری حصے میں ٹوسٹ ملیں گے۔

یہی ہے!