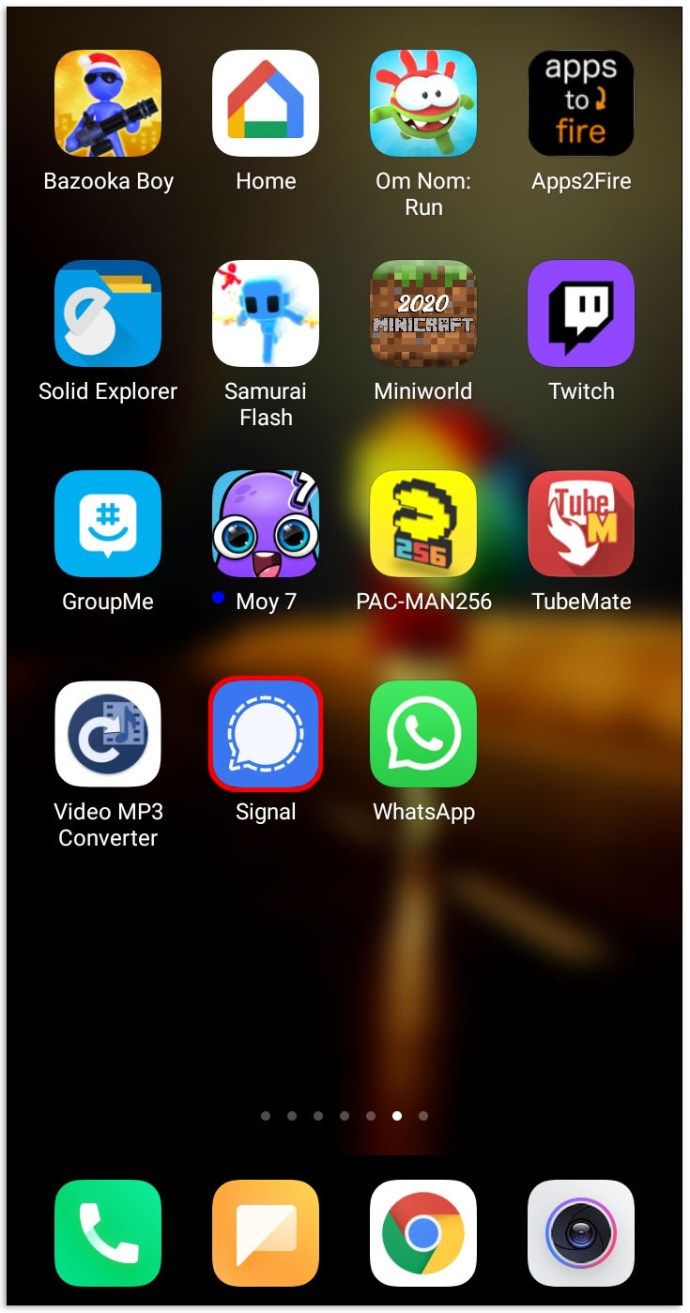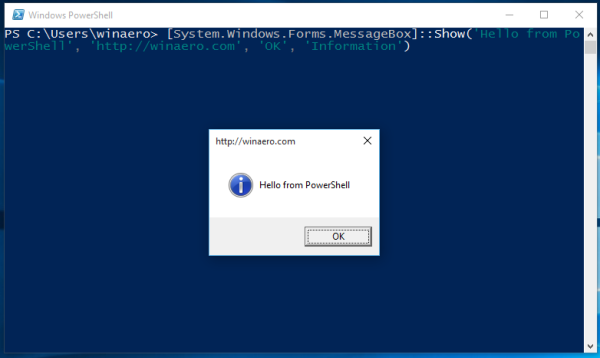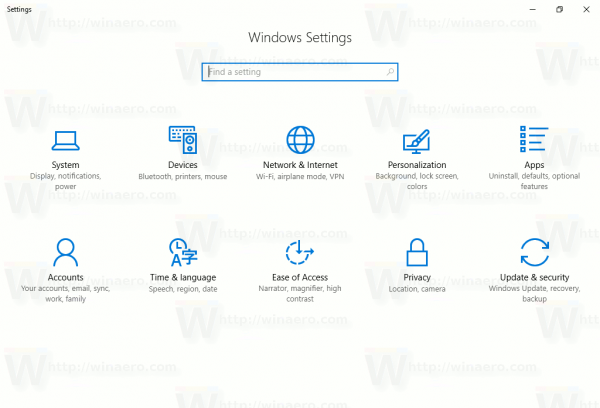ان لوگوں کے لیے جو چند منٹ کی غیرفعالیت کے بعد اپنے میک کے ڈیسک ٹاپ پر سادہ بلیک اسکرین پاپ اپ نہیں کرنا چاہتے، ان کے لیے اسکرین سیور سیٹ اپ کرنے کا آپشن موجود ہے۔ پاس ورڈ شامل کرنے سے، اسکرین سیور تحفظ کی ایک اضافی پرت کے طور پر کام کر سکتا ہے۔ مزید یہ کہ، آپ اسکرین سیور کو اپنی مرضی کے مطابق بنا سکتے ہیں، یہاں تک کہ اپنے کمپیوٹر کی لائبریری سے تصاویر بھی شامل کر سکتے ہیں۔

اس مضمون میں، ہم آپ کے میک پر اسکرین سیور کو ترتیب دینے اور حسب ضرورت بنانے کے عمل سے گزریں گے۔ اس کے علاوہ، آپ اپنے میک ڈیسک ٹاپ کے لیے حسب ضرورت اسکرین سیور اپ لوڈ کرنے کا طریقہ سیکھیں گے۔
میک پر اسکرین سیور ترتیب دینا
اسکرین سیور ایک تصویر ہے، جو عام طور پر اینیمیٹڈ ہوتی ہے، جو آپ کے میک کی اسکرین پر غیرفعالیت کی مدت کے بعد ظاہر ہوتی ہے۔ یہ عام طور پر آپ کی اسکرین پر ظاہر ہوتا ہے جب آپ نے چند منٹوں میں کچھ نہیں کیا ہوتا ہے۔ اپنی عام اسکرین پر واپس جانے کے لیے، آپ کو عام طور پر اپنے ماؤس کو منتقل کرنے یا اپنے کی بورڈ پر ایک کلید دبانے کی ضرورت ہوگی۔
میک پر اسکرین سیور ترتیب دینا ایک آسان، سیدھا عمل ہے جس میں صرف چند منٹ لگیں گے۔ یہ دیکھنے کے لیے نیچے دیے گئے اقدامات پر عمل کریں کہ یہ کیسے ہوتا ہے:
- اپنی اسکرین کے اوپری بائیں کونے میں ایپل آئیکن پر کلک کریں۔

- ڈراپ ڈاؤن مینو میں 'سسٹم کی ترجیحات' کو منتخب کریں۔

- 'ڈیسک ٹاپ اور اسکرین سیور' کے اختیار پر آگے بڑھیں۔

- 'اسکرین سیور' ٹیب پر جائیں۔

- اختیارات کی فہرست سے اسکرین سیور کا انتخاب کریں۔

- اسکرین سیور کب ظاہر ہو گا اس کا فیصلہ کرنے کے لیے 'سیور کے بعد' کے اختیار پر جاری رکھیں۔

اپنے میک پر اسکرین سیور ترتیب دینے کے لیے آپ کو بس اتنا ہی کرنا ہے۔ ذہن میں رکھیں کہ آپ کے پاس موجود macOS کے لحاظ سے درست عمل مختلف ہو سکتا ہے۔ جو طریقہ ہم نے آپ کو دکھایا ہے وہ Catalina، Sierra، Monterey اور Mojave پر لاگو ہوتا ہے۔
اگر آپ Ventura آپریٹنگ سسٹم استعمال کر رہے ہیں، تو آپ کو یہ کرنے کی ضرورت ہے:
- 'فائنڈر' ٹیب پر ایپل مینو پر جائیں۔

- ڈراپ ڈاؤن فہرست میں 'سسٹم کی ترتیبات' پر کلک کریں۔

- بائیں سائڈبار پر 'اسکرین سیور' تلاش کریں۔

- اپنے میک کے لیے اسکرین سیور کا انتخاب کریں۔

- دائیں طرف 'آپشنز' بٹن پر جائیں۔

- اسکرین سیور کی ترتیبات کو اپنی ترجیحات کے مطابق ایڈجسٹ کریں۔
مخصوص غیرفعالیت کی مدت کی لمبائی پر منحصر ہے، اسکرین سیور خود بخود آپ کی اسکرین پر شروع ہو جائے گا۔ اپنی اسکرین کو 'جاگ' بنانے کے لیے، آپ ماؤس کو حرکت دے سکتے ہیں، ٹچ پیڈ کو چھو سکتے ہیں، یا اپنے کی بورڈ پر ایک کلید دبا سکتے ہیں۔
اسکرین سیور کو اپنی مرضی کے مطابق بنانے کے کئی طریقے ہیں، اور آپ سلائیڈ شو بنانے کے لیے کئی تصاویر کا انتخاب بھی کر سکتے ہیں۔ 'شفل سلائیڈ آرڈر' کو چیک کرنے سے تصویر کا آرڈر بے ترتیب ہو جائے گا۔
انسٹاگرام پر دوسروں کو کیا پسند ہے اسے کیسے دیکھیں
اگر آپ کے پاس کوئی مخصوص اسکرین سیور نہیں ہے جسے آپ استعمال کرنا چاہتے ہیں، تو 'ڈیسک ٹاپ اور اسکرین سیور' ونڈو پر 'رینڈم اسکرین سیور استعمال کریں' کے اختیار پر کلک کریں۔ اپنے اسکرین سیور میں گھڑی شامل کرنے کے لیے، 'گھڑی کے ساتھ دکھائیں' کے اختیار پر کلک کریں۔
اگر آپ اپنے اسکرین سیور میں پاس ورڈ شامل کرنا چاہتے ہیں، تو آپ کو یہ کرنا ہوگا:
ہسٹری کروم سے مخصوص ویب سائٹ کو کیسے حذف کریں
- ایپل مینو پر کلک کریں، اور 'سسٹم کی ترجیحات' پر جائیں۔

- 'سیکیورٹی اور پرائیویسی' پر جائیں۔

- 'جنرل' آپشن پر جائیں۔

- 'پاس ورڈ کی ضرورت ہے' اور 'نیند یا اسکرین سیور شروع ہونے کے بعد' کا اختیار منتخب کریں۔

- پاس ورڈ ترتیب دینا مکمل کریں۔
اگر آپ اپنے میک تک تیزی سے رسائی حاصل کرنا چاہتے ہیں تو آپ 'ہاٹ کارنر' بھی ترتیب دے سکتے ہیں۔ 'ہاٹ کونوں' کو استعمال کرنے کے لیے، بس پوائنٹر کو اسکرین کے ایک کونے میں منتقل کریں، اور یہ خود بخود ظاہر ہو جائے گا۔
میک پر اسکرین سیور کیسے بنائیں
اپنے میک پر اسکرین سیور سیٹ کرتے وقت، آپ کے پاس دو اختیارات ہوتے ہیں۔ آپ میک کے پہلے سے تیار کردہ اسکرین سیور میں سے انتخاب کر سکتے ہیں یا اپنی لائبریری سے تصویر درآمد کر سکتے ہیں۔ آپ کے آپریٹنگ سسٹم پر منحصر ہے، منتخب کرنے کے لیے مختلف زمرے ہیں، جیسے مناظر، پھول، رنگ وغیرہ۔
یہاں تک کہ آپ مختلف ویب سائٹس سے مفت کسٹم اینیمیٹڈ اسکرین سیور ڈاؤن لوڈ کر سکتے ہیں۔ اگر آپ اپنے اسکرین سیور کے لیے تصویر کا انتخاب کرنا چاہتے ہیں، تو آپ اس میں ترمیم کر سکتے ہیں اور کسی بھی تصویری ترمیمی پروگرام کا استعمال کرتے ہوئے خصوصی اثرات شامل کر سکتے ہیں۔
اپنے میک پر ایک حسب ضرورت اسکرین سیور ترتیب دینے کے لیے، آپ کو آگے یہ کرنے کی ضرورت ہے:
- اوپری بائیں کونے میں ایپل مینو پر کلک کریں۔

- 'سسٹم کی ترجیحات' کو منتخب کریں۔

- 'ڈیسک ٹاپ اور اسکرین سیور' پر جائیں اور پھر 'اسکرین سیور' پر جائیں۔

- پیش نظارہ کے تحت 'ماخذ' بٹن کو منتخب کریں۔

- 'فولڈر کا انتخاب کریں' پر جائیں۔

- اپنی مرضی کے مطابق اسکرین سیور تلاش کریں جسے آپ نے بنایا یا ڈاؤن لوڈ کیا ہے۔

- 'منتخب کریں' کو منتخب کریں۔

- یہ یقینی بنانے کے لیے 'پیش نظارہ' پین دیکھیں کہ فل سکرین منظر میں سب کچھ ٹھیک نظر آ رہا ہے۔

اپنی میک اسکرین کو مزید تفریحی بنائیں
جب آپ نے چند منٹوں میں اپنا میک استعمال نہیں کیا تو اسکرین خود بخود سیاہ ہو جائے گی۔ اگر آپ کچھ رنگ شامل کرنا چاہتے ہیں یا اپنی اسکرین کے بیکار ہونے پر اسے مزید دلچسپ بنانا چاہتے ہیں، تو آپ اسکرین سیور ترتیب دے سکتے ہیں۔ نہ صرف آپ مختلف پہلے سے بنائے گئے اسکرین سیور میں سے انتخاب کرسکتے ہیں، بلکہ آپ اپنی مرضی کے مطابق اسکرین سیور بھی بنا سکتے ہیں۔
کیا آپ نے کبھی اپنے میک پر اسکرین سیور ترتیب دیا ہے؟ کیا آپ نے پہلے سے تیار کردہ اسکرین سیور کا انتخاب کیا، یا آپ نے خود بنایا؟ ہمیں نیچے تبصرے کے سیکشن میں بتائیں۔