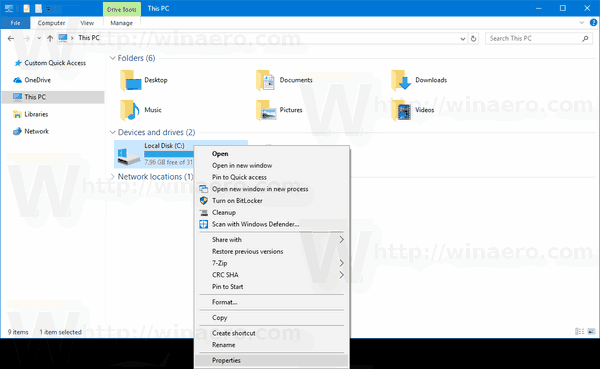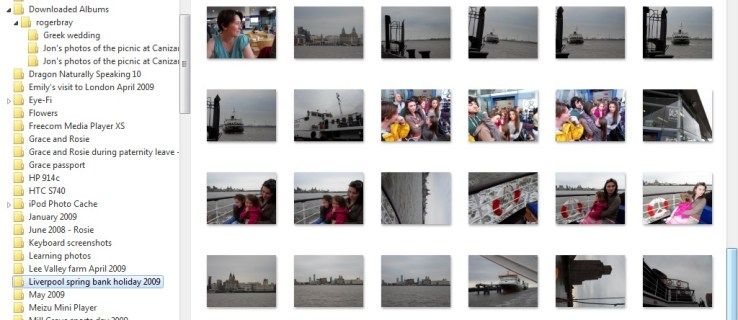ونڈوز کی باقاعدہ تازہ کاری اہم ہے۔ یقینی طور پر ، جب آپ کچھ کر رہے ہوتے ہیں تو تازہ ترین معلومات جاری رہتی ہیں ، لیکن مجموعی طور پر ، یہ آپ کے کمپیوٹر کے ل good اچھا ہے۔ لہذا ، کسی تازہ کاری کے بارے میں سوچیں اور پھر کچھ کام کرنے کے لئے تیار ہوجائیں یا اپنے پسندیدہ ٹی وی شو کا ایک قسط دیکھیں ، صرف اس بات کا احساس کرنے کے کہ کوئی آواز نہیں ہے۔

آپ سمجھ بوجھ سے فکرمند ہوں گے اور تعجب کریں گے کہ کیا کرنا ہے ، ٹھیک ہے؟ لیکن یہ مکمل طور پر ممکن ہے کہ حالیہ ونڈوز 10 کی تازہ کاری نے اس مسئلے کو جنم دیا۔ یہاں اگر کچھ تازہ کاری کے بعد کوئی آواز نہیں آتی ہے تو ہمیں کیا کرنا ہے اس کے بارے میں کچھ خیالات یہ ہیں۔
تازہ ترین معلومات کی تصدیق کریں
پہلی چیزوں میں سے ایک آپ کو یہ یقینی بنانا ہے کہ ڈاؤن لوڈ کی گئی تازہ کارییں واقعی انسٹال ہیں۔
آواز چینل چھوڑنے کے لئے کس طرح اختلاف
- شروعات> ترتیبات> اپ ڈیٹ اور سیکیورٹی> ونڈوز اپ ڈیٹ> تازہ کاریوں کی جانچ پڑتال پر جائیں۔

- یہاں آپ کو دو میں سے ایک چیز نظر آئے گی۔
- ایک ایسی حیثیت جو کہتی ہے کہ ، آپ جدید ہیں۔
- ایک ایسی حیثیت جس میں کہا گیا ہے ، تازہ ترین معلومات دستیاب ہیں

- اگر آپ کو دوسرا آپشن نظر آتا ہے تو ڈاؤن لوڈ کو منتخب کریں۔

- اپنے پی سی کو دوبارہ شروع کریں اور دیکھیں کہ کیا سب کچھ ٹھیک سے کام کر رہا ہے۔

آپ کو اپنا کمپیوٹر دوبارہ شروع کرنا چاہئے ، یہاں تک کہ اگر یہ کہتا ہے کہ سب کچھ جدید ہے۔ یقینی بنانے کے لیے. ایک موقع موجود ہے کہ آڈیو دوبارہ چل پائے گا۔
گوگل اسسٹنٹ کو آف کیسے کریں

اپنی کیبلز چیک کریں
اس سے پہلے کہ آپ گھبرائیں اور ونڈوز 10 کی تازہ کاری پر شبہ کرنا شروع کردیں ، ہوسکتا ہے کہ ان پٹ ، جیکس اور اسپیکر کے کچھ رابطوں کی جانچ پڑتال کریں۔ یہ کچھ چیزیں ہیں جو آپ کر سکتے ہیں۔
- ڈھیلی ڈوریوں اور کیبلز کی تلاش کریں۔ ہوسکتا ہے کہ سب کچھ ٹھیک سے پلگ ان نہ ہو۔
- اس بات کو یقینی بنائیں کہ پاور آن ہے اور حجم پورے راستے میں نہیں ہے۔
- کبھی کبھی گونگا فعل آن ہوتا ہے۔ کچھ اسپیکر اور ایپس کے اپنے حجم کنٹرول ہوتے ہیں۔
- اپنے اسپیکرز یا ہیڈ فون کو کسی اور USB پورٹ سے منسلک کرنے کی کوشش کریں۔

اپنی صوتی ترتیبات کو چیک کریں
آپ کو اپنے آڈیو آلات کو بھی چیک کرنا چاہئے اور یہ بھی یقینی بنانا چاہئے کہ وہ غیر فعال نہیں ہیں۔
- اسپیکرز کے آئیکن پر دائیں کلک کریں اور پھر حجم مکسر کھولیں کو منتخب کریں۔

- جب آپ حجم کنٹرولز کا ایک سیٹ دیکھتے ہیں ، تو یقینی بنائیں کہ ان میں سے کوئی بھی خاموش نہیں ہے۔ اگر ان کی آواز خاموش کردی گئی ہے تو ، آپ کو سرخ رنگ کا دائرہ نظر آئے گا جس میں اس کی لکیر ہے۔

- ڈیوائس کی خصوصیات کو چیک کریں اور اس بات کو یقینی بنائیں کہ وہ حادثاتی طور پر غیر فعال نہیں ہوئے تھے۔ اسٹارٹ> ترتیبات> سسٹم> صوتی کو منتخب کریں۔

- آؤٹ پٹ اور ان پٹ دونوں آلات کے ل your اپنے آلہ اور پھر آلہ کی خصوصیات کو منتخب کریں۔

- اس بات کو یقینی بنائیں کہ غیر فعال چیک باکس صاف ہوگیا ہے۔


اپنے آڈیو ڈرائیور کو درست کریں
تمام امکانی مسائل میں سے ، فرسودہ اور خرابی سے چلنے والے ڈرائیورز ہی وہ ہیں جو سب سے زیادہ ہارڈویئر پریشانیوں کا سبب بن رہے ہیں۔ اگر آپ کچھ نہیں سن سکتے تو آپ کو یہ یقینی بنانا چاہئے کہ آپ کا آڈیو ڈرائیور جدید ترین ہے اور اگر ضروری ہو تو اسے اپ ڈیٹ کریں۔ لیکن شاید یہ کام نہیں کرے گا۔ تب آپ کو آڈیو ڈرائیور کو ان انسٹال کرنے کی کوشش کرنی چاہئے۔ اس کے بعد یہ خود بخود انسٹال ہوجائے گا۔ آپ اپنے آڈیو ڈرائیور کو بھی بیک بیک کرسکتے ہیں۔
آڈیو ڈرائیور کو خود بخود اپ ڈیٹ کرنا
- ٹاسک بار سرچ باکس پر جائیں ، ٹائپ مینیجر کو ٹائپ کریں اور پھر اسے نتائج میں سے منتخب کریں۔

- صوتی ، ویڈیو اور گیم کنٹرولرز کو منتخب کریں۔

- اپنے آڈیو آلہ ، جیسے ہیڈ فون یا اسپیکر پر دائیں کلک کریں۔ اس کے بعد ڈرائیور کو اپ ڈیٹ کریں ، اور پھر تازہ ترین ڈرائیور سافٹ ویئر کے لئے خود بخود تلاش کریں کا انتخاب کریں۔ تب آپ کو صرف ہدایات پر عمل کرنا ہوگا اور اپ ڈیٹ کو مکمل کرنا ہوگا۔

آڈیو ڈرائیور کی ان انسٹال ہو رہی ہے
- ڈیوائس مینیجر کے پاس جائیں اور صوتی ، ویڈیو اور گیم کنٹرولرز کو منتخب کریں۔

- اپنے آڈیو آلے پر دائیں کلک کریں اور پھر ان انسٹال آلہ منتخب کریں ، اس کے بعد اس آلے کے لئے ڈرائیور سافٹ ویئر کو حذف کریں چیک باکس۔ پھر انسٹال کو منتخب کریں۔

- اپنا کمپیوٹر دوبارہ شروع کریں۔ یہ ری اسٹارٹ آپ کے کمپیوٹر کو آپ کے آڈیو ڈرائیور کو خود بخود انسٹال کرنے کا اشارہ کرے گا۔

اپنے آڈیو ڈرائیور کو پیچھے ہٹانا
- ڈیوائس مینیجر میں ٹائپ کریں پھر صوتی ، ویڈیو اور گیم کنٹرولرز کو منتخب کریں۔

- اپنے آلے پر دائیں کلک کریں اور پھر خصوصیات منتخب کریں۔

- ڈرائیور ٹیب کو منتخب کریں اور پھر بیک بیک ڈرائیور کو رول کریں۔

- اسکرین پر دی گئی ہدایات پر عمل کریں اور پھر اپنے آڈیو ڈرائیور کو واپس رول کرنے کے لئے ہاں منتخب کریں۔
مختلف آڈیو فارمیٹس
ونڈوز 10 اپ ڈیٹ کے بعد آپ آڈیو مسائل کو ٹھیک کرنے کے ل Another ایک اور چیز کا سامنا کرسکتے ہیں جس کا سامنا آپ کو ہوسکتا ہے مختلف آڈیو فارمیٹس کو آزما رہے ہیں۔ آپ یہ کیسے کرتے ہیں یہ یہاں ہے:
کوئی فیس بک پر ٹیگ کو ہٹاتا ہے تو کوئی دیکھ سکتا ہے
- کنٹرول پینل پر جائیں (آپ اسے ٹاسک بار پر سرچ باکس میں ٹائپ کرسکتے ہیں)۔

- ہارڈ ویئر اور صوتی کو منتخب کریں اور پھر صرف صوتی کو منتخب کریں۔

- جب آپ پلے بیک ٹیب دیکھتے ہیں تو ، پہلے سے طے شدہ ڈیوائس پر دائیں کلک کریں اور پھر خصوصیات منتخب کریں۔

- اب ، ڈیفالٹ فارمیٹ کے تحت ، ایڈوانسڈ ٹیب پر ، ترتیب کو تبدیل کریں ، اور ٹھیک ہے پر کلک کریں۔

- اپنے آڈیو آلہ کی جانچ کریں۔ اگر یہ کام نہیں کرتا ہے تو ، واپس جائیں اور دوبارہ ترتیب تبدیل کرنے کی کوشش کریں۔

رازداری کی ترتیبات
اگر آپ ونڈوز 10 کے ساتھ جن آڈیو مسائل کا سامنا کررہے ہیں ان کا مائیکروفون کام نہیں کرنا ہے ، تو امکان ہے کہ آپ کی رازداری کی ترتیبات کو درست طریقے سے تشکیل نہیں دیا گیا ہے۔ یہ کرنے کا طریقہ یہاں ہے:
آواز تک اپنے راستے کا ازالہ کریں
جب آپ کو ونڈوز 10 میں آڈیو نہ ہونے کی صورت میں پیش کیا جائے تو یہ یقینی طور پر مایوس کن ہوتا ہے۔ اور بعض اوقات اس مسئلے کی اصلیت کا پتہ لگانا مشکل ہوتا ہے۔ اس کے بارے میں جانے کا بہترین طریقہ یہ ہے کہ صرف بہت سے مختلف طریقوں کی کوشش کریں۔ اور اگر آپ خوش قسمت ہیں تو ، آپ اسے جلد ہی درست کردیں گے۔ اگر مسئلہ ونڈوز اپ ڈیٹ کا ہے تو ، آپ کے اقدامات کر سکتے ہیں۔ اگر آپ اپنی ترتیبات کو ٹھیک سے تشکیل نہیں دیتے ہیں تو ، اسے حل کیا جاسکتا ہے۔ اگر آپ کے اسپیکر ٹوٹ گئے ہیں تو ، آپ کو نئے لانے کی ضرورت ہوگی۔
کیا آپ کو پہلے بھی ونڈوز 10 کے ساتھ آڈیو کے مسائل درپیش ہیں؟ آپ نے انھیں کیسے حل کیا؟ ہمیں ذیل میں تبصرے کے سیکشن میں بتائیں۔