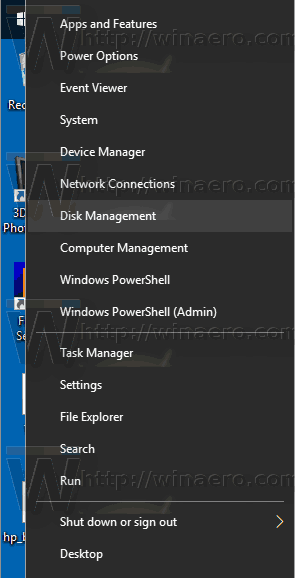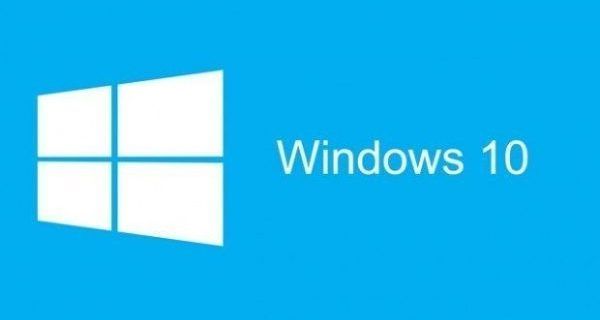فلموں، ٹیلی ویژن شوز اور دستاویزی فلموں کے شائقین کے لیے، نیٹ فلکس کا کوئی متبادل نہیں ہے۔ اصل میں ایک آن لائن DVD رینٹل سروس، Netflix نے اسٹریمنگ انٹرٹینمنٹ کے دور میں شروع کرنے میں مدد کی۔ چونکہ میڈیا کمپنیوں کے درمیان جنگ تیز تر ہوتی جارہی ہے، کمپنی زیادہ تر لوگوں کے لیے لازمی اسٹریمنگ ایپ بنی ہوئی ہے۔
Netflix لوگوں کے میڈیا کو استعمال کرنے کے طریقے کو تبدیل کرنے میں مدد کرنے کے طریقوں میں سے ایک اعلی معیار کی ویڈیو دیکھنے کو آسان بنانا ہے۔ ہائی ڈیفینیشن ویڈیو 2000 کی دہائی کے وسط سے معیاری بن گئی ہے، لیکن 4K اور الٹرا-HD مواد کے ساتھ، ہمارے پسندیدہ شوز اور فلمیں صرف تیز تر ہو رہی ہیں۔
آپ کے اختیارات کو سمجھنا
HD براڈکاسٹس اور فوٹیج کا تصور اس ویڈیو کے ریزولوشن سے آتا ہے جسے آپ دیکھ رہے ہیں۔ ریزولوشن جتنا زیادہ ہوگا، آپ کی ویڈیو کا معیار اتنا ہی بہتر ہوگا، جو آپ کو ہر شاٹ میں مزید تفصیل فراہم کرتا ہے۔ معیاری ڈیفینیشن فوٹیج عام طور پر 480p یا 640 x 480 کی ریزولوشن پر دکھائی جاتی ہے۔ نمبروں کا پہلا سیٹ افقی پکسلز کی پیمائش کرتا ہے، اور اگلا سیٹ عمودی پکسلز کی وضاحت کرتا ہے۔ 720p پر، 1280 x 720p کی ریزولوشن کے ساتھ، ویڈیو بطور ڈیفالٹ وائڈ اسکرین بن جاتی ہے۔
4K ریزولوشن 1080p کے مقابلے میں ایک نمایاں بہتری ہے۔ یہ پندرہ سالوں میں اندرون ملک ٹیلی ویژن کی پہلی حقیقی ترقی ہے۔ اگر آپ اپنے مواد کو اپ گریڈ کرنے کے لیے رقم لگانے کے لیے تیار ہیں، تو آپ واقعی اپنے گھر میں ہی ایک ناقابل یقین، تھیٹر جیسا تجربہ حاصل کر سکتے ہیں۔

جیسا کہ آپ تصور کر سکتے ہیں، دنیا بھر میں معروف سٹریمنگ سروس، نیٹ فلکس، ویڈیو ریزولوشن کو کافی سنجیدگی سے لیتی ہے۔ وہ اسٹینڈرڈ ڈیفینیشن اسٹریمز سے لے کر ہائی ریزولیوشن الٹرا ایچ ڈی اسٹریمز تک بہت سے اختیارات پیش کرتے ہیں، جس سے آپ جس ریزولیوشن میں سب سے زیادہ چاہتے ہیں اس پر ویڈیو دیکھنا آسان بناتے ہیں۔
بدقسمتی سے، Netflix اپنی سیٹنگز میں ان ریزولوشن تبدیلیوں کی تشہیر کا بہت اچھا کام نہیں کرتا ہے۔ YouTube کے برعکس، مثال کے طور پر، ویڈیو پلیئر میں ایسا کوئی آپشن نہیں ہے جو آپ کے ویڈیو ریزولوشن کو منتخب کرنا آسان بنا دے۔ بہت ساری زیر اشتہار چیزیں ہیں۔ آپ Netflix کے ساتھ کر سکتے ہیں۔

اگر آپ اپنی ترتیبات کو کنٹرول کرنا چاہتے ہیں، تو آپ کی قسمت سے باہر نہیں ہیں۔ Netflix مینو کے سیٹنگ پینل میں کچھ مقدار میں کنٹرول پیش کرتا ہے، لیکن آس پاس دیکھتے وقت یہ فوری طور پر ظاہر نہیں ہو سکتا۔ اگر آپ اپنے اسٹریمز کے معیار کو کنٹرول کرنا چاہتے ہیں — یا تو آپ جتنا ممکن ہو سکے معیار کو بہتر بنانا چاہتے ہیں یا محدود ڈیٹا سروسز کے معیار کو کم کرنا چاہتے ہیں — آپ کر سکتے ہیں۔ Netflix پر ویڈیو کے معیار کو تبدیل کرنے کا طریقہ یہاں ہے۔
آپ کے پی سی، سمارٹ ٹی وی، یا سیٹ ٹاپ باکس پر نیٹ فلکس
اگرچہ آپ کے لیپ ٹاپ پر نیٹ فلکس کو اسٹریم کرنا ایک ایسا کام بن گیا ہے جو بنیادی طور پر کالج کے طلباء اور مجموعی طور پر کم عمر صارفین کرتے ہیں، یہ سیٹ ٹاپ باکسز اور سمارٹ ٹی وی دونوں پر ناقابل یقین حد تک مقبول ہے۔
اپنے کمپیوٹر کے براؤزر پر نیٹ فلکس لوڈ کریں اور اپنا پروفائل منتخب کریں۔ اسٹریمنگ کے اختیارات اکیلے آپ کے پروفائل کے ساتھ مطابقت پذیر ہوں گے کیونکہ وہ ترتیبات میں آپ کے پروفائل کے اختیارات کے تحت ہیں۔ لہذا اس بات کو یقینی بنائیں کہ آپ غوطہ لگانے سے پہلے صحیح پروفائل کا انتخاب کریں (یا سوئچ کریں)۔
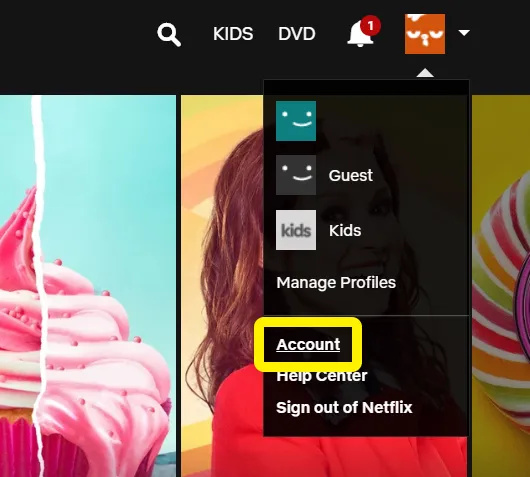
اپنے اکاؤنٹ کی ترتیبات کے اندر، آپ اپنے ادائیگی کے اختیارات، Netflix کے لیے اپنا ای میل پتہ، اپنے پلان اور ادائیگی میں ترمیم، اور بہت کچھ دیکھ سکتے ہیں۔
اپنے پلے بیک کے اختیارات میں ترمیم کرنے کے لیے:
- مناسب پروفائل میں لاگ ان ہونے کے بعد، اوپری دائیں کونے میں آئیکن پر کلک کریں۔
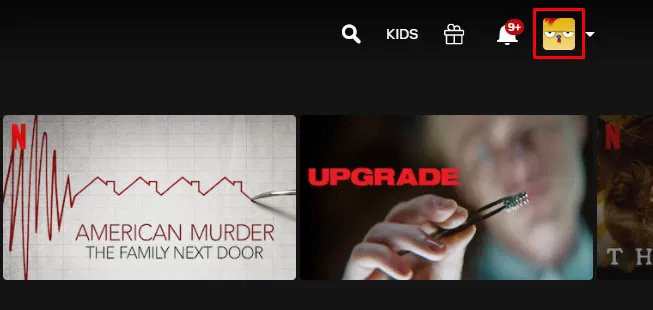
- پر کلک کریں کھاتہ ڈراپ ڈاؤن سے.
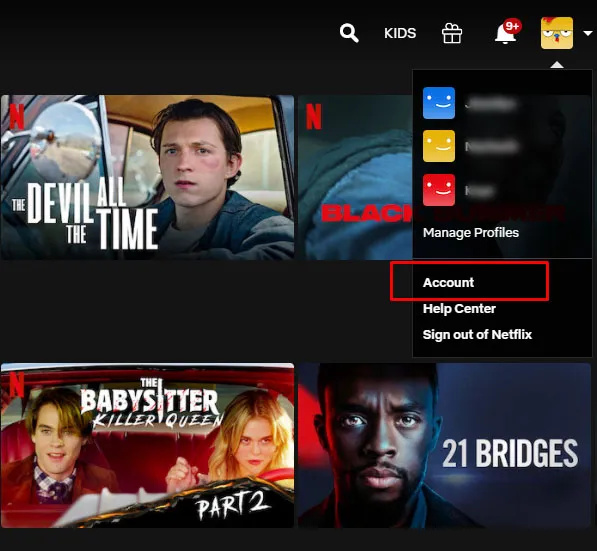
- نیچے تک سکرول کریں۔ پروفائل اور والدین کے کنٹرول سیکشن
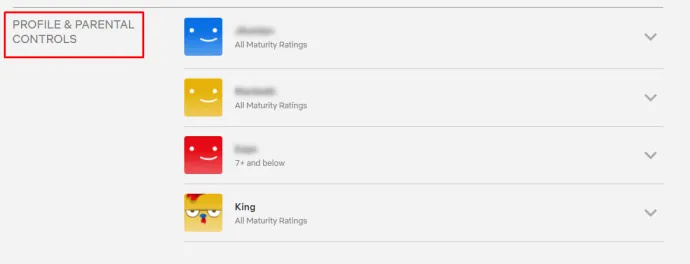
- اس پروفائل پر کلک کریں جس کے لیے آپ سیٹنگز تبدیل کرنا چاہتے ہیں۔
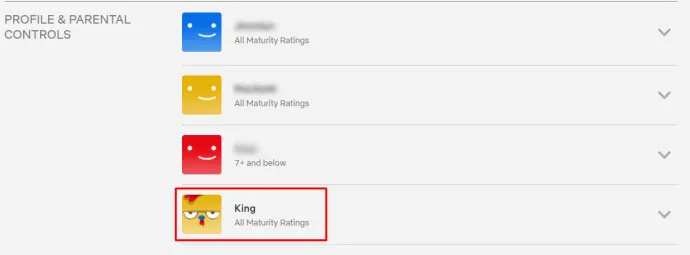
- تلاش کریں۔ پلے بیک کی ترتیبات اور تھپتھپائیں تبدیلی جو فوری دائیں طرف واقع ہے۔
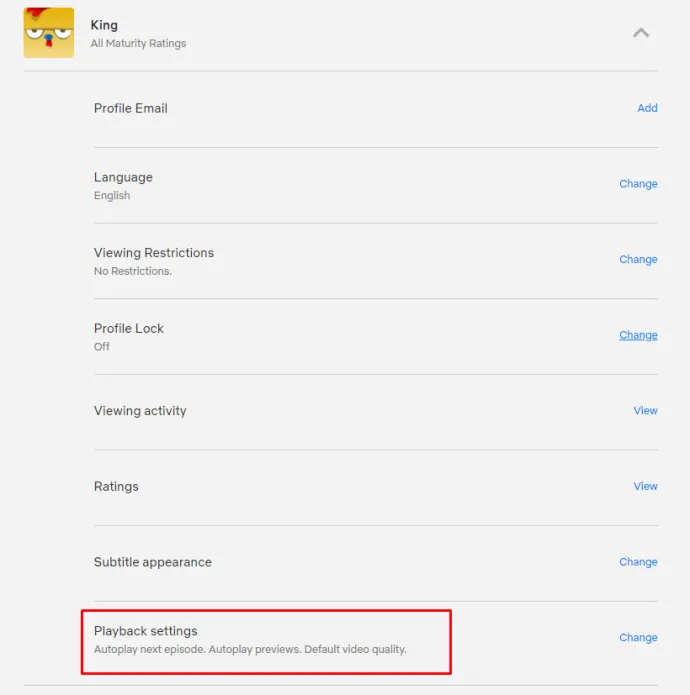
- اپنی پسند کے اختیارات کو منتخب کریں اور کلک کریں۔ محفوظ کریں۔ .
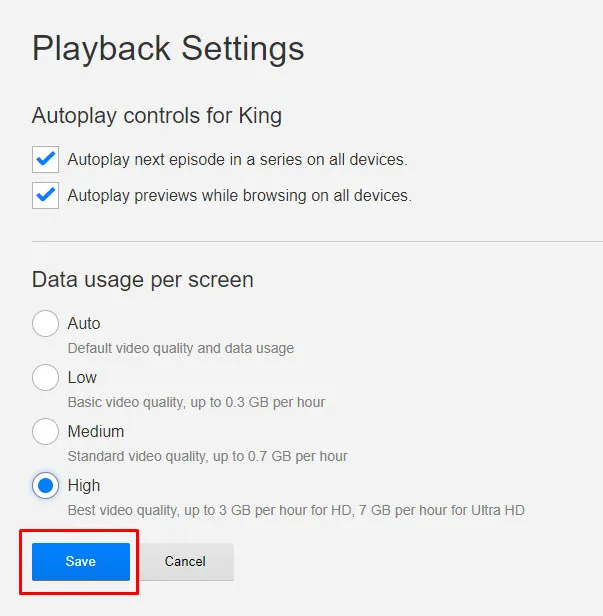
Netflix کے اندر آٹو پلے کو فعال یا غیر فعال کرنے کا آپشن موجود ہے۔ آپ کے پسندیدہ نیٹ فلکس اوریجنلز اور فلمیں اس ریزولوشن کو کنٹرول کرنے کے لیے آپشنز کے ذریعے ڈسپلے کے مرکزی حصے کو استعمال کرتی ہیں۔
پہلے سے طے شدہ طور پر، Netflix اسے ہر پروفائل پر آٹو پر سیٹ کرتا ہے، مطلب یہ ہے کہ ویڈیو آپ کے انٹرنیٹ ڈیوائس کے معیار کی بنیاد پر خود بخود بدل جائے گی۔ اگر آپ تیز رفتار کنکشن کی حمایت نہیں کر سکتے ہیں، تو آپ HD ویڈیو نہیں چلا سکتے، اور Netflix آپ کی ریزولوشن کو خود بخود ڈاؤن گریڈ کر دے گا۔ یہ زیادہ تر لوگوں کے لیے ایک ٹھوس سمجھوتہ ہے، زیادہ تر وقت HD کوالٹی دکھاتا ہے اور اس بات کو یقینی بناتا ہے کہ آپ سست انٹرنیٹ کنیکشنز پر معیاری تعریف میں Netflix کی لائبریری کو دیکھ سکتے ہیں۔
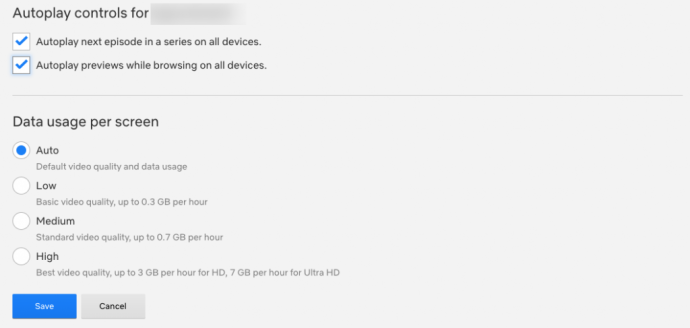
ان لوگوں کے لیے جو چاہتے ہیں کہ ان کی ویڈیو کا معیار ہمیشہ زیادہ سے زیادہ ہو، منتخب کریں۔ اعلی اختیار یہ آپ کے پلان کے لحاظ سے یا تو 720p/1080p یا 4K Ultra-HD میں چلتا ہے، اور فی گھنٹہ کافی مقدار میں ڈیٹا استعمال کرتا ہے (1080p ویڈیو کے لیے 3 GB فی گھنٹہ سٹریمنگ، 4K ویڈیو کے لیے 7 GB فی گھنٹہ)۔
آپ انسٹاگرام پر تصاویر کو کیسے حذف کرتے ہیں؟
اگر آپ اپنے ڈیٹا کے استعمال کو بچانا چاہتے ہیں تو آپ کو اپنے اسٹریم کے معیار کو نیچے گرانے پر غور کرنا چاہیے۔ میڈیم آپشن 'معیاری' ویڈیو کوالٹی میں چلتا ہے، جس کا ہم نے اندازہ لگایا ہے کہ تقریباً 480p ہے، اور صرف 700 MB فی گھنٹہ استعمال کرتا ہے۔
ہم کم پر سوئچ کرنے کی سفارش نہیں کرتے ہیں کیونکہ یہ ایک اہم کوالٹی ڈراپ ہے (سست ترین کنکشنز پر 240p تک کم)، لیکن اگر آپ کو واقعی زیادہ سے زیادہ ڈیٹا بچانے کی ضرورت ہے، تو یہ قابل غور ہے۔ کم معیار کی قیمت صرف سٹریمرز پر تقریباً 300 MB فی گھنٹہ ہے۔
نوٹ کہ ویب پیج پر ان اختیارات کو تبدیل کرنا صرف آپ کے کمپیوٹر یا آپ کے ٹیلی ویژن پر مبنی سلسلے کو متاثر کرتا ہے۔ یہ موبائل آلات پر آپ کے سلسلے کو تبدیل نہیں کرے گا۔ ایسا کرنے کے لیے، آپ کو اپنے فون یا ٹیبلیٹ پر سیٹنگز کو تبدیل کرنا ہوگا۔
اسی طرح، یہ قابل توجہ ہے کہ یہ اختیارات صرف آپ کے پروفائل کو متاثر کرتے ہیں۔ اگر آپ ڈیٹا کو محفوظ کرنا چاہتے ہیں۔ ہر کوئی آپ کے اکاؤنٹ پر پروفائل، آپ کو اسے دستی طور پر، ایک ایک کرکے، ہر اکاؤنٹ کے لیے تبدیل کرنا ہوگا۔
4K میں اپ گریڈ ہو رہا ہے۔
اگرچہ Netflix تمام اکاؤنٹس پر HD پلے بیک کو سپورٹ کرتا ہے، آپ Netflix کے پیش کردہ سب سے بنیادی پلان پر 4K کو سٹریم نہیں کر سکتے۔ اگرچہ تقریباً ہر Netflix Original کو 4K میں شوٹ اور سٹریم کیا جاتا ہے، اور بہت ساری فلموں کو 4K میں بھی اسٹریم کرنے کا اختیار دیا جاتا ہے، لیکن آپ کو اپنے نیٹ فلکس اکاؤنٹ کو اپ گریڈ کرنے کی ضرورت ہے تاکہ اعلیٰ ریزولوشن فائلوں کو حقیقت میں اسٹریم کیا جا سکے۔
اپنے اکاؤنٹ کو اپ گریڈ کرنے کے لیے، اکاؤنٹ کے اختیارات پر واپس جائیں اور تلاش کریں۔ پلان کی تفصیلات صفحہ کے وسط میں آپشن۔ پھر، پر کلک کریں منصوبہ تبدیل کریں۔ . آپ کو اپنے اسٹریمنگ پلانز اور اپنے DVD پلان کے اختیارات دونوں یہاں ملیں گے۔
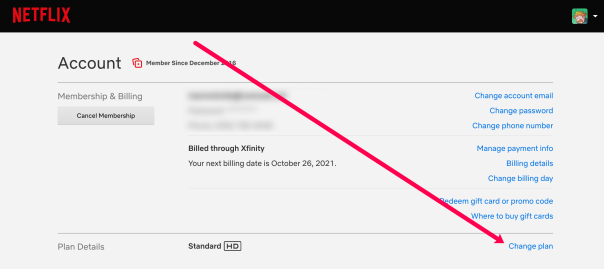
مثال کے طور پر، اگر آپ معیاری اسٹریمنگ پلان پر ہیں، تو آپ کو اپنے پلان کے آگے ایک چھوٹا HD آئیکن نظر آئے گا، لیکن 4K آپشن نہیں۔ اس کا مطلب ہے کہ آپ صرف HD میں سٹریمنگ کر رہے ہیں، 4K Ultra-HD میں نہیں۔ منتخب کریں۔ منصوبہ تبدیل کریں۔ اس آپشن سے اپنا پلان منتخب کرنے کے لیے مینو کھولیں۔ اکتوبر 2021 تک، Netflix فی الحال تین مختلف درجات پیش کرتا ہے:
- بنیادی: ایک ڈسپلے پر .99 فی مہینہ میں معیاری ڈیف اسٹریمنگ کی اجازت دیتا ہے۔
- معیاری: سب سے مقبول منصوبہ، جو 1080p سٹریمنگ اور دو بیک وقت اسٹریمز کی اجازت دیتا ہے۔ یہ پلان فی الحال آپ کو .49 فی مہینہ چلائے گا۔
- پریمیم: الٹرا-ایچ ڈی کے لیے سپورٹ اور ہر ماہ .99 میں بیک وقت چار ڈسپلے پر اسٹریم کرنے کی صلاحیت شامل ہے۔
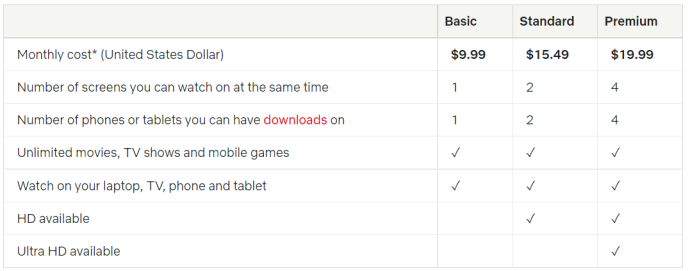
اگر آپ Netflix کے پیش کردہ بہترین معیار کی تلاش کر رہے ہیں، تو آپ کو وہ ماہانہ .99 ادا کرنے ہوں گے۔ یہ مہنگا ہے، لیکن یہ وہی ہے جو Netflix اس کے اعلی ریزولوشن اسٹریمز کے بارے میں پوچھتا ہے۔ متبادل طور پر، 1080p پلان پر رہنے سے آپ کو ہر سال کی بچت ہوتی ہے، اور اگر آپ کے پاس 4K ڈسپلے نہیں ہے، تو آپ یقینی طور پر اس تبدیلی کو اپنی جیب میں رکھنے سے بہتر ہوں گے۔
آپ کے اسمارٹ فون پر نیٹ فلکس
ٹھیک ہے، لہذا آپ نے اپنے ڈیسک ٹاپ اور اسٹریمنگ باکس پر اپنے اختیارات کو تبدیل کر دیا ہے، لہذا آپ کی تصویر کرکرا اور صاف ہے۔ دریں اثنا، آپ کو اپنے اسمارٹ فون پر ایک بالکل مختلف مسئلہ درپیش ہے: ڈیٹا کیپس۔
یہاں تک کہ ریاستہائے متحدہ میں کیریئرز کے ذریعے لامحدود منصوبوں میں ایک 'نرم' کیپ ہوتی ہے، جو چلتے پھرتے اسٹریمنگ کی ایک خاص مقدار کے بعد آپ کے ڈیٹا کی رفتار کو روکتی ہے۔ اگر آپ اپنے ڈیٹا سے زیادہ سے زیادہ فائدہ اٹھانا چاہتے ہیں — یا آپ یہ تبدیل کرنا چاہتے ہیں کہ آپ کا فون آف لائن پلے بیک کے لیے Netflix مواد کیسے ڈاؤن لوڈ کرتا ہے — تو ہمارے پاس اس کے لیے بھی ایک گائیڈ ہے۔ آئیے ہر آپشن پر گہری نظر ڈالیں۔
سلسلہ بندی کے اختیارات
اپنے Android یا iOS ڈیوائس پر ایپ کھولیں اور اسکرین کے نیچے مینو بار کو تلاش کریں۔ ڈسپلے کے بالکل دائیں جانب، آپ کو مزید کے لیے ایک آپشن نظر آئے گا۔ اس پر کلک کریں اور فہرست کے نیچے ایپ کی ترتیبات تلاش کریں۔ اس آپشن پر ٹیپ کریں۔ ایپ کی ترتیبات آپ کو بالکل وہی منتخب کرنے کی اجازت دیتی ہیں جو آپ ایپ میں چاہتے ہیں، اور دستیاب پہلا آپشن شاید وہی ہے جسے زیادہ تر لوگ تلاش کر رہے ہیں: ویڈیو ریزولوشن پلے بیک۔
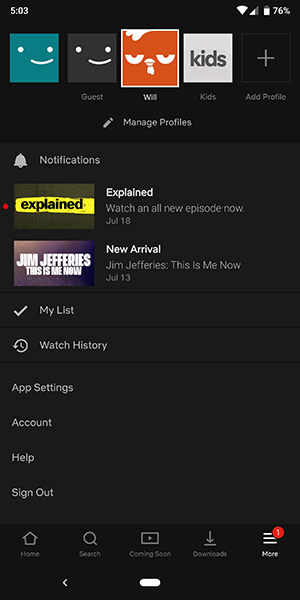
یہاں کے اختیارات عام طور پر Netflix کے فراہم کردہ اختیارات سے بہت مختلف ہیں۔ اسٹریمنگ کے اختیارات کے معیاری انتخاب کے برعکس، موبائل پلیٹ فارمز پر نیٹ فلکس ڈیٹا کے ارد گرد آپ کے آلے کے پلے بیک کو تبدیل کرنے پر توجہ مرکوز کرتا ہے۔
جب آپ ویڈیو پلے بیک آپشن کو منتخب کرتے ہیں، تو آپ کو لیبل لگا ایک مینو نظر آئے گا۔ سیلولر ڈیٹا کا استعمال . پہلے سے طے شدہ طور پر، یہ اختیار 'خودکار' ٹوگل آن کے ساتھ سیٹ کیا جاتا ہے۔ اگر آپ چاہیں تو، آپ اسے صرف انتخاب کو ٹوگل کرکے، پھر نیچے دی گئی فہرست میں سے تین اختیارات میں سے ایک کو منتخب کرکے تبدیل کرسکتے ہیں:
گروپ چیٹ میں شامل ہونے کا طریقہ اوورچیک کریں
- صرف وائی فائی: موبائل نیٹ ورکس پر اسٹریم کرنے کی صلاحیت کو مکمل طور پر روکتا ہے۔
- ڈیٹا محفوظ کریں: اس عمل میں آپ کے ڈیٹا کو بچانے کے لیے آپ کے اسٹریم کے معیار کو کم کرتا ہے۔
- زیادہ سے زیادہ ڈیٹا: آپ کے سروس فراہم کنندہ کے ذریعہ اجازت دی گئی ویڈیو کے زیادہ سے زیادہ معیار کو اسٹریم کرتا ہے۔
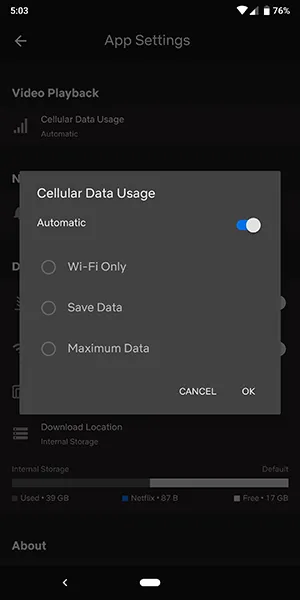
اس آپشن کی وجہ سے آپ کو موبائل پر اپنے اسٹریمز کی اصل ویڈیو کوالٹی کو تبدیل کرنے کی اجازت نہیں ملتی ہے انہی لامحدود منصوبوں کی بدولت جن کا ہم نے اوپر ذکر کیا ہے۔ ریاستہائے متحدہ میں ہر کیریئر اب اپنے نیٹ ورکس پر ویڈیو اسٹریمنگ کو تھروٹل کرتا ہے، جس کا مطلب ہے کہ آپ کو موبائل پر ویڈیو اسٹریمنگ کی حدود سے نمٹنے کی ضرورت ہوگی۔
جہاں تک ہم جانتے ہیں، کوئی بھی موبائل سروس فراہم کنندہ اپنے نیٹ ورک پر 1080p سے زیادہ اسٹریمنگ کی اجازت نہیں دیتا ہے۔ بہت سے لوگ اسے صرف 480p یا 720p ویڈیو اسٹریمز تک محدود رکھتے ہیں، کیریئر اور پلان پر منحصر ہے۔ آپ اپنے کیریئر اور اپنے مخصوص منصوبے سے یہ دیکھنا چاہیں گے کہ آیا یہ کسی ایسی چیز سے پیدا ہو رہا ہے جس کا آپ کے اپنے نیٹ ورک سے تعلق ہے اور کیا آپ ممکنہ طور پر بہتر معیار کے لیے اپنے پلان کو اپ گریڈ کر سکتے ہیں۔
ڈاؤن لوڈ کے اختیارات
آپ کے موبائل ڈیوائس پر موجود اختیارات کی فہرست میں صرف پلے بیک کے لیے آپ کے اسٹریمنگ کے اختیارات کو تبدیل کرنے کی صلاحیت نہیں ہے بلکہ آپ اپنے ڈیوائس پر محفوظ کیے گئے ڈاؤن لوڈز کے معیار کو تبدیل کرنے کی اہلیت پر مشتمل ہے۔
- Netflix ایپ میں لاگ ان کریں اور اپنا پروفائل منتخب کریں۔
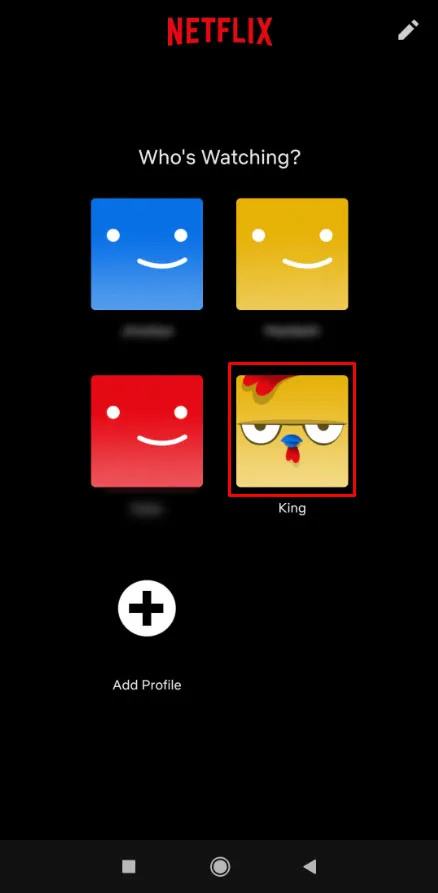
- نیچے دائیں کونے میں تین افقی لائنوں کو تلاش کریں اور ان پر ٹیپ کریں۔
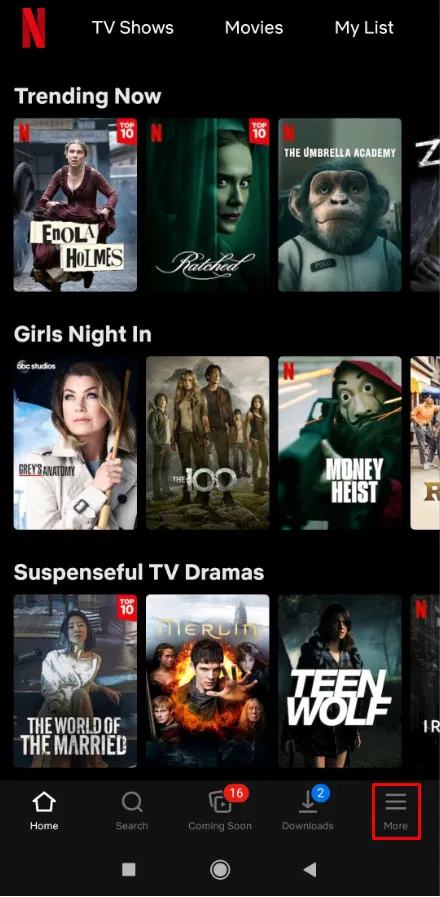
- پر ٹیپ کریں۔ ایپ کی ترتیبات .
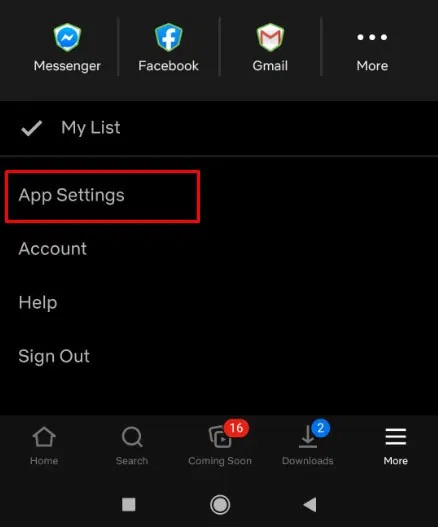
- نل سیلولر ڈیٹا .
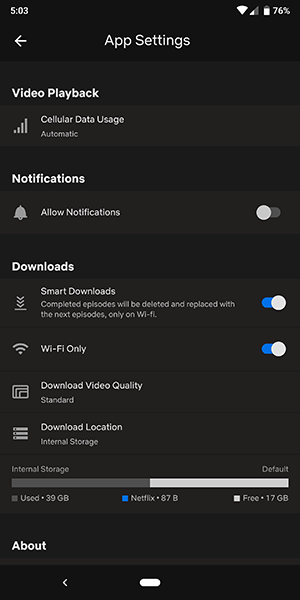
- چار مناسب ڈاؤن لوڈ اختیارات میں سے ایک کے درمیان ٹوگل کریں۔
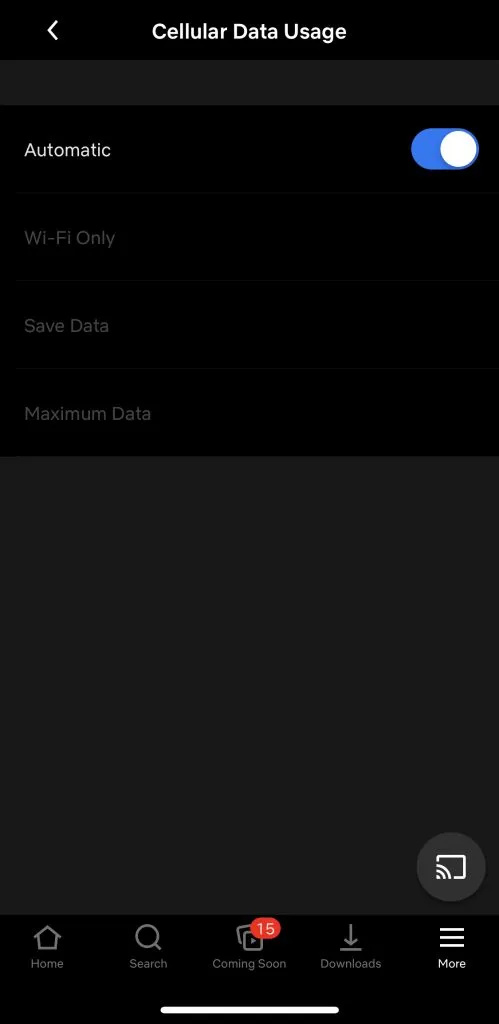
اسٹریمنگ کے اختیارات کے برعکس، آپ نیٹ فلکس پر اپنے ڈاؤن لوڈ کے اختیارات کو تبدیل کرنے کی وجہ دراصل آپ کے آلے پر کمرہ بچانے کی صلاحیت پر آتا ہے۔ اگر آپ ہوائی جہاز کے ذریعے یا لمبی چھٹیوں پر سفر پر جانے کا ارادہ کر رہے ہیں، تو آپ اپنے فون پر ممکنہ طور پر محدود اسٹوریج سے زیادہ سے زیادہ فائدہ اٹھانا چاہیں گے۔
اپنے مواد کے معیار کی سطح کو منتخب کرنے کے لیے آپ ایپ کی ترتیبات کے مینو میں دو اختیارات منتخب کر سکتے ہیں:
- معیاری: ایک معیاری تعریف ڈاؤن لوڈ۔ اگر آپ فون پر ویڈیو دیکھ رہے ہیں تو، اگر آپ اس اختیار کو منتخب کرتے ہیں تو آپ کا امکان سب اچھا ہے۔ چونکہ آپ چھ انچ سے بڑے ڈسپلے پر دیکھ رہے ہیں، اس لیے معیار کا فرق بہترین طور پر نہ ہونے کے برابر ہے۔ تاہم، آپ میں سے ان لوگوں کے لیے جو آئی پیڈ یا دوسرے ٹیبلیٹ پر دیکھ رہے ہیں، آپ کو معیار کی یہ سطح قدرے مایوس کن لگ سکتی ہے۔
- اعلی: یہ ترتیب زیادہ اسٹوریج استعمال کرتی ہے اور ڈاؤن لوڈ ہونے میں زیادہ وقت لیتی ہے لیکن آپ کے ڈسپلے پر بہت بہتر نظر آتی ہے۔ ریزولوشن کہیں 720p یا اس سے زیادہ ہے، حالانکہ یہ آئی ٹیونز یا کسی اور آن لائن مارکیٹ پلیس سے معیاری ڈاؤن لوڈ کی طرح کافی تیز نظر نہیں آسکتا ہے۔
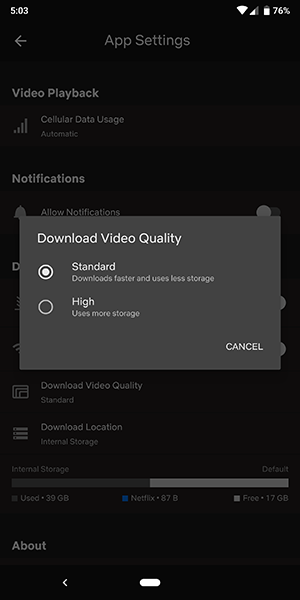
بالآخر، آپ اپنے فون کو معیاری موڈ میں اور اپنے ٹیبلیٹ کو ہائی موڈ میں چھوڑنے سے بہتر ہیں۔ یہ اختیارات اسٹریمنگ کے دوران آپ کے تجربے کو زیادہ سے زیادہ کرنے کا بہترین طریقہ ہیں۔
اکثر پوچھے گئے سوالات
ہم نے اس سیکشن میں اپنے اکثر پوچھے گئے سوالات کے جوابات شامل کیے ہیں۔
میری ویڈیو کا معیار بگڑا ہوا ہے۔ کیا ہو رہا ہے؟
اگر آپ نے اپنی Netflix پلے بیک کی ترتیبات کو تبدیل یا اپ ڈیٹ کیا ہے، لیکن ویڈیو کا معیار اب بھی خوفناک ہے، تو آپ کو ممکنہ طور پر ڈیٹا کنکشن کے مسائل کا سامنا ہے۔ Netflix چلانے کے لیے، آپ کو کم از کم 5mbps کی ضرورت ہے۔ ہمارا مشورہ ہے کہ آپ کا انٹرنیٹ کنکشن کتنا تیز ہے یہ دیکھنے کے لیے اسپیڈ ٹیسٹ چلائیں۔ یہاں تک کہ ایک وقفے وقفے سے کنکشن پلے بیک کے معیار کے ساتھ مسائل پیدا کر سکتا ہے۔
ایک اور چیز جس کی آپ کوشش کر سکتے ہیں اگر آپ کر سکتے ہیں تو سیلولر ڈیٹا اور Wi-Fi کے درمیان سوئچ کرنا ہے۔ اگر آپ کے انٹرنیٹ کنکشن کے باوجود مسئلہ برقرار رہتا ہے، تو آپ Netflix کی سپورٹ ٹیم سے رابطہ کر سکتے ہیں، ایپ کو اپ ڈیٹ کرنے یا اپنے آلے کو دوبارہ شروع کرنے کی کوشش کر سکتے ہیں۔
4K مواد چلانے کے لیے مجھے انٹرنیٹ کی کس رفتار کی ضرورت ہے؟
Netflix میں سلسلہ بندی کے معیار کے لیے مختلف سفارشات ہیں۔ وہ صارفین جو اپنے پلان کو اپ گریڈ کرنا چاہتے ہیں تاکہ وہ 4K میں اسٹریم کر سکیں کم از کم 25mbps کے مستحکم انٹرنیٹ کنکشن کی ضرورت ہے۔ جیسا کہ پہلے ذکر کیا گیا ہے، آپ اپنا انٹرنیٹ کنکشن چیک کرنے کے لیے اسپیڈ ٹیسٹ چلا سکتے ہیں۔
اس کے علاوہ، اپنے پلان کو اپ گریڈ کرنے سے پہلے، تصدیق کریں کہ آپ کا آلہ 4K مطابقت رکھتا ہے۔ ذہن میں رکھیں کہ کچھ Netflix عنوانات (عام طور پر آپ کے پرانے شوز اور فلمیں) 4K میں اسٹریم کرنے کے لیے دستیاب نہیں ہیں۔