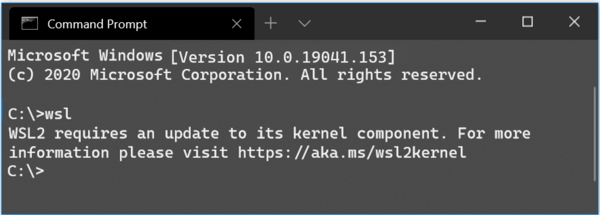Obsidian استعمال کرتے وقت، آپ کو معلوم ہو سکتا ہے کہ آپ کو اپنے نوٹوں کی حمایت کے لیے اضافی معلومات کی ضرورت ہے۔ لیکن ہر چیز کو کاپی کرنے اور اسے ایک طویل نوٹ میں شامل کرنے کے بجائے، آپ اسے آسانی سے لنک کر سکتے ہیں۔ بیک لنکس نوٹوں کو خیالات، ذرائع اور اہم معلومات سے جوڑنے کا ایک بہترین طریقہ ہے۔ یہ آپ کو اپنے نوٹوں میں عام تھیمز دیکھنے، آپ کی تخلیقی صلاحیتوں کو بڑھانے اور حوالہ جات اور سیاق و سباق سے منسلک کرنے کی اجازت دیتا ہے۔

Obsidian میں بیک لنکس وہ لنکس ہوتے ہیں جو آپ کسی نوٹ میں شامل کرتے ہیں جو اسے کسی دوسرے متعلقہ نوٹ سے جوڑ دیتے ہیں۔ Obsidian بیک لنکس کا استعمال کرتے ہوئے، آپ اپنے نوٹ میں کسی بھی چیز کو دو طرفہ طور پر لنک کر سکتے ہیں۔ اس کا مطلب یہ ہے کہ اگر آپ صفحہ فور کو صفحہ سات سے جوڑتے ہیں، تو Obsidian صفحہ سات کے لنکس کو صفحہ فور پر بھی ایک لنک داخل کرے گا۔
Obsidian میں بیک لنک کیسے بنایا جائے۔
Obsidian بیک لنکس کے ساتھ بنائے گئے ہیں۔ وکی لنک ڈبل بریکٹ کی شکل. مثال کے طور پر، آپ کا نوٹ نیچے کی طرح نظر آئے گا، جس میں بریکٹ ایک مختلف صفحہ سے منسلک ہوں گے۔
میری تمام انسٹاگرام فوٹو کیسے ڈاؤن لوڈ کریں
بریکٹ میں موجود معلومات اضافی نوٹ کا لنک ہے۔ لینے کے لیے یہ اقدامات ہیں:
- Obsidian نوٹ کھولیں جس میں آپ لنک شامل کرنا چاہتے ہیں۔
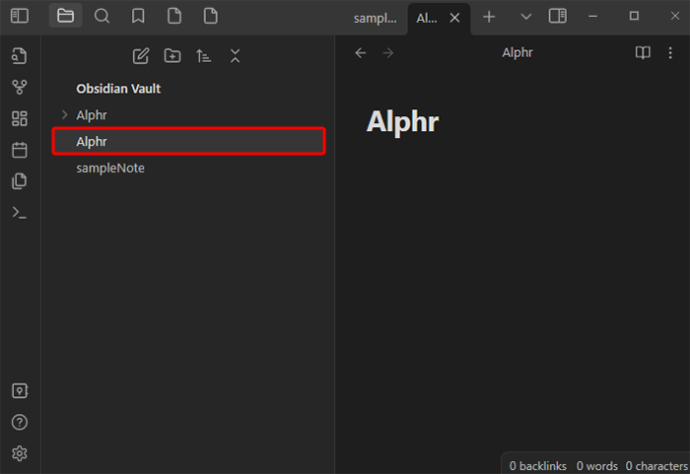
- نوٹ کے متن میں جہاں آپ بیک لنک کو داخل کرنا چاہتے ہیں، دو بریکٹ ٹائپ کریں۔ اس سے دوسرے نوٹوں کی فہرست سامنے آئے گی۔
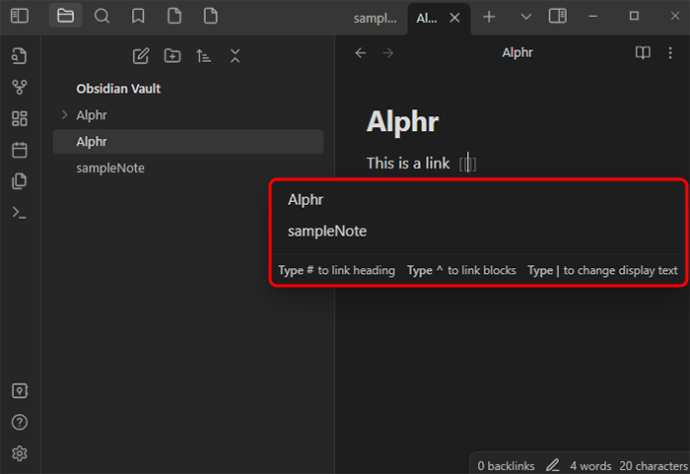
- وہ نوٹ منتخب کریں جس سے آپ لنک کرنا چاہتے ہیں۔
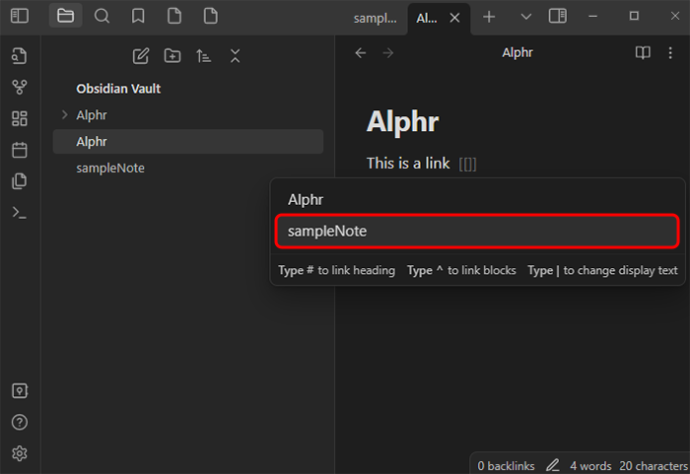
- متبادل طور پر، لنک کلید کو دو بار تھپتھپائیں اور پھر اس نوٹ کا نام ٹائپ کریں جس سے آپ لنک کرنا چاہتے ہیں۔
- نیا بیک لنک اب بنایا گیا ہے۔
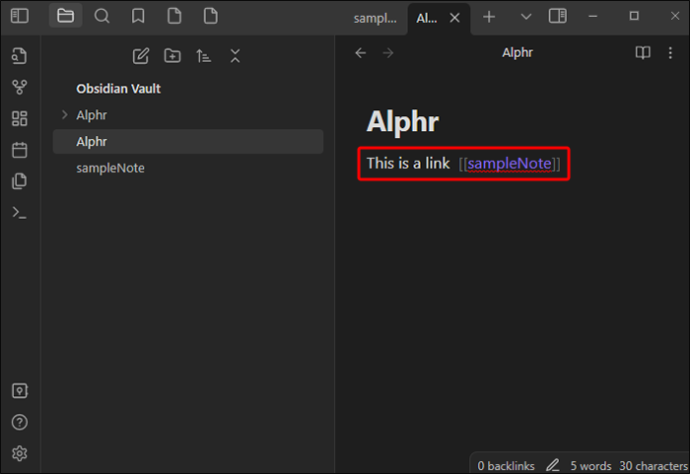
Obsidian، بطور ڈیفالٹ، نئے نوٹ کے لنکس؛ تاہم، یہ اس وقت تک نہیں بنتا جب تک کہ آپ لنک پر عمل نہ کریں۔ لنک پر، میک کا استعمال کرتے ہوئے، 'CMD + enter' کو دبائیں۔ ونڈوز پر، 'CTRL + enter' دبائیں یہ آپ کو دوسرے صفحہ پر لے جاتا ہے، اور نوٹ آپ کے والٹ میں محفوظ ہوجاتا ہے۔
Obsidian کی ایک بڑی خصوصیت یہ ہے کہ یہ پس منظر میں آپ کے نوٹوں کے درمیان لنکس کے تمام اپ ڈیٹس کو ہینڈل کرتا ہے۔ مثال کے طور پر، اگر آپ نے فائل C کو فائل F سے لنک کیا ہے اور آپ فائل F کو منتقل کرتے ہیں، تو وہ لنک منسلک رہتا ہے کیونکہ Obsidian آپ کے نوٹس میں ہونے والی تمام تبدیلیوں کے ساتھ مطابقت پذیر ہے۔ یہ نوٹوں کا نام تبدیل کرنے پر بھی لاگو ہوتا ہے۔ یہ بیک لنکس کو متاثر نہیں کرے گا۔
اپنے نوٹس کے صفحات کو لنک کرنے کے علاوہ، آپ نوٹ کے اندر مخصوص حصوں کے لنکس بھی بنا سکتے ہیں۔
Obsidian میں بیک لنکس کیسے دکھائیں اور دیکھیں
Obsidian کے پاس ایک بیک لنکس پلگ ان ہے جو فعال ٹیبز کے لیے تمام بیک لنکس اور ان کا ذکر دکھاتا ہے۔ دو حصے ہیں جنہیں آپ بیک لنکس دیکھنے کے لیے استعمال کر سکتے ہیں: لنک شدہ تذکرے اور غیر منسلک ذکر۔
- منسلک ذکر فعال نوٹ کے لنک کے ساتھ نوٹوں کے بیک لنکس ہیں۔ یہ تب ہوتا ہے جب آپ اوپر بیان کردہ بریکٹ شدہ فارمیٹ کا استعمال کرتے ہوئے کسی صفحہ کو دوسرے سے لنک کرتے ہیں۔ [[بیک لنک]]
- غیر منسلک تذکرے فعال نوٹ کے نام کے تمام غیر منسلک استعمالات دکھائیں۔
لنک شدہ اور غیر لنک شدہ تذکرے آپ کو یہ دیکھنے میں مدد کرتے ہیں کہ آپ کے نوٹس کیسے منسلک ہیں اور آپ کو مزید آئیڈیاز بنانے میں مدد کرتے ہیں۔
Obsidian بیک لنکس پلگ ان مندرجہ ذیل کام کرتا ہے:
- نتائج کو سکیڑیں۔ - آپ اندر سے کوئی بھی ذکر دکھانے کے لیے ہر نوٹ کو بڑھا سکتے ہیں۔
- مزید سیاق و سباق دکھاتا ہے۔ - اگر آپ ذکر کے بارے میں مزید تفصیلات دیکھنا چاہتے ہیں، تو آپ پورے پیراگراف کو ظاہر کرنے کا انتخاب کر سکتے ہیں۔
- اپنے تذکروں کو ترتیب دیں۔ - آپ درجہ بندی کر سکتے ہیں کہ آپ اپنے تذکروں کو کس طرح دیکھتے ہیں۔
- تلاش کا فلٹر دیکھیں - آپ ٹیکسٹ فیلڈ کا استعمال کرکے اپنے تذکروں کو فلٹر کرسکتے ہیں۔
اوبسیڈین نوٹ کے لیے بیک لنکس کیسے دیکھیں
کسی خاص Obsidian نوٹ کے تمام بیک لنکس کو دیکھنا ممکن ہے۔ ایسا کرنے کے لیے، کسی بھی فعال نوٹ بیک لنکس کو دیکھنے کے لیے دائیں جانب والے ٹیب سے 'بیک لنکس' (لنک اور تیر کا آئیکن) منتخب کریں۔ اگر آپ کا بیک لنکس ٹیب نظر نہیں آ رہا ہے، تو کھولیں۔ کمانڈ پیلیٹ اور 'بیک لنکس: بیک لنکس دکھائیں' کو منتخب کریں۔
جب تک آپ اسے ختم نہیں کرتے، بیک لنکس ٹیب ایک فعال نوٹ کے تمام بیک لنکس دکھاتا ہے، اور جب آپ کسی دوسرے نوٹ پر سوئچ کرتے ہیں، تو یہ خود بخود اپ ڈیٹ ہوجاتا ہے۔ اگر آپ کسی ایسے نوٹ کے بیک لنکس دیکھنا چاہتے ہیں جو فعال نہیں ہے، تو آپ کو 'لنک شدہ' بیک لنکس ٹیب کھولنے کی ضرورت ہے۔ ایسا کرنے کا طریقہ یہاں ہے:
- 'کمانڈ پیلیٹ' کھولیں۔

- 'بیک لنکس: موجودہ نوٹ کے لیے بیک لنکس کھولیں' کو منتخب کریں۔
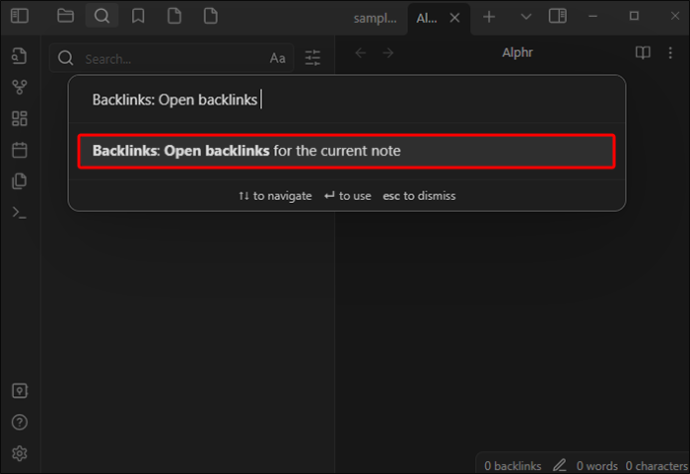
آپ کے ایکٹو نوٹ کے ساتھ ایک علیحدہ ٹیب کھلا ہے، جو آپ کے نوٹ سے منسلک ہونے کی تصدیق کرنے والا لنک آئیکن دکھاتا ہے۔
ایک علیحدہ ٹیب میں بیک لنکس دیکھنے کے علاوہ، بیک لنکس کو نوٹ کے نیچے بھی دیکھا جا سکتا ہے۔ اس طرح سے بیک لنکس دیکھنے کے لیے درج ذیل کام کریں:
- 'کمانڈ پیلیٹ' کھولیں۔

- 'بیک لنکس: دستاویز میں بیک لنکس ٹوگل کریں' کو منتخب کریں۔
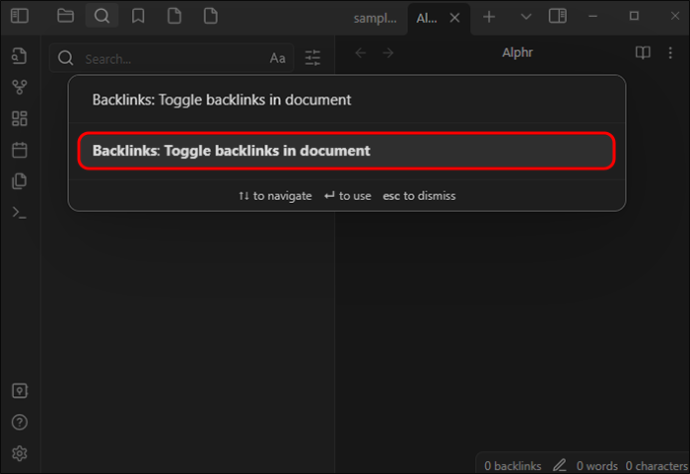
- متبادل طور پر، بیک لنکس پلگ ان کی ترجیحات میں، 'دستاویز میں بیک لنک' کو منتخب کریں، جو نیا نوٹ کھولنے پر تمام بیک لنکس کو خود بخود ٹوگل کر دے گا۔
بیک لنکس استعمال کرنے کے فوائد
Obsidian میں بیک لنکس کا استعمال آپ کو ان نوٹوں کے لیے اضافی سیاق و سباق فراہم کر سکتا ہے جو آپ دیکھ رہے ہیں۔ بیک لنک کا استعمال کرتے ہوئے کسی دوسرے نوٹ کا حوالہ دیتے وقت، آپ کو اس مخصوص نوٹ سے متعلق تمام سرگرمیوں کا خلاصہ ملے گا، یا آپ دیکھیں گے کہ نوٹ کا دوسرے خیالات، خیالات یا نوٹوں سے کیا تعلق ہے۔
بیک لنکس کے لیے Obsidian میں ایک اور بڑی خصوصیت علمی گراف ہے۔ یہ گراف ان صفحات کو دکھاتا ہے جو منسلک ہیں اور وہ کہاں سے منسلک ہیں۔ اس سے آپ کو اپنے پروجیکٹ کو مختلف زاویے سے دیکھنے میں مدد ملتی ہے۔ آپ اس گراف کو فلٹرز شامل کرکے، نوڈ فورسز کو تبدیل کرکے، یا ڈسپلے کے اختیارات میں ترمیم کرکے مزید درجہ بندی کرسکتے ہیں۔ کسی پروجیکٹ کے بارے میں ایک تازہ نقطہ نظر حاصل کرنے کے لیے، نالج گراف میں ایک اینیمیشن فیچر ہوتا ہے جو آپ کے نوٹ کے صفحات کو انفرادی طور پر جوڑتا ہے۔
پلیس ہولڈر لنکس کا استعمال
Obsidian میں نوٹ ٹائپ کرتے وقت، آپ بعد میں واپس جانے کے لیے ایک پلیس ہولڈر لنک شامل کر سکتے ہیں۔ یہ کسی دوسرے نوٹ کے ساتھ کیا جا سکتا ہے: اگر آپ لنک پر کلک کرتے ہیں، تو یہ نوٹ بناتا ہے۔ لیکن پلیس ہولڈر لنکس کے ساتھ، پہلے نوٹ بنانے اور پھر اسے بعد میں لنک کرنے کی ضرورت نہیں ہے۔ مثال کے طور پر، اگر آپ کسی ایونٹ کو مربوط کرنے پر نوٹس لکھ رہے ہیں، تو آپ ممکنہ دکانداروں اور متعلقہ کاروباروں کے لیے ایک نوٹ بنانا شروع کرنے پر ان کے لیے جگہ بنانے کے لیے ایک پلیس ہولڈر کا لنک استعمال کر سکتے ہیں۔ آپ ایک پلیس ہولڈر نوٹ کو مستقبل کی تاریخ سے بھی جوڑ سکتے ہیں، اور جب وہ تاریخ کا سیکشن آپ کے یومیہ نوٹ فائل میں بن جائے گا، تو لنک فعال ہو جائے گا۔
آپ اپنے پیغامات کو انسٹاگرام پر کیسے چیک کرتے ہیں
بیرونی لنک کے لیے آٹو لنک ٹائٹل پلگ ان کا استعمال
آپ اپنے نوٹس میں بیرونی لنکس شامل کر سکتے ہیں، مثال کے طور پر، ویب سائٹ کے لنکس۔ ایسا کرنے کے لیے، آپ پلگ ان جیسے استعمال کر سکتے ہیں۔ آٹو لنک ٹائٹل . اس پلگ ان کا استعمال آپ کو کسی بھی براؤزر کے URL کو کاپی کرنے اور اسے Obsidian میں پیسٹ کرنے دیتا ہے، جو خود بخود سائٹ سے منسلک ہو جائے گا، صفحہ کا عنوان نکالے گا، اور اس عنوان کا استعمال کرتے ہوئے ایک Obsidian لنک بنائے گا۔ یہ آپ کے نوٹ کو صاف ستھرا بھی بناتا ہے۔
Obsidian میں ٹیگز اور لنکس کے درمیان فرق
Obsidian میں، آپ لنکس اور ٹیگز کو ایک ساتھ استعمال کر سکتے ہیں، لیکن یاد رکھنے کے لیے کچھ ضروری چیزیں ہیں۔
- جب آپ لنکس استعمال کرتے ہیں اور کسی Obsidian فائل کے نام میں ترمیم کرتے ہیں، تو اس فولڈر میں موجود تمام لنکس خود بخود صحیح جگہ کی طرف اشارہ کرنے کے لیے تبدیل ہو جاتے ہیں۔ یہ ٹیگز کے ساتھ نہیں ہوتا ہے۔
- Obsidian ٹیگ پر کلک کرنے سے ٹیگ کے ساتھ تمام فائلوں کی تلاش ہوتی ہے۔
- Obsidian میں ایک لنک پر کلک کرکے، آپ نہ صرف لنک شدہ نوٹ کو کھولتے ہیں (جب تک کہ یہ پلیس ہولڈر لنک نہ ہو)، بلکہ اگر یہ پہلے سے موجود نہیں ہے تو آپ ایک نیا بھی بنائیں گے۔
Obsidian Backlinks کے ساتھ اپنے خیالات اور نظریات کا نقشہ بنائیں
Obsidian بیک لنکس کے ساتھ، آپ کو مخصوص اہم متعلقہ معلومات کو تلاش کرنے کی کوشش کرنے والے نوٹس کے صفحات کو نہیں پڑھنا پڑے گا۔ مزید برآں، جب آپ اپنے نوٹوں میں کسی بھی تصور کو ٹیگ کرتے ہیں یا دوسرے نوٹوں سے جڑنے کے لیے اندرونی لنکس کا استعمال کرتے ہیں، تو آپ ایک گراف بناتے ہیں جسے Obsidian ان تمام ملتے جلتے خیالات یا خیالات پر نظر رکھنے میں آپ کی مدد کے لیے استعمال کرتا ہے۔
Obsidian بیک لنکس کے ساتھ بنائے جاتے ہیں۔ وکی لنکس ڈبل بریکٹ کا طریقہ، اور ایک بیک لنک پلگ ان آپ کو تمام فعال ٹیبز کے لیے تمام بیک لنکس دکھا سکتا ہے۔ آپ اپنے نوٹوں کے فعال بیک لنکس کو دیکھنے کے لیے کمانڈ پیلیٹ بھی استعمال کر سکتے ہیں۔
Obsidian میں بیک لنکس کے استعمال سے آپ کو اپنے خیالات پر نظر رکھنے میں کس طرح مدد ملی ہے؟ ہمیں ذیل میں تبصرے کے سیکشن میں بتائیں۔