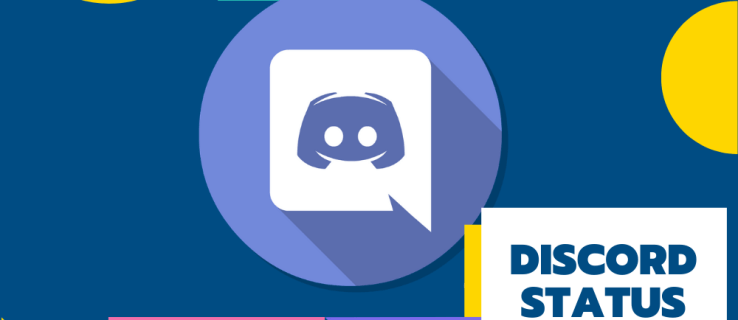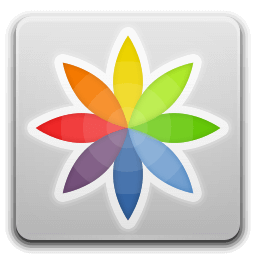دھندلاپن کو تبدیل کرنا ہر امیج ایڈیٹنگ سافٹ ویئر کی ایک اہم خصوصیت ہے، بشمول پروکریٹ۔ دھندلاپن میں مہارت حاصل کرنا آپ کو اپنے آرٹ ورک کو اگلے درجے تک لے جانے کی اجازت دیتا ہے۔ اگر آپ درست اقدامات نہیں جانتے ہیں تو پروکریٹ میں یہ فنکشن قدرے پیچیدہ ہے۔

ورژن 5 تک، پروکریٹ میں ایک دھندلاپن والا سلائیڈر نمایاں ہے، جو ایڈجسٹمنٹ مینو میں آسانی سے قابل رسائی ہے۔ یہ تازہ ترین ورژنز کے ساتھ بدل گیا ہے، جس سے عمل قدرے کم سیدھا ہو گیا ہے۔
اسی جگہ پر یہ مضمون آتا ہے۔ ذیل کے سیکشنز میں، ہم آپ کو دکھائیں گے کہ آئی پیڈ پر پروکریٹ اور آئی فون پر پروکریٹ پاکٹ دونوں میں دھندلاپن کو کیسے تبدیل کیا جائے۔ آپ سیکھیں گے کہ انفرادی اشیاء یا پوری تہوں کے لیے مختلف دھندلاپن کی ترتیبات کو کیسے لاگو کرنا ہے۔
آئی فون پر پروکریٹ جیب میں کسی چیز یا پرت کی دھندلاپن کو کیسے تبدیل کیا جائے۔
Procreate Pocket کو آئی فون اسکرین کے لیے ڈیزائن کیا گیا ہے، جو یقیناً آئی پیڈ سے چھوٹی ہے۔ اس ڈیزائن کے فرق کی وجہ سے، پروکریٹ جیبی پر بہت سے اختیارات کو ہموار کیا گیا ہے، جس سے انہیں یاد رکھنا اور استعمال کرنا آسان ہو جاتا ہے۔ لیئر اوپیسٹی کا بھی یہی معاملہ ہے۔
- جادو کی چھڑی کے ذریعہ پیش کردہ 'ترمیم کریں' بٹن پر ٹیپ کریں۔

- ڈراپ ڈاؤن مینو سے 'دھندلاپن' کا انتخاب کریں۔ یہ عمل اوپیسٹی سلائیڈر دکھائے گا۔

- پرت کی دھندلاپن کو بڑھانے یا کم کرنے کے لیے دائیں یا بائیں سلائیڈ کریں۔

آئی پیڈ پر پروکریٹ میں کسی آبجیکٹ یا پرت کی دھندلاپن کو کیسے تبدیل کیا جائے۔
آپ مختلف عناصر کی دھندلاپن کو تبدیل کر سکتے ہیں، بشمول اشیاء، تہوں، یا پوری تصویر۔ ہر ایک کے لیے استعمال ہونے والی تکنیک قدرے مختلف ہوگی۔
آئی پیڈ کے لیے پروکریٹ میں پرت کی دھندلاپن کو جوڑنے کے دو طریقے ہیں: انگلی کے اشاروں اور سیٹنگز مینو کے ذریعے۔
انگلی کے اشاروں کا استعمال کرتے ہوئے پرت کی دھندلاپن کو تبدیل کرنا
- 'پرتیں' پینل کھولیں اور جس پرت کو آپ تبدیل کرنا چاہتے ہیں اسے تلاش کریں۔

- دو انگلیوں کا استعمال کرتے ہوئے، اوپیسٹی سلائیڈر کو لانے کے لیے پرت کو دو بار تھپتھپائیں۔

- دھندلاپن کو بڑھانے کے لیے انگلی کو دائیں یا اسے کم کرنے کے لیے بائیں سلائیڈ کریں۔

پرت کی ترتیبات کا استعمال کرتے ہوئے پرت کی دھندلاپن کو تبدیل کرنا
- مطلوبہ پرت کا پتہ لگاتے ہوئے 'پرتوں' پینل میں داخل ہوں۔

- پرت کے نام کے آگے 'N' پر ٹیپ کریں۔ نوٹ کریں کہ 'N' بلینڈ موڈ کو ظاہر کرتا ہے، جو بطور ڈیفالٹ 'نارمل' ہوگا۔ اگر آپ نے موڈ تبدیل کر دیا ہے، تو آپ کو دوسرا خط نظر آ سکتا ہے۔ تاہم، یہ اسی جگہ پر ہوگا.

- 'N' کو تھپتھپانے سے اوپری دھندلاپن سلائیڈر کے ساتھ پرت کی ترتیبات سامنے آئیں گی۔ زیادہ دھندلاپن کے لیے دائیں یا کم دھندلاپن کے لیے بائیں سلائیڈ کریں۔

آئی پیڈ پر پروکریٹ میں متعدد پرتوں کی دھندلاپن کو کیسے تبدیل کیا جائے۔
اگر آپ کے پاس کئی پرتیں ہیں جن کی دھندلاپن کو تبدیل کرنے کی ضرورت ہے، تو آپ کو ایک کام کرنے کی ضرورت ہوگی۔ اس کی وجہ یہ ہے کہ پروکریٹ ایک ہی وقت میں متعدد پرتوں کے لیے دھندلاپن میں تبدیلی کی اجازت نہیں دیتا ہے۔
آپ ہر پرت سے گزر سکتے ہیں اور دھندلاپن کو انفرادی طور پر ایڈجسٹ کرسکتے ہیں، لیکن اس میں کافی وقت لگے گا۔ اگر آپ پرتوں کی ایک بڑی تعداد کے ساتھ کام کر رہے ہیں، تو یہ طریقہ زیادہ تر الجھن کا باعث بنے گا۔
ایمیزون فائر ٹی وی پر کاسٹ لیپ ٹاپ
اس لیے متبادل طریقہ بہتر ہوگا۔
آپ متعدد پرتوں کو ایک ہی میں ضم کر کے حدود کے ارد گرد کام کر سکتے ہیں۔ پھر، تمام عناصر کے لیے بیک وقت دھندلاپن کو تبدیل کرنا کافی آسان ہوگا۔ ایسا کرنے کا طریقہ یہاں ہے۔
- 'پرتیں' پینل کھولیں۔ ان پرتوں کو تلاش کریں جنہیں آپ ضم کرنا چاہتے ہیں۔

- ان میں سے پہلی تہوں کو منتخب کرنے کے لیے اسے دائیں طرف سوائپ کریں۔ اگر پرت نیلی ہو جائے تو کارروائی کامیاب ہو جائے گی۔ ان تمام پرتوں کے ساتھ ایسا ہی کریں جنہیں آپ ضم کرنا چاہتے ہیں۔

- پینل کے اوپری حصے میں، آپ کو 'حذف' اور 'گروپ' کے اختیارات نظر آئیں گے۔ تمام منتخب پرتوں کو ایک ساتھ لانے کے لیے 'گروپ' کا انتخاب کریں۔ وہ ابھی اس مقام پر ضم نہیں ہوں گے۔

- اب گروپ کی کاپی بنانے کا اچھا وقت ہوگا۔ اگر آپ بعد میں کسی انفرادی پرت کو تبدیل کرنا چاہتے ہیں تو ڈپلیکیٹ بنانا مفید ہوگا۔ انضمام کے بعد ایسی تبدیلیاں ممکن نہیں ہوں گی۔ اگر آپ گروپ کو ڈپلیکیٹ کرنا چاہتے ہیں تو پڑھتے رہیں، کیونکہ اس کا طریقہ اگلے حصے میں بیان کیا جائے گا۔
- آپ کو پینل میں 'نیا گروپ' نظر آئے گا۔ اس کی ترتیبات کو سامنے لانے کے لیے اس پر ٹیپ کریں۔

- 'فلیٹن' آپشن پر ٹیپ کریں۔ یہ مرحلہ گروپ کے اندر تمام پرتوں کو ضم کر دے گا۔

ایک بار تہوں کے ضم ہونے کے بعد، آپ ان سب کے لیے ایک ہی وقت میں دھندلاپن کو تبدیل کر سکتے ہیں۔ یہ اوپر بیان کیے گئے طریقوں کو استعمال کرتے ہوئے کیا جا سکتا ہے - انگلی کے اشاروں کا استعمال کرتے ہوئے یا سیٹنگز مینو کے ذریعے۔ آئیے ان تکنیکوں کو مختصراً دیکھیں۔
انگلی کے اشاروں کا استعمال کرتے ہوئے ضم شدہ پرتوں پر دھندلاپن کو تبدیل کریں۔
- ضم شدہ پرت کو دو بار تھپتھپائیں۔ اوپیسٹی سلائیڈر ظاہر ہوگا۔

- سلائیڈر کو دائیں یا بائیں گھسیٹ کر دھندلاپن کی ترتیبات کو تبدیل کریں۔
ترتیبات کے مینو کا استعمال کرتے ہوئے ضم شدہ پرتوں پر دھندلاپن کو تبدیل کریں۔
- 'ترتیبات' مینو کو لانے کے لیے 'پرتوں' پینل میں ضم شدہ پرت پر 'N' کو تھپتھپائیں۔

- دھندلاپن کو ایڈجسٹ کرنے کے لیے مینو کے اوپری حصے میں موجود دھندلاپن سلائیڈر پر دائیں یا بائیں سلائیڈ کریں۔

پرت گروپس کی نقل کیسے بنائیں
- تہوں کو گروپ کرنے کے بعد، 'نیا گروپ' تلاش کریں اور بائیں طرف سوائپ کریں۔

- انتخاب سے، 'ڈپلیکیٹ' کو منتخب کریں۔ یہ اصل پرتوں کو الگ رکھتے ہوئے منتخب گروپ کی ایک کاپی بنائے گا۔

- ڈپلیکیٹ گروپ کے آگے چیک باکس کو تھپتھپائیں۔ اس طرح، آپ جو بھی تبدیلیاں کرتے ہیں وہ اس گروپ پر ظاہر نہیں ہو گی اور یہ نظر نہیں آئے گی۔
انفرادی عناصر یا پرتوں کے حصوں کے لیے دھندلاپن کو کیسے تبدیل کیا جائے۔
اگرچہ آپ اکثر پوری پرت کے لیے دھندلاپن کو تبدیل کریں گے، لیکن آپ اس کے صرف ایک مخصوص حصے کو تبدیل کرنا چاہیں گے۔ یہ عام طور پر اس صورت میں ہوتا ہے جب آپ نے انفرادی عناصر پر مشتمل پرتوں کو پہلے ہی ضم کر لیا ہو یا اگر آپ نے ایک ہی پرت کا استعمال کرتے ہوئے مختلف اشیاء کو کھینچا ہو۔
پروکریٹ میں پرت کے مختلف حصوں کے لیے دھندلاپن کو ایڈجسٹ کرنا زیادہ پیچیدہ نہیں ہے، اس بات پر منحصر ہے کہ وہ اشیاء کتنی تفصیلی ہیں۔ ایسا کرنے کے طریقہ کے لیے سلیکشن ٹول کی ضرورت ہوگی۔
- وہ پرت تلاش کریں جس میں آپ جوڑ توڑ کرنا چاہتے ہیں اور اسے منتخب کریں۔

- اوپری بائیں طرف واقع اسٹائلائزڈ 'S' آئیکن کو منتخب کریں۔ یہ آپ کی سکرین کے نیچے 'سلیکشن' مینو کو لے آئے گا۔

- دستیاب اختیارات میں سے وہ ٹول منتخب کریں جسے آپ استعمال کرنا چاہتے ہیں۔ آپ پرت کی پیچیدگی کے لحاظ سے 'خودکار' یا 'فری ہینڈ' اختیار استعمال کرسکتے ہیں۔

اگر آپ کے پاس نسبتاً کم عناصر ہیں جو رنگ اور اس کے برعکس مختلف ہیں، تو خودکار انتخاب کا آلہ بہتر انتخاب ہوگا۔ اگر پرت زیادہ پیچیدہ ہے تو ہو سکتا ہے یہ ٹول انفرادی عناصر کو درست طریقے سے منتخب نہ کر سکے۔ اس صورت میں، آپ کو فری ہینڈ آپشن کا استعمال کرتے ہوئے انہیں دستی طور پر منتخب کرنے کی ضرورت ہوگی۔
- منتخب کردہ عنصر کو کاپی کریں اور اسے ایک نئی پرت پر چسپاں کریں۔ جب آپ 'کاپی اور پیسٹ' بٹن کو تھپتھپاتے ہیں تو یہ خود بخود ہو جائے گا۔

- ایک بار جب آپ کے پاس عنصر ایک نئی پرت پر ہے، تو آپ پچھلے حصوں میں بیان کردہ طریقوں کا استعمال کرتے ہوئے اس کی دھندلاپن کو تبدیل کر سکتے ہیں۔
پوری تصویر کے لیے دھندلاپن کو کیسے تبدیل کیا جائے۔
اگر آپ پوری تصویر کے لیے دھندلاپن کو ایڈجسٹ کرنا چاہتے ہیں، تو آپ کو پھر سے تہوں میں ہیرا پھیری کرنے کی ضرورت ہوگی۔ خاص طور پر، اس طریقہ کار میں پرت کا انضمام شامل ہوگا۔ انضمام کے عمل کے درمیان فرق صرف یہ ہے کہ ہم نے پہلے بیان کیا ہے اور یہ ہوگا کہ آپ پروجیکٹ کے اندر ہر پرت کو منتخب کریں گے۔
ایک بار جب آپ تمام تہوں کو منتخب کریں، گروپ کریں اور چپٹا کریں تو پوری تصویر ایک پرت ہوگی۔ پھر، آپ اسی تکنیک کا استعمال کرتے ہوئے دھندلاپن کو ایڈجسٹ کر سکتے ہیں جیسا کہ سنگل پرتوں کے لیے بیان کیا گیا ہے۔
اسمارٹ فون کے بغیر کیسے اوبر استعمال کریں
دھندلاپن کی ایڈجسٹمنٹ کے ذریعے اپنے آرٹ ورک کو زندہ کریں۔
دھندلاپن کو ایڈجسٹ کرنے سے بعض عناصر یا تہوں کو زیادہ سمجھدار بنا سکتا ہے جبکہ دوسروں کو پاپ ہونے کی اجازت دیتا ہے۔ دھندلاپن کی ترتیبات کے ساتھ کافی ٹنکرنگ کے ساتھ، آپ اپنے آرٹ ورک میں نازک تبدیلیاں کر سکتے ہیں جو دوسری صورت میں حاصل کرنا مشکل ہو گا۔
اب جب کہ آپ جانتے ہیں کہ پروکریٹ اور پروکریٹ جیب میں دھندلاپن کو کس طرح ایڈجسٹ کرنا ہے، آپ کے پاس اپنی تخلیقی صلاحیتوں کے اظہار کے لیے ایک نیا ٹول ہوگا۔
کیا آپ نے اپنے پروکریٹ پروجیکٹ میں دھندلاپن کو ایڈجسٹ کیا ہے؟ کیا یہ ایک پرت، ایک عنصر، یا پوری تصویر کے لیے تھا؟ ہمیں ذیل میں تبصرے کے سیکشن میں بتائیں۔