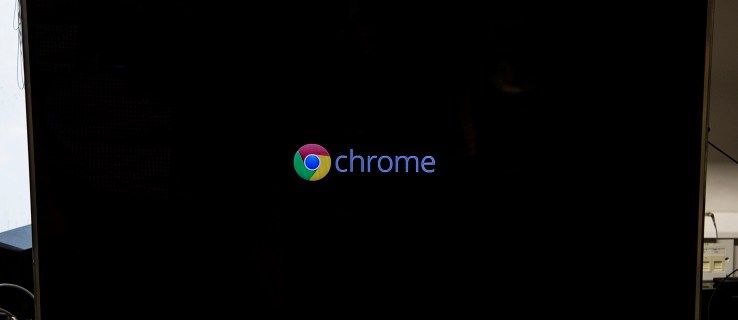اس پی سی کو ری سیٹ کریں۔ونڈوز 11 اور میں دستیاب ایک ریکوری فیچر ہے۔ ونڈوز 10 جو آپ کو صرف چند نلکوں یا کلکس کے ساتھ ونڈوز کو دوبارہ شروع سے دوبارہ انسٹال کرنے دیتا ہے، جیسا کہ فیکٹری ری سیٹ یا بحال کرنا، لیکن انسٹال ڈسک یا فلیش ڈرائیو کی ضرورت نہیں ہے۔ آپ کے پاس اس عمل میں اپنی ذاتی فائلوں کو رکھنے یا ہٹانے کا اختیار بھی ہے!
اس پی سی کو ری سیٹ کریں دیکھیں: یہ کیا ہے اور اسے کیسے استعمال کیا جائے اس 'آخری حربے کے حل' کے بارے میں اور کب استعمال کرنا اچھا خیال ہے۔
ونڈوز 8 میں، یہ ٹول دو الگ الگ اور اسی طرح کے نام والے عمل کے طور پر موجود ہے:اپنے پی سی کو ریفریش کریں۔اوراپنے پی سی کو ری سیٹ کریں۔. بنیادی طور پر،اپنے پی سی کو ریفریش کریں۔کے طور پر ایک ہی ہےمیری فائلیں رکھیںونڈوز 11/10 میں انتخاب، اوراپنے پی سی کو ری سیٹ کریں۔کے برابر ہےسب کچھ ہٹا دیں۔انتخاب ہم اس ٹیوٹوریل میں دوبارہ ترتیب دینے کے عمل کے درمیان کسی بھی اہم فرق کو دور کریں گے لیکن، زیادہ تر حصے کے لیے، وہ ایک جیسے ہوں گے۔
01 از 13ASO مینو کھولیں اور ٹربل شوٹ کا انتخاب کریں۔

اس پی سی کو دوبارہ ترتیب دینے کے عمل کو شروع کرنے کا سب سے آسان طریقہ ایڈوانسڈ اسٹارٹ اپ آپشنز مینو سے ہے، جو اوپر اسکرین شاٹ میں دکھایا گیا ہے۔
ASO مینو کے بارے میں سب سے بڑی بات یہ ہے کہ اسے سامنے لانے کے کم از کم ڈیڑھ درجن طریقے ہیں، جو اس بات کو مدنظر رکھتے ہوئے بہت مددگار ہے کہ وہاں موجود ٹولز، جیسے یہ پی سی ری سیٹ کریں، ان مسائل کو حل کر سکتے ہیں جو آپ کو ونڈوز کو عام طور پر استعمال کرنے سے روک رہے ہیں۔
اگر Windows 11 یا 10 صحیح طریقے سے شروع ہو رہا ہے، تو مینو تک رسائی کا بہترین طریقہ ترتیبات کے ذریعے ہے۔ منتخب کریں ترتیبات اسٹارٹ مینو سے (مثال کے طور پر، ونڈوز 11 میں، پر جائیں۔ ترتیبات > سسٹم > بازیابی۔ )۔ اگر یہنہیں ہےصحیح طریقے سے شروع کرتے ہوئے، استعمال کریں۔ اپنے کمپیوٹر کی مرمت کریں۔ اپنے انسٹالیشن میڈیا یا ریکوری ڈرائیو سے بوٹنگ کے بعد لنک کریں۔
دیکھیں کہ ایڈوانسڈ سٹارٹ اپ آپشنز تک کیسے رسائی حاصل کی جائے اگر آپ کو کسی بھی طریقے کے ساتھ مزید مدد کی ضرورت ہو، یا آپ کو کچھ اور اختیارات درکار ہوں۔ ہم اس ٹکڑا میں کئی طریقوں کی فہرست دیتے ہیں، لہذا ایک کام کرنے کا امکان ہے۔
ایک بار ASO مینو پر، منتخب کریں۔ خرابی کا سراغ لگانا .
02 از 13ری سیٹ آپشن کا انتخاب کریں جو آپ چاہتے ہیں۔

ونڈوز 10 میں ASO مینو کا ازالہ کریں۔
ٹربل شوٹ اسکرین سے، منتخب کریں۔ اس پی سی کو دوبارہ ترتیب دیں۔ .
جیسا کہ آپ دیکھیں گے، یہ کہتا ہےآپ کو اپنی فائلوں کو رکھنے یا ہٹانے کا انتخاب کرنے دیتا ہے، اور پھر ونڈوز کو دوبارہ انسٹال کرتا ہے۔، تو پریشان نہ ہوں کہ آپ نے ابھی تک ونڈوز 11/10 کو اپنی ذاتی فائلیں رکھنے کے لیے نہیں کہا ہے۔ یہ اگلا مرحلہ 3 میں آ رہا ہے۔
یہ اسکرین ونڈوز 8 میں تھوڑی مختلف نظر آتی ہے۔ اپنے پی سی کو ریفریش کریں۔ اگر آپ ونڈوز 8 کو دوبارہ انسٹال کرنا چاہتے ہیں لیکن آپ اپنی ذاتی فائلیں رکھنا چاہتے ہیں (جیسے محفوظ کردہ موسیقی، دستاویزات وغیرہ)، یا اپنے پی سی کو ری سیٹ کریں۔ اگر آپ ونڈوز 8 کو دوبارہ انسٹال کرنا چاہتے ہیں۔بغیرآپ کی کسی بھی فائل کو رکھنا۔

ونڈوز 8 میں ASO مینو کا ازالہ کریں۔
ونڈوز 8 میں یہ انتخاب کرنے کے بعد اس ٹیوٹوریل کے مرحلہ 5 پر جائیں یا مرحلہ 3 دیکھیں (حالانکہ یہ ونڈوز 11/10 لوگوں کے لیے ہے) اگر آپ کو یقین نہیں ہے کہ کون سا انتخاب کرنا ہے یا اس بارے میں الجھن میں ہیں کہ کیا ہوسکتا ہے۔
اگر آپ کو معلوم نہیں ہے تو، اپنے کمپیوٹر کو دوبارہ ترتیب دینا ہے۔بہتاسے ریبوٹ کرنے سے مختلف ہے۔ اس مضمون میں ری سیٹنگ کا احاطہ کیا گیا ہے، لیکن ہو سکتا ہے کہ آپ حقیقت میں اس بارے میں معلومات تلاش کر رہے ہوں۔ اپنے پی سی کو ریبوٹ کرنا . دیکھیں ریبوٹ بمقابلہ ری سیٹ ان کے اختلافات کی مکمل وضاحت کے لیے اور یہ اتنا اہم کیوں ہے۔
میرا ہولو کیوں حادثے کا شکار رہتا ہے؟03 از 13
ذاتی فائلیں رکھنے یا سب کچھ ہٹانے کا انتخاب کریں۔

ونڈوز 11 اور 10 میں، یہ دوبارہ ترتیب دیں یہ پی سی اسکرین ہے جسے آپ آگے دیکھیں گے، اس کے ساتھایک آپشن منتخب کریں۔.
کسی ایک کا انتخاب کریں۔ میری فائلیں رکھیں ، سب کچھ ہٹا دیں۔ ، یا فیکٹری کی ترتیبات کو بحال کریں۔ جاری رکھنے کے لئے.
یہ ایک بہت اہم انتخاب ہے، لہذا ہم اس بات کو یقینی بنانا چاہتے ہیں کہ آگے بڑھنے سے پہلے آپ پوری طرح سمجھ گئے ہوں کہ آپ کیا کر رہے ہیں:
آپشن 1: میری فائلیں رکھیں
منتخب کریں۔ میری فائلیں رکھیں کورکھناآپ کی ذاتی فائلیں،دورتمام انسٹال کردہ سافٹ ویئر اور ایپس، اوردوبارہ انسٹال کریںونڈوز 11/10 شروع سے۔
ونڈوز آپ کے ذاتی ڈیٹا کا بیک اپ لے گا اور اسے بحفاظت نکال لے گا جب تک یہ خود کو شروع سے دوبارہ انسٹال کر لے گا۔ مکمل ہونے پر، ونڈوز بالکل ایسے ہی ظاہر ہوگا جیسے آپ نے پہلی بار اپنا کمپیوٹر خریدا یا خود انسٹال کیا ہو۔ تمہو سکتا ہےکچھ حسب ضرورت ترتیبات کو دوبارہ ترتیب دینے کی ضرورت ہے، اور آپمرضیکسی بھی سافٹ ویئر کو دوبارہ انسٹال کرنے کی ضرورت ہے جو آپ چاہتے ہیں، لیکن آپ کی محفوظ کردہ فائلیں آپ کی منتظر ہوں گی۔
آپشن 2: ہر چیز کو ہٹا دیں۔
منتخب کریں۔ سب کچھ ہٹا دیں۔ کودورآپ کی ذاتی فائلیں،دورتمام انسٹال کردہ سافٹ ویئر اور ایپس، اوردوبارہ انسٹال کریںونڈوز 11/10 شروع سے۔
ونڈوز اپنے نصب کردہ ڈرائیو پر موجود ہر چیز کو مٹا دے گا اور پھر خود کو شروع سے دوبارہ انسٹال کر دے گا۔ مکمل ہونے پر، ونڈوز بالکل ایسے ہی ظاہر ہوگا جیسے آپ نے پہلی بار اپنا کمپیوٹر خریدا یا خود انسٹال کیا ہو۔ تمہو سکتا ہےکچھ حسب ضرورت ترتیبات کو دوبارہ ترتیب دینے کی ضرورت ہے اور آپمرضیکسی بھی سافٹ ویئر کو دوبارہ انسٹال کرنے کی ضرورت ہے۔
آپشن 3: فیکٹری سیٹنگز کو بحال کریں۔
یہ اختیار صرف کچھ کمپیوٹرز پر ظاہر ہوتا ہے اور اوپر دی گئی اسکرین شاٹ مثال میں ظاہر نہیں ہوتا ہے۔
منتخب کریں۔ فیکٹری کی ترتیبات کو بحال کریں۔ کودورآپ کی ذاتی فائلیں،دورتمام انسٹال کردہ سافٹ ویئر، اوردوبارہ انسٹال کریںآپریٹنگ سسٹم اور پہلے سے انسٹال کردہ سافٹ ویئر جو اصل میں آپ کے کمپیوٹر کے ساتھ آیا تھا۔
ونڈوز ڈرائیو پر موجود ہر چیز کو مٹا دے گا اور پھر آپ کے کمپیوٹر کو بالکل اسی حالت میں واپس کر دے گا جس میں آپ نے پہلی بار خریدا تھا۔ زیادہ تر معاملات میں، اس کا مطلب ہے کہ تمام پہلے سے نصب سافٹ ویئر دوبارہ انسٹال ہو جائیں گے اور ونڈوز کا وہ ورژن جو آپ کے کمپیوٹر پر موجود تھا۔ آپ نے خریدا یہ دوبارہ وہاں ہو گا۔
یقین نہیں ہے کہ کون سا انتخاب کرنا ہے؟
تمام اختیارات ایک ہی چیز کو پورا کرتے ہیں اگر آپ کمپیوٹر کے کسی بڑے مسئلے کو حل کرنے کے لیے اس پی سی کو دوبارہ ترتیب دے رہے ہیں، لہذا انتخاب میری فائلیں رکھیں زیادہ تر معاملات میں محفوظ شرط ہے۔
منتخب کرنے کی سب سے عام وجہ سب کچھ ہٹا دیں۔ یا فیکٹری کی ترتیبات کو بحال کریں۔ اگر آپ بعد میں کمپیوٹر بیچ رہے تھے یا دے رہے تھے، اور آپ اس بات کو یقینی بنانا چاہتے تھے کہ بعد میں کھودنے کے لیے آپ میں سے کچھ بھی باقی نہ رہے۔ بڑے میلویئر انفیکشن کے بعد دوبارہ شروع کرنا ایک اور اچھی وجہ ہے۔
صرف آخری آپشن، اگر موجود ہو، تو آپ کو اپنے پہلے سے نصب کردہ سافٹ ویئر پروگرام اور ایپس رکھنے کی اجازت دیتا ہے! پہلے دو انتخاب کے ساتھ، یہ پی سی دوبارہ شروع کرنے کا عمل ختم ہونے کے بعد آپ کو اپنے تمام سافٹ ویئر کو دوبارہ انسٹال کرنے کی ضرورت ہوگی۔
اس پی سی کو دوبارہ ترتیب دینے کے ساتھ غلطیوں سے اپنے آپ کو بچانے کا ایک واقعی آسان طریقہ، یا کوئی ایسا عمل جس کا مطلب ہو کہ آپ کی اہم فائلیں خطرے میں ہیں، یہ یقینی بنانا ہے کہ آپ بیک اپ کر رہے ہیں! آن لائن بیک اپ خدمات بہترین ہیں، لیکن روایتی مقامی بیک اپ سافٹ ویئر کام کرتا ہے، بھی.
04 از 13ونڈوز کو دوبارہ انسٹال کرنے کا طریقہ منتخب کریں۔

چنیں کہ آپ کس طرح ونڈوز کو دوبارہ انسٹال کرنا چاہتے ہیں۔ آپ کے پاس دو اختیارات ہیں جو بنیادی طور پر ایک ہی کام کرتے ہیں۔
منتخب کریں۔ کلاؤڈ ڈاؤن لوڈ اپنے کمپیوٹر کو مائیکروسافٹ کے سرورز سے تازہ سسٹم فائلیں ڈاؤن لوڈ کرنے کے لیے، اور ان فائلوں کو OS کو دوبارہ انسٹال کرنے کے لیے استعمال کریں۔
منتخب کریں۔ مقامی دوبارہ انسٹال کریں۔ OS کو دوبارہ انسٹال کرنے کے لیے آپ کے کمپیوٹر پر پہلے سے موجود سسٹم فائلز استعمال کرنے کے لیے۔
زیادہ تر لوگوں کو کلاؤڈ آپشن کا انتخاب کرنا چاہئے جب تک کہ آپ کے پاس نہ کرنے کی کوئی وجہ نہ ہو۔ اگر آپ کے پاس معقول انٹرنیٹ کنیکشن ہے تو یہ مقامی آپشن سے زیادہ تیزی سے کام کرے گا۔ یہ بھی ہے۔صرفاگر آپ کے کمپیوٹر کی سسٹم فائلیں اس حد تک خراب ہو گئی ہیں کہ وہ دوبارہ انسٹالیشن کے لیے ناقابل استعمال ہیں۔
'آپ کے پی سی کو دوبارہ ترتیب دینے میں ایک مسئلہ تھا' کی خرابی کو کیسے ٹھیک کریں۔ 05 از 13انتظار کریں جب تک کہ پی سی کا یہ عمل دوبارہ ترتیب دینے کے لیے تیار ہو جائے۔

پچھلا مرحلہ مکمل کرنے کے فوراً بعد، آپ کا کمپیوٹر دوبارہ شروع ہو سکتا ہے یا نہیں، اس پر منحصر ہے کہ آپ ASO مینو تک کیسے پہنچے۔
ونڈوز معمول کے مطابق شروع ہونے کے بجائے، آپ کو یہ نظر آئے گا۔تیاری کر رہا ہے۔سکرین
یہ وہی ہے جو آپ سوچ رہے ہیں - یہ پی سی کو دوبارہ ترتیب دینے کا عمل لوڈ ہو رہا ہے۔ یہاں انتظار کرنے کے سوا کچھ نہیں ہے، اور شاید صرف چند سیکنڈ کے لیے۔
مرحلہ 6 پر جائیں۔ اگر آپ نے انتخاب کیامیری فائلیں رکھیں(یااپنے پی سی کو ریفریش کریں۔ونڈوز 8 میں)
مرحلہ 8 پر جائیں۔ اگر آپ نے انتخاب کیاسب کچھ ہٹا دیں۔(یااپنے پی سی کو ری سیٹ کریں۔ونڈوز 8 میں)
06 از 13سائن ان کرنے کے لیے ایڈمنسٹریٹر اکاؤنٹ کا انتخاب کریں۔

اس پی سی کو دوبارہ ترتیب دینے کے بعد، آپ کو یہ اسکرین نظر آئے گی، امید ہے کہ آپ کے اکاؤنٹ کے نام کے ساتھ آپشن کے طور پر واضح طور پر دستیاب ہے، جیسا کہ آپ یہاں ہمارا دیکھتے ہیں۔
چونکہ آپ نے اپنی ذاتی فائلیں رکھنے کا انتخاب کیا ہے، اس لیے اس عمل کو جاری رکھنا کسی ایسے شخص تک محدود ہے جسے پہلے سے ہی اس کمپیوٹر تک رسائی حاصل ہے۔
اپنا اکاؤنٹ منتخب کریں، یا جو بھی اکاؤنٹ درج ہے جس کا آپ پاس ورڈ جانتے ہیں۔
اس پی سی کو دوبارہ ترتیب دینا شروع کرنے کے لیے صرف ایڈمنسٹریٹر کی سطح تک رسائی والے صارف اکاؤنٹس کا استعمال کیا جا سکتا ہے، اس لیے یہاں صرف وہی ظاہر ہوتے ہیں۔ زیادہ تر باقاعدہ صارفین کے پاس اس قسم کی رسائی ہوتی ہے، جو آپ کو دیگر چیزوں کے علاوہ تشخیصی اور مرمت کی سہولیات چلانے دیتی ہے۔ اگر آپ کو کوئی اکاؤنٹ درج نظر نہیں آتا ہے، تو آپ کو یہ عمل دوبارہ شروع کرنا ہوگا اور انتخاب کرنا ہوگا۔سب کچھ ہٹا دیں۔یعنی آپ کوئی ذاتی ڈیٹا نہیں رکھ پائیں گے۔
07 از 13اپنے اکاؤنٹ کا پاس ورڈ درج کریں۔

اپنے اکاؤنٹ کا نام منتخب کرنے کے چند لمحوں بعد، آپ کو یہ اسکرین نظر آئے گی، جو آپ کے اکاؤنٹ کا پاس ورڈ مانگ رہی ہے۔
فراہم کردہ فیلڈ میں اس اکاؤنٹ کا پاس ورڈ درج کریں اور پھر دبائیں یا کلک کریں۔ جاری رہے ، پھر مرحلہ 9 پر جائیں۔ (مرحلہ 8 صرف اس صورت میں لاگو ہوتا ہے جب آپ نے انتخاب کیا ہو۔نہیںاپنی ذاتی فائلوں کو رکھنے کے لیے)۔
اگر آپ اپنا پاس ورڈ بھول گئے ہیں، اور آپ ای میل ایڈریس کے ساتھ ونڈوز میں سائن ان کرتے ہیں، تو آپ اس پاس ورڈ کو کسی دوسرے کمپیوٹر یا اسمارٹ فون سے دوبارہ ترتیب دے سکتے ہیں۔ مدد کے لیے اپنے مائیکروسافٹ اکاؤنٹ کا پاس ورڈ دوبارہ ترتیب دینے کا طریقہ دیکھیں۔
اگر آپ ای میل ایڈریس استعمال نہیں کرتے ہیں، یا یہ کام نہیں کرتا ہے، تو آپ کے پاس دیگر اختیارات کی ایک مختصر فہرست ہے، جن میں سے سبھی کی تفصیل میں وضاحت کی گئی ہے۔ میں اپنا ونڈوز پاس ورڈ بھول گیا! میرے اختیارات کیا ہیں؟ .
08 از 13عام طور پر ری سیٹ کرنے کا انتخاب کریں یا ڈرائیو کو ری سیٹ اور وائپ کریں۔

اگلا، یہ فرض کرتے ہوئے کہ آپ نے انتخاب کیا۔سب کچھ ہٹا دیں۔، ایک اہم، لیکن کسی حد تک الجھا ہوا، انتخاب ہے کہ اس پی سی کو دوبارہ ترتیب دینے کے عمل کو کیسے جاری رکھا جائے۔
کسی ایک کا انتخاب کریں۔ بس میری فائلیں ہٹا دیں۔ یا ڈرائیو کو مکمل طور پر صاف کریں۔ جاری رکھنے کے لئے.
آپشن 1: بس میری فائلیں ہٹا دیں۔
منتخب کریں۔ بس میری فائلیں ہٹا دیں۔ منصوبہ بندی کے مطابق جاری رکھنے کے لیے، ہر چیز کو ہٹا کر اور ونڈوز کو شروع سے دوبارہ انسٹال کرنا۔
اس اختیار کو منتخب کریں اگر آپ کمپیوٹر کے کسی مسئلے کو حل کرنے کے لیے اس پی سی کو دوبارہ ترتیب دے رہے ہیں اور آپ اس کے ختم ہونے کے بعد کمپیوٹر کو عام طور پر استعمال کرنے کا ارادہ رکھتے ہیں۔
سرور بنانے کا طریقہ کس طرح ختم نہیں کیا گیا
آپشن 2: ڈرائیو کو مکمل طور پر صاف کریں۔
منتخب کریں۔ ڈرائیو کو مکمل طور پر صاف کریں۔ ہر چیز کو ہٹانے کے لیے،پھر ڈرائیو صاف کریں، اور آخر کار شروع سے ونڈوز کو دوبارہ انسٹال کریں۔
اس اختیار کو منتخب کریں اگر، اس پی سی کو دوبارہ ترتیب دینے کے بعد، آپ کمپیوٹر کو دینے کا ارادہ رکھتے ہیں، اسے فروخت کر رہا ہے ، یا کمپیوٹر یا ہارڈ ڈرائیو کو ری سائیکل کرنا۔ یہ آپشن اس صورت میں بھی بہترین ہے اگر آپ کو میلویئر کے سنگین مسائل ہیں جن سے آپ چھٹکارا پانے کی کوشش کر رہے ہیں، خاص طور پر ایسے وائرس جو بوٹ سیکٹر کو متاثر کرتے ہیں۔
دیڈرائیو کو مکمل طور پر صاف کریں۔طریقہ کار سے کہیں زیادہ وقت لگے گا۔بس میری فائلیں ہٹا دیں۔ایک، کل عمل میں ایک گھنٹے سے لے کر کئی گھنٹوں تک کا اضافہ کرنا۔
'کلین دی ڈرائیو' آپشن پر مزید
آپ میں سے جو لوگ دلچسپی رکھتے ہیں، ان کے لیے یہصفائیڈرائیو کا ایک جیسا ہی ہے۔ہارڈ ڈرائیو مسح، جو عام طور پر کمپیوٹر سے چھٹکارا پانے سے پہلے دستی طور پر کیا جاتا ہے، جس کا خاکہ ہمارے ہارڈ ڈرائیو کے ٹیوٹوریل کو مسح کرنے کے طریقہ میں دیا گیا ہے۔
اےمسحہارڈ ڈرائیو کا ڈیٹا وہاں موجود ڈیٹا کی مکمل اوور رائٹنگ ہے، اس بات کو یقینی بناتا ہے کہ کوئی بھی فائلوں کو کبھی بھی حذف یا بازیافت نہیں کر سکتا، چاہے ان کے اختیار میں کوئی بھی ٹولز ہوں۔
یہ واضح نہیں ہے کہ مائیکروسافٹ اس پی سی کو دوبارہ ترتیب دینے کے دوران کون سا مخصوص ڈیٹا سینیٹائزیشن طریقہ استعمال کرتا ہے، لیکن ہم اندازہ لگا سکتے ہیں کہ یہ بنیادی تحریر صفر ہے، شاید format کمانڈ کے ذریعے۔
وائپ بمقابلہ شریڈ بمقابلہ حذف بمقابلہ مٹانا: کیا فرق ہے؟09 از 13اس پی سی کے عمل کو دوبارہ ترتیب دینے کے لیے ری سیٹ کا انتخاب کریں۔

اگلا اوپر ایک اسکرین ہے جیسا کہ یہاں دکھایا گیا ہے۔ یہ گولیوں والی فہرستیں ونڈوز 11/10 اور ونڈوز 8 کے درمیان مختلف ہیں لیکن عمل ایک جیسا ہے، حالانکہ مائیکروسافٹ نے ونڈوز 11/10 کے لیے الفاظ کو آسان بنایا ہے۔
اگر آپ نے انتخاب کیا۔میری فائلیں رکھیں، آپ کو اس اسکرین شاٹ میں بالکل درست پیغام نظر آئے گا، جس میں یہ تفصیل دی جائے گی کہ یہ پی سی کیا ری سیٹ کرے گا: ان تمام ایپس اور پروگراموں کو ہٹا دیں جو اس پی سی کے ساتھ نہیں آئے تھے، سیٹنگز کو ان کے ڈیفالٹس پر تبدیل کریں، اور اپنی ذاتی فائلوں کو ہٹائے بغیر ونڈوز کو دوبارہ انسٹال کریں۔ .
ونڈوز 8 مندرجہ ذیل کی فہرست دیتا ہے جو منتخب کرنے کے بعد ہوگا۔اپنے پی سی کو ریفریش کریں۔: آپ کی فائلیں اور پرسنلائزیشن سیٹنگز تبدیل نہیں ہوں گی، آپ کے پی سی کی سیٹنگز کو ان کے ڈیفالٹس میں تبدیل کر دیا جائے گا، ونڈوز سٹور کی ایپس رکھی جائیں گی، آپ نے ڈسکس یا ویب سائٹس سے انسٹال کردہ ایپس کو ہٹا دیا جائے گا، اور ہٹائی گئی ایپس کی فہرست ہو گی۔ آپ کے ڈیسک ٹاپ پر محفوظ ہے۔
اگر آپ نے انتخاب کیا۔سب کچھ ہٹا دیں۔، Windows کا کہنا ہے کہ اس PC کو دوبارہ ترتیب دینے سے درج ذیل کو ہٹا دیا جائے گا: اس PC پر موجود تمام ذاتی فائلیں اور صارف اکاؤنٹس، کوئی بھی ایپس اور پروگرام جو اس PC کے ساتھ نہیں آئے، اور ترتیبات میں کی گئی کوئی تبدیلی۔
ونڈوز 8 کے صارفین کے لیے، پورے پی سی کو دوبارہ ترتیب دینے سے درج ذیل اثر پڑے گا: آپ کی تمام ذاتی فائلیں اور ایپس کو ہٹا دیا جائے گا، اور آپ کے پی سی کی ترتیبات کو ان کے ڈیفالٹ میں تبدیل کر دیا جائے گا۔
اگر آپ ٹیبلیٹ، لیپ ٹاپ، یا بیٹری سے چلنے والے کسی دوسرے آلے کو دوبارہ ترتیب دے رہے ہیں، تو یقینی بنائیں کہ یہ پی سی کو دوبارہ ترتیب دینے کے عمل کے دوران پلگ ان ہے۔ اگر آپ کا کمپیوٹر پاور کھو دیتا ہے، عمل میں خلل ڈالتا ہے، تو یہ اس سے بھی زیادہ سنگین مسائل پیدا کر سکتا ہے جن کو آپ حل کرنے کی کوشش کر رہے ہیں!
منتخب کریں۔ دوبارہ ترتیب دیں۔ ایک بار جب آپ کو یقین ہو جائے کہ آپ یہی کرنا چاہتے ہیں۔
ونڈوز 11/10 میں، یہ پی سی دوبارہ ترتیب دینے کا عمل آپ کے ایسا کرنے کے فوراً بعد شروع ہو جائے گا۔ ونڈوز 8 میں، آپ کو ایک دوسرا بٹن نظر آ سکتا ہے جسے جاری رکھنے سے پہلے آپ کو دبانے کی ضرورت ہوگی۔
13 میں سے 10اس پی سی کو ری سیٹ کرتے وقت انتظار کریں آپ کے کمپیوٹر سے سب کچھ ہٹا دیتا ہے۔

جیسا کہ سے واضح ہے۔اس پی سی کو دوبارہ ترتیب دے رہا ہے۔اسکرین کے نچلے حصے میں پیش رفت کے اشارے پر، اس پی سی کو دوبارہ ترتیب دینے کا عمل شروع ہو گیا ہے۔
اس پہلے مرحلے کے دوران، آپ کے کمپیوٹر پر موجود تمام ڈیٹا (تکنیکی طور پر، آپ کی بنیادی ڈرائیو پر موجود تمام ڈیٹا) کو ہٹایا جا رہا ہے۔ اگر آپ نے اپنی ذاتی فائلوں کو رکھنے کا فیصلہ کیا تو پہلے ان کا بیک اپ لیا گیا۔
توقع کریں کہ ری سیٹ کے عمل کے اس حصے میں زیادہ تر کمپیوٹرز پر 15 سے 45 منٹ لگیں گے، جس کے بعد آپ کا کمپیوٹر خود بخود دوبارہ شروع ہو جائے گا اور اگلا مرحلہ شروع ہو جائے گا۔
بالکل اس میں کتنا وقت لگتا ہے اس کا انحصار بہت سارے عوامل پر ہوتا ہے، جیسے کہ آپ کا کمپیوٹر کتنا تیز ہے، آپ کے کمپیوٹر پر کتنا ڈیٹا ہے، اور آپ کی ذاتی فائل کلیکشن کا سائز جس کا بیک اپ لیا جا رہا ہے (اگر آپ نے ایسا کرنے کا انتخاب کیا ہے)۔ دوسری چیزیں
اگر آپ نے ڈرائیو کو صاف کرنے کا انتخاب کیا ہے، تو توقع کریں کہ اس عمل میں 1 گھنٹہ سے لے کر کئی گھنٹے تک کا وقت لگے گا، تقریبا مکمل طور پر اس بات پر منحصر ہے کہ ڈرائیو کتنی بڑی ہے۔
11 میں سے 13ونڈوز کے دوبارہ انسٹال ہونے تک انتظار کریں۔

اب جب کہ اس پی سی کو ری سیٹ کرنے نے آپ کے کمپیوٹر پر موجود ہر چیز کو ہٹا دیا ہے (ہاں، اور اگر آپ نے انتخاب کیا ہے تو آپ کی ذاتی چیزوں کا بیک اپ لے لیا ہے)، اب وقت آگیا ہے کہ ونڈوز کو شروع سے دوبارہ انسٹال کریں۔
اس عمل کے دوران، آپ کا کمپیوٹر خود سے چند بار دوبارہ شروع ہو جائے گا اور یہ 'ونڈوز انسٹال کرنا' اسکرین جھلملاتی یا چمک سکتی ہے... ونڈوز انسٹالیشن کے عمل کے دوران تمام نارمل رویہ۔
زیادہ تر کمپیوٹرز پر ری سیٹ کے عمل کے اس حصے میں 10 سے 30 منٹ لگنے کی توقع کریں۔
آپ تقریباً وہاں ہیں! بس کچھ اور چیزیں اور آپ اپنا کمپیوٹر استعمال کرنے کے لیے واپس آجائیں گے!
13 میں سے 12جب تک ونڈوز انسٹالیشن مکمل ہو جائے انتظار کریں۔

اگلی اسکرینز جن کا آپ سامنا کریں گے وہ مختلف ہوں گی۔کافی حد تکآپ کے ابتدائی ری سیٹ اس PC کے انتخاب پر منحصر ہے۔
اگر آپ نے اپنی فائلوں کو رکھنے کا انتخاب کیا ہے، تو توقع ہے کہ اس مرحلے میں 5 منٹ یا اس سے کم وقت لگے گا۔ آپ کو فوراً سائن ان کرنے کے لیے کہا جائے گا اور آپ کو سرخیوں کے ساتھ اسکرین کی ایک مختصر اسکرین سیور جیسی سیریز نظر آسکتی ہےاس میں زیادہ وقت نہیں لگے گا۔اورچند باتوں کا خیال رکھنا.
اگر آپ نے ہر چیز کو ہٹانے کا انتخاب کیا ہے، تو توقع ہے کہ اس مرحلے میں 10 سے 20 منٹ لگیں گے۔ آپ سب سے پہلے سرخیوں والی اسکرینیں دیکھیں گے۔اہم اپ ڈیٹس حاصل کرنا، سوالات کی ایک سیریز کا جواب دینے کے لئے کہا جائے (جو پہلے سے طے شدہ ہیں وہ عام طور پر ٹھیک ہوتے ہیں)، آپ کا کمپیوٹر دوبارہ شروع ہو سکتا ہے، اور آپ اس کے ساتھ مکمل کر لیں گے۔اس میں زیادہ وقت نہیں لگے گا۔اورچند باتوں کا خیال رکھنا.
کسی بھی طرح، آپ نے تقریباً مکمل کر لیا ہے...
13 میں سے 13آپ کے کمپیوٹر پر دوبارہ خوش آمدید!

آپ کے کمپیوٹر پر دوبارہ خوش آمدید! یہ فرض کرتے ہوئے کہ اس پی سی کو دوبارہ ترتیب دینے کے ساتھ سب کچھ ٹھیک ہو گیا ہے، آپ کو اپنے کمپیوٹر تک دوبارہ کام کرنے کی رسائی ہونی چاہیے۔
اگر آپ نے اپنی ذاتی فائلوں کو محفوظ کرنے کا انتخاب کیا ہے، تو توقع کریں کہ انہیں وہیں تلاش کریں جہاں آپ نے انہیں اپنے ڈیسک ٹاپ پر، اپنے دستاویزات کے فولڈر میں اور کہیں اور چھوڑا تھا۔
کس طرح ایک عالمگیر ریموٹ سے رابطہ قائم کریں
بصورت دیگر، آپ کا کمپیوٹر تقریباً اسی حالت میں ہونا چاہیے جب آپ نے اسے پہلی بار خریدا تھا، یا اگر آپ نے خود ایسا کیا تھا تو پہلے ونڈوز انسٹال یا اپ گریڈ کیا تھا۔
اگر آپ اپنے کمپیوٹر میں سائن ان کرنے کے لیے مائیکروسافٹ اکاؤنٹ استعمال کرتے ہیں، اور آپ نے پہلے اپنی کچھ ترتیبات کو اپنے اکاؤنٹ کے ساتھ ہم آہنگ کرنے کا انتخاب کیا ہے، تو آپ محسوس کر سکتے ہیں کہ آپ کے کمپیوٹر کے کچھ پہلو خود بخود ان کی سابقہ حالتوں میں واپس آ گئے ہیں، جیسے آپ کی Windows تھیم ، براؤزر کی ترتیبات وغیرہ۔
میرے تمام پروگرام کہاں ہیں؟
اس پی سی کو دوبارہ ترتیب دینے نے ہر غیر اصل ایپ اور سافٹ ویئر پروگرام کو ہٹا دیا۔ دوسرے الفاظ میں، آپ نے جو بھی سافٹ ویئر انسٹال کیا ہے اسے شروع سے دوبارہ انسٹال کرنے کی ضرورت ہوگی۔
اگر آپ نے اپنی ذاتی فائلیں رکھنے کا انتخاب کیا ہے، تو آپ کے پاس ہو سکتا ہے۔ہٹائی گئی ایپسآپ کے ڈیسک ٹاپ پر ایسی ایپس کی فہرست کے ساتھ دستاویز جو دوبارہ انسٹال نہیں کی جا سکتی ہیں، جو اس مرحلے پر مددگار ثابت ہو سکتی ہے۔
ونڈوز 11 کی خرابی کو ختم کرنے والے اہم عمل کو کیسے ٹھیک کریں۔



![میرا پی سی کیوں بند ہوتا رہتا ہے؟ [اسباب اور طے شدہ]](https://www.macspots.com/img/blogs/80/why-does-my-pc-keep-turning-off.jpg)

![راؤٹر کو دوبارہ شروع کرنے کا طریقہ [Xfinity, Spectrum, Eero, More]](https://www.macspots.com/img/routers/88/how-restart-router-xfinity.jpg)