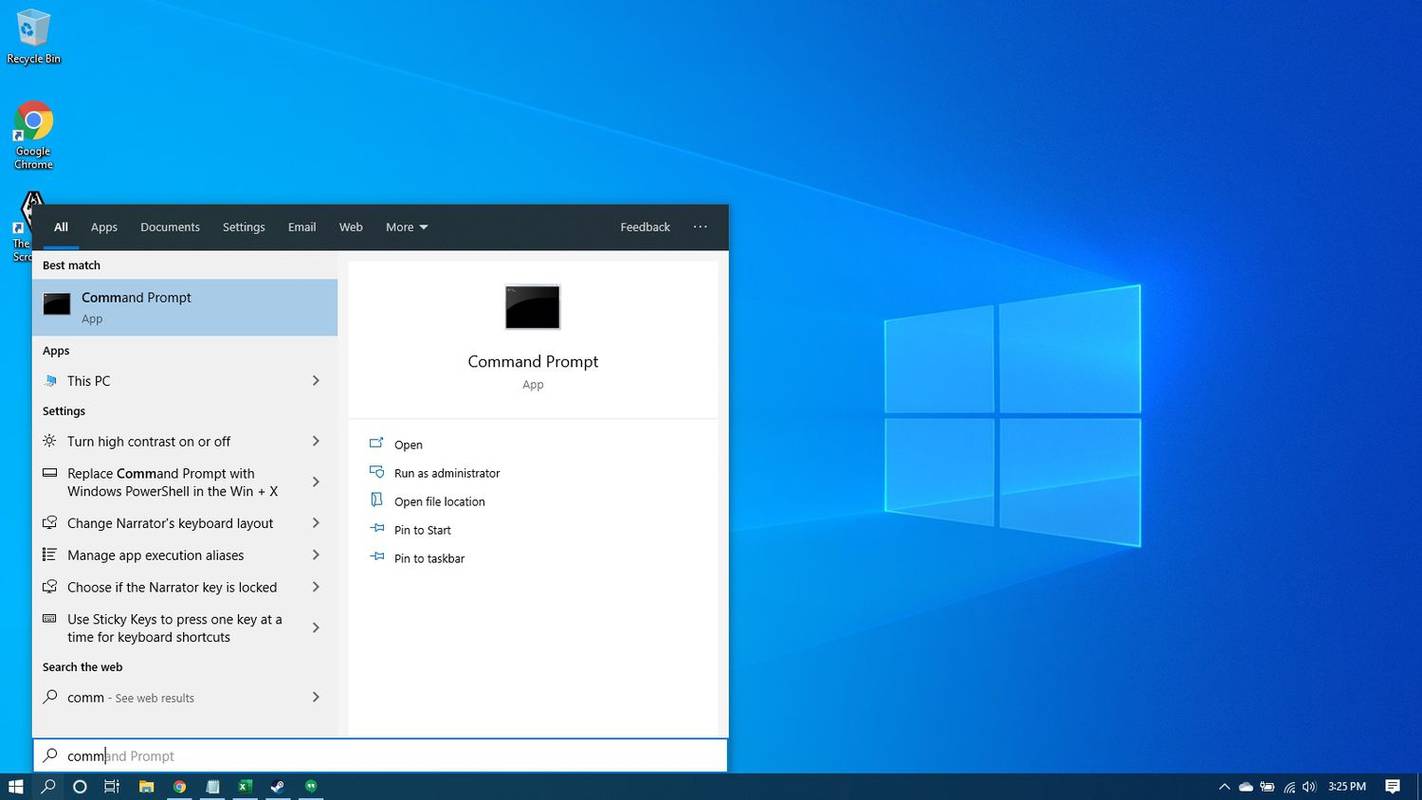پہلے سے طے شدہ طور پر، آپ کی ڈسکارڈ کال کی ترتیبات پش ٹو ٹاک پر سیٹ ہوتی ہیں۔ اس کا مطلب ہے کہ بولنا شروع کرنے سے پہلے آپ کو ایک بٹن دبانے کی ضرورت ہے۔ لیکن بیپ کی آواز کی وجہ سے یہ قدرے پریشان کن ہو سکتا ہے کہ دوسرے آپ کو بولتے ہوئے سن سکتے ہیں۔
میں سی بی ایس کی تمام رسائی کو کیسے منسوخ کروں؟

خوش قسمتی سے، اس آواز کو غیر فعال کرنے کا ایک طریقہ موجود ہے۔ اس مضمون میں، آپ پش ٹو ٹاک آواز سے چھٹکارا حاصل کرنے کا طریقہ سیکھیں گے۔
ڈسکارڈ پر پش ٹو ٹاک ساؤنڈ کو کیسے غیر فعال کریں۔
اختلاف جب بات پُش ٹو ٹاک کی ہو تو بنیادی طور پر دو آوازیں استعمال ہوتی ہیں۔ یہ ایکٹیویشن ساؤنڈ اور ڈی ایکٹیویشن ساؤنڈ ہے۔ آپ ان دونوں کو غیر فعال کر سکتے ہیں یا ایک یا دوسرے کا انتخاب کر سکتے ہیں۔
ایسا کرنے کا طریقہ یہاں ہے:
- اپنے پروفائل کے نام اور تصویر کے ساتھ نیچے بائیں کونے میں واقع Discord پر گیئر 'Settings' آپشن پر کلک کریں۔

- 'ایپ کی ترتیبات' کو منتخب کریں اور پھر 'اطلاعات' پر کلک کریں۔

- ایک مینو دائیں طرف ظاہر ہونا چاہئے۔ نیچے سکرول کریں اور 'آوازیں' کے اختیارات کو منتخب کریں۔

- وہاں سے، آپ کے پاس 'PPT ایکٹیویٹ' اور 'PPT' غیر فعال کو ٹوگل کرکے پش ٹو ٹاک کو فعال یا غیر فعال کرنے کا اختیار ہے۔

دو مختلف اختیارات ان آوازوں کے لیے ہیں جو ڈسکارڈ اس وقت چلتی ہیں جب آپ پش ٹو ٹاک دباتے ہیں اور جب بٹن جاری ہوتا ہے۔ Discord پلیٹ فارم نے اسے خاص طور پر ڈیفالٹ پر سیٹ کیا ہے تاکہ یہ لوگوں کو مطلع کر سکے جب دوسرے انہیں سن سکیں۔ ذہن میں رکھیں کہ اگر آپ پش ٹو ٹاک بٹن کو غیر فعال کرتے ہیں، تو ہو سکتا ہے آپ یہ نہ بتا سکیں کہ دوسرے آپ کو کب سن سکتے ہیں۔
پش ٹو ٹاک فیچر کے لیے کلید کیسے سیٹ کریں۔
اگر آپ پش ٹو ٹاک آپشن استعمال کرتے ہیں، تو آپ کو ایک مخصوص کلید کنفیگر کرنے کی ضرورت ہوگی جو آپ کے مائیک کو بھی فعال اور غیر فعال کرے۔ یہ وائس کنٹرول استعمال کرنے کا ایک آسان طریقہ ہے۔ تاہم، کلیدی پابندی کا مینو صرف ڈیسک ٹاپ ورژن پر دستیاب ہے نہ کہ براؤزر پر۔
یہاں یہ ہے کہ یہ کیسے ہوتا ہے:
- ایک بار پھر 'سیٹنگز' آپشن پر جائیں۔

- اس وقت تک اسکرول کریں جب تک کہ آپ 'Keybinds' آپشن کو تلاش نہ کریں اور اسے منتخب کریں۔

- کی بائنڈ آپشن اور مینو سے، آپ اس آپشن کے لیے مطلوبہ کلیدیں سیٹ کر سکیں گے۔

ڈسکارڈ آپ کو ایک ہی کمانڈ کے لیے متعدد کلیدیں منتخب کرنے کی اجازت دیتا ہے۔ یہ آپ کے لیے کی بورڈ پر پش ٹو ٹاک کے اختیارات تک رسائی آسان بناتا ہے۔ اگر آپ ویب براؤزر پر ہیں، تو آپ کو ایک مختلف طریقہ کے ذریعے چابیاں ترتیب دینے کی ضرورت ہوگی۔
- ترتیبات پر جائیں اور اسے منتخب کریں۔

- 'ایپ کی ترتیبات' کا اختیار منتخب کریں اور پھر 'آواز اور ویڈیو' کو منتخب کریں۔

- 'Edit Keybind' کو منتخب کریں اس کے بعد آپ پش ٹو ٹاک آپشن کے لیے اپنی مطلوبہ کیز کو منتخب کر سکیں گے۔

ڈسکارڈ پر پش ٹو ٹاک کے بجائے صوتی سرگرمی کا استعمال کیسے کریں۔
آپ ڈسکارڈ پر نہ صرف پش ٹو ٹاک ساؤنڈ کو ٹوگل کر سکتے ہیں، بلکہ آپ دوستوں سے بات کرتے وقت 'وائس ایکٹیویٹی' کا اختیار بھی استعمال کر سکتے ہیں۔ آگاہ رہیں کہ اس آپشن کو استعمال کرنے کا مطلب یہ ہے کہ آپ کا مائیک خود بخود آواز کے لیے حساس ہو جائے گا اور بیک گراؤنڈ شور پر اٹھ جائے گا۔
- نیچے بائیں کونے میں موجود گیئر آئیکن کو منتخب کریں۔

- ایپ کے بائیں جانب، 'وائس اور ویڈیو' پر کلک کریں۔

- 'ان پٹ موڈ' سیکشن کے تحت، آپ کو دو اختیارات نظر آئیں گے: 'صوتی سرگرمی' اور 'پش ٹو ٹاک۔' آپ کی پسند کے مطابق آپشن پر کلک کریں۔

ڈسکارڈ پر شور دبانے کا استعمال کیسے کریں۔
اگر آپ پش ٹو ٹاک سے صوتی سرگرمی پر سوئچ کرتے ہیں، تو آپ شور کو دبانے کو فعال کرنا چاہیں گے۔ ڈسکارڈ پر یہ کلیدی خصوصیت پش ٹو ٹاک کے بجائے صوتی سرگرمی کا استعمال کرتے ہوئے آپ کے مائیک کو متحرک کرنے سے پس منظر کے شور کو روکتی ہے۔
- Discord کھولیں اور صارف کی ترتیبات کھولنے کے لیے نیچے بائیں کونے میں گیئر آئیکن پر کلک کریں۔

- بائیں ہاتھ کے مینو سے 'آواز اور ویڈیو' کو منتخب کریں۔

- 'ایڈوانسڈ' سیکشن تک نیچے سکرول کریں اور 'شور دبانے' کے اختیار کو فعال کریں۔

- دباؤ کی سطح کا انتخاب کریں جو آپ کے لیے بہترین کام کرتا ہے - 'کم،' 'درمیانی، یا 'اعلی۔'
- اس بات کو یقینی بنانے کے لیے اپنے مائیکروفون کی جانچ کریں کہ شور کو دبانے کا عمل ٹھیک سے کام کر رہا ہے۔

Discord پر شور کو دبانے کو فعال کرنے سے آپ کی صوتی چیٹس کے معیار میں بڑا فرق پڑ سکتا ہے، خاص طور پر اگر آپ شور والے ماحول میں ہوں۔ بس اس بات کو ذہن میں رکھیں کہ شور کو دبانا ہر حال میں بالکل کام نہیں کر سکتا، اور آڈیو کوالٹی کے لحاظ سے کچھ تجارت ہو سکتی ہے۔ اگر آپ کو شور دبانے کے ساتھ مسائل درپیش ہیں، تو آپ ہمیشہ اپنے مائیک اور ہیڈسیٹ کو کنفیگر کر سکتے ہیں۔
ڈسکارڈ پر اپنے ہیڈسیٹ اور مائیکروفون کو کیسے ترتیب دیں۔
Discord استعمال کرتے وقت، یہ یقینی بنانا ضروری ہے کہ آپ کا مائیک اور ہیڈسیٹ بہترین تجربے کے لیے ترتیب دیا گیا ہے۔ یہ آپ کے ڈسکارڈ دوستوں سے گیم اور بات کرنا زیادہ آسان بنا سکتا ہے۔
اپنے مائیک اور اپنے ہیڈ فون کو بھی کنفیگر کرنے کے لیے، بس ذیل کے مراحل پر عمل کریں:
- 'ایپ کی ترتیبات' مینو میں 'وائس اور ویڈیو' کی ترتیبات پر جائیں۔

- وہاں سے، نیچے دیے گئے مینو سے اپنا مطلوبہ ان پٹ ڈیوائس منتخب کریں۔

- اگر آپ سیٹنگ کو ڈیفالٹ پر چھوڑ دیتے ہیں، تو Discord استعمال کرے گا جو بھی مائکروفون سسٹم ڈیفالٹ کے طور پر سیٹ کیا گیا ہے۔
- 'ان پٹ والیوم' سلائیڈر کو گھسیٹ کر اپنے مائیکروفون کا والیوم ایڈجسٹ کریں۔

- آپ اپنے مائیکروفون اور ہیڈسیٹ کے معیار کو جانچنے کے لیے 'چلو چیک کریں' بٹن کو بھی منتخب کر سکتے ہیں۔ یہ اختیار 'مائک ٹیسٹ' کے نیچے ہے۔

- آپ 'صوتی سرگرمی' اور 'پش ٹو ٹاک' آپشن کے درمیان بھی انتخاب کر سکتے ہیں۔

- 'ان پٹ والیوم' سلائیڈر کو گھسیٹ کر اپنے مائیکروفون کا والیوم ایڈجسٹ کریں۔
ڈسکارڈ کال پر اپنی اسکرین کا اشتراک کیسے کریں۔
اپنی اسکرین کو Discord پر شیئر کرنا کال پر دوسروں کے ساتھ بھی تعاون کرنے کا ایک بہترین طریقہ ہو سکتا ہے۔ خوش قسمتی سے، یہ ایک سادہ عمل ہے. اسے ڈیسک ٹاپ اور موبائل پر کرنے کا طریقہ یہاں ہے:
- Discord پر وائس چینل میں شامل ہوں اور کال شروع کریں۔

- کال ونڈو کے نیچے بائیں کونے میں 'اسکرین' آئیکن پر کلک کریں۔


- وہ اسکرین منتخب کریں جس کا آپ اشتراک کرنا چاہتے ہیں۔

- اپنی اسکرین کا اشتراک شروع کرنے کے لیے نیچے دائیں کونے میں 'گو لائیو' بٹن کو منتخب کریں۔

موبائل ورژن پر اسکرین کا اشتراک کرنے کے لیے، ذیل کے مراحل پر عمل کریں:
- Discord پر وائس چینل میں شامل ہوں اور کال شروع کریں۔

- کال ونڈو میں 'ویڈیو' آئیکن پر ٹیپ کریں۔

- اختیارات کے مینو سے 'شیئر اسکرین' کو منتخب کریں۔

- وہ اسکرین منتخب کریں جس کا آپ اشتراک کرنا چاہتے ہیں۔

- اپنی اسکرین کا اشتراک شروع کرنے کے لیے 'شیئرنگ شروع کریں' کو تھپتھپائیں۔
اب آپ Discord پر اپنی اسکرین کا اشتراک کر سکتے ہیں اور حقیقی وقت میں دوسروں کے ساتھ تعاون کر سکتے ہیں۔ بس کسی بھی حساس معلومات کا خیال رکھنا یاد رکھیں جو کال پر شیئر کرتے وقت آپ کی سکرین پر نظر آ سکتی ہے۔ ایک بار جب آپ اسٹریمنگ مکمل کر لیتے ہیں تو آپ 'اسٹاپ' شیئرنگ بٹن کو بھی منتخب کر سکتے ہیں۔
اکثر پوچھے گئے سوالات
Discord پر استعمال کرنے کے لیے بہترین قسم کا مائیکروفون کیا ہے؟
ہیڈسیٹ مائیکروفون عام طور پر Discord کے لیے بہترین آپشن ہوتا ہے کیونکہ یہ آپ کے منہ کے قریب ہوتا ہے اور پس منظر کے شور کو کم کرنے میں مدد کرتا ہے۔
پش ٹو ٹاک اور آواز کی سرگرمی میں کیا فرق ہے؟
پش ٹو ٹاک کے لیے صارف کو اپنی آواز کی ترسیل کے لیے ایک کلید کو دبائے رکھنے کی ضرورت ہوتی ہے، جب کہ صوتی سرگرمی خود بخود مائکروفون کے ذریعے پائی جانے والی کسی بھی آواز کو منتقل کرتی ہے۔
کیا میں ڈسکارڈ کے ساتھ وائرلیس ہیڈسیٹ استعمال کرسکتا ہوں؟
ہاں، آپ ڈسکارڈ کے ساتھ وائرلیس ہیڈسیٹ استعمال کر سکتے ہیں جب تک کہ یہ آپ کے آلے سے ٹھیک طرح سے جڑا ہوا ہو اور Discord کے ذریعے پہچانا جائے۔
میں Discord پر کون سی ویڈیو سیٹنگز ایڈجسٹ کر سکتا ہوں؟
آپ Discord پر 'وائس اینڈ ویڈیو' سیٹنگ مینو میں ویڈیو سیٹنگز جیسے کہ ریزولوشن، فریمریٹ، اور کیمرہ سلیکشن کو ایڈجسٹ کر سکتے ہیں۔
کیا میں ویڈیو کالز کے لیے Discord استعمال کر سکتا ہوں؟
جی ہاں، ڈسکارڈ وائس کالنگ کے علاوہ ویڈیو کالنگ کی صلاحیتیں بھی پیش کرتا ہے۔ آپ براہ راست پیغام یا گروپ چیٹ میں ویڈیو کیمرہ آئیکن پر کلک کرکے ویڈیو کال شروع کر سکتے ہیں۔
ڈسکارڈ کے ساتھ آواز کو ایڈجسٹ کرنا
اس بات کو یقینی بنانا کہ آپ کی آواز، مائیکروفون، اور ہیڈسیٹ صحیح طریقے سے کام کر رہے ہیں آپ کے Discord کے تجربے کو بہتر بنانے کا ایک اہم حصہ ہے۔ خوش قسمتی سے، پلیٹ فارم اس بات کو یقینی بنانے کے لیے کہ آپ اور آپ کے Discord دوست ایک دوسرے کو اچھی طرح سے سن سکتے ہیں، بہت سے حسب ضرورت اختیارات کی اجازت دیتا ہے۔ ڈسکارڈ میں آواز اور ویڈیو کے معیار کے لیے بھی متعدد اختیارات ہیں۔ بعض اوقات، پش ٹو ٹاک آواز تھوڑی پریشان کن ہو سکتی ہے، لیکن اسے سیٹنگز کے ذریعے غیر فعال کرنا سیدھا سیدھا ہے۔
ونڈوز 10 ایرو لائٹ
آپ ڈسکارڈ کے پش ٹو ٹاک بٹن کے بارے میں کیا سوچتے ہیں؟ کیا آپ آواز کو چالو کرنے کو ترجیح دیتے ہیں؟ ہمیں نیچے تبصرے کے سیکشن میں بتائیں۔