اسمارٹ شیٹ میں نئی ڈراپ ڈاؤن فہرستیں شامل کرنا چند تیز قدموں میں کیا جا سکتا ہے۔ آپ اپنی اسمارٹ شیٹس سے موجودہ ڈراپ ڈاؤن فہرستوں میں ترمیم اور حذف بھی کر سکتے ہیں۔

اگر آپ سوچ رہے ہیں کہ اپنی سمارٹ شیٹس میں ڈراپ ڈاؤن لسٹ کیسے شامل کی جائے، تو آپ صحیح جگہ پر پہنچ گئے ہیں۔ اس گائیڈ میں، ہم آپ کو دکھائیں گے کہ آپ کی سمارٹ شیٹس میں ڈراپ ڈاؤن فہرستیں کیسے شامل کی جائیں۔ ہم اسمارٹ شیٹ ڈراپ ڈاؤن فہرستوں میں پیش کی جانے والی کچھ مفید خصوصیات کی نشاندہی بھی کریں گے، جو آپ کے اسمارٹ شیٹ کے تجربے کو بہتر بنائے گی۔
اسمارٹ شیٹ میں ڈراپ ڈاؤن لسٹ کیسے شامل کی جائے؟
Smartsheet ایک پروجیکٹ مینجمنٹ SaaS (سافٹ ویئر بطور سروس) ہے۔ اس کا استعمال روزمرہ کے کاموں اور اسائنمنٹس کو تفویض کرنے، ہر پروجیکٹ کی پیشرفت کی پیمائش کرنے، ٹائم لائنز کا نظم کرنے، فائلوں اور دستاویزات کا اشتراک کرنے اور کمپنی کے پورے کام کے بوجھ کو منظم کرنے کے لیے کیا جا سکتا ہے۔
اس سافٹ ویئر کی سب سے اہم خصوصیت نام نہاد سمارٹ شیٹ ہے، جو Microsoft Excel کی اسپریڈ شیٹس کے طور پر کام کرتی ہے۔ آپ اپنی مرضی کے مطابق سمارٹ شیٹ بنا سکتے ہیں، جو گرڈز، پروجیکٹس، کارڈز، ٹاسک لسٹ، فارم، رپورٹس اور ڈیش بورڈز کی شکل اختیار کر سکتی ہے۔
ہر شیٹ کالموں اور قطاروں پر مبنی ہے، اور آپ اپنا پسندیدہ منظر منتخب کر سکتے ہیں - گرڈ ویو، کارڈ ویو، کیلنڈر ویو، اور بہت کچھ۔ آپ کے پاس ہر سمارٹ شیٹ میں ڈراپ ڈاؤن فہرستیں یا کالم شامل کرنے کا اختیار بھی ہے۔ سب سے پہلے ڈراپ ڈاؤن فہرستوں کے استعمال کی وجہ اہم معلومات کے جمع کرنے کو منظم کرنا اور ڈیٹا کی درجہ بندی میں تسلسل برقرار رکھنا ہے۔
ڈراپ ڈاؤن کالمز کی دو قسمیں ہیں - سنگل سلیکٹ کالم اور ایک سے زیادہ سلیکٹ کالم۔ جب آپ واحد منتخب ڈراپ ڈاؤن فہرست استعمال کرتے ہیں، تو آپ اقدار کی فہرست میں سے صرف ایک آئٹم کا انتخاب کر سکتے ہیں، جبکہ ایک سے زیادہ منتخب ڈراپ ڈاؤن کالم استعمال کرنے کا مطلب ہے کہ آپ ایک سے زیادہ قدروں کا انتخاب کر سکتے ہیں۔
ویلیو سیکشن میں وہ معلومات ہوتی ہیں جو آپ کے ڈراپ ڈاؤن کالمز میں دکھائی جائیں گی۔ قدر میں اوقاف کی علامتیں، حروف، اعداد اور ایموجیز شامل ہو سکتے ہیں۔ وہ ان کی ظاہری ترتیب کی بنیاد پر ترتیب دیے جاتے ہیں جسے آپ اقدار کی فہرست میں درج کرتے ہیں۔ یاد رکھیں کہ اگر آپ ویلیو لسٹ میں ای میل ایڈریس یا ہائپر لنک ڈالیں گے تو یہ سادہ متن کے طور پر ظاہر ہوگا۔
Smartsheet میں ایک نئی ڈراپ ڈاؤن فہرست شامل کرنے کے لیے، ذیل کے مراحل پر عمل کریں:
- اسمارٹ شیٹ کھولیں اور فیصلہ کریں کہ آپ ڈراپ ڈاؤن کالم کہاں شامل کرنا چاہتے ہیں۔
- کالم ہیڈر پر تھری ڈاٹ آئیکون پر کلک کریں جہاں آپ ایک نئی ڈراپ ڈاؤن فہرست شامل کرنا چاہتے ہیں۔

- یا تو کالم دائیں داخل کریں یا کالم بائیں داخل کریں کا انتخاب کریں۔

- ایک نیا ٹیب پاپ اپ ہوگا۔

- فیلڈ میں اپنی نئی ڈراپ ڈاؤن فہرست کا عنوان درج کریں۔

- کالم کی قسم کے تحت ڈراپ ڈاؤن (سنگل سلیکٹ) یا ڈراپ ڈاؤن (ملٹی سلیکٹ) کو منتخب کریں۔

- اقدار کے تحت وہ معلومات درج کریں جو ڈراپ ڈاؤن کالم میں نظر آئے گی۔

نوٹ : اگر آپ سنگل سلیکٹ کا انتخاب کرتے ہیں، تو آپ صرف ایک ویلیو منتخب کر سکتے ہیں، لیکن اگر آپ ایک سے زیادہ سلیکٹ کا انتخاب کرتے ہیں، تو آپ جتنی قدر چاہیں ٹائپ کر سکتے ہیں۔ بس انہیں اپنے کی بورڈ پر Enter کلید یا Return کلید سے الگ کرنا یاد رکھیں۔ - اگر آپ دوسرے صارفین کو مفت ٹیکسٹ ویلیوز داخل کرنے سے روکنا چاہتے ہیں تو صرف ڈراپ ڈاؤن ویلیوز کو محدود کریں باکس کو چیک کریں۔

- ٹھیک ہے کو منتخب کریں۔

اس میں بس اتنا ہی ہے۔ آپ اپنی سمارٹ شیٹس میں جتنی چاہیں ڈراپ ڈاؤن فہرستیں شامل کر سکتے ہیں۔
آپ کی موجودہ اسمارٹ شیٹ ڈراپ ڈاؤن میں شامل کرنا
اسمارٹ شیٹ میں نئے ڈراپ ڈاؤن کالمز شامل کرنے کے علاوہ، آپ کے پاس اپنی موجودہ ڈراپ ڈاؤن فہرستوں میں ترمیم کرنے کا اختیار بھی ہے۔ اس عمل سے مراد آپ کی ڈراپ ڈاؤن فہرستوں سے اقدار کو شامل کرنا یا ہٹانا ہے، یعنی کالم کی خصوصیات میں ترمیم کرنا۔ آپ یہ اتنی جلدی کر سکتے ہیں جتنی جلدی آپ کو اپنی سمارٹ شیٹ میں ایک نئی ڈراپ ڈاؤن فہرست شامل کرنے میں لگے گی۔
ان کے جانے بغیر آپ اسنیپ چیٹ پر اسکرین شاٹ کیسے لیتے ہیں؟
ڈراپ ڈاؤن کالم کی خصوصیات میں ترمیم کرنے کے لیے، ذیل کے مراحل پر عمل کریں۔
- اسمارٹ شیٹ کھولیں۔
- ڈراپ ڈاؤن فہرست تلاش کریں جس میں آپ ترمیم کرنا چاہتے ہیں۔

- کالم ہیڈر پر تھری ڈاٹ آئیکون پر کلک کریں۔

- کالم پراپرٹیز میں ترمیم کریں پر کلک کریں۔

- کالم پراپرٹیز میں ترمیم کریں ٹیب پاپ اپ ہوگا۔

- ان میں ترمیم کرنے کے لیے ویلیوز باکس پر جائیں۔

- اپنی مطلوبہ قدروں کو شامل کریں یا ہٹا دیں۔ اس قسم کے کالم سے کسی قدر کو حذف کرنے کے لیے، اس پر ڈبل کلک کریں اور اپنے کی بورڈ پر ڈیلیٹ دبائیں۔

- ٹھیک ہے کو منتخب کریں۔

اس میں بس اتنا ہی ہے۔ آپ نے اپنے ڈراپ ڈاؤن کالم کی خصوصیات میں کامیابی کے ساتھ ترمیم کی ہے۔ اب آپ Smartsheet میں کام کرنے کے لیے واپس جا سکتے ہیں۔
اگر آپ ایک سلیکٹ لسٹ اور ایک سے زیادہ سلیکٹ لسٹ کے درمیان سوئچ کرکے اپنی ڈراپ ڈاؤن لسٹ میں ترمیم کرنا چاہتے ہیں، تو ویلیوز باکس میں فہرست کے اندراجات کو تبدیل نہیں کیا جائے گا۔ ایک چیز جو بدل جائے گی وہ ہے آپ کی ایک یا زیادہ اقدار کو منتخب کرنے کی صلاحیت۔
یاد رکھیں کہ اگر آپ اپنی فہرست کو مختلف قسم کی فہرست بنا کر اس میں ترمیم کرنا چاہتے ہیں تو ویلیوز باکس میں درج تمام معلومات سیلز میں سادہ متن کے طور پر ظاہر ہوں گی۔ دوسری طرف، اگر آپ غیر ڈراپ ڈاؤن کالم سے ڈراپ ڈاؤن کالم کی قسم میں سوئچ کرتے ہیں، تو سیلز کی تمام معلومات ویلیو باکس میں ایک قدر کے طور پر محفوظ کی جائیں گی۔ آپ اپنے کی بورڈ پر Enter دبا کر اقدار کی ترتیب کو ہمیشہ تبدیل کر سکتے ہیں تاکہ انہیں مزید اقدار میں تقسیم کیا جا سکے۔
اکثر پوچھے گئے سوالات
کیا آپ دیگر اسمارٹ شیٹس میں ڈیٹا سے ڈراپ ڈاؤن آباد کر سکتے ہیں؟
ڈراپ ڈاؤن کالم، یا اسپریڈ شیٹس کی کسی دوسری شکل کو آباد کرنے کے عمل کا مطلب ہے کہ آپ کے پاس اس مخصوص فیلڈ میں ڈیٹا داخل کرنے کا اختیار ہے۔ یہ ایک ٹیبل سے مواد برآمد کرنے اور اسے دوسرے میں درآمد کرنے کا بھی حوالہ دے سکتا ہے۔
اگرچہ یہ آپشن کچھ پروجیکٹ مینجمنٹ پلیٹ فارمز پر دستیاب ہے، لیکن اسمارٹ شیٹ پر یہ اب بھی ممکن نہیں ہے۔
کیا آپ کسی اور اسمارٹ شیٹ سے ڈراپ ڈاؤن لسٹ کو کاپی اور پیسٹ کر سکتے ہیں؟
بدقسمتی سے، کسی دوسری سمارٹ شیٹ سے ڈراپ ڈاؤن فہرست کو کاپی اور پیسٹ کرنے کا اختیار اس پلیٹ فارم پر دستیاب نہیں ہے۔ دوسری طرف، آپ قطاروں، سیلز، فارمولوں، ہائپر لنکس، اور درجہ بندی کو کاپی کر سکتے ہیں۔ تاہم، سمارٹ شیٹ آپ کو ڈریگ فل طریقہ استعمال کرکے اسی سمارٹ شیٹ میں ڈراپ ڈاؤن فہرستوں کو کاپی اور پیسٹ کرنے دیتی ہے۔
ڈریگ فل کا طریقہ آپ کو ڈراپ ڈاؤن فہرستوں سے اقدار کاپی کرنے اور انہیں دوسرے ملحقہ سیلز میں منتقل کرنے کی اجازت دیتا ہے۔ یہ اس طرح ہوتا ہے:
1. اپنی اسمارٹ شیٹ کھولیں اور وہ قیمت تلاش کریں جسے آپ کاپی کرنا چاہتے ہیں۔
2. اس سیل پر کلک کریں جہاں ویلیو ہے۔

3. سیل کے نیچے دائیں کونے پر کلک کریں۔

4. سیل کے نیچے دائیں کونے کو اس سیل تک گھسیٹیں جو اس کے نیچے ہے۔ آپ جو سیل منتخب کرتے ہیں وہ نقطے والے بارڈر کے ذریعے بنائے جائیں گے۔

5. جب آپ کام کر لیں تو کلک کو چھوڑ دیں۔

اب تمام ویلیوز ان تمام ملحقہ سیلز میں کاپی ہو جائیں گی جنہیں آپ نے اپنے ماؤس سے منتخب کیا ہے۔ آپ فارمولوں اور تاریخوں کو کاپی اور پیسٹ کرنے کے لیے ڈریگ فلر کا طریقہ بھی استعمال کر سکتے ہیں۔
اگر آپ قطاروں اور سیلز کو کاپی اور پیسٹ کرنا چاہتے ہیں، تو صرف Ctrl + C اور Ctrl + V طریقہ (Mac پر Command + C اور Command + V) استعمال کریں۔
ڈراپ ڈاؤن فہرستوں کے ساتھ اپنے اسمارٹ شیٹ کے تجربے کو بہتر بنائیں
اب آپ جانتے ہیں کہ اسمارٹ شیٹ میں ڈراپ ڈاؤن فہرستیں کیسے شامل کی جائیں، ساتھ ہی اپنے ڈراپ ڈاؤن کالموں میں ترمیم اور حذف کرنے کا طریقہ۔ آپ اپنی ڈراپ ڈاؤن فہرستوں سے اقدار کو کاپی اور پیسٹ کرنے کا طریقہ بھی جانتے ہیں۔ Smartsheet کے ڈراپ ڈاؤن کالموں کو استعمال کرنے کا طریقہ جاننا انتہائی مفید ہے، اور یہ آپ کو اپنے روزمرہ کے کاموں اور اسائنمنٹس کو زیادہ مؤثر طریقے سے منظم کرنے میں مدد کرے گا۔
کیا آپ نے کبھی Smartsheet میں ڈراپ ڈاؤن لسٹ شامل کی ہے؟ کیا آپ نے اس مضمون میں بیان کردہ طریقوں میں سے کوئی استعمال کیا ہے؟ ہمیں نیچے تبصرے کے سیکشن میں بتائیں۔















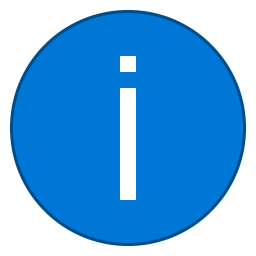






![آپ کا فون اتنا سست کیوں ہے؟ | تمام وجوہات [وضاحت اور درست کریں]](https://www.macspots.com/img/mobile/24/why-is-your-phone-slow.jpg)
