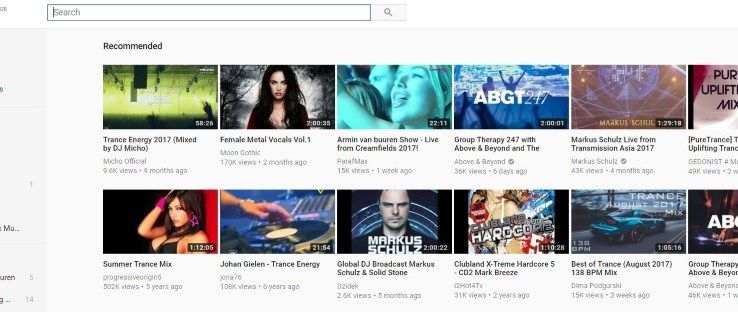اگرچہ سونی ٹی وی مختلف دلچسپ خصوصیات پیش کرتے ہیں، نئی ایپس کو انسٹال کرنے سے آپ مزید امکانات کو کھول سکیں گے۔ شاید آپ روایتی ٹی وی پروگرام سے مطمئن نہیں ہیں اور مختلف قسم کے مواد کی خواہش رکھتے ہیں صرف نیٹ فلکس یا ڈزنی پلس جیسی اسٹریمنگ سروس فراہم کر سکتی ہے۔ آپ کچھ معیاری موسیقی، پیداواری صلاحیت، یا سسٹم ایپس بھی تلاش کر رہے ہوں گے۔ کچھ بھی ہو، آپ اپنے سونی ٹی وی میں مطلوبہ ایپ آسانی سے شامل کر سکتے ہیں، چاہے اس کا ماڈل کچھ بھی ہو۔ یہ جاننے کے لیے پڑھتے رہیں کہ کیسے۔

آپ کے سونی سمارٹ ٹی وی پر ایپس شامل کرنا
سونی ٹی وی کے نئے ماڈلز سمارٹ ٹی وی ہیں، یعنی وہ گوگل کا اینڈرائیڈ آپریٹنگ سسٹم استعمال کرتے ہیں۔ اس طرح، وہ پہلے سے انسٹال کردہ Google Play Store کے ساتھ آتے ہیں۔ اپنے TV پر ایپس انسٹال کرنا عملی طور پر اتنا ہی آسان ہے جتنا کہ کسی Android ڈیوائس پر نئی ایپس ڈاؤن لوڈ کرنا۔ بنیادی تقاضے بھی ایک جیسے ہیں – آپ کو ایک مستحکم انٹرنیٹ کنکشن اور گوگل اکاؤنٹ کی ضرورت ہوگی۔
تاہم، ذہن میں رکھنے کے لئے کچھ حدود ہیں:
- تمام ایپس آپ کے TV کے ساتھ مطابقت نہیں رکھتی ہیں۔
- تمام ایپس مفت نہیں ہیں۔
- بامعاوضہ ایپس کو آپ کے گوگل اکاؤنٹ سے کریڈٹ کارڈ لنک کرنے یا پری پیڈ گوگل پے گفٹ کارڈ استعمال کرنے کی ضرورت ہوتی ہے۔
آپ کے سمارٹ ٹی وی کی قسم کے لحاظ سے انسٹالیشن کا عمل قدرے مختلف ہوگا۔ سونی نے 2015 میں اینڈرائیڈ ٹی وی کو اپنی لائن اپ میں شامل کیا، جب کہ گوگل ٹی وی (پرانے گوگل ٹی وی آپریٹنگ سسٹم کے ساتھ الجھن میں نہ پڑیں) 2021 میں ان میں شامل ہوئے۔ اگر ان کی مربوط ایپس اور خدمات آپ کو پسند نہیں آتی ہیں، تو آپ آسانی سے مزید مختلف قسمیں شامل کر سکتے ہیں۔ اپنے Sony Android یا Google TV پر۔
سونی اینڈرائیڈ ٹی وی میں ایپس کیسے شامل کریں۔
چونکہ Google Play آپ کے Sony TV میں نئی ایپس شامل کرنے کے لیے ضروری ہے، اس لیے پہلا قدم اسٹور تک رسائی حاصل کرنا ہے۔ آپ کے Android آپریٹنگ سسٹم پر منحصر ہے، یہ آپ کو دو یا تین کلکس سے زیادہ نہیں لے سکتا ہے۔
زیادہ تر سونی سمارٹ ٹی وی پر گوگل پلے اسٹور تک رسائی حاصل کرنے کا طریقہ یہاں ہے:
- اپنے TV ریموٹ پر 'ہوم' بٹن دبائیں۔

- 'ایپس' کے زمرے میں جائیں۔

- 'Google Play Store' ایپ کو منتخب کریں۔

یہ ایپ Android 8.0 ورژن اور کچھ Android 9.0 ماڈلز والے تمام TVs پر فوری طور پر نظر نہیں آئے گی۔ اگر آپ کا ٹی وی ان زمروں میں آتا ہے تو درج ذیل کام کریں:
- ٹی وی کی ہوم اسکرین پر 'ایپس' بٹن پر کلک کریں۔

- 'مزید ایپس حاصل کریں' کے اختیار پر جائیں۔

اسٹور تک رسائی حاصل کرنے کے بعد، آپ اپنے TV ریموٹ کنٹرول پر نیویگیشن بٹن استعمال کر کے دستیاب ایپس کو براؤز کر سکتے ہیں۔ اگر آپ کے ذہن میں پہلے سے ہی کوئی ایپ ہے تو اسے تلاش کرنے کے لیے 'تلاش' آئیکن کا استعمال کریں۔
اگر آپ کو 'تلاش' کا آئیکن نظر نہیں آتا ہے، تو اپنے ریموٹ پر اوپر والے تیر کو دبائیں، اور آئیکن اسکرین پر پاپ اپ ہونا چاہیے۔ اس پر کلک کرنے کے بعد، آپ کی سکرین کے اوپری حصے پر ایک ان پٹ فیلڈ ظاہر ہوگا۔ آپ جس ایپ کو ڈاؤن لوڈ کرنا چاہتے ہیں اس کا نام درج کرنے کے دو طریقے ہیں:
- صوتی تلاش
- آن اسکرین کی بورڈ
اگر آپ زیادہ آسان راستے پر جاتے ہیں، تو آواز کی تلاش کا استعمال کرتے ہوئے ایپ تلاش کرنے کا طریقہ یہاں ہے:
- ان پٹ فیلڈ کے دائیں جانب مائیکروفون آئیکن پر جائیں۔

- اپنے ریموٹ پر 'Enter' بٹن دبائیں۔

- ایک بار جب مائیکروفون اپنا رنگ بدلتا ہے، تو اس ایپ کا نام بتائیں جسے آپ تلاش کر رہے ہیں۔
مائیکروفون آئیکن کا رنگ اور شکل TV ماڈل یا Android ورژن کے لحاظ سے مختلف ہو سکتی ہے۔ زیادہ تر معاملات میں، آئیکن سفید سے شروع ہو جائے گا اور آواز کی تلاش کے فعال ہونے کے بعد سرخ ہو جائے گا۔
اگر آپ کے TV پر صوتی تلاش کا فنکشن فعال نہیں ہے یا یہ درست نتائج نہیں دے رہا ہے، تو آپ آن اسکرین کی بورڈ استعمال کرنے کی کوشش کر سکتے ہیں۔ یہ طریقہ قدرے زیادہ تکلیف دہ ہے کیونکہ اس کے لیے ہر حرف پر انفرادی طور پر تشریف لے جانے کی ضرورت ہوتی ہے۔
اس کی بورڈ تک رسائی کے لیے، بس ان پٹ فیلڈ میں جائیں اور اپنے ریموٹ پر 'Enter' بٹن دبائیں۔ اگر کی بورڈ آپ کی اسکرین کے نیچے ظاہر نہیں ہوتا ہے، تو متبادل طریقہ آزمائیں:
- اگر آپ کے مائیکروفون کا آئیکن سفید ہے تو ایک بار اپنے ریموٹ پر دائیں تیر والے بٹن کو دبائیں۔
- اگر آپ کے مائیکروفون کا آئیکن سرخ ہے تو ایک ہی بٹن کو دو بار دبائیں۔
اپنے ریموٹ پر تیر والے بٹن اور 'Enter' بٹن کے ساتھ ایپ کے نام کے ہر حرف کو داخل کرنے کے بعد، اپنی اسکرین پر موجود 'تلاش' بٹن پر جائیں۔
سنے بغیر Android پر وائس میل کو کیسے حذف کریں
آپ کے ان پٹ سے مطابقت رکھنے والی ایپس اسکرین پر ظاہر ہوں گی، چاہے آپ کی تلاش کا طریقہ کچھ بھی ہو۔ مطلوبہ ایپ کو منتخب کرنے کے لیے ریموٹ پر نیویگیشن تیر کا استعمال کریں اور ایپ کا صفحہ کھولنے کے لیے 'Enter' دبائیں۔ وہاں سے، 'انسٹال' کا اختیار منتخب کریں۔
ایپ انسٹال ہونے کے بعد، آپ ہوم پیج سے یا 'ایپ' آئیکن کے ذریعے اس تک رسائی حاصل کر سکیں گے۔
سونی گوگل ٹی وی میں ایپس کیسے شامل کریں۔
گوگل ٹی وی پر، پوری ہوم اسکرین بنیادی طور پر گوگل پلے اسٹور کے طور پر کام کرتی ہے۔ لہذا، آپ اپنی ایپ کو فوراً تلاش کرنا شروع کر سکتے ہیں۔
اگر آپ نئی ایپس دریافت کرنے کے لیے تیار ہیں، تو ان اقدامات پر عمل کریں:
- گوگل ٹی وی ہوم اسکرین پر 'ایپس' ٹیب تک سکرول کریں۔

- دستیاب ایپس کو براؤز کرنے کے لیے نیویگیشن تیر کا استعمال کریں۔

ایپس کو زمروں میں تقسیم کیا گیا ہے، جیسے کہ تفریح، کھیل، اور موسیقی اور آڈیو۔ یہاں ایک آسان 'میرے دوسرے آلات سے ایپس' زمرہ بھی ہے۔
اگر، تاہم، آپ ایک مخصوص ایپ تلاش کر رہے ہیں، تو دستیاب انتخاب کے سمندر میں براؤز کرنے میں اپنا وقت ضائع کرنے کی ضرورت نہیں ہے۔ اس کے بجائے یہاں کیا کرنا ہے:
- اپنے ریموٹ کنٹرول پر 'گوگل اسسٹنٹ' بٹن دبائیں۔

- اس ایپ کا نام بتائیں جسے آپ انسٹال کرنا چاہتے ہیں۔
ایپ کا صفحہ آپ کی اسکرین پر پاپ اپ ہو جائے گا، بشرطیکہ ایپ آپ کے TV ماڈل کے ذریعے سپورٹ ہو۔ وہاں سے، اپنے Sony TV میں ایپ شامل کرنے کے لیے بس انسٹال بٹن کو منتخب کریں۔
آپ آواز کی تلاش کے بجائے آن اسکرین کی بورڈ کا استعمال کرتے ہوئے بھی ایپ کو تلاش کر سکتے ہیں:
- اپنے ریموٹ پر 'ہوم' بٹن دبائیں۔

- صفحہ کے اوپری حصے میں 'تلاش' ٹیب پر جائیں۔

- ان پٹ فیلڈ کو منتخب کریں اور کی بورڈ کو ظاہر کرنے کے لیے 'Enter' دبائیں۔

- ایپ کا نام ٹائپ کرنے کے لیے تیر والے بٹنوں کا استعمال کریں۔

- مطلوبہ ایپ کو منتخب کریں اور 'Enter' پر کلک کریں۔
گوگل پلے کے بغیر سونی ٹی وی میں ایپس شامل کریں۔
اگر آپ گوگل پلے اسٹور تک رسائی حاصل نہیں کرسکتے ہیں یا ایپ غلطی کا پیغام دکھاتی ہے، تو آپ کے سونی ٹی وی میں ایپس شامل کرنے کا ایک متبادل طریقہ موجود ہے۔ آپ کو بس انٹرنیٹ سے منسلک پی سی، USB اسٹک، اور ایپ کی اینڈرائیڈ پیکج (APK) فائل کی ضرورت ہے۔
آپ APK فائل کو گوگل پلے اسٹور سے دو طریقوں سے ڈاؤن لوڈ کر سکتے ہیں۔
- براؤزر کی توسیع کا استعمال کرنا، جیسے APK ڈاؤنلوڈر

- کا استعمال کرتے ہوئے APKPure ویب سائٹ

اگر آپ ایکسٹینشن انسٹال کرتے ہیں تو گوگل پلے اسٹور پر ایپ کے پیج پر 'ڈاؤن لوڈ اے پی پی' کا آپشن ظاہر ہوگا۔ متبادل طور پر، آپ ایپ کا URL ایڈریس کاپی کر سکتے ہیں اور APKPure ویب سائٹ کے اوپری دائیں کونے میں موجود سرچ باکس میں لنک پیسٹ کر سکتے ہیں۔
آپ تیسری پارٹی کی ویب سائٹس بھی دیکھ سکتے ہیں جیسے APK آئینہ اور مطلوبہ فائل کو براہ راست ڈاؤن لوڈ کریں۔
ضروری APK فائل ڈاؤن لوڈ کرنے کے بعد، اسے USB اسٹک کا استعمال کرتے ہوئے اپنے سونی ٹی وی پر منتقل کریں۔ USB اسٹک داخل ہونے کے بعد، فائل فولڈر اسکرین پر ظاہر ہونا چاہئے۔ فائل پر کلک کریں، اور انسٹالیشن خود بخود شروع ہو جائے گی۔
پرانے سونی ٹی وی میں ایپس شامل کریں۔
سمارٹ ٹی وی کے برعکس، سونی کے پرانے ماڈلز اینڈرائیڈ OS اور اس کے نتیجے میں گوگل پلے اسٹور سے لیس نہیں ہیں۔ بدقسمتی سے، ان ماڈلز پر گوگل پلے ایپ ڈاؤن لوڈ کرنے کا کوئی طریقہ نہیں ہے۔
تاہم، آپ کچھ ڈونگلز یا اسٹریمنگ باکسز کا استعمال کرکے ایک حل تلاش کرسکتے ہیں جو آپ کے سونی ٹی وی پر مختلف ایپس کو انسٹال کرنے اور ان سے لطف اندوز ہونے کی صلاحیت پیش کرتے ہیں۔ ایپس کو شامل کرنے کے ان متبادل طریقوں کے لیے صرف آپ کے TV کو HDMI پورٹ کی ضرورت ہوتی ہے۔
ایمیزون فائر ٹی وی اسٹک

فائر ٹی وی اسٹک ایک میڈیا اسٹریمنگ ڈیوائس ہے جو ایک باقاعدہ ٹی وی کو سمارٹ ٹی وی میں تبدیل کرتی ہے۔ آپ اسے ویڈیوز چلانے، موسیقی چلانے اور چلانے کے لیے استعمال کر سکتے ہیں۔ نئی ایپس انسٹال کریں۔ آپ کے سونی ٹی وی پر۔
روکو اسٹریمنگ اسٹک

روکو اسٹریمنگ اسٹک ایک پورٹیبل ڈیوائس ہے جو اسٹریمنگ کے اختیارات کی ایک وسیع صف پیش کرتی ہے۔ بہت سی خصوصیات میں سے، آپ اسے استعمال کر سکتے ہیں۔ ایپس شامل کریں۔ آپ کے سونی ٹی وی پر۔
گوگل دستاویز میں پی ڈی ایف تبدیل کرنے کا طریقہ
واضح رہے کہ مینوفیکچرر کا دعویٰ ہے کہ یہ ڈیوائس HDMI پورٹ والے کسی بھی ٹی وی کے ساتھ ہم آہنگ ہونی چاہیے۔ تاہم، کچھ صارفین کو غیر 4K ٹی وی پر روکو اسٹریمنگ اسٹک 4K استعمال کرنے میں مسائل کا سامنا کرنا پڑا ہے۔ لہذا، ایک پرانے سونی ٹی وی کو پرانے اسٹک ورژن کی ضرورت ہو سکتی ہے۔
کروم کاسٹ

کروم کاسٹ گوگل کا اسٹریمنگ میڈیا اڈاپٹر ہے جو آپ کے اسمارٹ فون، ٹیبلیٹ، پی سی، یا لیپ ٹاپ سے کسی بھی مواد کو آپ کے TV پر کاسٹ کرنے کے لیے ڈیزائن کیا گیا ہے۔ بنیادی طور پر، یہ آسان ڈونگل آپ کو اپنے سونی ٹی وی کے لیے ریموٹ کنٹرول کے طور پر سیکنڈری ڈیوائس استعمال کرنے کی اجازت دیتا ہے۔
اگرچہ Chromecast آپ کو اپنے TV پر مواد کو مستقل طور پر انسٹال کرنے کی اجازت نہیں دیتا ہے، لیکن یہ بڑی اسکرین پر اپنی پسندیدہ ایپس سے لطف اندوز ہونے کا ایک بہترین طریقہ ہے۔
محدود دائرے سے باہر نکل کر سوچیں
روزانہ سامنے آنے والی نئی اور دلچسپ ایپس کے ساتھ، کیوں اپنے آپ کو اپنے Sony TV پر پہلے سے لوڈ کردہ انتخاب تک محدود رکھیں؟ یہاں تک کہ اگر آپ کا ٹی وی کسی بھی ایپ کے ساتھ نہیں آتا ہے، تو آپ میڈیا اسٹریمنگ ڈیوائس کے ساتھ اسے فوری طور پر مواد کے بوفے میں تبدیل کر سکتے ہیں۔ آپ کے TV کو نئی ایپس شامل کرنے کا جو بھی طریقہ درکار ہے، یہ عمل آسان ہے، اور آخر نتیجہ بظاہر نہ ختم ہونے والی تفریح ہے۔
کیا آپ نے اپنے TV پر ایپس ڈاؤن لوڈ کرنے کی کوشش کی ہے؟ آپ کے لیے کون سی ٹی وی ایپ ضروری ہے؟ ہمیں نیچے تبصرے کے سیکشن میں بتائیں۔