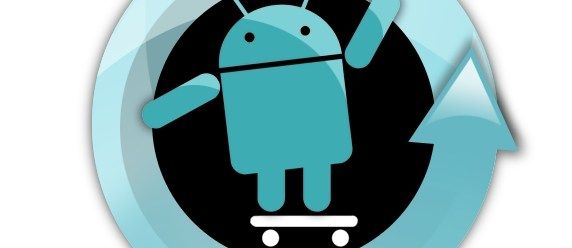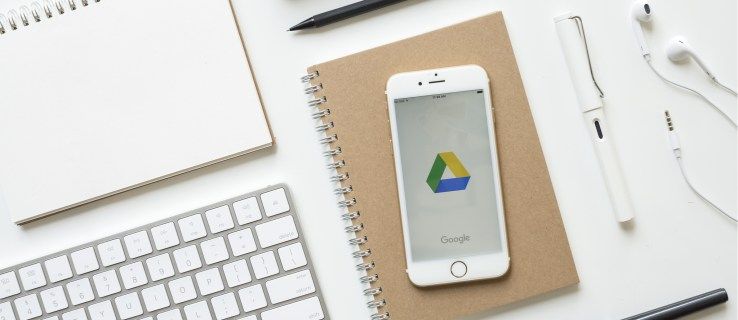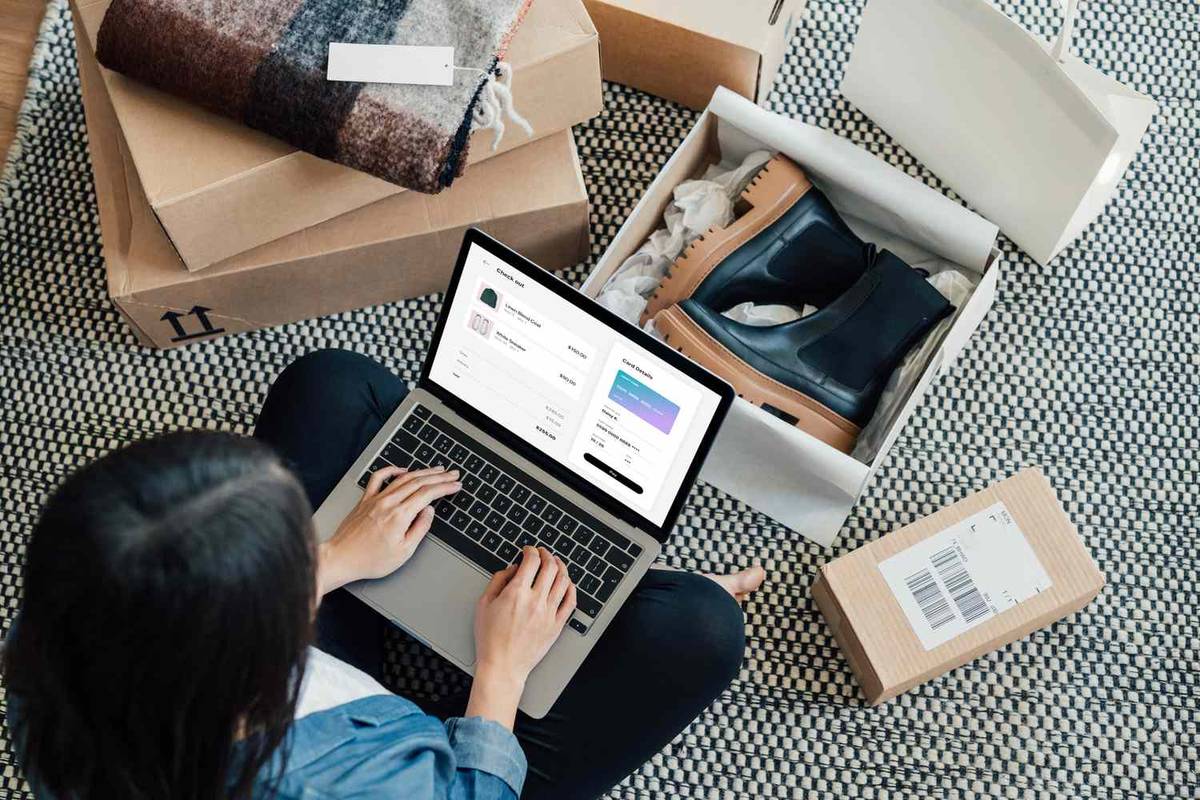زیادہ تر جدید کاروبار مواصلات کے لیے ای میلز پر انحصار کرتے ہیں۔ ای میلز تک رسائی کھونا، یا اس سے بھی بدتر پورے ای میل اکاؤنٹس، تباہ کن ہوسکتے ہیں۔ اپنے آؤٹ لک ای میلز کا بیک اپ لینا ذہنی سکون حاصل کرنے کا ایک بہترین طریقہ ہے یہ جان کر کہ ای میلز آپ کے آلے پر متعدد مقامات پر محفوظ ہیں اور آسانی سے ضائع نہیں ہو سکتیں۔
اس مضمون میں، ہم وضاحت کریں گے کہ آؤٹ لک ای میلز کو کچھ مختلف طریقوں سے بیک اپ کیسے کریں۔
تمام آؤٹ لک ای میلز کا بیک اپ اور ایکسپورٹ کیسے کریں۔
آپ کے تمام آؤٹ لک ای میلز کا بیک اپ لینے کا ایک تیز ترین طریقہ یہ ہے کہ اس کا مربوط .pst فائل فارمیٹ استعمال کریں۔ مائیکروسافٹ آؤٹ لک اور مائیکروسافٹ ایکسچینج خصوصی طور پر ای میلز، رابطے کی معلومات اور پتے، اور کیلنڈر ایونٹس کو اسٹور کرنے کے لیے PST فائلوں کا استعمال کرتے ہیں۔ ایک جامد PST فائل کو آپ کی موجودہ آؤٹ لک ای میلز اور رابطے کی معلومات کے لیے بیک اپ کے طور پر استعمال کیا جا سکتا ہے، اور آؤٹ لک آف لائن رہتے ہوئے بھی اس تک رسائی حاصل کر سکے گا۔
اپنی ای میلز کو .pst فائل میں بیک اپ کرنے کا طریقہ یہاں ہے:
- آؤٹ لک کھولیں اور دبائیں۔ فائل سب سے اوپر.

- مینو میں، منتخب کریں۔ کھولیں اور برآمد کریں۔ .

- پر کلک کریں درآمد برآمد بٹن

- سسٹم آپ کی مرکزی آؤٹ لک اسکرین پر واپس آجائے گا اور برآمدی عمل میں آپ کی رہنمائی کے لیے امپورٹ/ایکسپورٹ وزرڈ کو پاپ اپ کرے گا۔

- وزرڈ میں، منتخب کریں۔ فائل میں ایکسپورٹ کریں۔ فہرست سے آپشن، پھر کلک کریں۔ اگلے .

- منتخب کریں۔ آؤٹ لک ڈیٹا فائل (.pst) جب فائل کی قسم کو منتخب کرنے کا اشارہ کیا جائے تو کلک کریں۔ اگلے .

- اس کے بعد آپ کو برآمد کرنے کے لیے فولڈرز کو منتخب کرنے کے لیے کہا جائے گا۔ آپ اپنے ای میل اکاؤنٹ کو اس سے منسلک تمام فولڈرز بشمول روابط اور کیلنڈر ڈیٹا کو برآمد کرنے کے لیے منتخب کر سکتے ہیں۔ کلک کریں۔ اگلے جب آپ اپنے انتخاب سے خوش ہوں۔

- ایڈریس کا وہ راستہ منتخب کریں جس میں بیک اپ فائل محفوظ کی گئی ہے۔ راستہ یاد رکھیں تاکہ آپ بعد میں اس تک رسائی حاصل کر سکیں۔

- فائل کا نام (راستہ کا آخری حصہ) تبدیل کرنا اچھا خیال ہے۔ پہلے سے طے شدہ طور پر، یہ ہے backup.pst .

- اگر آپ بیک اپ فائل کو ڈیفالٹ پاتھ میں محفوظ کر رہے ہیں، تو منتخب کریں کہ آیا آپ کو ڈپلیکیٹ آئٹمز چاہیے۔

- (اختیاری) آپ پچھلے ڈائیلاگ میں سے کسی پر واپس جا سکتے ہیں، شاید فولڈر کے انتخاب کو تبدیل کرنے کے لیے، پیچھے بٹن

- دبائیں ختم کرنا برآمدی عمل شروع کرنے کے لیے۔

- آؤٹ لک آپ کو پاس ورڈ بنانے کا اشارہ کرے گا۔ یہ سیکورٹی وجوہات کی بناء پر اہم ہو سکتا ہے، لیکن آپ کو پاس ورڈ درج کرنے کی ضرورت نہیں ہے۔

- آپ نکالی گئی فائل کو اس جگہ پر تلاش کر سکتے ہیں جس جگہ آپ نے فائل پاتھ کے لیے مخصوص کیا ہے۔ اب آپ فائل کو کہیں اور منتقل یا کاپی کر سکتے ہیں۔

برآمد شدہ آؤٹ لک ای میلز تک کیسے رسائی حاصل کریں۔
ایک بار جب آپ فائلیں برآمد کر لیتے ہیں، تو آپ سوچ رہے ہوں گے کہ بعد میں ان تک کیسے رسائی حاصل کی جائے۔ آؤٹ لک بیک اپ کھولنا اور آپ کے ای میلز کو محفوظ شدہ ٹائم پوائنٹ پر بحال کرنا آسان بناتا ہے۔ یہاں آپ کو کیا کرنے کی ضرورت ہے:
- بیک اپ فائل تلاش کریں۔ اس کا مقام اور فائل کا راستہ نوٹ کریں۔

- آؤٹ لک کھولیں۔

- دبانا فائل ، پھر کلک کریں۔ کھولیں اور برآمد کریں۔ .

- دائیں جانب مینو میں، منتخب کریں۔ آؤٹ لک ڈیٹا فائل کھولیں۔ .

- اس سے فائل ایکسپلورر کھل جاتا ہے۔ بیک اپ فائل پر جائیں۔ اس پر کلک کریں، پھر منتخب کریں۔ کھولیں۔ .

- سسٹم آپ کو آؤٹ لک کی مرکزی اسکرین پر واپس لے جائے گا۔

- بائیں جانب نیویگیشن مینو پر، نیچے اسکرول کریں جب تک کہ آپ نظر نہ آئیں آؤٹ لک ڈیٹا فائل . اس زمرے میں بیک اپ فائل سے حاصل کردہ آئٹمز شامل ہیں۔

- زمرہ اصل فارمیٹنگ اور فولڈر سسٹم کو محفوظ رکھتا ہے۔

- آپ ای میلز کو دوسری فائلوں میں منتقل کرنے کے لیے گھسیٹ کر چھوڑ سکتے ہیں۔
اب آپ کو اپنے بیک اپ ای میلز تک رسائی حاصل ہے۔
ایک آؤٹ لک ای میل کو جلدی سے کیسے محفوظ کریں۔
کبھی کبھی، جب آپ کو صرف ایک یا چند مخصوص ای میلز کی ضرورت ہو تو آپ تمام ای میلز کو محفوظ کرنے اور آؤٹ لک کو دوبارہ کھولنے کی پریشانی نہیں چاہتے ہیں۔ خوش قسمتی سے، آؤٹ لک سے ایک ای میل کو بچانے کے لیے چند فوری حل موجود ہیں۔
طریقہ 1 - براہ راست فولڈر میں محفوظ کریں۔
- آؤٹ لک کھولیں۔

- فائل ایکسپلورر کھولیں اور جہاں آپ ای میل محفوظ کرنا چاہتے ہیں وہاں جائیں۔ آپ کو آؤٹ لک اور فائل ایکسپلورر دونوں کو ونڈو موڈ میں رکھنے اور آسان رسائی کے لیے انہیں ادھر ادھر منتقل کرنے کی ضرورت پڑسکتی ہے۔

- ای میل کو گھسیٹیں جسے آپ آؤٹ لک سے فولڈر میں محفوظ کرنا چاہتے ہیں۔

- آؤٹ لک خود بخود ای میل کو 'Outlook آئٹم' فارمیٹ میں محفوظ کر لے گا۔

- آؤٹ لک میں اسے کھولنے کے لیے محفوظ کردہ ای میل پر ڈبل کلک کریں۔
طریقہ 2 - TXT یا HTML کے بطور محفوظ کریں۔
- وہ ای میل کھولیں جسے آپ آؤٹ لک میں محفوظ کرنا چاہتے ہیں۔

- منتخب کریں۔ فائل ، پھر منتخب کریں۔ ایسے محفوظ کریں .

- فائل ایکسپلورر پاپ اپ ہوگا۔ وہ راستہ منتخب کریں جہاں آپ ای میل کو اسٹور کرنا چاہتے ہیں۔ فائل ایکسپلورر کے نیچے، آگے تیر پر کلک کریں۔ بطور قسم محفوظ کریں۔ . یا تو منتخب کریں۔ صرف متن txt فارمیٹ میں محفوظ کرنے کے لیے یا ایچ ٹی ایم ایل ای میل کو .html فائل کے طور پر محفوظ کرنے کے لیے۔

- ایک بار محفوظ ہونے کے بعد، ای میل تک آپ کے ٹیکسٹ ایڈیٹر (جیسے نوٹ پیڈ) کے ذریعے رسائی حاصل کی جا سکتی ہے اگر یہ .txt میں ہے، یا اگر آپ کے براؤزر کو .html کے بطور محفوظ کیا گیا ہے۔

ای میل کو اس طرح محفوظ کرنے سے کوئی بھی اٹیچمنٹ محفوظ نہیں رہتی، اس لیے انہیں ڈاؤن لوڈ کرنا یقینی بنائیں، ضرورت کے مطابق ان کا نام تبدیل کریں، اور بعد میں رسائی کے لیے انہیں ای میل کے ساتھ محفوظ کریں۔
طریقہ 3 - تصویر کو محفوظ کرنے کے لیے اسکرین کیپچر کا استعمال کریں۔
آپ ای میل کے مواد کو بطور تصویر محفوظ کرنے کے لیے اسکرین کیپچر سافٹ ویئر بھی استعمال کر سکتے ہیں۔ یہ طریقہ دیگر مواصلاتی شکلوں میں ای میل کے مواد کا حوالہ دینے کے لیے مفید ہو سکتا ہے، کیونکہ تصاویر کو آسانی سے ای میلز اور دیگر پیغامات میں پن کیا جاتا ہے۔
- اگر آپ ونڈوز استعمال کر رہے ہیں تو، نئے ورژن پہلے سے انسٹال کردہ اسکرین کیپچر سافٹ ویئر کے ساتھ آتے ہیں، جس کا نام Snipping Tool (پرانے آلات پر) اور Snip & Sketch ہے۔ متبادل طور پر، آپ استعمال کر سکتے ہیں پرنٹ سکرین اپنے کی بورڈ پر بٹن، پھر تصویر کو پینٹ میں چسپاں کریں۔
- میک ڈیوائسز کے لیے، عمل اسی طرح کا ہے۔ کا استعمال کرتے ہیں Ctrl + کمانڈ + 4 انٹیگریٹڈ اسکرین کیپچر فیچر کو کھولنے کے لیے شارٹ کٹ، پھر سلیکشن کراس ہیئر کو گھسیٹیں تاکہ ای میل پر کسی علاقے کو محفوظ کر سکیں۔
- لینکس کے لیے، آپ ایک تلاش کر سکتے ہیں۔ اسکرین کیپچر سافٹ ویئر کی درجہ بندی ڈاؤن لوڈ کے لیے دستیاب ہے، جسے ای میل کو بطور تصویر محفوظ کرنے کے لیے استعمال کیا جا سکتا ہے۔ متبادل طور پر، GNOME پر مبنی ماڈلز میں ایک مربوط اسکرین شاٹ یوٹیلیٹی ہوتی ہے۔ ایپلی کیشنز > لوازمات کا مینو . لینکس OS کے کچھ ورژن اس کا جواب دیں گے۔ پرنٹ سکرین آپ کے کی بورڈ پر بٹن، بالکل ونڈوز سسٹم کی طرح۔
اپنے کمپیوٹر پر متعدد آؤٹ لک ای میلز کو کیسے محفوظ کریں۔
اگر آپ ایک وقت میں ایک سے زیادہ ای میلز کو محفوظ کرنا چاہتے ہیں، لیکن آپ کو اپنی پوری ای میل لائبریری کی ضرورت نہیں ہے، تو ایک ہی وقت میں محفوظ کرنے کے لیے چند ای میلز کو منتخب کرنے کا ایک طریقہ ہے۔ یہاں آپ کو کیا کرنے کی ضرورت ہے:
- آؤٹ لک کھولیں۔

- وہ ای میلز منتخب کریں جنہیں آپ محفوظ کرنا چاہتے ہیں۔ پکڑو Ctrl اور ایک وقت میں ایک کو منتخب کرنے کے لیے میلز پر کلک کریں یا ہولڈ کریں۔ شفٹ پہلے اور دوسرے کلک کے درمیان ای میلز کے بیچ کو منتخب کرنے کے لیے۔

- کے پاس جاؤ فائل > بطور محفوظ کریں۔ .

- ڈائیلاگ باکس میں، اس فولڈر میں جائیں جس میں آپ ای میلز کو محفوظ کرنا چاہتے ہیں، فائل کو جیسا آپ چاہتے ہیں نام دیں، اور منتخب کریں۔ صرف متن محفوظ کرنے کے لیے فارمیٹ کے طور پر۔

- آؤٹ لک تمام منتخب ای میلز کو ایک ہی .txt فائل میں محفوظ کرے گا۔ آپ ان تک رسائی کے لیے اپنے ٹیکسٹ ایڈیٹر کا استعمال کر سکتے ہیں۔
اگر آپ انہیں علیحدہ .txt فائلوں میں محفوظ کرنا چاہتے ہیں، تو آپ کو ہر ای میل کو الگ سے محفوظ کرنا ہوگا۔ اضافی آؤٹ لک پلگ ان آن لائن دستیاب ای میلز کو علیحدہ .txt یا متبادل فائل فارمیٹس میں محفوظ کرنے کے لیے اس خصوصیت کو بڑھا سکتا ہے۔
اکثر پوچھے گئے سوالات
میں آؤٹ لک میں تمام ای میل پتے کیسے برآمد کروں؟
اگر آپ اپنے رابطوں کی فہرست برآمد کرنا چاہتے ہیں (جس میں آپ کے رابطوں کے ای میل پتے اور دیگر معلومات بھی شامل ہیں)، تو آپ اس طرح کے اقدامات استعمال کر سکتے ہیں جیسے آپ ای میلز کو ایکسپورٹ کریں گے۔ تاہم، رابطے کی معلومات کو ایک مختلف فائل فارمیٹ میں ذخیرہ کیا جا سکتا ہے جو زیادہ صارف دوست ہے اور اسے ایکسل میں فوری ہیرا پھیری اور ترمیم کے لیے کھولا جا سکتا ہے۔ یہاں آپ کو کیا کرنے کی ضرورت ہے:
مورچا میں کھالیں خریدنے کے لئے کس طرح
1. آؤٹ لک کھولیں۔

2. منتخب کریں۔ فائل> کھولیں اور برآمد کریں> درآمد/برآمد کریں۔ .

3. درآمد/برآمد وزرڈ میں، منتخب کریں۔ فائل میں ایکسپورٹ کریں۔ .

4. منتخب کریں۔ کوما سے الگ کردہ اقدار (.csv) جب فائل کی قسم منتخب کرنے کا اشارہ کیا جائے۔

5. فولڈر سلیکشن مینو میں، منتخب کریں۔ رابطے آپ کے اکاؤنٹ کے تحت فولڈر۔

6. فائل پاتھ کی تصدیق کریں، یا ضرورت کے مطابق اسے تبدیل کریں، فائل کو مطلوبہ نام دیں اور کلک کریں۔ اگلے .

7. دبائیں۔ ختم کرنا برآمد کا عمل شروع کرنے کے لیے۔

8. عمل مکمل ہونے پر درآمد/برآمد مکالمہ بند ہو جائے گا۔
ایکسپورٹ شدہ .csv فائل کو Excel میں کھولا جا سکتا ہے۔ یہ رابطے کی معلومات کے ساتھ ایک بڑی میز دکھائے گا۔ آپ کے پاس شاید بہت سارے خالی خلیات ہوں گے، اور یہ بالکل عام بات ہے۔ آپ ڈیٹا میں ترمیم کرنے کے لیے ایکسل کا استعمال کر سکتے ہیں، حالانکہ اضافی مواد ڈالنے سے یہ آؤٹ لک کے لیے پڑھنے کے قابل نہیں ہو سکتا ہے اگر آپ کو بعد میں فائل درآمد کرنے کی ضرورت ہو۔
آپ اس فائل کو کسی دوسرے آلے یا ای میل سروس پر رابطہ کی معلومات درآمد کرنے کے لیے استعمال کر سکتے ہیں۔
ونڈوز 10 والیوم پاپ اپ
آؤٹ لک پر ایک نئی شکل
آؤٹ لک کے انٹیگریٹڈ ایکسپورٹ فیچر کے ساتھ، آپ اپنے ای میل اکاؤنٹ تک رسائی سے محروم ہونے کی صورت میں ای میلز کا بیک اپ اور بحال کر سکتے ہیں، چاہے گمشدہ پاس ورڈ کی وجہ سے ہو یا ہیک ہو جائے۔ آن لائن کمیونیکیشن کے اس قدر مروجہ ہونے کے ساتھ، ای میلز کا بیک اپ لینے کے لیے اپنے وقت کے چند منٹ باقاعدگی سے نکال کر آپ کو کھوئی ہوئی فائلوں پر گھماؤ پھراؤ سے بچا سکتا ہے۔
آپ کتنی بار آؤٹ لک ای میلز برآمد کرتے ہیں؟ ہمیں نیچے تبصرے کے سیکشن میں بتائیں۔