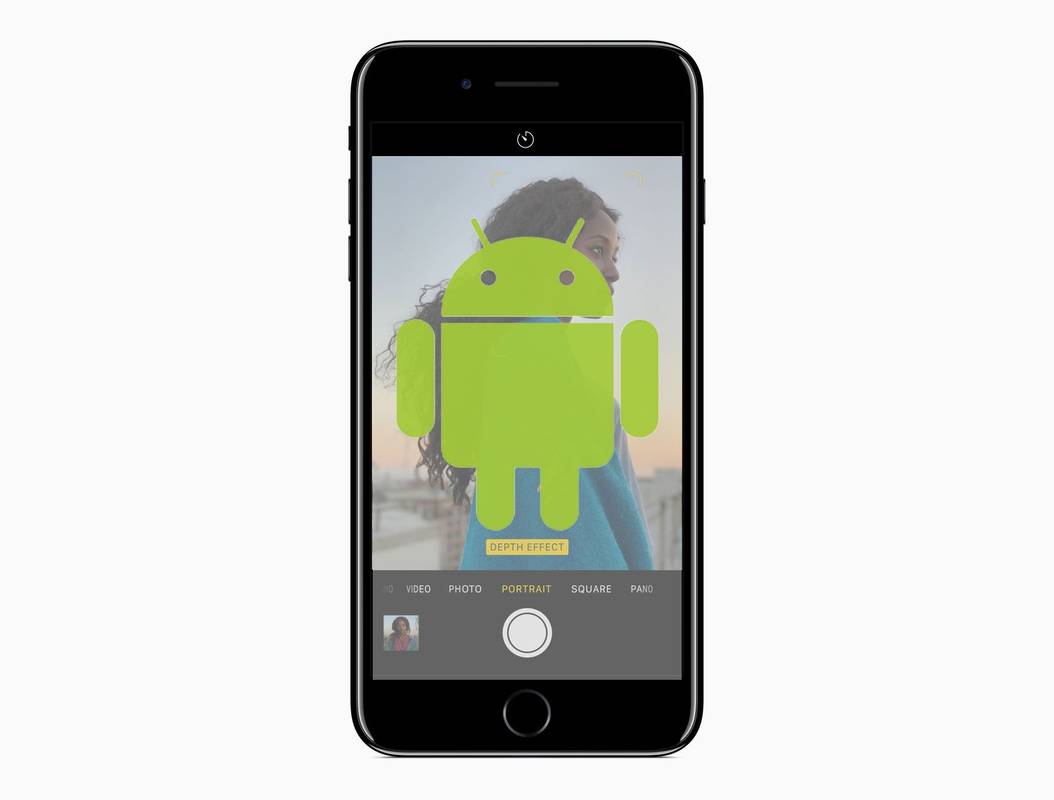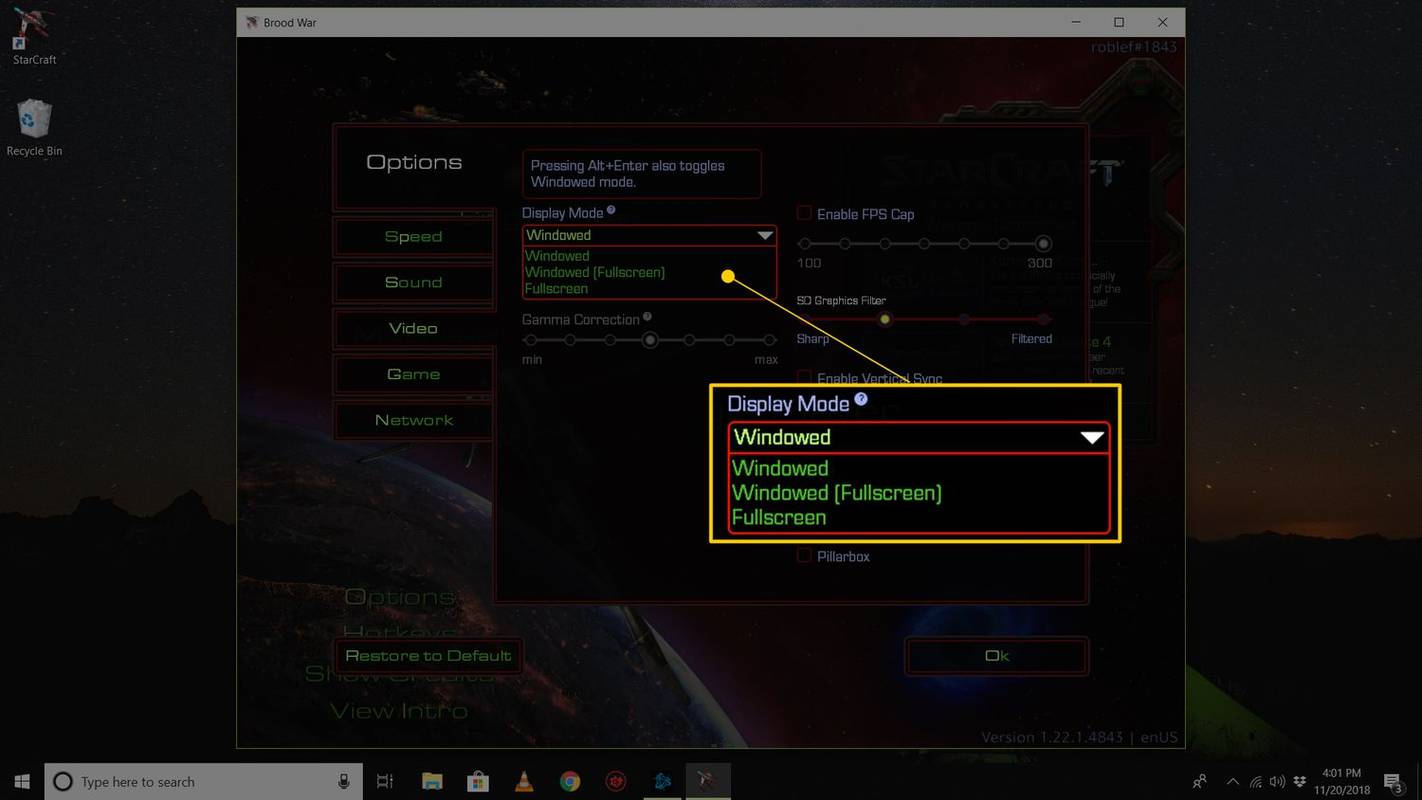دنیا کی سب سے روایتی موبائل میسنجر ایپلی کیشن کے طور پر درجہ بندی کی گئی، واٹس ایپ ماہانہ 2 بلین فعال صارفین کو حکم دیتا ہے۔ ایپ کا یومیہ پیغام رسانی کا حجم 100 بلین ہے اور یہ چارٹ میں سرفہرست ہے، WeChat 1.2 بلین ماہانہ صارفین کے ساتھ دوسرے نمبر پر ہے۔
آڈیو فائل کو ٹیکسٹ میں کیسے تبدیل کریں

اگرچہ اعدادوشمار واٹس ایپ کے لیے اچھی قسمت بتاتے ہیں، کچھ صارفین کو ایپ کے کچھ پہلوؤں پر تشریف لانا اب بھی مشکل لگتا ہے۔ اگر آپ اس فہرست میں آتے ہیں، تو آپ صحیح جگہ پر آئے ہیں۔ یہ مضمون آپ کو اپنے WhatsApp پر ان شاندار ویڈیوز کو ڈاؤن لوڈ کرنے کے چیلنج پر قابو پانے میں مدد کرے گا۔ مزید جاننے کے لیے پڑھتے رہیں۔
پی سی پر واٹس ایپ ویڈیو ڈاؤن لوڈ کرنے کا طریقہ
اگر آپ پی سی کے صارف ہیں تو اپنے دیکھنے کی خوشی کو بڑھانے کے لیے اپنے WhatsApp پر ان دلچسپ کلپس کو ڈاؤن لوڈ کرنا دلچسپ لگتا ہے۔ یہ نہ جاننا کہ عمل کے بارے میں کیسے جانا ہے کافی پریشانی ہوسکتی ہے۔ خوش قسمتی سے، عمل نسبتا آسان ہے.
اگر آپ اپنے پی سی پر واٹس ایپ ویڈیوز ڈاؤن لوڈ کرنا چاہتے ہیں اور استعمال کرنا چاہتے ہیں۔ واٹس ایپ ویب کلائنٹ ، ان اقدامات پر عمل.
- اپنے کمپیوٹر پر، اپنے براؤزر پر جائیں اور لانچ کریں۔ واٹس ایپ برائے ویب .
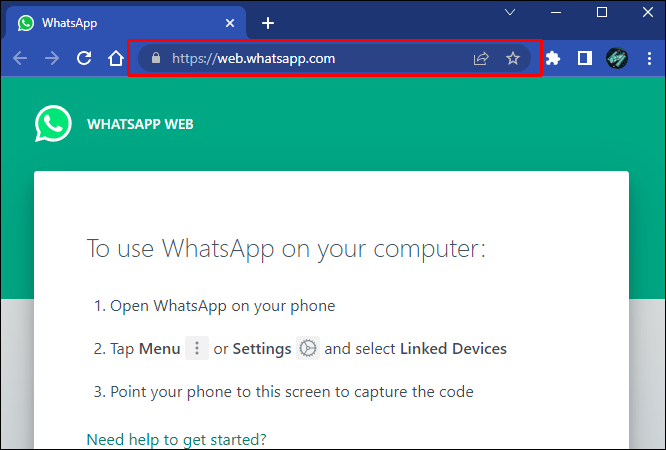
- وہ چیٹ کھولیں جس میں وہ ویڈیو ہے جسے آپ ڈاؤن لوڈ کرنا چاہتے ہیں۔
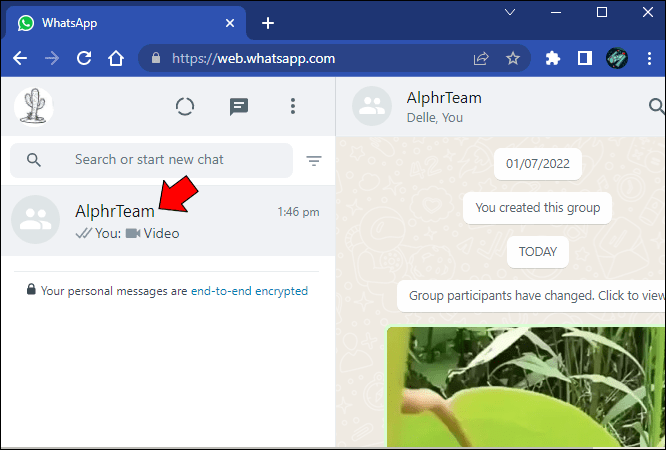
- گفتگو کے اندر، وہ ویڈیو تلاش کریں جسے آپ ڈاؤن لوڈ کرنا چاہتے ہیں۔
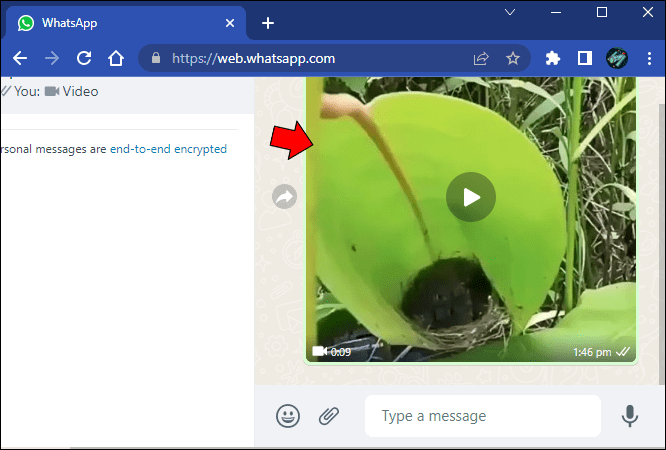
- ویڈیو ڈاؤن لوڈ کرنا شروع کرنے کے لیے ڈاؤن لوڈ آئیکن پر کلک کریں۔
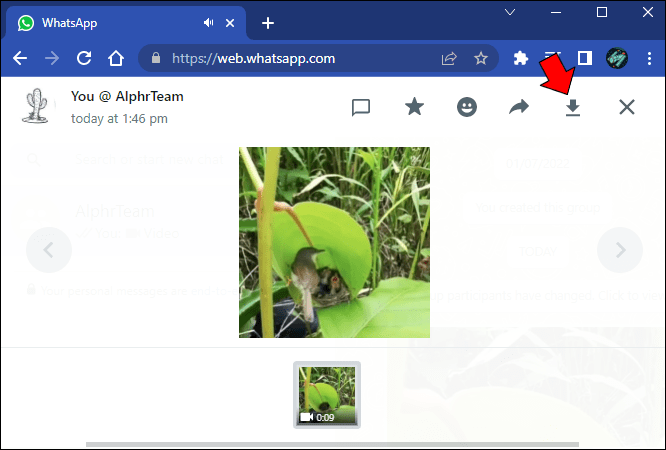
آپ کا ویڈیو ڈاؤن لوڈ ہونے کے بعد، آپ کو اسے 'ڈاؤن لوڈ' فولڈر میں تلاش کرنا چاہیے۔ ویڈیو چلانے کے لیے، اسے کسی بھی میڈیا پلیئر سے کھولیں جسے آپ نے اپنے کمپیوٹر پر انسٹال کیا ہے۔
اگر آپ WhatsApp ڈیسک ٹاپ ایپ استعمال کر رہے ہیں، تو ویڈیو ڈاؤن لوڈ کرنے کے لیے ان اقدامات پر عمل کریں۔
- لانچ کریں۔ واٹس ایپ ڈیسک ٹاپ ایپ
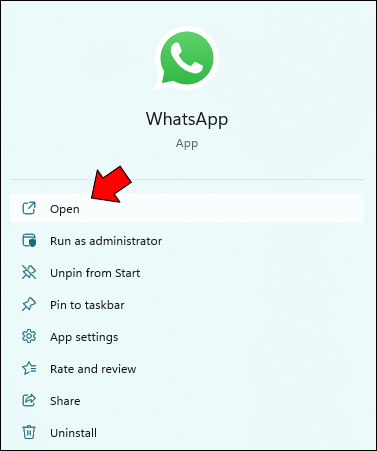
- وہ چیٹ کھولیں جس میں وہ ویڈیو ہے جسے آپ ڈاؤن لوڈ کرنا چاہتے ہیں۔
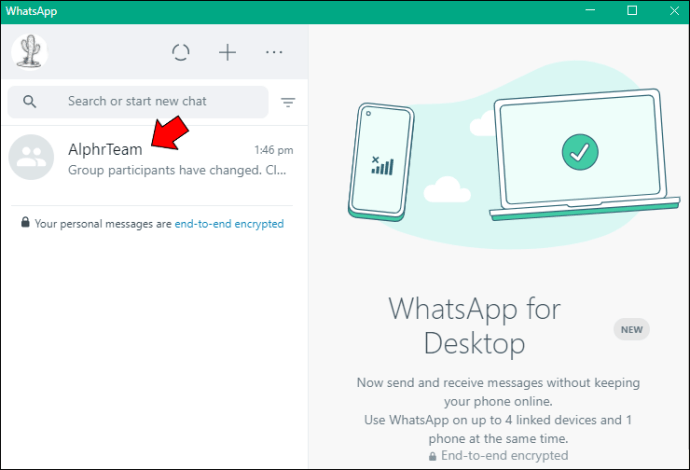
- گفتگو کے اندر، وہ ویڈیو تلاش کریں جسے آپ ڈاؤن لوڈ کرنا چاہتے ہیں۔
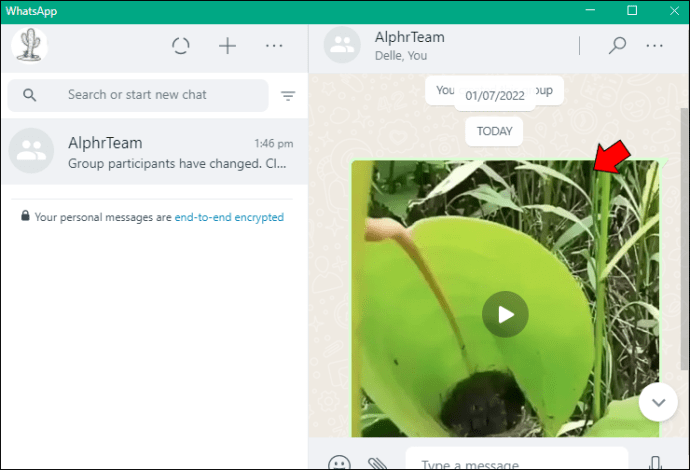
- ویڈیو ڈاؤن لوڈ کرنا شروع کرنے کے لیے ڈاؤن لوڈ آئیکن پر کلک کریں۔
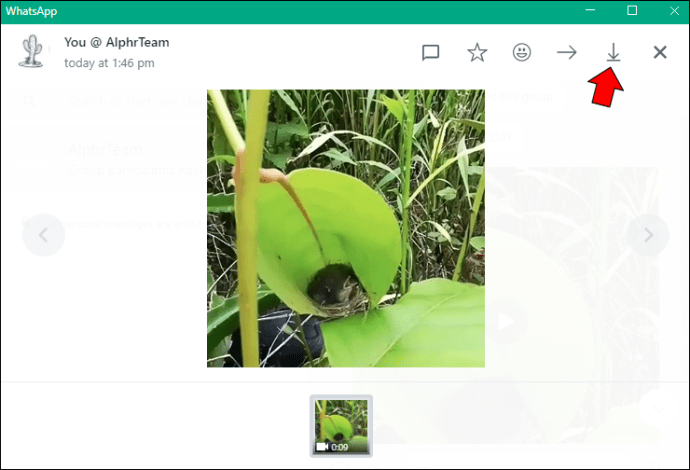
آئی فون پر واٹس ایپ ویڈیو ڈاؤن لوڈ کرنے کا طریقہ
اگر آپ آئی فون استعمال کر رہے ہیں اور اپنی گیلری میں واٹس ایپ ویڈیو ڈاؤن لوڈ کرنا چاہتے ہیں تو ان اقدامات پر عمل کریں۔
- اپنے آئی فون پر، کھولیں۔ واٹس ایپ .
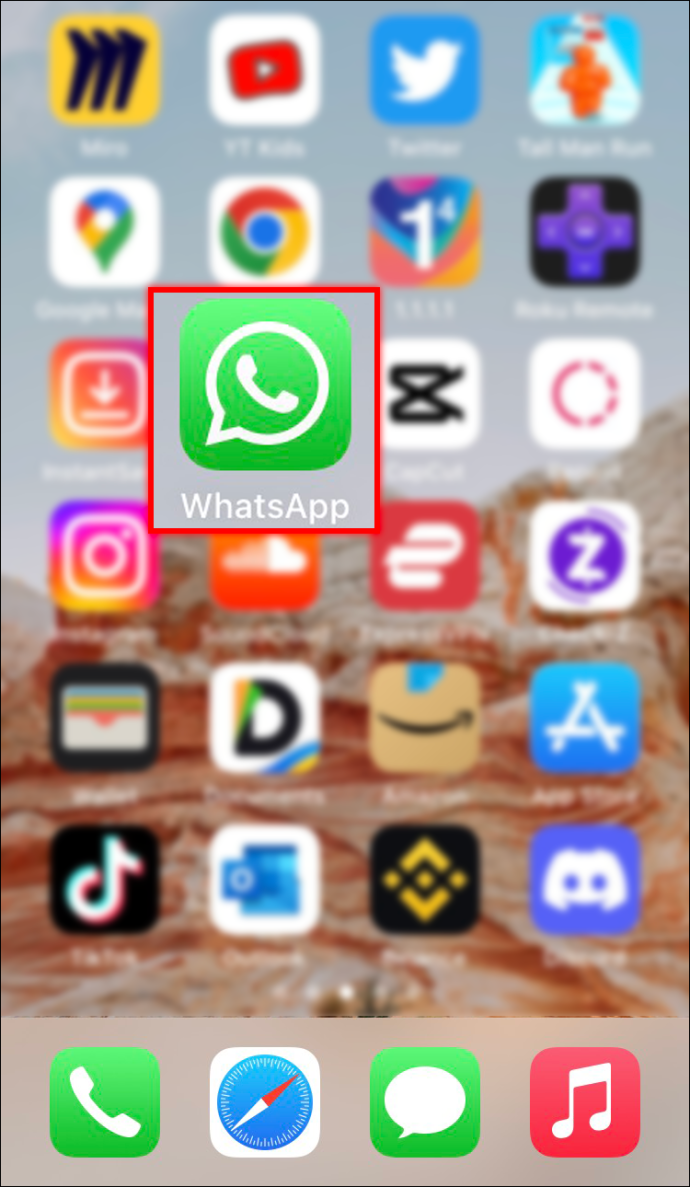
- وہ گفتگو کھولیں جس میں وہ ویڈیو ہے جسے آپ ڈاؤن لوڈ کرنا چاہتے ہیں۔
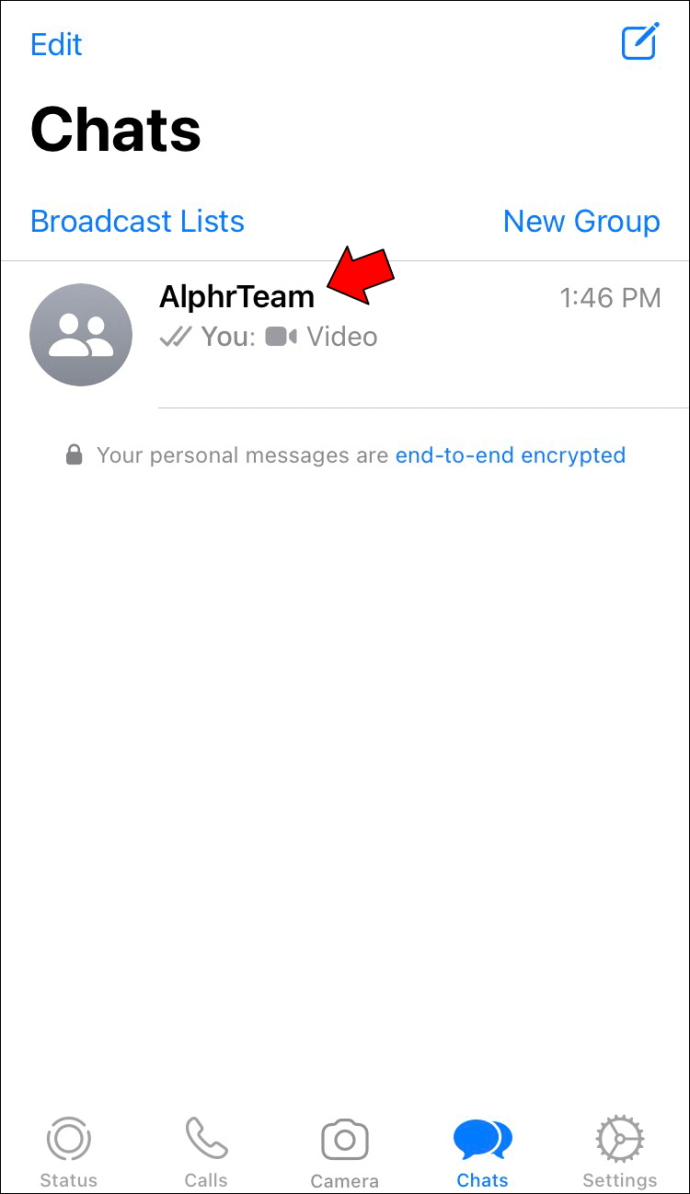
- کلپ کو تھپتھپائیں۔
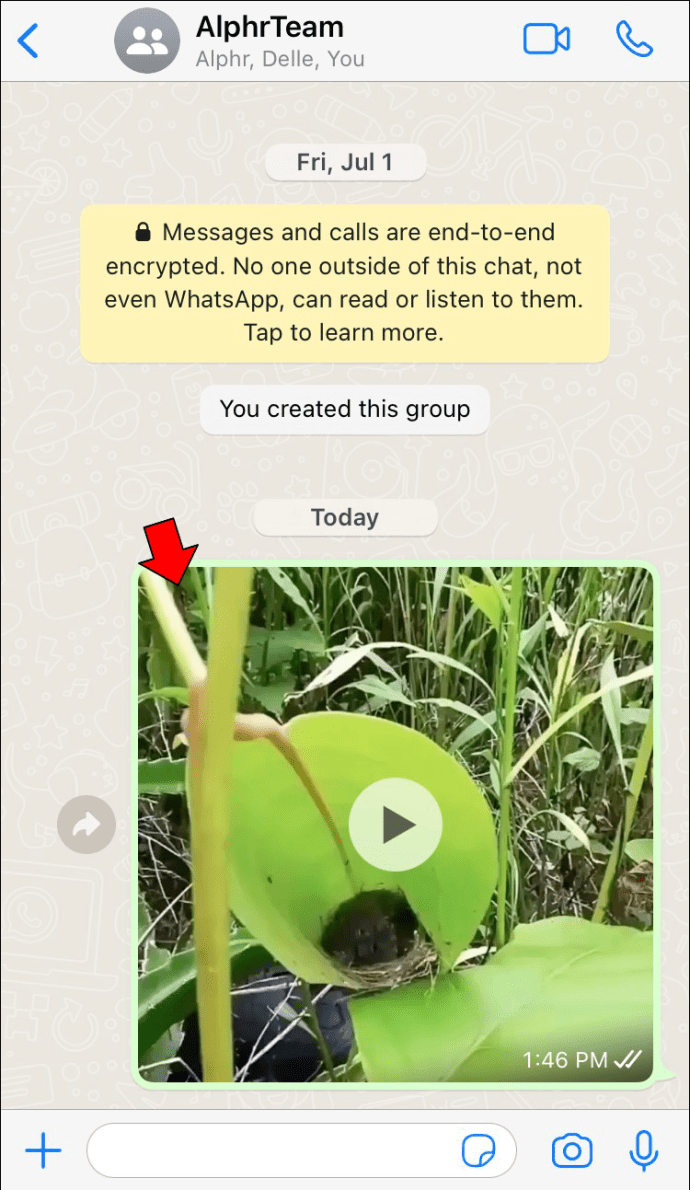
- مینو سے، 'محفوظ کریں' کو منتخب کریں۔
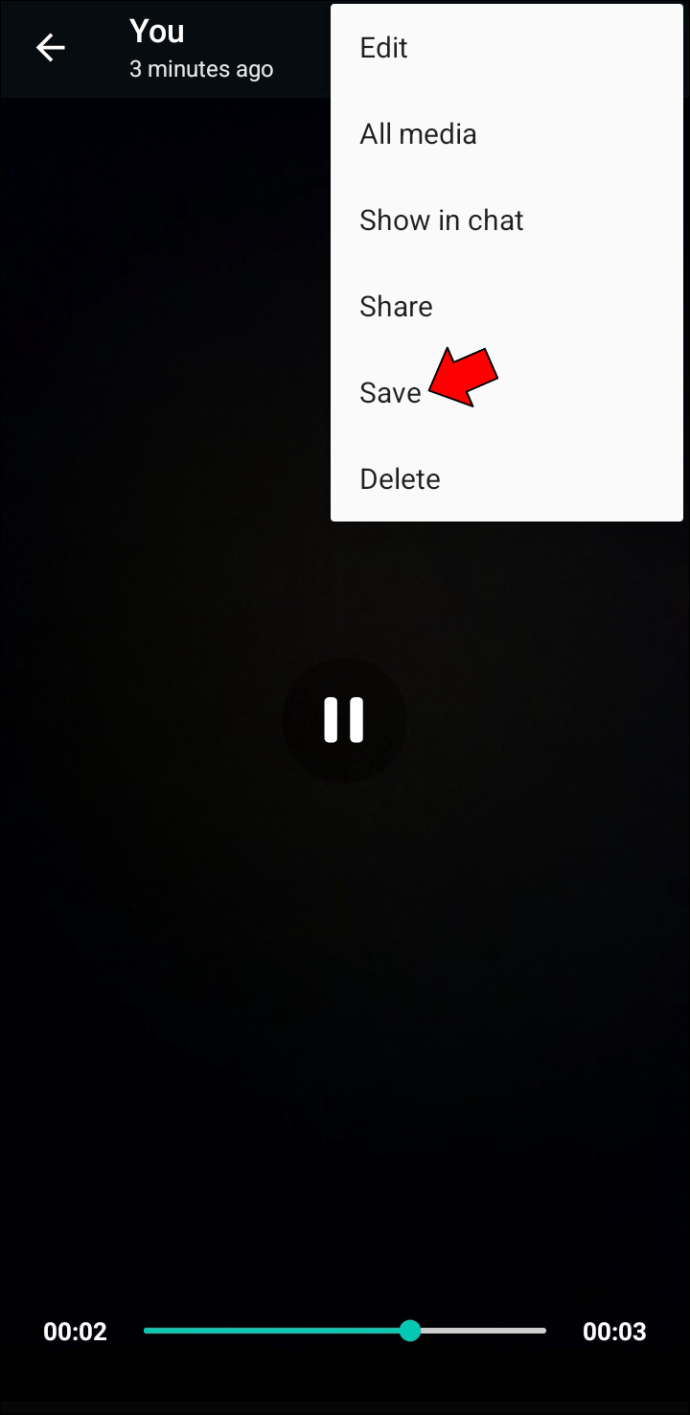
- آپ کی ویڈیو کو اپنے کیمرہ رول میں ڈاؤن لوڈ ہونے کے لیے چند سیکنڈز کی اجازت دیں۔
اگرچہ مذکورہ عمل ٹھیک کام کرتا ہے، ہر ویڈیو کو دستی طور پر محفوظ کرنا پریشان کن ہوسکتا ہے۔ اپنے WhatsApp ویڈیوز کو اپنے کیمرہ رول میں خود بخود محفوظ کرنے کے لیے ان اقدامات پر عمل کریں۔
- اپنے آئی فون پر، کھولیں۔ واٹس ایپ اور 'ترتیبات' پر جائیں۔
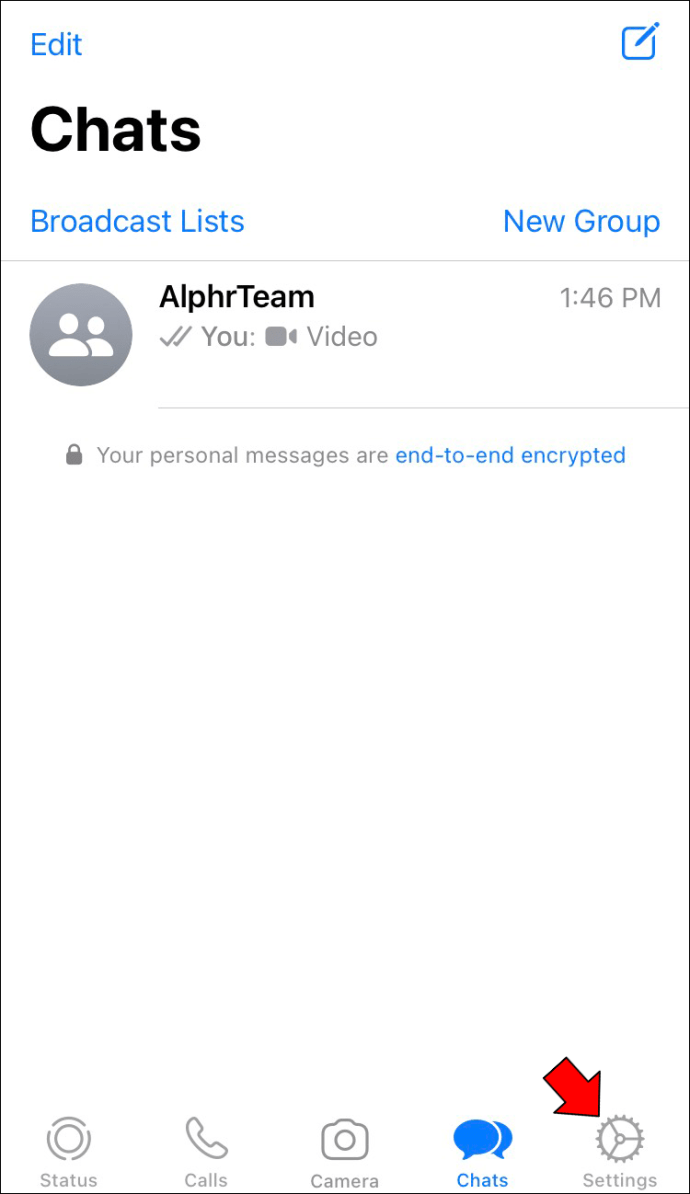
- 'چیٹ' کے اختیار پر ٹیپ کریں۔
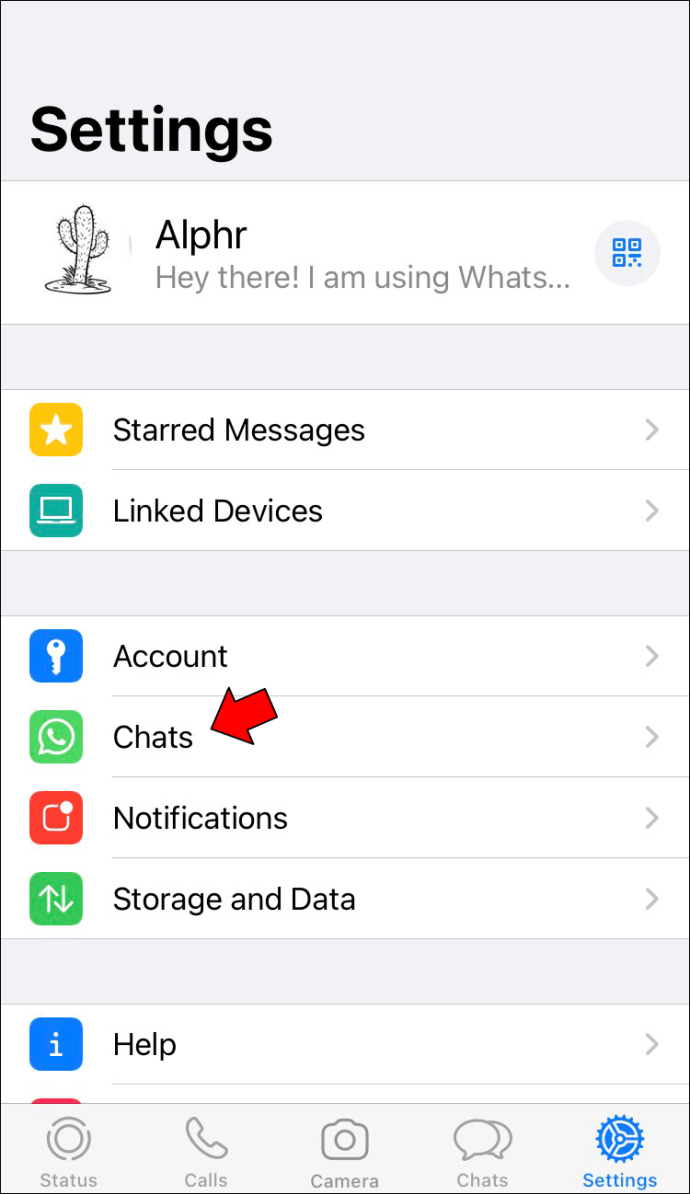
- 'کیمرہ رول میں محفوظ کریں' کو منتخب کریں۔
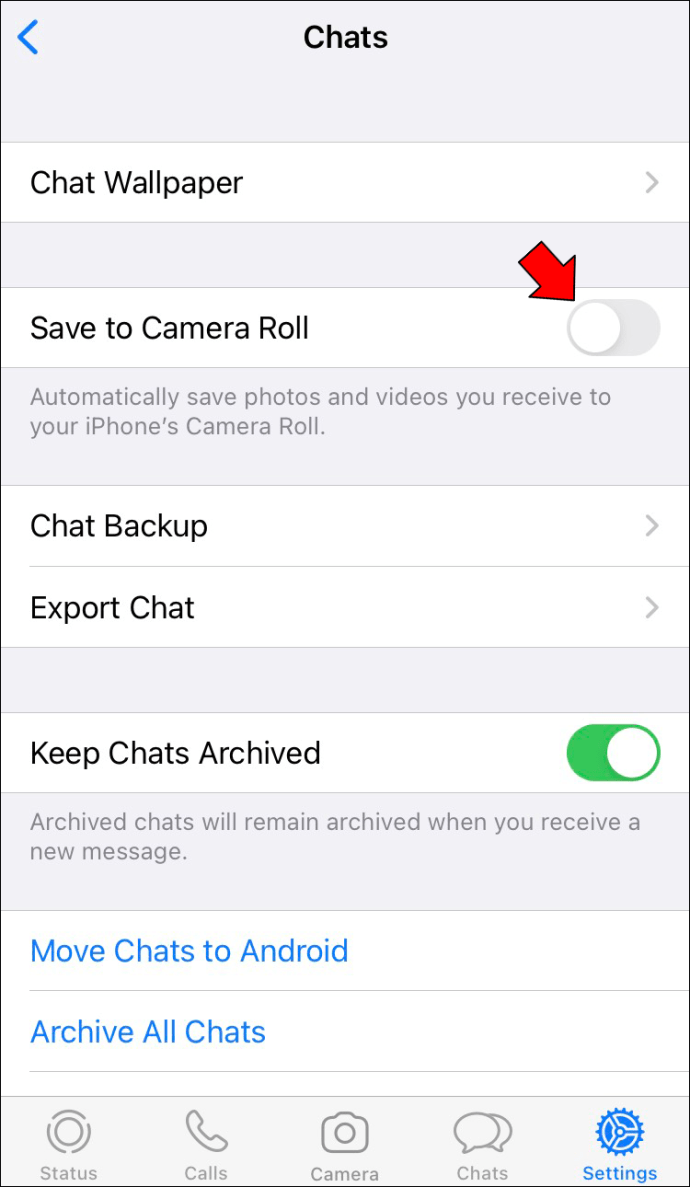
اوپر دی گئی ترتیبات کے ساتھ، آپ کی اگلی ویڈیوز اور تصاویر خود بخود آپ کے کیمرہ رول میں محفوظ ہو جائیں گی۔
ایسی مثالیں ہوسکتی ہیں جہاں آپ کی ترتیبات بالکل درست ہیں، پھر بھی آپ کے ویڈیوز آپ کے آئی فون میں محفوظ نہیں ہوں گے۔ اگر ایسا ہے تو، مجرم آپ کی رازداری کی ترتیبات ہو سکتی ہے۔ مسئلہ کو حل کرنے کا طریقہ یہاں ہے۔
ہموار پتھر کے سلیب بنانے کا طریقہ
- اپنے آئی فون پر، 'ترتیبات' پر جائیں۔
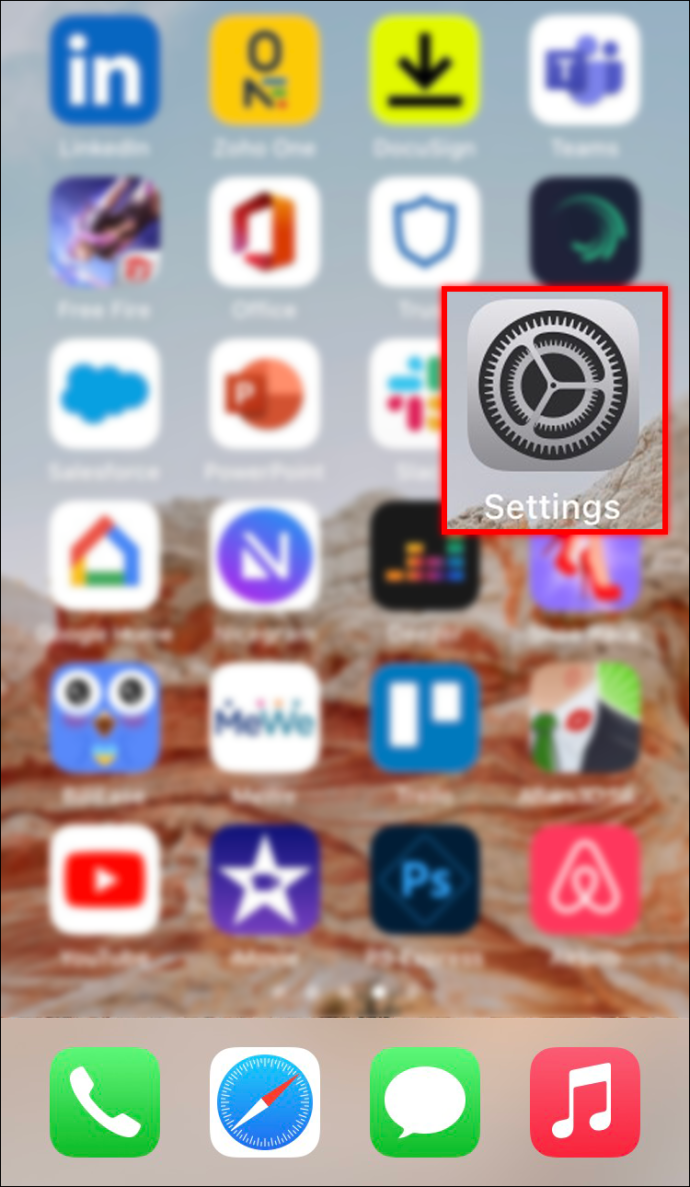
- 'رازداری' تلاش کریں۔
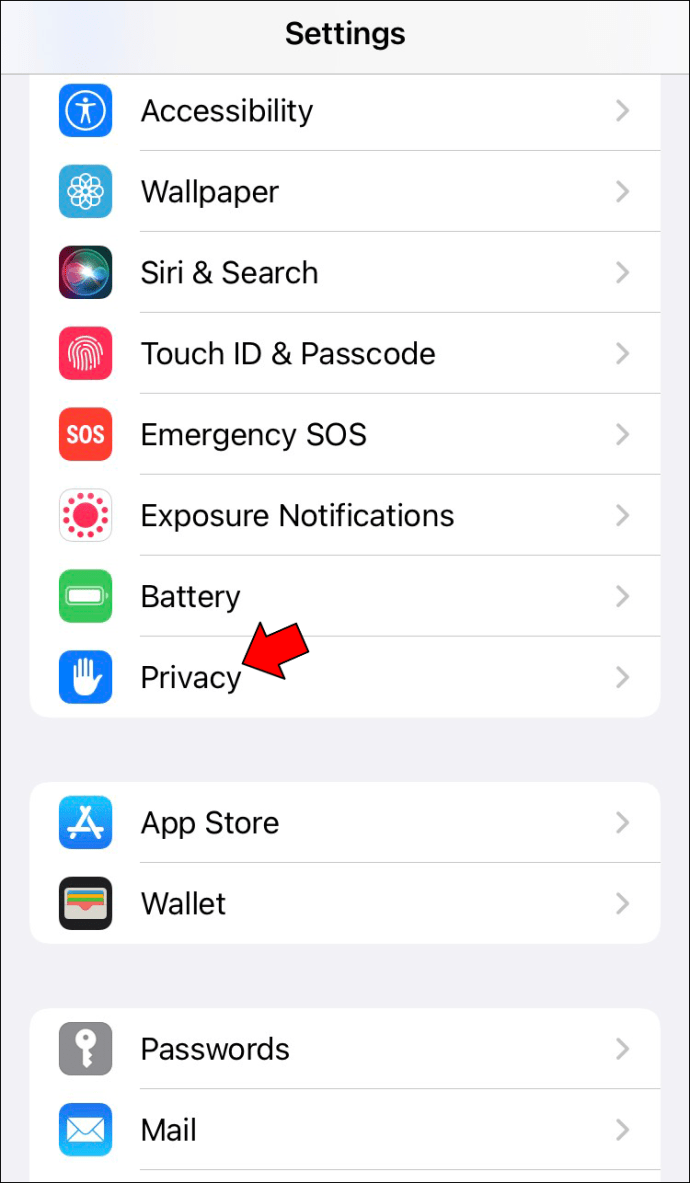
- اختیارات میں سے، 'تصاویر' کو منتخب کریں۔
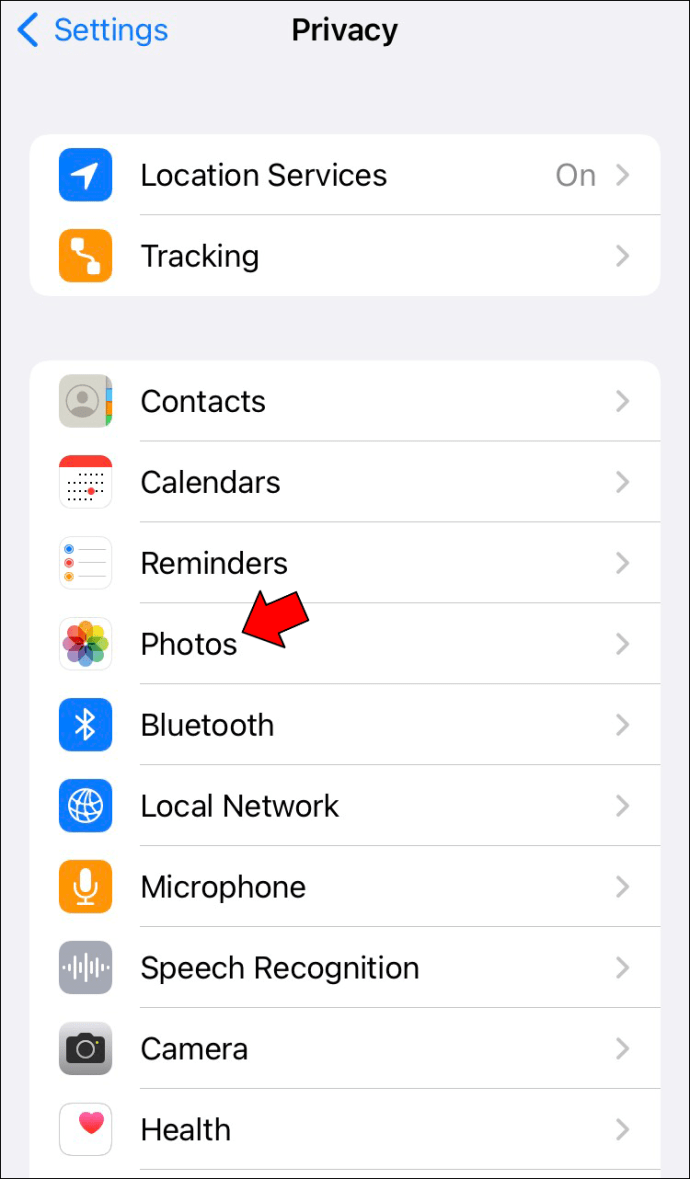
- 'WhatsApp' آپشن کو فعال کریں۔
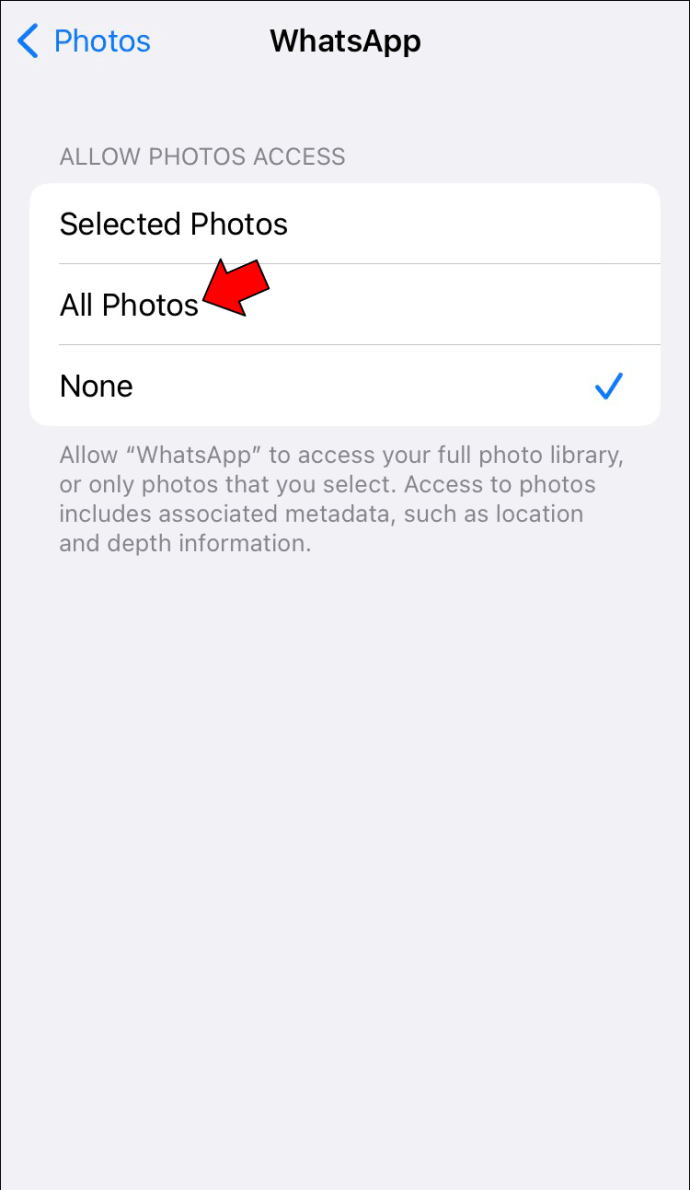
اینڈرائیڈ ڈیوائس پر واٹس ایپ ویڈیو کیسے ڈاؤن لوڈ کریں۔
اینڈرائیڈ صارفین کے لیے، WhatsApp ویڈیوز عام طور پر آپ کے آلے میں خود بخود محفوظ ہو جاتی ہیں۔ اگر آپ کو اپنے فون پر اپنے WhatsApp ویڈیوز نہیں مل رہے ہیں، تو اس کا مطلب ہے کہ WhatsApp انہیں خود بخود ڈاؤن لوڈ کرنے کے لیے سیٹ نہیں ہے۔ اس صورت میں، آپ کو اپنے ویڈیوز دستی طور پر ڈاؤن لوڈ کرنے ہوں گے۔ عمل کے بارے میں جانے کا طریقہ یہاں ہے۔
- اپنے Android ڈیوائس پر، کھولیں۔ واٹس ایپ .
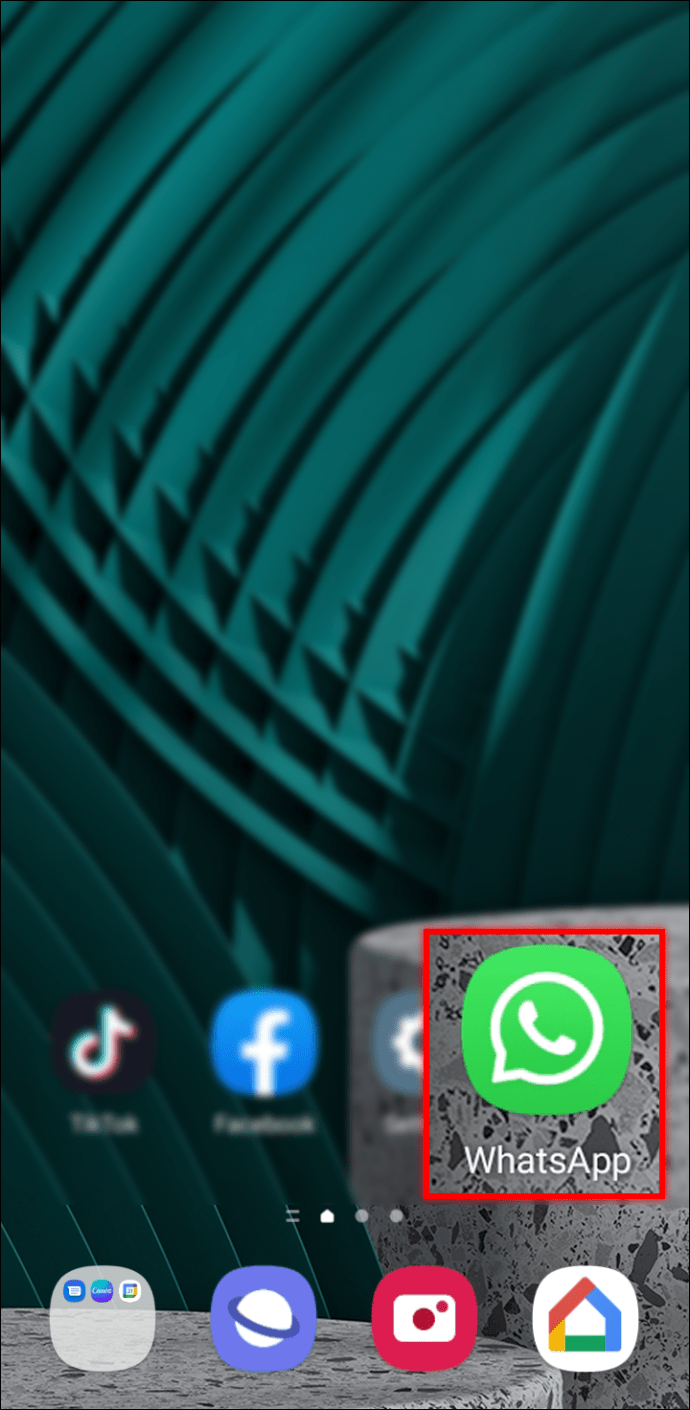
- وہ چیٹ کھولیں جس میں وہ ویڈیو ہے جسے آپ ڈاؤن لوڈ کرنا چاہتے ہیں۔
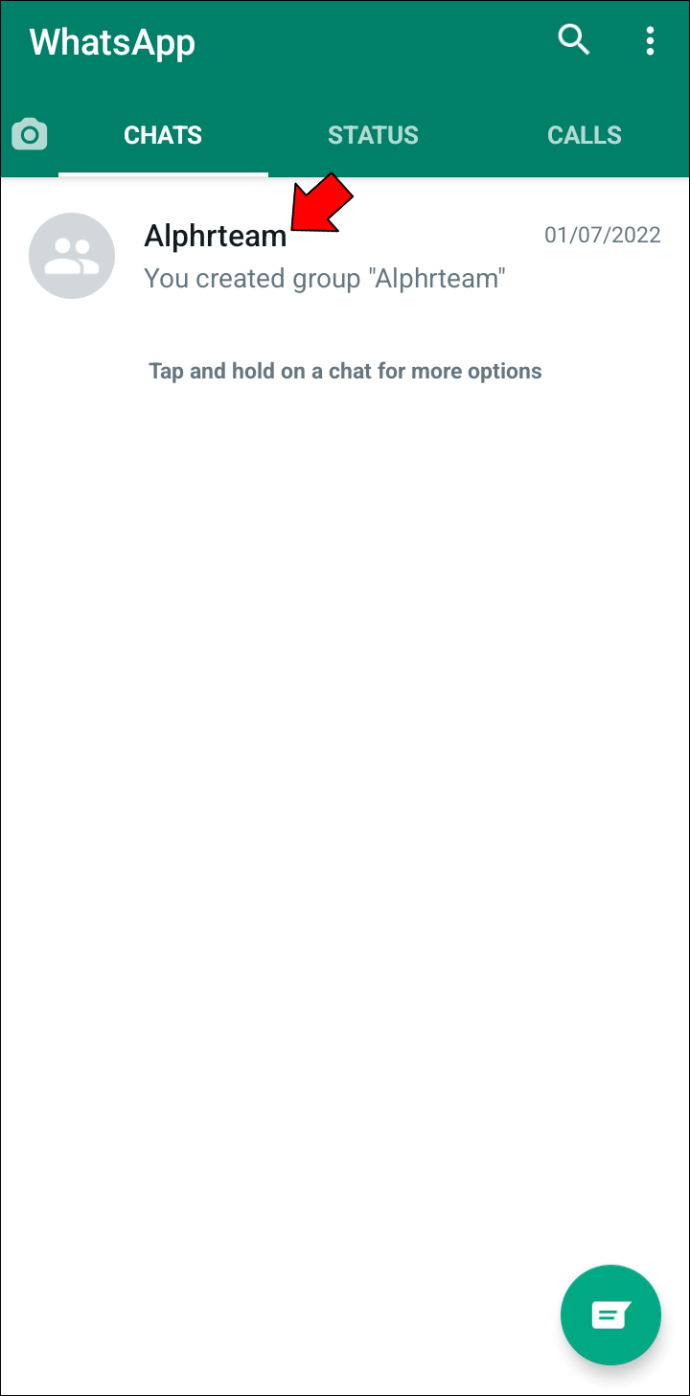
- ویڈیو کو اپنی گیلری میں ڈاؤن لوڈ کرنے کے لیے محفوظ کریں آئیکن پر کلک کریں۔
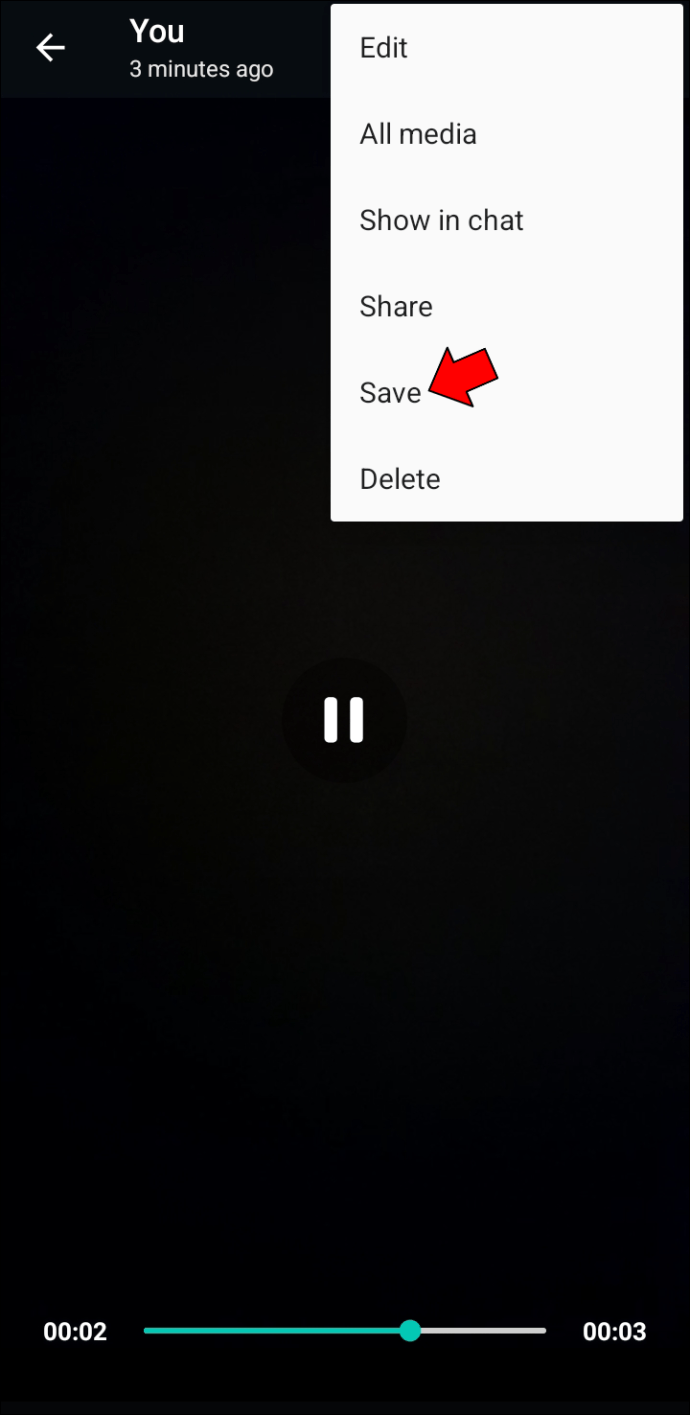
اگرچہ مذکورہ بالا عمل ٹھیک کام کرتا ہے، یہ جاننا کہ WhatsApp ویڈیوز کو خود بخود ڈاؤن لوڈ اور محفوظ کرنے کے لیے اپنے فون کو کس طرح ترتیب دینا ہے، آپ کو اہم ویڈیوز سے محروم ہونے کا بوجھ بچ جائے گا، خاص طور پر اگر آپ کے پاس بہت سی چیٹس ہیں۔ ویڈیو اور میڈیا کو خود بخود اپنی گیلری میں ڈاؤن لوڈ کرنے کے لیے اپنے فون کو سیٹ کرنے کا طریقہ یہاں ہے۔
- کھولیں۔ واٹس ایپ اپنے Android ڈیوائس پر اور 'ترتیبات' پر جائیں۔
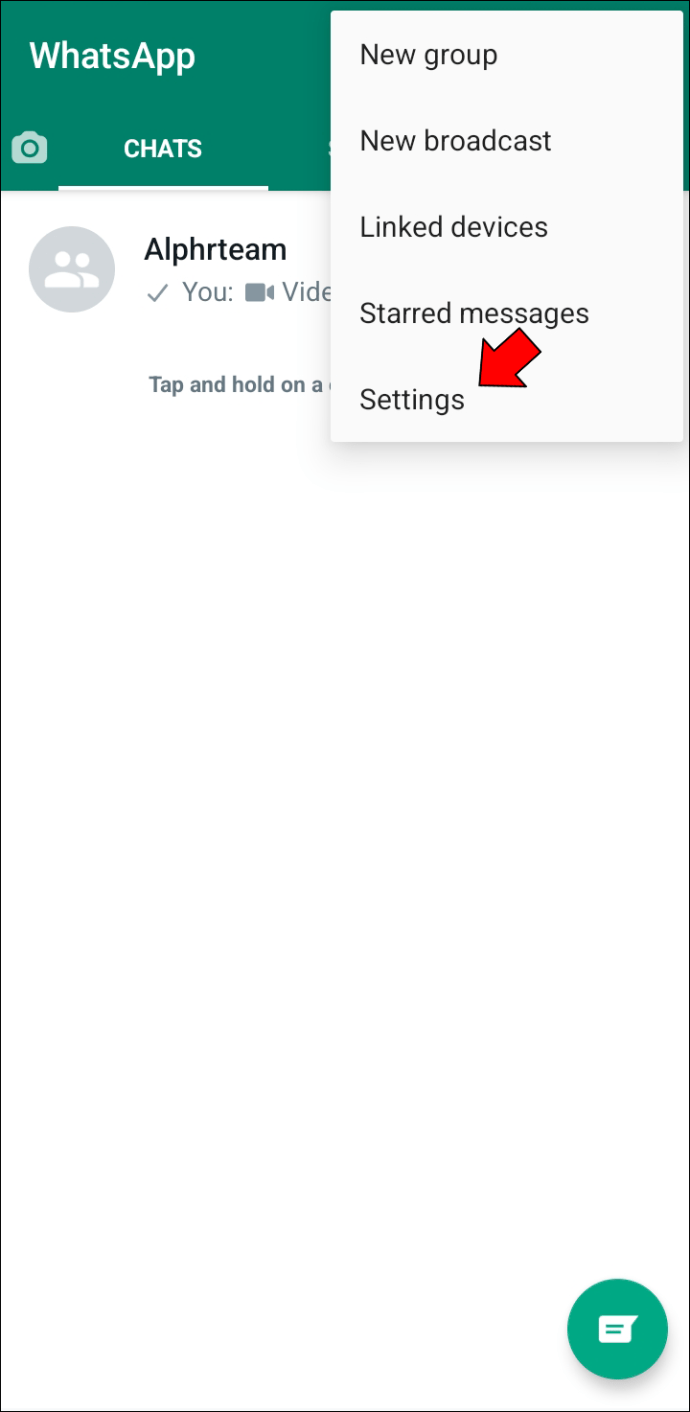
- 'اسٹوریج اور ڈیٹا' آپشن پر کلک کریں۔
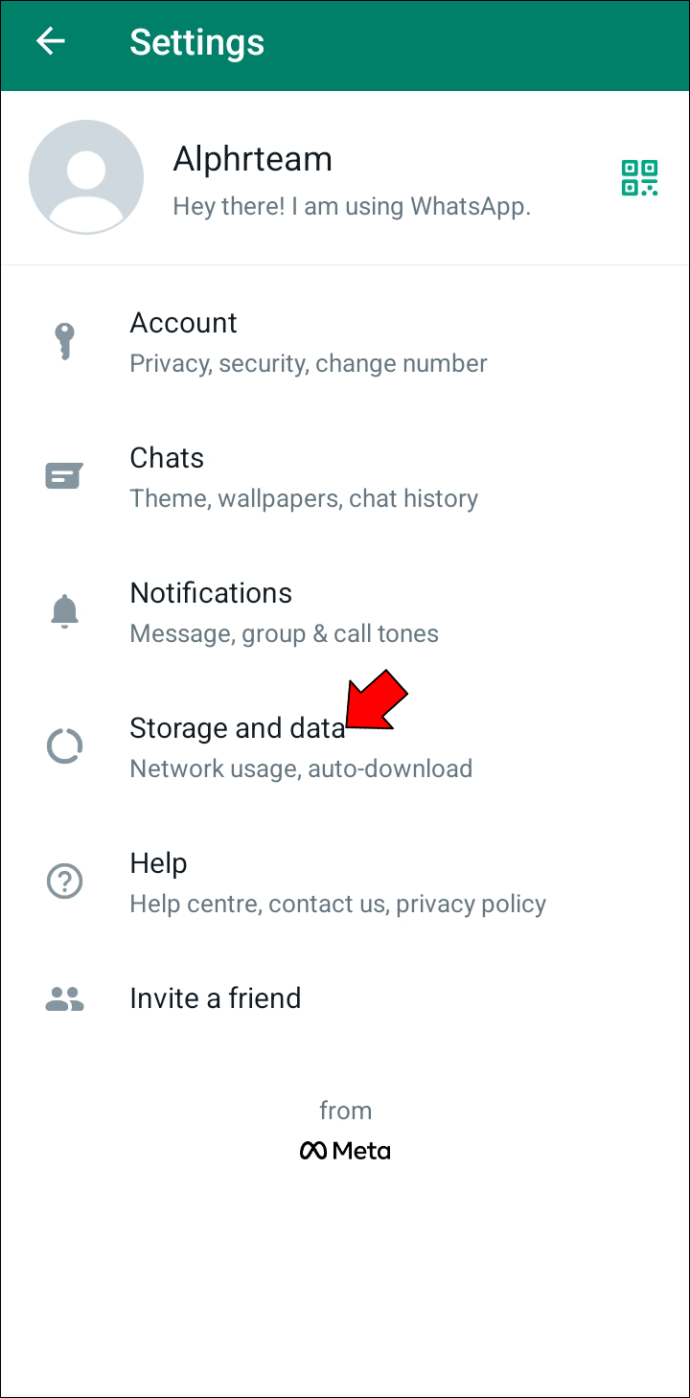
- اپنی 'میڈیا آٹو ڈاؤن لوڈ' کی ترجیح منتخب کریں۔ مثال کے طور پر، جب آپ Wi-Fi سے منسلک ہوتے ہیں یا سیلولر ڈیٹا استعمال کرتے ہیں تو آپ کی تصاویر اور ویڈیوز خود بخود ڈاؤن لوڈ ہو سکتے ہیں۔
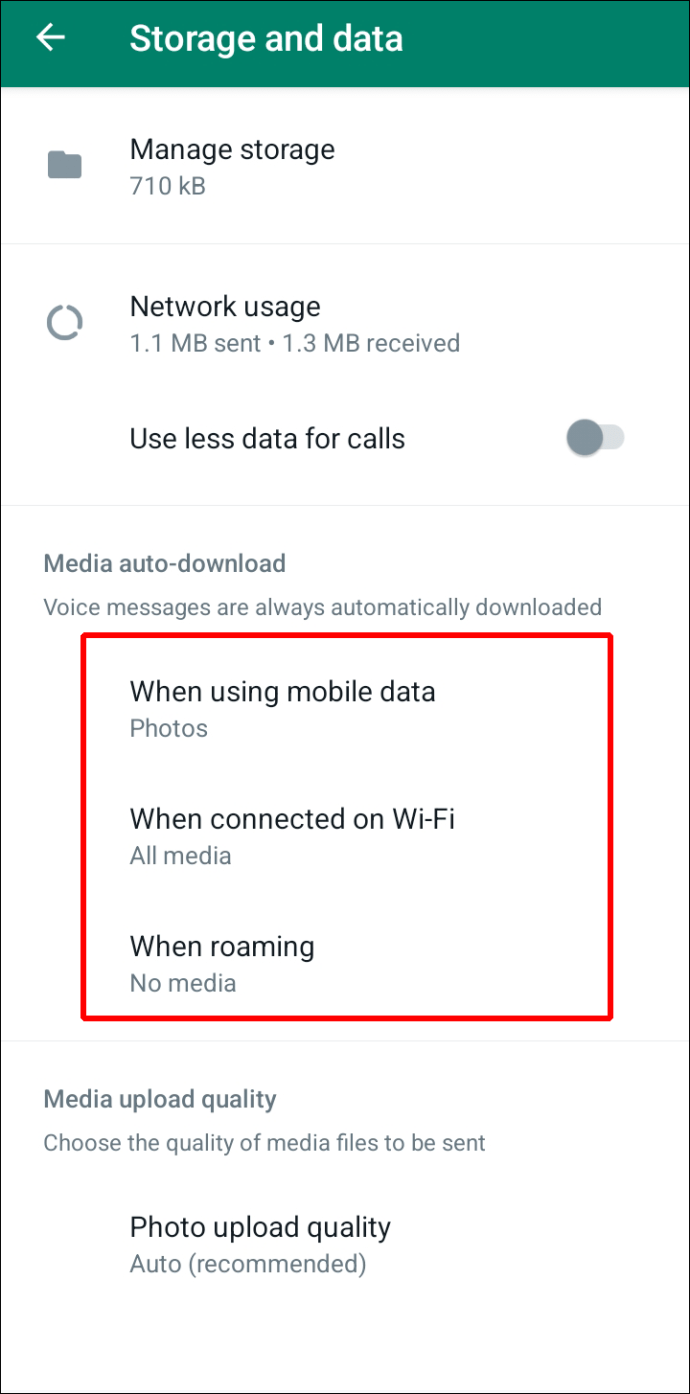
اگر آپ اپنی گیلری میں ڈاؤن لوڈ کردہ ویڈیوز نہیں دیکھ سکتے ہیں، تو مسئلہ حل کرنے کے لیے ان اقدامات پر عمل کریں۔
- اپنے Android ڈیوائس پر، کھولیں۔ واٹس ایپ .
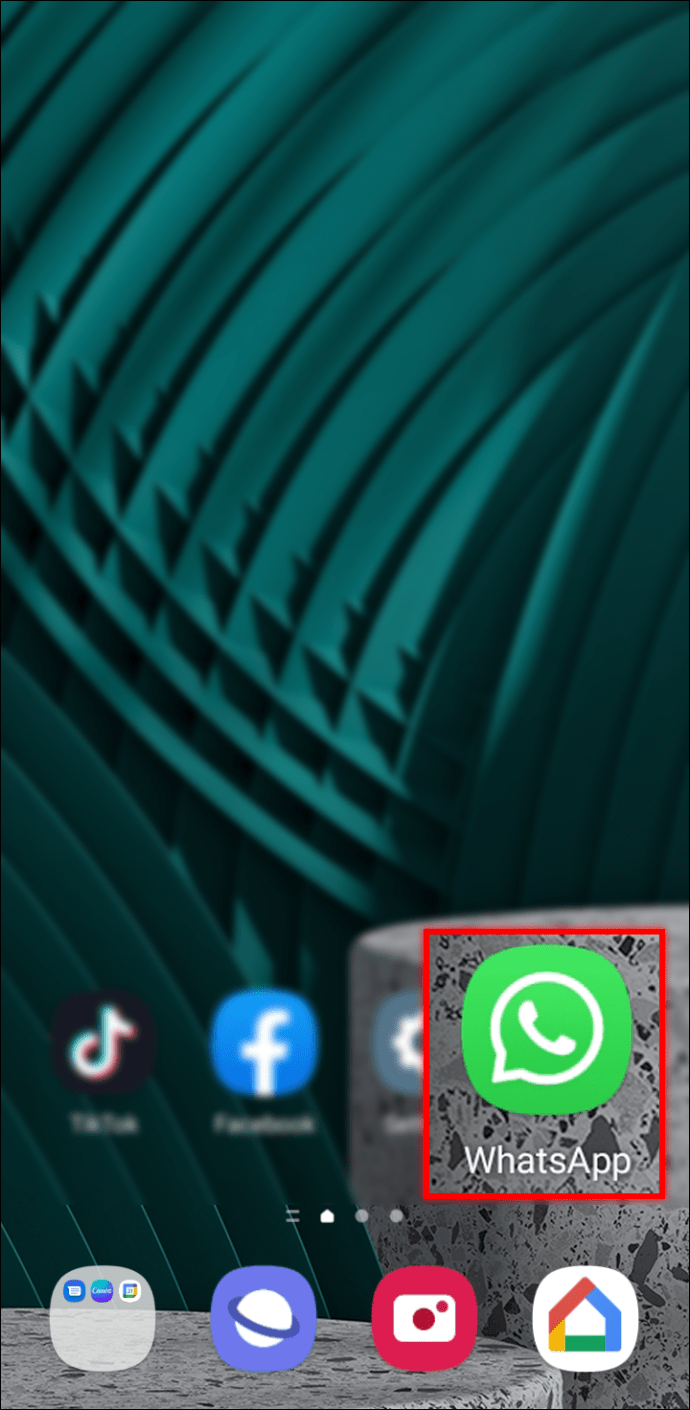
- اسکرین کے اوپری دائیں کونے میں تین نقطوں پر کلک کریں اور 'ترتیبات' کو منتخب کریں۔
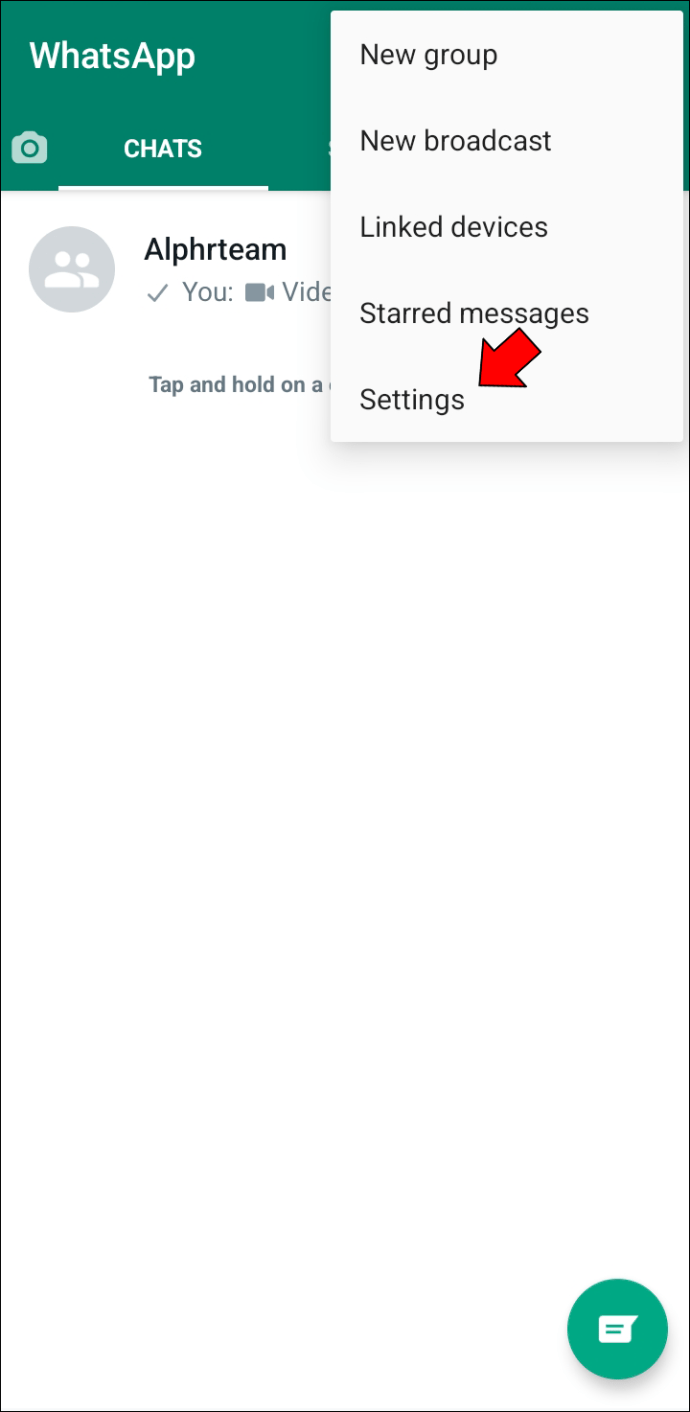
- 'چیٹ' تلاش کریں۔
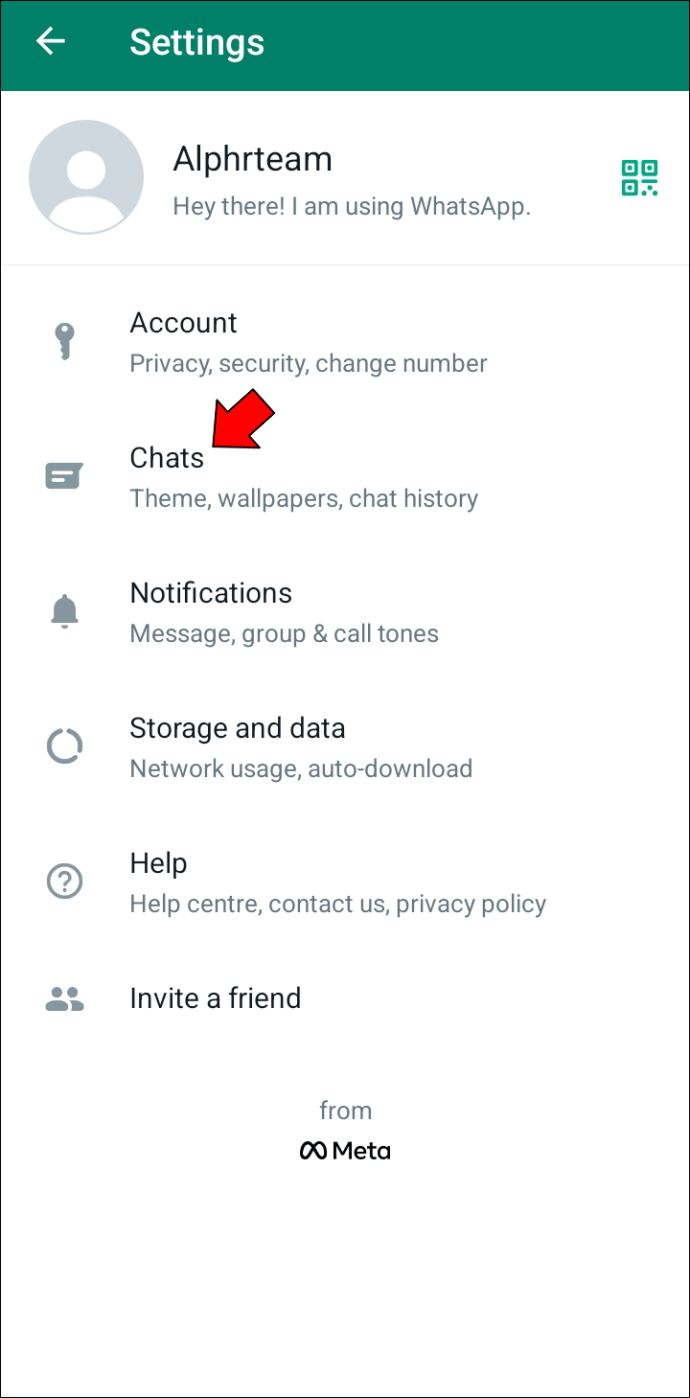
- 'میڈیا کی مرئیت' ٹوگل سوئچ کو آن کریں۔
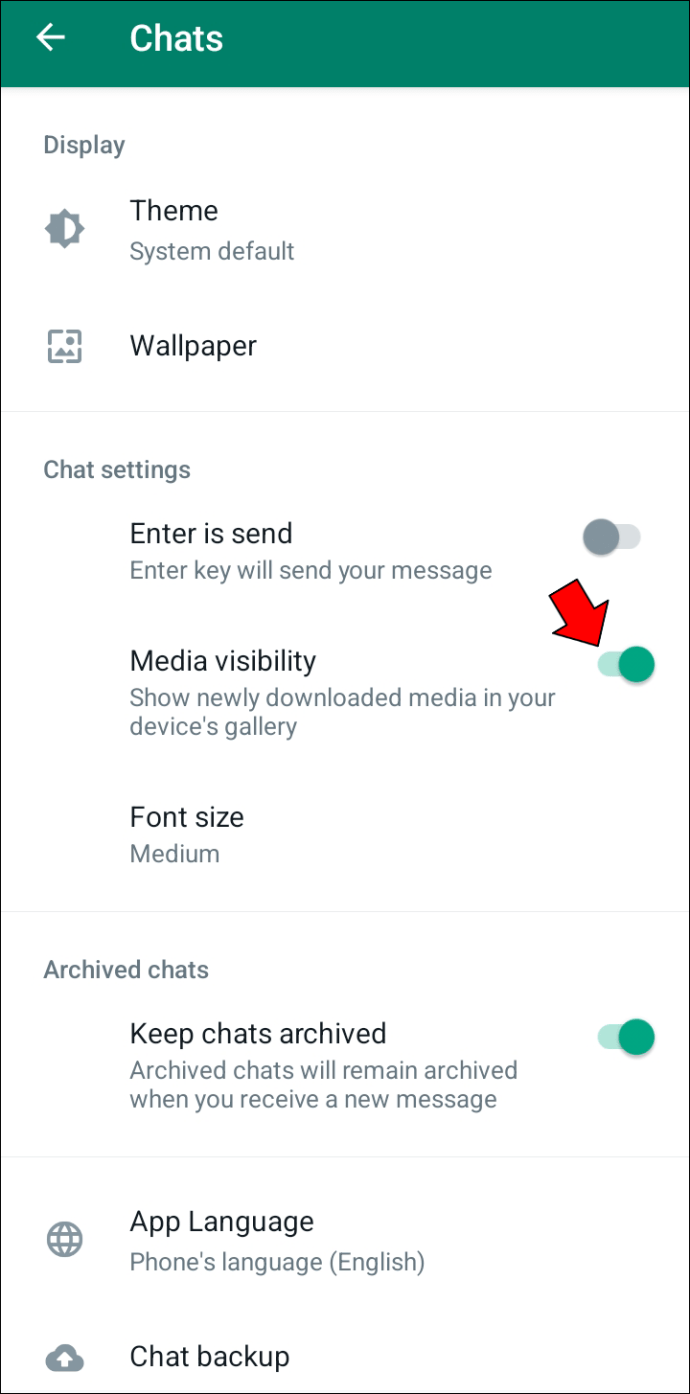
اوپر کی ترتیب کے ساتھ، آپ کے ویڈیوز آپ کی گیلری میں نظر آنے چاہئیں۔
آئی پیڈ پر واٹس ایپ ویڈیو ڈاؤن لوڈ کرنے کا طریقہ
اگر آپ آئی پیڈ صارف ہیں، تو آپ کے آئی پیڈ پر آپ کے واٹس ایپ ویڈیوز ڈاؤن لوڈ کرنے کے اقدامات آئی فون صارفین کے لیے بیان کیے گئے اقدامات سے بالکل ملتے جلتے ہیں۔ حوالہ کی آسانی کے لئے، ذیل میں اقدامات ہیں.
- کھولیں۔ واٹس ایپ ویب سائٹ آپ کے آئی پیڈ پر۔
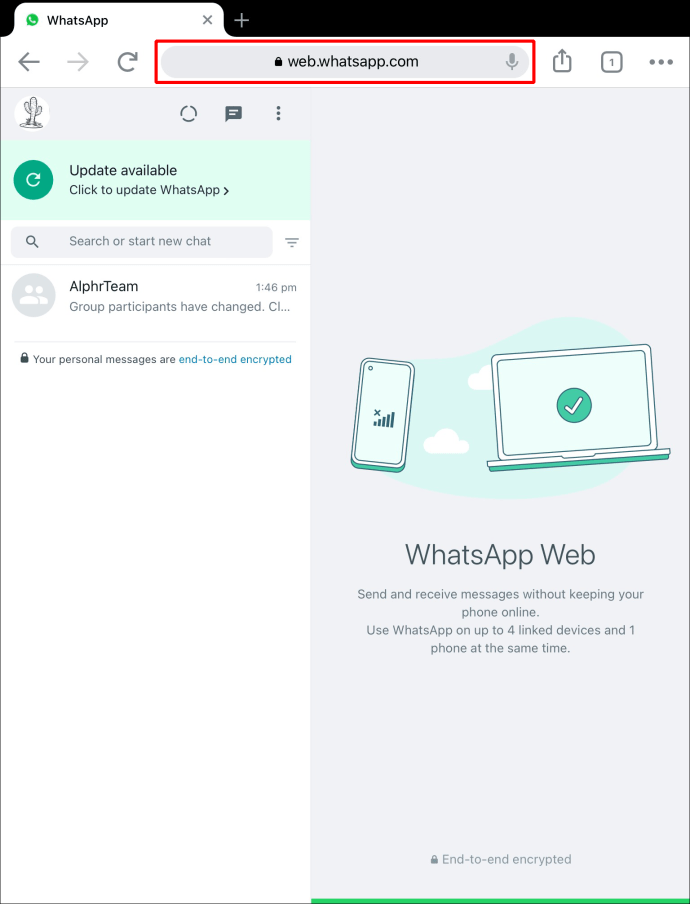
- وہ گفتگو کھولیں جس میں وہ ویڈیو ہے جسے آپ ڈاؤن لوڈ کرنا چاہتے ہیں۔
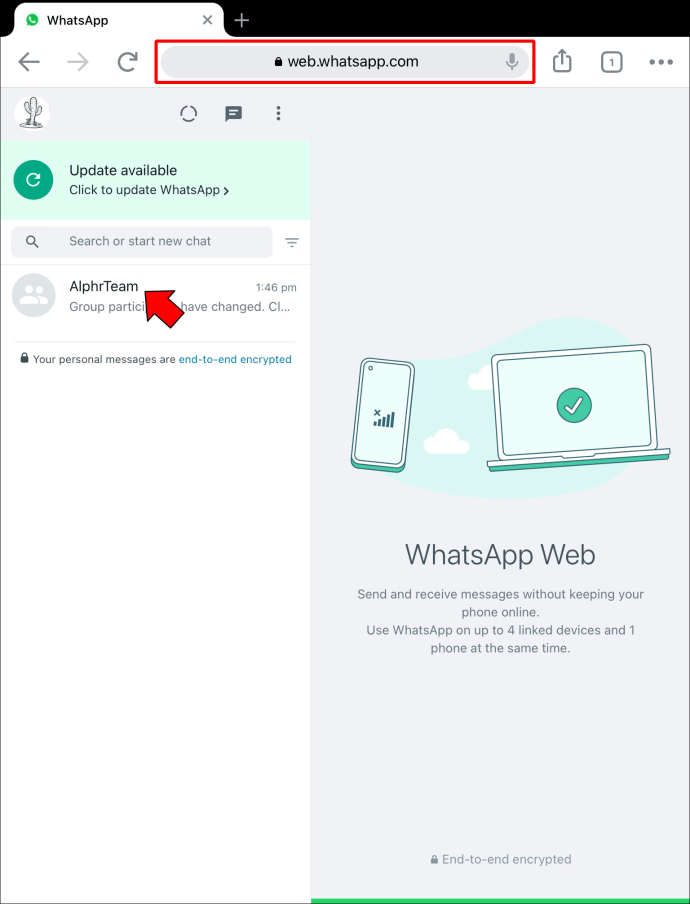
- کلپ کو تھپتھپائیں۔
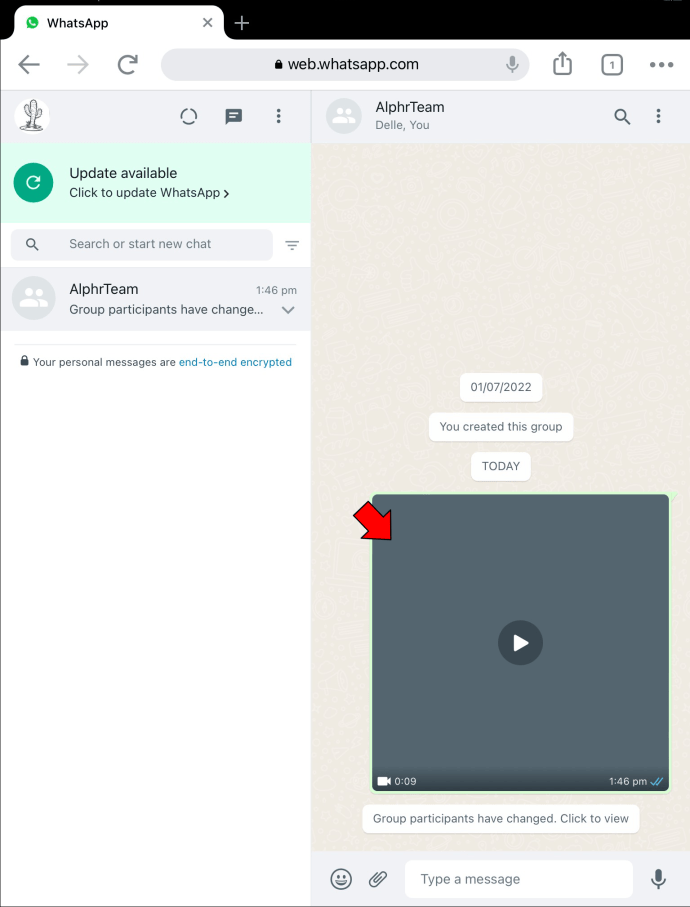
- اختیارات میں سے، 'ڈاؤن لوڈ' آئیکن کو دبائیں۔
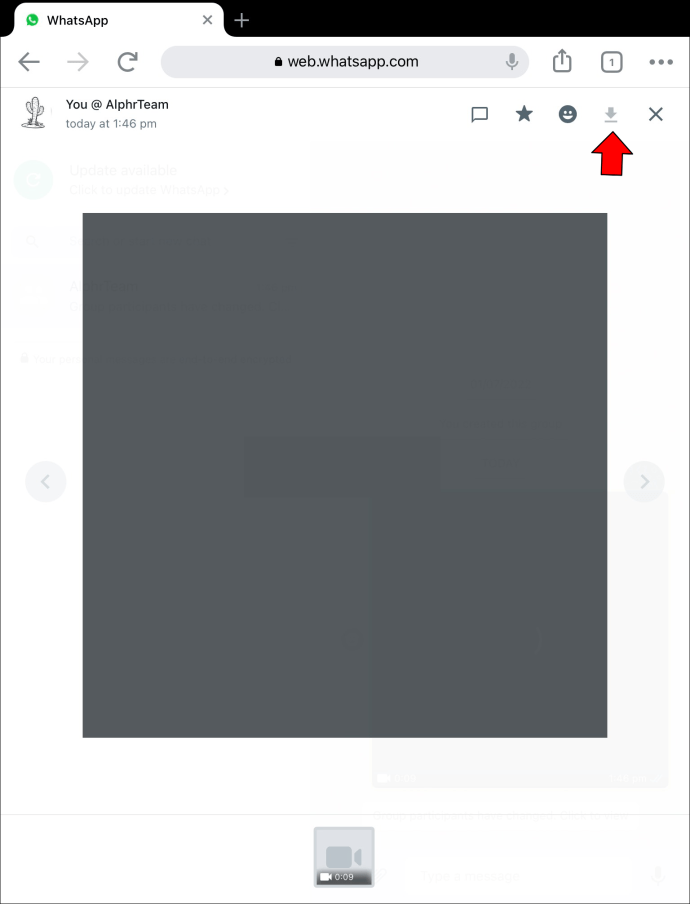
- آپ کا ویڈیو ڈاؤن لوڈ ہونے کے بعد، آپ اسے اپنے کیمرہ رول میں دیکھ سکیں گے۔
کیا میں ویڈیو کال محفوظ کر سکتا ہوں؟
اگرچہ واٹس ایپ آپ کی ویڈیو کالز کو محفوظ کرنے کے لیے پہلے سے موجود طریقہ فراہم نہیں کرتا ہے، لیکن اس کام کو مکمل کرنے میں آپ کی مدد کرنے کے لیے کچھ ترکیبیں موجود ہیں۔ مثال کے طور پر، آپ بلٹ ان اسکرین ریکارڈنگ سافٹ ویئر کا استعمال کرکے اپنی اسکرین کو ریکارڈ کرسکتے ہیں یا اگر آپ کے فون میں کوئی ایپ نہیں ہے تو تھرڈ پارٹی ایپ استعمال کریں۔
اگر آپ آئی فون استعمال کر رہے ہیں تو اپنی واٹس ایپ ویڈیو کالز کو محفوظ کرنے کا طریقہ یہاں ہے۔
- لانچ کریں۔ واٹس ایپ اور ویڈیو کال شروع کریں۔
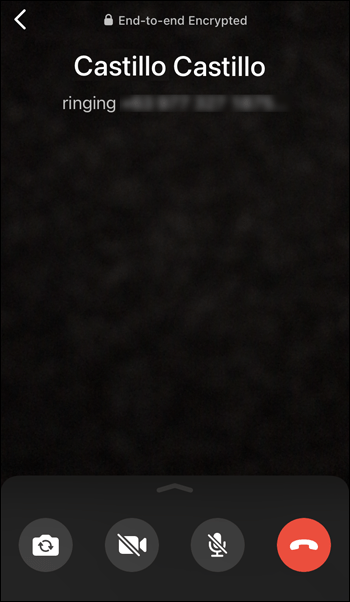
- اپنے فون کا 'کنٹرول سینٹر' تلاش کریں۔
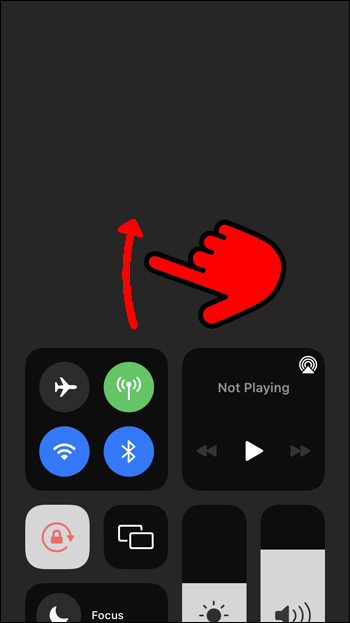
- 'اسکرین ریکارڈنگ' کے اختیار پر کلک کریں۔
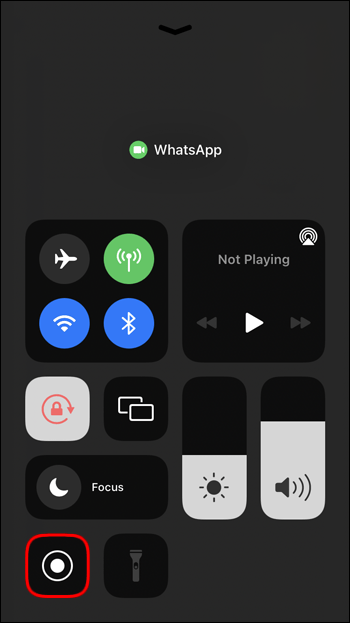
- یقینی بنائیں کہ آپ مائکروفون کو آن کرتے ہیں۔
اینڈرائیڈ صارفین کے لیے، یہاں کیا کرنا ہے۔
- شروع کریں۔ واٹس ایپ ویڈیو کال.
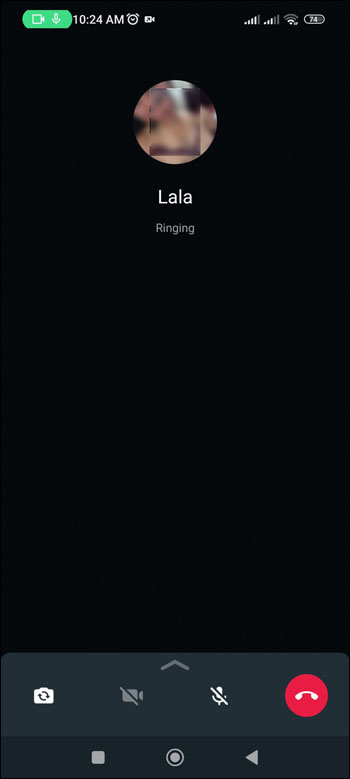
- اپنے فون کے کنٹرول کی خصوصیات دکھانے کے لیے اپنی اسکرین کو اوپر سے نیچے کی طرف سوائپ کریں۔
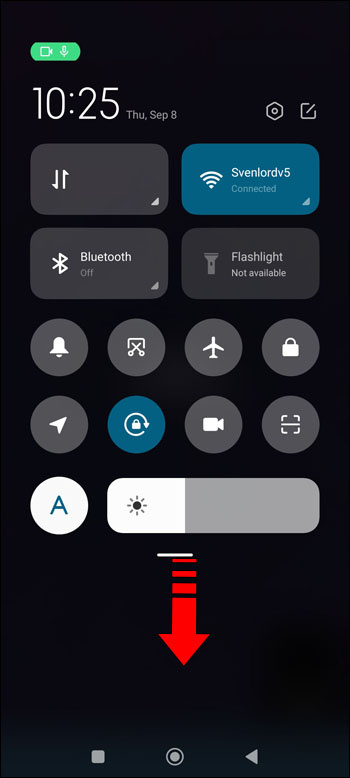
- اگر آپ کا اینڈرائیڈ اپ ڈیٹ ہے تو آپ کو 'اسکرین ریکارڈنگ' فیچر دیکھنا چاہیے۔ آگے بڑھیں اور اسے فعال کریں۔
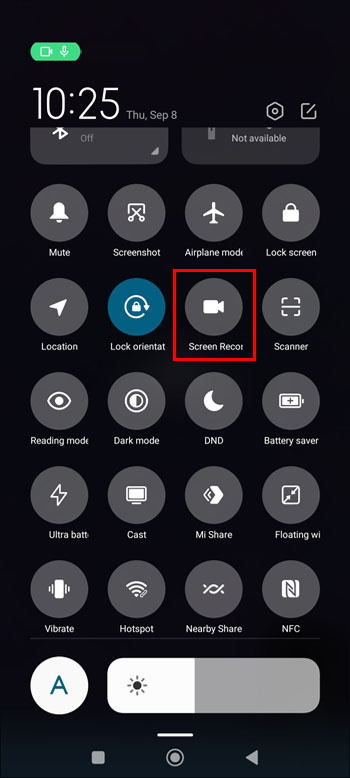
- اگر فیچر دستیاب نہیں ہے تو، تھرڈ پارٹی اسکرین ریکارڈنگ ایپ ڈاؤن لوڈ کریں۔ DU سکرین ریکارڈر X .
- ویڈیو ریکارڈ کرنا شروع کریں۔
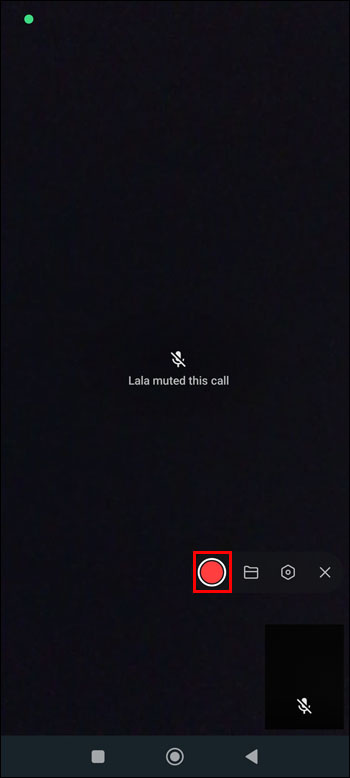
واٹس ایپ اسٹیٹس پر یوٹیوب ویڈیوز کیسے ڈاؤن لوڈ کریں۔
یوٹیوب کی وہ ویڈیوز ڈاؤن لوڈ کرنے کے لیے جو آپ کے رابطے اپنے WhatsApp اسٹیٹس پر پوسٹ کرتے ہیں، آپ کو تھرڈ پارٹی سافٹ ویئر کی مدد کی ضرورت ہوگی۔ ایسی ہی ایک ایپ، مثال کے طور پر، واٹس ایپ اسٹیٹس سیور ہے۔ اگر آپ نے ایپ انسٹال کر رکھی ہے تو واٹس ایپ اسٹیٹس پر ویڈیوز ڈاؤن لوڈ کرنے کے لیے ان اقدامات پر عمل کریں۔
- لانچ کریں۔ اسٹیٹس سیور ایپ
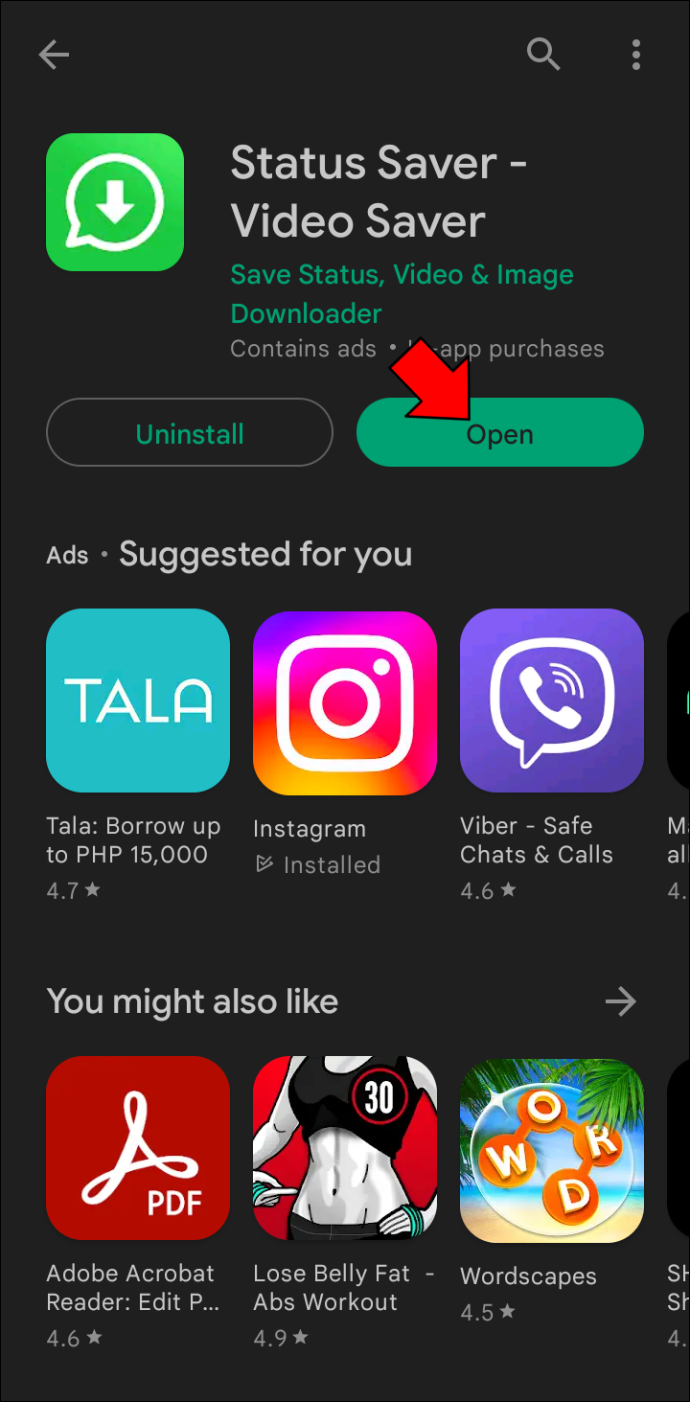
- 'ویڈیوز' سیکشن پر جائیں۔
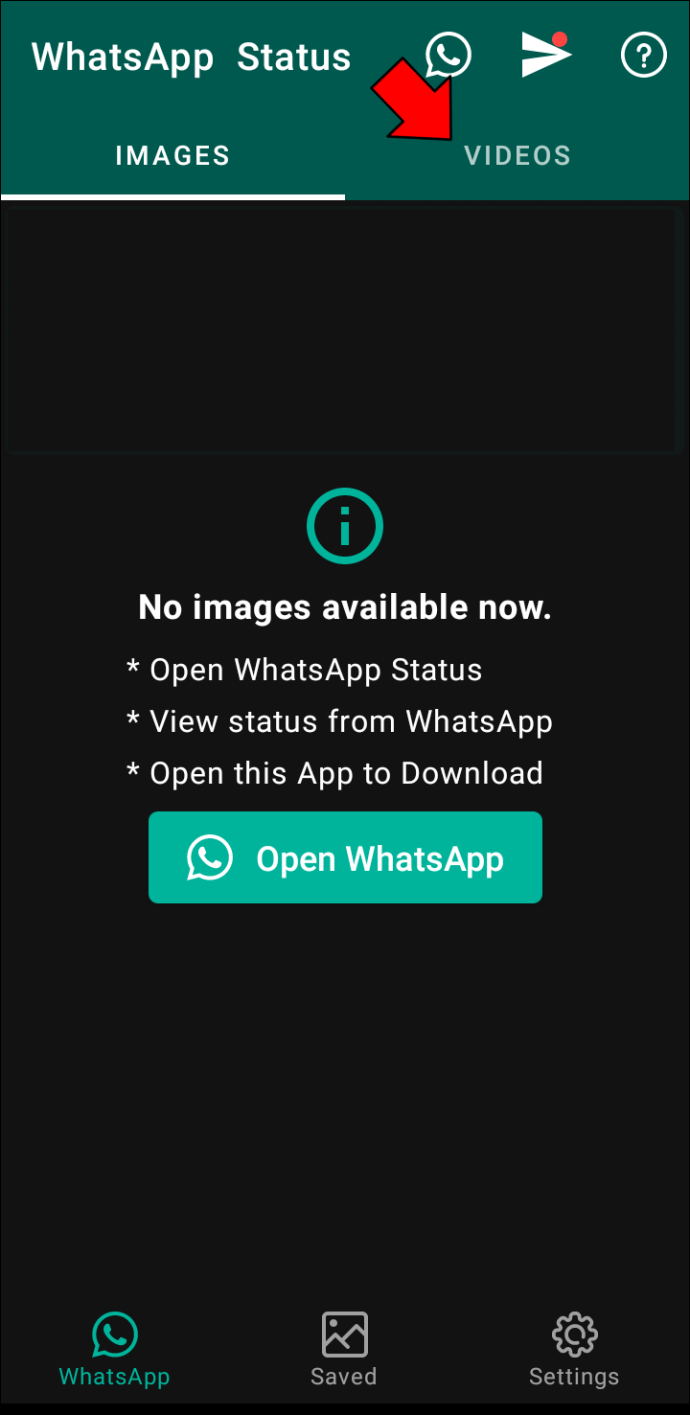
- وہ ویڈیو منتخب کریں جسے آپ ڈاؤن لوڈ کرنا چاہتے ہیں۔
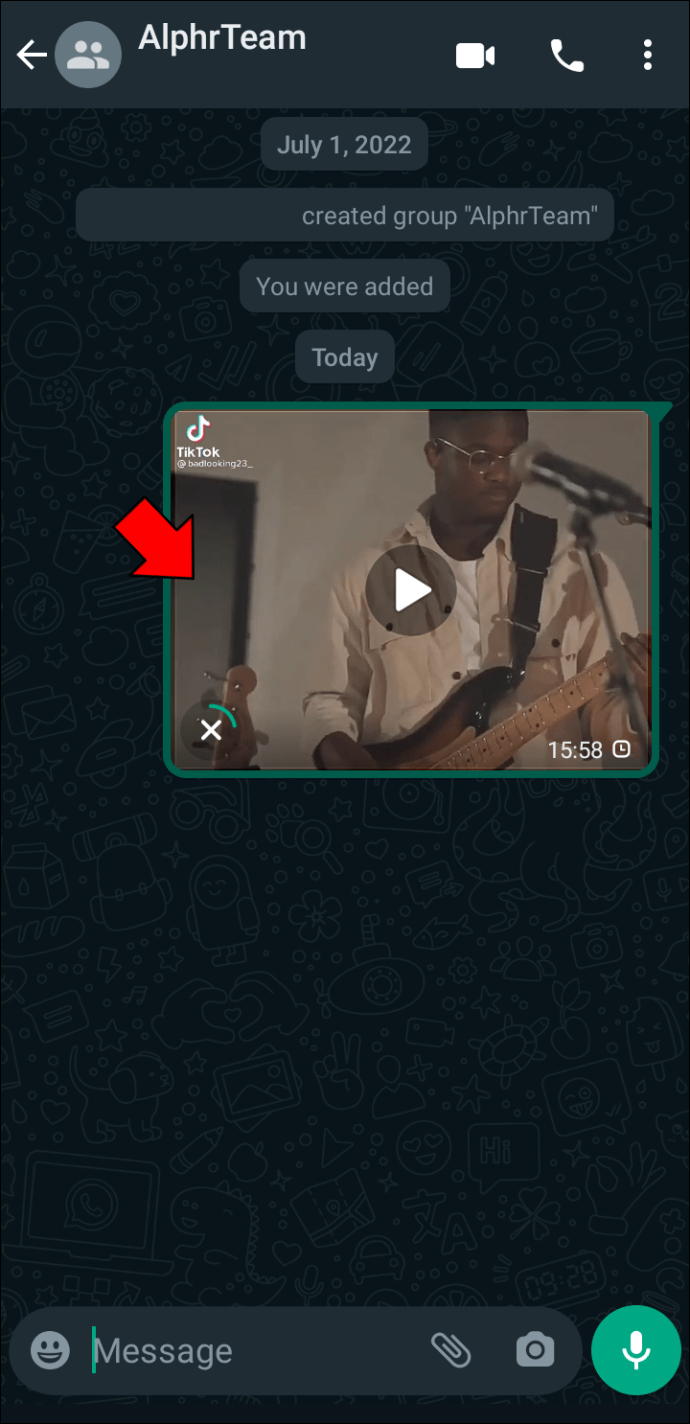
- ویڈیو ڈاؤن لوڈ کرنا شروع کرنے کے لیے محفوظ کریں کو دبائیں۔
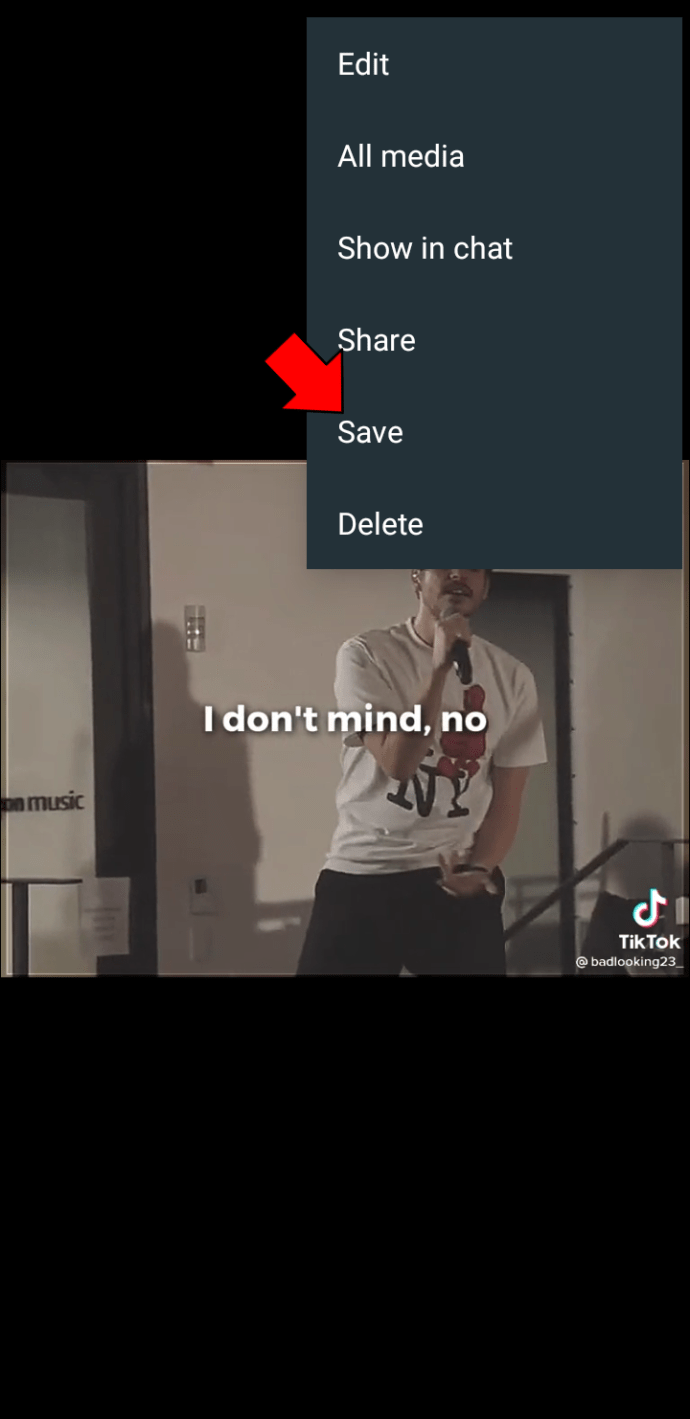
براہ کرم نوٹ کریں کہ آپ نے جو ویڈیو ابھی ڈاؤن لوڈ کیا ہے اسے اسٹیٹس سیور ایپ پر آف لائن محفوظ کیا جائے گا۔ اس کا مطلب ہے کہ آپ اسے دیگر سوشل میڈیا ایپلی کیشنز پر پوسٹ کرسکتے ہیں یا اسے اپنے واٹس ایپ اسٹیٹس کے طور پر بھی اپ لوڈ کرسکتے ہیں۔
گوگل کروم جہاں بک مارکس اسٹور کرتا ہے
عمومی سوالات
مجھے اپنے فون پر واٹس ایپ ویڈیو ڈاؤن لوڈ کرنے کی کوشش میں غلطی کیوں ہوتی ہے؟
اگر آپ کو اپنے فون پر WhatsApp ویڈیو ڈاؤن لوڈ کرنے کی کوشش میں غلطیاں ہو رہی ہیں، تو امکان ہے کہ آپ انٹرنیٹ سے منسلک نہیں ہیں۔ اس کے علاوہ، یہ بھی ہو سکتا ہے کہ آپ کے فون کی اسٹوریج کم ہو رہی ہو، جس سے نئی ویڈیوز ڈاؤن لوڈ کرنا مشکل ہو رہا ہو۔
اپنے واٹس ایپ ویڈیوز ڈاؤن لوڈ کرنا شروع کریں۔
جیسا کہ آپ دیکھ سکتے ہیں، WhatsApp ویڈیوز ڈاؤن لوڈ کرنا ایک نسبتاً سیدھا عمل ہے۔ آپ کو صرف اتنا کرنا ہے کہ آپ جس ویڈیو کو ڈاؤن لوڈ کرنا چاہتے ہیں اس کے ساتھ گفتگو پر جائیں، ویڈیو کو تھپتھپائیں، اور ڈاؤن لوڈ فوری طور پر شروع ہو جائے گا۔ اگر ڈاؤن لوڈ شروع نہیں ہوتا ہے، تو غالباً یہ آپ کے نیٹ ورک یا اسٹوریج کا مسئلہ ہے۔
ہم امید کرتے ہیں کہ اب آپ اپنے WhatsApp ویڈیوز ڈاؤن لوڈ کرنے کے قابل ہو جائیں گے قطع نظر اس کے کہ آپ جو بھی ڈیوائس استعمال کر رہے ہیں۔
کیا آپ نے اپنے WhatsApp ویڈیوز ڈاؤن لوڈ کرنے کی کوشش کی ہے؟ براہ کرم ذیل میں تبصرے کے سیکشن میں ہمیں بتائیں۔