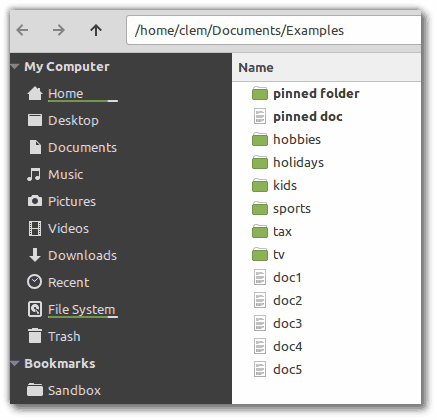یہ دیکھتے ہوئے کہ Wireshark ڈیٹا پیکٹوں کو چیک کرنے اور آپ کے نیٹ ورک میں ٹریفک کا تجزیہ کرنے کے لیے ایک ایسا مفید ٹول ہے، آپ یہ سمجھ سکتے ہیں کہ Wi-Fi ٹریفک پر اس قسم کے چیک چلانا آسان ہے۔ ایسا نہیں ہے۔ چاہے آپ Wireshark کا Linux یا Windows ورژن استعمال کریں، ٹول کا استعمال کرتے ہوئے Wi-Fi ٹریفک کیپچر کرنے سے پہلے آپ کو کچھ چیزیں کرنی ہیں۔

آپ جو طریقے استعمال کریں گے وہ آپ کے آپریٹنگ سسٹم (OS) کے لحاظ سے مختلف ہیں، جیسا کہ آپ اس مضمون میں دریافت کریں گے۔
لینکس کے لیے وائر شارک میں وائی فائی ٹریفک کیپچر کرنا
اگر آپ لینکس پر مبنی OS (یعنی Ubuntu) پر Wireshark چلاتے ہیں، تو آپ کو وائی فائی ٹریفک کو پکڑنے میں اس سے زیادہ آسان وقت ملے گا اگر آپ ونڈوز استعمال کرتے۔ بہر حال، ابھی بھی سیٹ اپ کے کئی مراحل باقی ہیں آپ کو ٹریفک کیپچر کرنا شروع کرنے سے پہلے مکمل کرنا ہوگا۔
مرحلہ 1 – اپنا Wi-Fi انٹرفیس چیک کریں۔
اس سے پہلے کہ آپ Wi-Fi ٹریفک کیپچر کر سکیں، آپ کو یہ چیک کرنے کی ضرورت ہے کہ Wireshark ایک آپریبل انٹرفیس کا پتہ لگا سکتا ہے جس سے اس ٹریفک کو پکڑنا ہے:
- 'Alt + Ctrl + T' بٹن کے مجموعہ کا استعمال کرتے ہوئے Wireshark ٹرمینل کھولیں۔

- ٹرمینل میں '
iwconfig' ٹائپ کریں۔
یہ فرض کرتے ہوئے کہ Wireshark ایک آپریبل وائی فائی انٹرفیس اٹھاتا ہے، اسے ایسا نتیجہ پیش کرنا چاہیے جو آپ کو اس انٹرفیس کی نوعیت (یعنی، IEEE 802.11) اور نیٹ ورک کے بارے میں کچھ عمومی معلومات دکھائے۔ آپ کو یہ بھی دیکھنا چاہئے کہ انٹرفیس 'منظم' پر سیٹ ہے جو اس بات کی نشاندہی کرتا ہے کہ آپ ایک انٹرفیس چیک کر رہے ہیں جو اسٹیشن یا کلائنٹ موڈ میں ہے۔
مرحلہ 2 - اپنے وائی فائی کارڈ کو سپورٹ مانیٹر موڈ چیک کریں۔
Wi-Fi انٹرفیس کا پتہ لگانے کا خود بخود مطلب یہ نہیں ہے کہ Wireshark Wi-Fi ٹریفک کو پکڑ سکتا ہے۔ آپ کے وائی فائی کارڈ کو مانیٹر موڈ کو سپورٹ کرنا ہوگا۔ آپ درج ذیل مراحل پر عمل کر کے اسے چیک کر سکتے ہیں۔
گوگل بغیر جڑوں کے فائر ٹی وی چلاتا ہے
- Wireshark ٹرمینل کھولنے کے لیے 'Alt + Ctrl + T' بٹن کا مجموعہ استعمال کریں۔

- ٹرمینل میں درج ذیل کمانڈز میں سے کسی ایک کو ٹائپ کریں:

- '
iw list' - '
iw phy0 info'
- '
- 'سپورٹڈ انٹرفیس موڈز' کی فہرست میں لفظ 'مانیٹر' کی موجودگی کو چیک کریں۔
اگر 'مانیٹر' فہرست میں ہے، تو آپ کا وائی فائی کارڈ مانیٹر موڈ کو سپورٹ کرتا ہے جو Wi-Fi ٹریفک کو سونگھنے اور پکڑنے کے لیے ضروری ہے۔ اگر ایسا نہیں ہے تو، آپ کو ممکنہ طور پر اپنے وائی فائی کارڈ کو مانیٹر موڈ کے ساتھ ہم آہنگ ایک سے تبدیل کرنے کی ضرورت ہوگی۔
مرحلہ 3 - مانیٹر موڈ کو ترتیب دیں۔
جب آپ نے اپنا Wi-Fi انٹرفیس چیک کیا تو آپ نے دیکھا کہ یہ 'منظم' موڈ پر سیٹ ہے۔ آپ کو Wi-Fi ٹریفک کیپچر کرنے کے لیے اسے مانیٹر موڈ میں تبدیل کرنا ہوگا۔ یہ مثال فرض کرتی ہے کہ آپ کے وائی فائی کارڈ کے انٹرفیس کا نام 'wlp3s0' ہے، حالانکہ آپ کو اسے اپنے کارڈ کے نام سے بدلنا ہوگا۔ جب آپ اپنا Wi-Fi انٹرفیس چیک کرتے ہیں تو آپ کو ان تفصیلات میں نام ظاہر ہونا چاہیے جو آپ تخلیق کرتے ہیں۔
یہ فرض کرتے ہوئے کہ آپ کا انٹرفیس کا نام تیار ہے، انٹرفیس کو 'منیجڈ' سے 'مانیٹر' موڈ میں تبدیل کرنے کے لیے ان اقدامات پر عمل کریں:
- ٹرمینل کھولنے کے لیے 'Alt + Ctrl + T' دبائیں۔

- سپر یوزر موڈ میں داخل ہونے کے لیے '
su' ٹائپ کریں، جو آپ کو Wi-Fi انٹرفیس موڈز کو تبدیل کرنے کا اختیار دیتا ہے۔
- ٹرمینل میں '
iwconfigwlp3s0 موڈ مانیٹر' درج کریں۔ اپنے Wi-Fi انٹرفیس کے نام سے 'wlp3s0' کو تبدیل کرنا یاد رکھیں۔
- '
iwconfig' دوبارہ یہ چیک کرنے کے لیے ٹائپ کریں کہ آپ کا Wi-Fi انٹرفیس اب مانیٹر موڈ میں ہے۔
اگر آپ کے پاس پہلے سے ہی ایک فعال وائی فائی انٹرفیس ہے، تو مذکورہ عمل کا تیسرا مرحلہ ایک غلطی کا پیغام دے سکتا ہے جس میں لکھا ہے، 'ڈیوائس یا ریسورس مصروف'۔ اگر ایسا ہوتا ہے تو، آپ Wi-Fi انٹرفیس کو غیر فعال کرنے کے لیے کمانڈ 'ifconfig wlp3s0 down' (دوبارہ - 'wlp3s0' کو اپنے انٹرفیس کے نام سے تبدیل کریں) درج کر سکتے ہیں۔ وہاں سے، مندرجہ بالا اقدامات کا استعمال کریں، اور آپ کو انٹرفیس کو مانیٹر موڈ میں کنفیگر کرنے کے قابل ہونا چاہیے۔
مرحلہ 4 – ایک وائی فائی سنفنگ چینل منتخب کریں۔
وائرلیس پروٹوکول میں ریڈیو فریکوئنسی بینڈز کا ایک جوڑا ہوتا ہے - 2.4 GHz اور 5 GHz - لیکن یہ ممکن ہے کہ آپ کا Wi-Fi کارڈ ان دو چینلز میں سے صرف ایک کو سپورٹ کرتا ہو۔ آپ کو یہ جاننا ہوگا کہ آپ کا کارڈ کن چینلز کو سپورٹ کرتا ہے اس سے پہلے کہ آپ Wi-Fi ٹریفک کو پکڑ سکیں۔
شکر ہے، ایک سادہ ٹرمینل کمانڈ آپ کو وہ معلومات دکھاتی ہے جو آپ کو جاننے کی ضرورت ہے:
- نیا Wireshark ٹرمینل کھولنے کے لیے 'Alt + Ctlr + T' دبائیں۔

- '
iw list' ٹائپ کریں اور 'Enter' کو دبائیں۔
- آپ کا وائی فائی کارڈ کون سا چینل استعمال کرتا ہے یہ دیکھنے کے لیے درج کردہ فریکوئنسی چیک کریں۔
اگر کارڈ 2.4 GHz ریڈیو فریکوئنسی بینڈ کا استعمال کرتا ہے، تو آپ کو اپنی اسکرین پر 2,412 MHz اور 2,484 MHz کے درمیان تعدد کی بلٹ پوائنٹ کی فہرست نظر آنی چاہیے۔ اگر یہ 5 GHz چینل کو سپورٹ کرتا ہے، تو آپ کو 5,180 MHz سے 5,825 MHz تک کی فہرست نظر آئے گی۔ اگر آپ کا Wi-Fi کارڈ دونوں بینڈز پر کام کرتا ہے تو آپ کو فریکوئنسی رینجز کے دونوں سیٹ نظر آئیں گے۔
آپ کے انسٹاگرام ویڈیوز دیکھنے والے ایپ کو دیکھنے کے لئے
ان میں سے ہر ایک فریکوئنسی ایک چینل نمبر ہے جسے آپ Wi-Fi ٹریفک کا پتہ لگانے کے لیے استعمال کر سکتے ہیں۔ لہذا، آپ کو مانیٹر موڈ میں استعمال کے لیے چینلز کی ان رینجز میں سے کسی ایک کو ترتیب دینے کی ضرورت ہوگی۔
- فہرست نیچے سکرول کریں اور فریکوئنسی منتخب کریں۔ ہر ایک کے ساتھ ایک چینل نمبر منسلک ہونا چاہیے (یعنی، [10])، جسے آپ چینل کو مانیٹر موڈ میں کنفیگر کرنے کے لیے استعمال کریں گے۔
- '
iwconfig wlp3s0 channel 10' ٹائپ کریں۔ 'wlp3s0 کو اپنے Wi-Fi انٹرفیس کے نام میں اور 'چینل 10' کو اپنے منتخب کردہ چینل میں تبدیل کرنا یاد رکھیں۔ - '
iwconfig' کمانڈ کو یہ چیک کرنے کے لیے کہ آپ کا چینل سیٹ اپ ہے اور مانیٹر موڈ میں ہے۔
یہ فرض کرتے ہوئے کہ یہ کمانڈ کام کرتی ہے، آپ Wi-Fi ٹریفک کیپچر کرنے کے لیے Wireshark کو ترتیب دینے کے لیے تیار ہیں۔ اتفاقی طور پر، یہ ممکن ہے کہ 'iwconfig wlp3s0 چینل 10' ایک غلطی پیدا کرے گا، جس کا عام طور پر مطلب ہے کہ چینل دستیاب نہیں ہے۔ وائر شارک کو چینلز کے ذریعے چکر لگانے کے لیے خود بخود ایک 'انٹرفیس اپ' کمانڈ چلانا چاہیے جب تک کہ اسے کوئی ایسی چیز نہ مل جائے جسے وہ استعمال کر سکتا ہے۔
مرحلہ 5 – وائی فائی ٹریفک کیپچر کرنا شروع کریں۔
سیٹ اپ مکمل ہونے کے ساتھ ہی، وائر شارک کو وائرلیس پیکٹ کیپچر کرنا شروع کر دینا چاہیے۔ اگر آپ چاہتے ہیں کہ ٹول بیک گراؤنڈ میں چلے، جیسے جیسے چلتے ہیں چیک کرتے ہوئے، درج ذیل کام کریں:
- 'Alt + Ctrl + T' بٹن کا مجموعہ استعمال کرکے ٹرمینل کھولیں۔

- '
[email protected]<your Wireshark folder destination># wireshark &' ٹائپ کریں۔ مثال کے طور پر، آپ '[email protected]:home/packets# wireshark &' استعمال کر سکتے ہیں۔
- Wireshark کی سٹارٹ اپ ونڈو پر جائیں اور اپنے Wi-Fi انٹرفیس کے نام پر ڈبل کلک کریں۔
یہاں سے، آپ کو 'تحقیقات کی درخواست،' 'تحقیقات کا جواب، اور 'بیکن' کے اختیارات کے ساتھ ساتھ اپنے Wi-Fi چینل سے متعلق ڈیٹا کی ایک صف دیکھنے کے قابل ہونا چاہیے۔ بعد کے تجزیے کے لیے جو ڈیٹا آپ حاصل کرتے ہیں اسے محفوظ کرنے کے لیے بس 'محفوظ کریں' کو دبائیں۔
ونڈوز کے لیے وائر شارک میں وائی فائی ٹریفک کو کیپچر کرنا
آیا آپ Windows میں Wireshark کا استعمال کرتے ہوئے Wi-Fi ڈیٹا کیپچر کر سکتے ہیں اس کا انحصار اس بات پر ہے کہ آیا آپ کے آلے پر Npcap یا WinPcap لائبریریاں انسٹال ہیں۔
Npcap ونڈوز 7 یا اس کے بعد کے آلات استعمال کرنے والے آلات کے لیے دستیاب ہے اور اسے کے ذریعے ڈاؤن لوڈ کیا جا سکتا ہے۔ وائر شارک وکی . یہ اسی مانیٹر موڈ کے لیے سپورٹ فراہم کرتا ہے جو لینکس کا استعمال کرتے ہوئے وائی فائی ڈیٹا کیپچر کرنے کے لیے استعمال کیا جاتا ہے، جس سے آپ کو ونڈوز مشین کے ذریعے کہا گیا ڈیٹا کیپچر کرنے کے لیے اسی طرح کے اقدامات پر عمل کرنے کی اجازت ملتی ہے۔
WinPcap مانیٹر موڈ کو سپورٹ نہیں کرتا، یعنی اگر آپ نے Wireshark کے اپنے ورژن میں یہ لائبریری انسٹال کی ہے تو آپ Wi-Fi ٹریفک کو ٹریک نہیں کر سکتے۔ افسوس کی بات ہے کہ اگر آپ ونڈوز 7 سے پہلے جاری کردہ ونڈوز کا کوئی بھی ورژن استعمال کر رہے ہیں تو آپ Npcap لائبریری کو اپ ڈیٹ نہیں کر سکتے۔
آخر میں، Npcap لائبریری کو انسٹال کرنا اس بات کی ضمانت نہیں دیتا کہ آپ اسے Wi-Fi ڈیٹا کیپچر کرنے کے لیے استعمال کر سکتے ہیں۔ Wireshark ویب سائٹ کے مطابق، کئی بنیادی مسائل ڈیٹا کیپچر کو روک سکتے ہیں، بشمول آپ کے پاس موجود نیٹ ورک اڈاپٹر اور وہ ڈرائیور جو وہ استعمال کرتے ہیں۔
تنازعہ میں کردار کو خود کار طریقے سے تفویض کرنے کا طریقہ
وائر شارک میں اپنے وائی فائی کیپچر کے مسائل حل کریں۔
وائر شارک کے لینکس ورژن میں وائی فائی ٹریفک کیپچر کو ترتیب دینا بلاشبہ آسان ہے جتنا کہ یہ ونڈوز ورژن میں ہے، بنیادی طور پر اس لیے کہ آپ کو فیچر کے لیے مناسب لائبریریوں کو انسٹال کرنے کے بارے میں فکر کرنے کی ضرورت نہیں ہے۔ اس کے باوجود، لینکس میں اس کارروائی کو انجام دینے کے لیے آپ کو متعدد چیکس چلانے کی ضرورت ہوتی ہے، حالانکہ یہ اتنے سیدھے ہیں کہ وائر شارک کے سابق فوجیوں کو پریشانی نہ ہو۔
آپ Wireshark کا استعمال کرتے ہوئے Wi-Fi ٹریفک کا پتہ لگانے اور پکڑنے کے قابل کیوں ہونا چاہتے ہیں؟ کیا آپ نے پہلے اسے آزمایا ہے، صرف مطابقت کے مسائل کو تلاش کرنے کے لیے؟ تبصرے کے سیکشن میں اپنے تجربات کے بارے میں ہمیں بتائیں۔