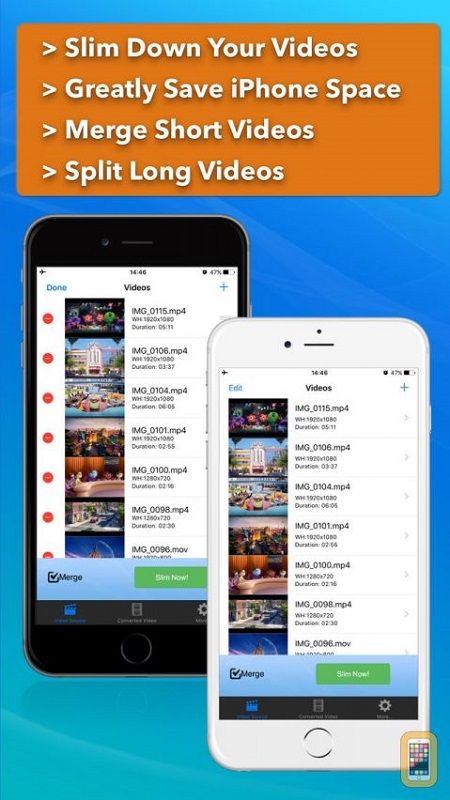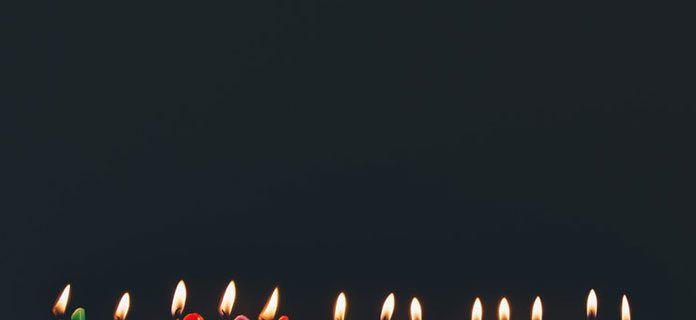کمپیوٹر کو تیز تر بنانے کے لئے دو طریقے ہیں۔ پہلے مسئلہ پر پیسہ پھینکنا اور اپنے تمام ہارڈ ویئر کو اپ گریڈ کرنا ہے۔ دوسرا یہ ہے کہ جو آپ کے پاس پہلے سے موجود ہے وہ سب سے موثر طریقے سے استعمال کریں۔ میں اس دوسرے طریقہ کا حقیقی وکیل ہوں اور اسے اپنے موجودہ وسائل سے تھوڑا سا اور کارکردگی کو نچوڑنے کے لئے ذاتی چیلنج کے طور پر لیتا ہوں۔
کروم کاسٹ کاسٹ اسکرین پر کوئی آواز نہیں
لہذا اگر آپ کا کمپیوٹر سست ہے اور آپ اسے تیز کرنا چاہتے ہیں تو ، یہ رہنما آپ کے لئے ہے۔ بغیر کسی پیسہ خرچ کیے ونڈوز کو تیز کرنے کے لئے میرے دس ٹاپ ٹپس ہیں!
ونڈوز کو تیز کرنے کے لئے دس اہم نکات
ونڈوز کو تیز کرنے کے لئے ہمیں سب سے پہلے جس چیز کی ضرورت ہے وہ یہ ہے کہ آپ کے وسائل کو کون سے پروگرام استعمال کررہے ہیں۔
1. عمل کو چیک کریں
ونڈوز آپ کے ساتھ اور آپ کے کمپیوٹر پر چلنے والے پروگراموں کے ساتھ تعامل کرنے کے لئے عمل کا استعمال کرتا ہے۔ ایک ساتھ بہت زیادہ چلانے سے آپ کا کمپیوٹر سست پڑسکتا ہے۔
- اپنے ٹاسک بار پر دائیں کلک کریں اور ٹاسک مینیجر کو منتخب کریں۔

- اوپر والے ٹیبز ، سی پی یو ، میموری ، ڈسک اور نیٹ ورک کو دیکھیں۔ اگر ایک اعلی فیصد پر چل رہا ہے تو ، پروگرام کے ذریعہ زیادہ سے زیادہ استعمال کرکے آرڈر کرنے کے لئے ٹیب پر کلک کریں۔

- ان وسائل کو استعمال کرتے ہوئے ہر پروگرام کو دیکھیں۔ کیا یہ اہم ہے؟ کیا یہ سسٹم عمل ہے؟ اگر یہ ضروری پروگرام نہیں ہے لیکن پس منظر میں چلنے والی کوئی چیز ہے تو اس عمل کو دائیں پر کلک کریں اور اختتام ٹاسک کو منتخب کریں۔ اگر یہ پروگرام نہیں ہے تو آپ زیادہ استعمال کرتے ہیں ، اسے ان انسٹال کریں۔

2. شروعاتی اشیاء کی جانچ کریں
جب آپ ٹاسک مینیجر میں ہیں ، تو آئیے اس پر ایک نظر ڈالیں کہ جب آپ اپنے کمپیوٹر کو بوٹ کرتے ہیں تو آپ نے خود بخود کون سا پروگرام شروع کرنا شروع کیا ہے۔
- اپنے ٹاسک بار پر دائیں کلک کریں اور اگر آپ نے اسے بند کردیا ہے تو ٹاسک مینیجر کو منتخب کریں۔

- اسٹارٹ اپ ٹیب کو منتخب کریں اور اس کے اندر اسٹیٹس ٹیب پر کلک کریں تاکہ پروگراموں کو پہلے قابل بنائے جا order۔

- جو بھی ضروری نہیں ہے اس پر دائیں کلک کریں اور غیر فعال کو منتخب کریں۔ تھرڈ پارٹی سیکیورٹی ، آڈیو ڈرائیورز ، فائل منیجرز اور میلویئر اسکینرز جیسی چیزوں کو رکھیں لیکن دوسرے پروگراموں کو روکنے کے لئے آزاد محسوس کریں۔ آپ انہیں ہمیشہ دستی طور پر شروع کرسکتے ہیں۔

3. غیر ضروری سافٹ ویئر کی انسٹال کریں
بہت سے لیپ ٹاپ اور خریدے گئے ڈیسک ٹاپ بلوٹ ویئر کے ساتھ آسکتے ہیں اور جتنا ہمارے پاس کمپیوٹر ہے ، اس پر ہم اتنا ہی انسٹال کریں گے۔ چیزوں کو دبلے رکھنے کے لئے ہر بار بہار کو صاف ستھرا رکھنا مفید مشق ہے۔ یہ نہ صرف آپ کے کمپیوٹر کو تیز کرتا ہے ، بلکہ یہ ڈسک کی جگہ کو بھی آزاد کرتا ہے۔
- ونڈوز اسٹارٹ بٹن پر دائیں کلک کریں اور ایپس اور خصوصیات کو منتخب کریں۔

- کوئی بھی اور ان تمام پروگراموں کی انسٹال کریں جن کی آپ کو ضرورت نہیں ہے یا استعمال نہیں ہے۔

- فہرست میں اپنے راستے پر کام کریں اور پروگراموں کو ہٹانے کے لئے ان انسٹال کا استعمال کریں۔

4. ایک رجسٹری کلینر چلائیں
ایک مفت سافٹ ویئر پروگرام ہے جسے CCleaner کہتے ہیں۔ اسے اب ڈاؤن لوڈ کریں .
- CCleaner چلائیں اور بائیں طرف کلینر ٹیب کو منتخب کریں۔ عمل ختم ہونے کے بعد تجزیہ کریں اور پھر کلینر چلائیں پر کلک کریں۔

- رجسٹری ٹیب کو منتخب کریں پھر اسکین اسکین کریں اور پھر اسکین مکمل ہونے کے بعد منتخب مسائل کو ٹھیک کریں۔

- اگر آپ شروعاتی پروگراموں کی جانچ پڑتال کے ل over ٹاسک مینیجر اور اسٹارٹپ پروگرام تجزیہ کار سے زیادہ استعمال کرنا پسند کرتے ہیں تو ایک پروگرام ان انسٹالر بھی ہے۔

5. اپنی ہارڈ ڈسک کو ڈیفراگ کریں
اگر آپ روایتی ہارڈ ڈسک کا استعمال کرتے ہیں تو ، ڈیفراگ اب بھی ونڈوز کو تیز کرنے کے لئے ایک مفید ٹول ہے۔ کسی سالڈ اسٹیٹ ڈرائیو کو ڈیراگ نہ کریں کیونکہ اسے اس کی ضرورت نہیں ہے اور آپریٹنگ کی زندگی کو کم کرسکتے ہیں۔
- اپنی ہارڈ ڈرائیو پر دائیں کلک کریں اور پراپرٹیز منتخب کریں۔

- اگر ونڈو کو حذف کرنے کے لئے فائلوں میں جگہ کی کوئی مقدار استعمال ہو تو ڈسک کلین اپ پر کلک کریں۔

- ایک بار صاف شدہ پراپرٹیز پر واپس جائیں اور ٹولز کو منتخب کریں۔

- آپٹیمائز ، ایک ڈسک منتخب کریں اور پھر تجزیہ کریں کو منتخب کریں۔ اگر کسی بھی ہارڈ ڈسک کو 10٪ سے زیادہ بکھری ہو تو ، آپٹیمائٹ پر کلک کریں۔

6. اپنے براؤزر کے اڈوں کو چیک کریں
ہم اپنے براؤزرز میں رہتے ہیں لہذا ان کے دبلے پتلے اور معنی رکھنے کا سمجھ میں آتا ہے۔ غیر ضروری ایڈونس کے ل the براؤزر کو چیک کرنا اس بات کو یقینی بنانے کے لئے مفید ہے کہ اس کو سست نہیں کیا جارہا ہے۔ براؤزر کے ذریعہ قطعی الفاظ مختلف ہیں لہذا جو بھی مناسب ہو اسے استعمال کریں۔
- اپنی پسند کا براؤزر کھولیں اور مینو کے بٹن پر کلک کریں (عام طور پر اوپر دائیں تین نقطوں یا لائنوں پر)۔

- اڈنز یا ایکسٹینشنز منتخب کریں۔

- فہرست میں جائیں اور یا تو انہیں مکمل طور پر بند کردیں یا پھر چالو کرنے کے لئے پوچھیں پر سوئچ کریں۔

- ویڈیو یا متحرک تصاویر کو لوڈ کرنے والے ویب صفحات کو روکنے کے لئے پلگ انز کو چلانے کے لئے کلیک انسٹال کرنے پر غور کریں۔ یہ پورے بورڈ میں ویب براؤزنگ کو تیز کرتا ہے۔
7. پروگرام یا ونڈوز کی غلطیوں کی جانچ کریں
اگر کوئی پروگرام خرابی سے دوچار ہو رہا ہے یا غلطی کا شکار ہے تو ، ونڈوز اسے بہرحال چلانے یا اسے ٹھیک کرنے کی کوشش کرے گی ، جو چیزوں کو سست کرسکتا ہے۔ غلطیوں کی جانچ پڑتال ونڈوز کو تیز کرنے اور اپنے کمپیوٹر کو زیادہ دن چلانے کا ایک مفید طریقہ ہے۔
- سرچ ونڈوز (کورٹانا) باکس میں ‘واقعہ’ ٹائپ کریں۔

- بائیں پین میں ایپلیکیشن پر کلک کریں اور سینٹر پین میں موجود نوشتہ جات اسکین کریں۔ جوں جوں آپ ان کو ڈھونڈتے ہو نپٹتے ہوئے دشواریوں کا ازالہ کریں۔

- سسٹم پر کلک کریں اور وہی کام کریں۔

8. چلانے والی خدمات کو کم سے کم کریں
اگر آپ کو اپنے کمپیوٹر سے اعتماد ہے تو ، پس منظر میں چلنے والی خدمات کو کم سے کم کرنا ونڈوز کو تیز کرنے میں بہت کارآمد ثابت ہوسکتا ہے۔ پہلے سے طے شدہ طور پر ، ونڈوز زیادہ تر مشینوں پر کام کرنے کا ایک امکان چلاتا ہے۔ ہوسکتا ہے کہ آپ کو نصف خدمات کی ضرورت نہ ہو جو یہ چلتی ہے۔
- ایک نظام بحالی نقطہ بنائیں۔
- ملاحظہ کریں بلیک وائپر ویب سائٹ اور اپنا ونڈوز ورژن منتخب کریں۔

- اپنے ٹاسک بار پر دائیں کلک کریں اور ٹاسک مینیجر کو منتخب کریں۔

- سروسز ٹیب کو منتخب کریں اور پھر نیچے خدمات کھولیں۔

- آپ کو ان خدمات کی ضرورت ہوسکتی ہے یا ضرورت نہیں ہوسکتی ہیں اور مناسب کے طور پر غیر فعال کرنے کے لئے بلیک وائپر گائیڈ پر عمل کریں۔

9. بصری اثرات کو کم سے کم کریں
ونڈو کے بصری تاثرات کو ٹھکرانا معمولی فوائد کے دائروں میں ہے لیکن اگر آپ کارکردگی کے ہر سکریپ کو تلاش کر رہے ہیں تو یہ قابل قدر ہے۔
- ونڈوز اسٹارٹ بٹن پر دائیں کلک کریں اور سسٹم کو منتخب کریں۔

- سسٹم کی معلومات ، بائیں پین میں سسٹم کی ترتیبات اور پھر اعلی درجے کی ٹیب کو منتخب کریں۔

- پرفارمنس سیکشن میں سیٹنگز منتخب کریں اور پھر کسٹم یا بہترین کارکردگی منتخب کریں۔ اگر آپ اپنی مرضی کے مطابق منتخب کرتے ہیں تو ، اثرات کے اگلے خانوں کو انچیک کریں جس کے آپ خوشی خوشی زندہ رہ سکتے ہو۔

10. میلویئر اور وائرس کیلئے اسکین کریں
آخر میں ، ایک بار جب آپ نے اپنے کمپیوٹر کو ٹویٹ کیا اور ٹن کرلیا تو ، یہ وقت آگیا ہے کہ اس بات کو یقینی بنائے کہ اس میں کوئی کمی نہیں ہے۔
- ایک مکمل ینٹیوائرس اسکین چلائیں۔ اس میں شاید کچھ گھنٹے لگیں گے لہذا اسے راتوں رات چلانے میں کارآمد ثابت ہوگا۔

- اپنی پسند کے اسکینرز کا استعمال کرکے میلویئر اسکین اور اسپائی ویئر اسکین چلائیں۔
- برے لوگوں کو دور رکھنے کے لئے ہر وقت پس منظر میں ایک اینٹی ویرس پروڈکٹ اور میلویئر اسکینر چلائیں۔
یہ میرے ونڈوز کو تیز کرنے کے لئے دس ٹاپ ٹپس ہیں۔ ان کی قیمت نہیں ہے اور وہ آپ کو آپ کے کمپیوٹر کے بارے میں ایسی چیزیں سکھاتے ہیں جن کے بارے میں آپ کو پہلے معلوم نہیں تھا۔ نیز ، وہ آپ کے آپریٹنگ سسٹم کو ہموار کرتے ہیں ، بے ترتیبی کو صاف کرتے ہیں اور اس بات کو یقینی بناتے ہیں کہ وہاں کچھ بھی نہیں ہے جو آپ نہیں چاہتے ہیں۔
پیسہ خرچ کیے بغیر ونڈوز کو تیز کرنے کے لئے کیا کوئی اور نکات ہیں؟ ذیل میں ان کے بارے میں ہمیں بتائیں۔