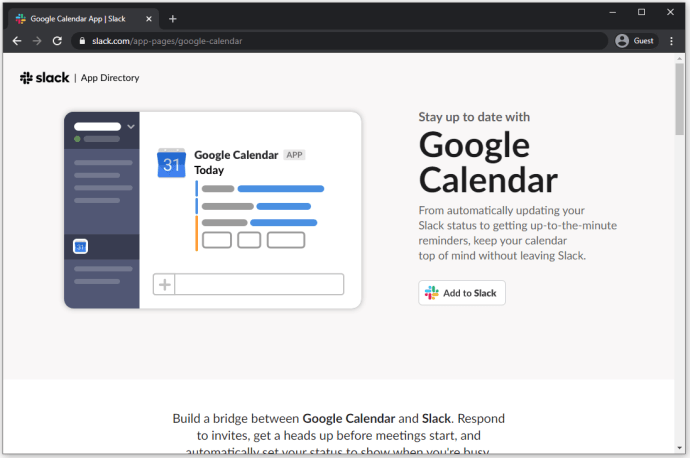بہت ساری کمپیوٹر ویب سائٹ آپ کے کمپیوٹر کو تیز تر بنانے کے ل simply آپ کے ہارڈ ویئر کو اپ گریڈ کرنے کی صرف وکالت کرتی ہیں۔ اگرچہ یہ کام کرتا ہے ، تو آپ ایک کمپیوٹر خرچ کرنے کے لئے بہت کچھ کرسکتے ہیں۔ پہلے آپ ونڈوز 10 کی کارکردگی کے کچھ مواقع کے ساتھ اپنے کمپیوٹر کی رفتار تیز کردیں گے۔

آپ کے پاس جو کچھ ہے اس سے زیادہ سے زیادہ فائدہ اٹھانے کے لئے یہ ٹویٹس استعمال کریں۔ پھر ، اگر آپ اب بھی نیا ہارڈ ویئر خریدنا چاہتے ہیں تو آپ کر سکتے ہیں۔ آپ کا نیا ہارڈویئر کارکردگی کو بہتر انداز میں استعمال کرے گا جس کی وجہ سے یہ موافقت پذیریاں آپ کو اپنے ہرن کے ل even اور بھی زیادہ دھماکے کی پیش کش کرتی ہیں۔
ونڈوز 10 کی کارکردگی کے موافقت
کچھ ونڈوز 10 پرفارمنس ٹویکس پرانے سسٹم جیسے کام کرنے کے لئے ڈیزائن کیے گئے ہیں جیسے کم شفافیت اور ڈیسک ٹاپ اثرات جبکہ دوسرے ونڈوز کو زیادہ موثر انداز میں کام کرنے کے لئے ہموار کرتے ہیں۔ میں یقینی طور پر اس دوسرے مقصد کے حق میں ہوں اور اس رہنمائی کو ونڈوز کو جتنا موثر طریقے سے موثر انداز میں کام کرنے کے لئے ہموار کرنے کے ارد گرد قائم کروں گا۔
آئیے مبادیات سے آغاز کریں۔

ونڈوز اپ ڈیٹ
اس سے پہلے کہ ہم ونڈوز 10 کو کارکردگی پر مرکوز کرنے لگیں ، پہلے ہم یہ یقینی بنائیں کہ یہ جدید ہے۔
- ونڈوز اسٹارٹ بٹن پر دائیں کلک کریں اور ترتیبات منتخب کریں۔
- اپ ڈیٹ اور سیکیورٹی اور ونڈوز اپ ڈیٹ منتخب کریں۔
- تازہ کاریوں کے لئے جانچ کریں کو منتخب کریں اور عمل کو مکمل ہونے دیں۔
ڈرائیور کی تازہ ترین معلومات
ڈرائیور اپ ڈیٹ کرنے سے آپ اس بات کا یقین کر لیں گے کہ آپ جدید ترین ، انتہائی موثر ڈرائیور استعمال کررہے ہیں جو آپ کے ہارڈ ویئر کا بہترین استعمال کرتے ہیں۔
- ونڈوز اسٹارٹ بٹن پر دائیں کلک کریں اور ڈیوائس مینیجر کو منتخب کریں۔
- اس کے نتیجے میں اپنے گرافکس کارڈ ، آڈیو آلہ ، نیٹ ورک کارڈ اور مدر بورڈ کو منتخب کریں اور ڈرائیور کی تازہ کاریوں کی جانچ کریں۔
- اگر کوئی تازہ کاری دستیاب ہو تو تمام پردییوں کو اپ ڈیٹ کریں۔
اگر آپ چاہیں تو ونڈوز کو ڈرائیور کی تازہ کاریوں کا خیال رکھنے دیں ، یا دستی طور پر چیک انجام دے سکتے ہیں۔ ہر ہارڈ ویئر فروش کی ویب سائٹ ملاحظہ کریں اور نئے ڈرائیور تلاش کریں۔ ڈاؤن لوڈ اور انسٹال کریں۔
گرافکس ڈرائیوروں کے لئے استعمال کریں خدا انسٹال کرنے والا نیا نصب کرنے سے پہلے پرانے ڈرائیور کو ہٹانا۔ یہ اس طرح زیادہ موثر ہے۔

ونڈوز سروسز
اگر آپ نے ونڈوز 10 حاصل کرنے کے بعد سے ٹاسک مینیجر کو تلاش کیا ہے تو آپ حیران رہ سکتے ہیں کہ کتنی خدمات بطور ڈیفالٹ انسٹال ہوتی ہیں۔ مائیکروسافٹ نے ونڈوز 10 کو تمام لوگوں کے لئے سب چیزوں کے لئے ڈیزائن کیا۔ اس کا مطلب ہے کہ بہت ساری خدمات اور خصوصیات فعال ہیں جو آپ کبھی بھی استعمال نہیں کرسکتے ہیں۔
میں ہر خدمت کی وضاحت کرسکتا ہوں اور آپ اسے کیوں چھوڑیں یا اسے غیر فعال کردیں لیکن بلیک وائپر اس سے کہیں بہتر کام کرتا ہے۔ بلیک وائپر ویب سائٹ ملاحظہ کریں اور ونڈوز 10 کو ہموار کرنے کے لئے ہدایات پر عمل کریں۔ آپ خود فیصلہ کرسکتے ہیں کہ آپ کہاں جانا چاہتے ہیں۔ میں ‘ٹوکیڈ فار ڈیسک ٹاپ’ استعمال کرنے کا رجحان رکھتا ہوں لیکن آپ کا مائلیج مختلف ہوسکتا ہے۔
ونڈوز 10 اسٹارٹ اپ پروگرام
جب بھی آپ نیا پروگرام انسٹال کرتے ہیں تو ، یہ سوچتا ہے کہ جب آپ ونڈوز کو بوٹ کرتے ہیں تو اسے خود کار طریقے سے لوڈ ہونے کی ضرورت ہے۔ کچھ پروگرام ، جیسے فائر وال ، اینٹی وائرس ، میلویئر اسکینر ، وی پی این سوفٹویئر اور اسی طرح کے سامان کو لوڈ کرنے کی ضرورت ہے ، زیادہ تر دوسرے نہیں کرتے ہیں۔
- ونڈوز ٹاسک بار پر خالی جگہ پر دائیں کلک کریں اور ٹاسک مینیجر کو منتخب کریں۔
- اسٹارٹ اپ ٹیب کو منتخب کریں۔
- اسٹیٹس ہیڈر کو منتخب کرکے بطور ایپس آرڈر کریں۔ بطور فعال پروگرام ہر بار جب آپ اپنے کمپیوٹر کو شروع کریں گے تو خود بخود لوڈ ہوجائیں گے۔
- کسی اندراج پر دائیں کلک کریں اور اسے شروع سے ہی ہٹانے کے لئے غیر فعال کو منتخب کریں۔
- ہر پروگرام کے لئے دہرائیں جب آپ ونڈوز شروع کرتے ہیں تو آپ کو لوڈ کرنے کی ضرورت نہیں ہوتی ہے۔
اسٹارٹ اپ ٹیب مددگار طور پر آپ کو دکھاتا ہے کہ بوٹ ٹائم پر ایک پروگرام کا کس طرح کا اثر پڑتا ہے۔ اسٹیٹس کے اگلے کالم ، اسٹارٹ اپ اثر آپ کو دکھاتا ہے۔ بوٹ ٹائم پر اثر انداز ہونے کے بعد کم وسائل ، جبکہ بوٹ کم از کم چند سیکنڈ تک بوٹ ہوجاتا ہے۔ یہ آپ کو کیا نہیں بتاتا ہے کہ بیکار رہنے کے دوران خدمت کتنے وسائل استعمال کرتی ہے۔
وائرس یا مالویئر کی جانچ پڑتال کریں
وائرس اور میلویئر دونوں اثر انداز کارکردگی کے ساتھ ساتھ آپ کی رازداری کو بھی۔ دونوں اپنے مذموم کام کو انجام دینے کے لئے سسٹم کے وسائل کا استعمال کرتے ہیں لہذا اب سسٹم کی مکمل جانچ پڑتال کرنے کا اچھا وقت ہے۔ اپنی پسند کا ینٹیوائرس چلائیں اور مکمل چیک کریں۔ اگر ضروری ہو تو راتوں رات چھوڑ دیں۔ پھر اپنے میلویئر اسکینر کو بھی چلائیں۔

غیر استعمال شدہ پروگراموں یا بلوٹ ویئر کی انسٹال کریں
اگر آپ نے اپنا سسٹم ریڈی میڈ خرید لیا ہے تو ، کارخانہ دار نے ہر طرح کے بیکار ایپس ، یا بلٹ ویئر کو انسٹال کر لیا ہوگا جیسا کہ معلوم ہے۔ اگر آپ نے طویل عرصے سے کمپیوٹر کا استعمال کیا ہے تو ، آپ کے پاس ایسے پروگرام بھی موجود ہوں گے جن کی آپ کو مزید ضرورت نہیں ہے۔ ان کو ہٹانے سے وسائل آزاد ہوجائیں گے اور کارکردگی کو فروغ دینے والے ، آپ کے کمپیوٹر کو ہموار کریں گے۔
- CCleaner ڈاؤن لوڈ اور انسٹال کریں .
- بائیں مینو سے ٹولز منتخب کریں۔ ان انسٹال ٹیب کا خود بخود انتخاب ہونا چاہئے۔
- آپ جس پروگرام کو استعمال نہیں کرتے اور نہیں چاہتے ہیں ان انسٹال کرکے فہرست کے ذریعے اپنے راستے پر کام کریں۔
ختم ہونے پر CCleaner کو کھلا رکھیں کیونکہ ہمیں صاف رکھنے کی ضرورت نہیں ہوگی۔
اپنی رجسٹری صاف کرو
ونڈوز 10 رجسٹری ایک ایسا ڈیٹا بیس ہے جس میں سسٹم اور پروگرام کی ترتیبات کے ساتھ ساتھ ترجیحات ، سسٹم کے وسائل اور لنک جہاں ونڈوز یا ایپلی کیشن کو فائلیں یا فولڈر مل سکتے ہیں جس کی ضرورت ہوتی ہے۔ رجسٹری جتنی بڑی ہے ، کچھ بھی ڈھونڈنے میں ونڈوز کو زیادہ وقت درکار ہوتا ہے۔ بے کار اور ٹوٹ جانے والی اندراجات ، ونڈوز کو چلانے میں زیادہ وقت لیتی ہیں۔
اب ہم نے بہت سارے پروگراموں کو ختم کردیا ہے جن کی ہمیں مزید ضرورت نہیں ہے ، ہم رجسٹری میں تھوڑا سا گھریلو ملازمت انجام دے سکتے ہیں۔
- CCleaner کھولیں۔
- بائیں مینو سے رجسٹری منتخب کریں اور نیچے سے امور کیلئے اسکین کریں۔
- اسکین کو مکمل ہونے کی اجازت دیں اور منتخب کردہ امور کو نیچے سے دائیں سے درست کریں اگر اس میں کوئی پریشانی محسوس ہوتی ہے۔ اگر آپ چاہیں تو رجسٹری کی ایک کاپی محفوظ کرسکتے ہیں۔
CCleaner کی حال ہی میں خراب ریپ ہوئی ہے لیکن میں پھر بھی اسے بطور سسٹم کلینر درجہ دیتا ہوں۔ میں نے اسے برسوں سے استعمال کیا ہے اور اس نے میرے لئے کبھی پاؤں غلط نہیں رکھا۔
کوڑا باہر پھینکو
جب آپ CCleaner میں ہیں ، آئیے ہم پرانے ڈیٹا اور کیشڈ فائلوں کو صاف کرنے کے لئے کچھ کوششیں کرتے ہیں۔ ہم نے پرانے پروگراموں کو ہٹا دیا ہے ، رجسٹری صاف کردی ہے ، لہذا ہمیں خود اپنے بعد صفائی سے آگاہ کریں۔
- CCleaner کے بائیں مینو سے کلینر منتخب کریں۔
- تجزیہ منتخب کریں اور عمل کو مکمل ہونے دیں۔ فائلوں کی ایک فہرست اور آپ کتنی جگہ کا دعوی کر رہے ہیں ظاہر ہوگی۔
- کوڑے دان کو نکالنے کے لئے رن کلینر کو منتخب کریں۔
ونڈوز 10 کے لئے یہ ایک معمولی کارکردگی موافقت ہے لیکن یہ اچھی مشق ہے۔ اس سے نہ صرف یہ یقینی بناتا ہے کہ آپ کی ڈسکوں میں خالی جگہ ہے بلکہ اس کا مطلب یہ بھی ہے کہ ونڈوز کو غیر استعمال شدہ فائلوں کے ذریعے تلاش کرنے کی ضرورت نہیں ہے کہ وہ جو ڈھونڈ رہی ہے اسے تلاش کریں۔
اپنے پاور پلان میں ترمیم کریں
قطعی طور پر آپ اپنے پاور پلان میں کس طرح ترمیم کرتے ہیں اس پر منحصر ہے کہ آپ ڈیسک ٹاپ یا لیپ ٹاپ استعمال کررہے ہیں اور آپ اسے کس طرح استعمال کرتے ہیں۔ اگر آپ اپنا لیپ ٹاپ ڈیسک ٹاپ متبادل کے طور پر استعمال کرتے ہیں ، عام طور پر پلگ ان ہوتے ہیں تو ، آپ کارکردگی کی ترتیبات استعمال کرسکتے ہیں۔ اگر آپ اپنا لیپ ٹاپ بطور موبائل آلہ استعمال کرتے ہیں تو ، آپ کو بجلی کی بچت کے ساتھ کارکردگی میں توازن پیدا کرنے کی ضرورت ہوگی۔
کوئی آغاز مینو ٹیب ونڈوز 10
- تلاش ونڈوز / کورٹانا باکس میں ’کنٹرول‘ ٹائپ یا پیسٹ کریں اور کنٹرول پینل منتخب کریں۔
- ہارڈ ویئر اور صوتی اور پھر پاور آپشنز کو منتخب کریں۔
- مرکز میں اعلی کارکردگی کا منصوبہ منتخب کریں۔
- پلان کی ترتیبات کو دائیں سے تبدیل کریں اور اگلی ونڈو میں بجلی کی اعلی ترتیبات کو تبدیل کریں کا انتخاب کریں۔
- اپنی ضرورت کے مطابق ترتیبات میں ردوبدل کریں ، بشمول ہارڈ ڈسک بند کرنے ، یوایسبی سلیکٹو معطلی کی ترتیب ، پی سی آئی ایکسپریس لنک اسٹیٹ پاور مینجمنٹ اور پروسیسر پاور مینجمنٹ سمیت۔
اپنے ہارڈ ویئر سے زیادہ سے زیادہ کارکردگی حاصل کرنے کے ل power ، بجلی کی بچت کے طریقوں کو غیر فعال کرنے میں مدد ملے گی۔ بجلی کے استعمال پر اس کا دستک اثر پڑتا ہے لیکن یہ لیپ ٹاپ صارفین کے لئے صرف واقعی متعلق ہے۔ اگر آپ اپنے لیپ ٹاپ کو بطور موبائل ڈیوائس استعمال کرتے ہیں تو ، آپ اس کے بجائے متوازن پاور پلان استعمال کرنے کو ترجیح دے سکتے ہیں۔
ونڈوز 10 کے معاونین ‘معاونین’
ونڈوز 10 ٹول ٹپس کو آف کرنے سے حیرت انگیز کارکردگی کا فائدہ ہے۔ ونڈوز ان ٹول ٹپس کی پیش کش کے ل tool آپ کے کمپیوٹر کو اسکین کرتا ہے اور ان میں سے بیشتر کو بیکار سمجھنا ، یہ ایک ہیڈ ہیڈ ہے جس کے بغیر ہم کر سکتے ہیں۔
- ونڈوز اسٹارٹ بٹن پر دائیں کلک کریں اور ترتیبات منتخب کریں۔
- سسٹم اور اطلاعات اور افعال کو منتخب کریں۔
- ٹوگل آف کریں جب آپ ونڈوز استعمال کرتے ہیں تو نکات ، ترکیبیں اور مشورے حاصل کریں۔
ترتیبات کی ونڈو کو کھلا رکھیں کیونکہ ہمیں ایک منٹ میں اس کی ضرورت ہوگی۔

ٹریکنگ اور رپورٹنگ بند کریں
اگرچہ ٹیلی میٹری اور ڈیٹا اکٹھا کرنے سے کارکردگی کو حاصل کرنا معمولی ہوسکتا ہے ، لیکن نجی معلومات کی حفاظتی فائدہ اہم ہے۔ مثالی طور پر ، آپ کو ونڈوز 10 انسٹال کرنے کے بعد جب آپ سب سے پہلے اپنے کمپیوٹر کو خریدتے ہو یا اسے فائر کرتے ہو تو اسے کرنا چاہئے۔
- کھولیں ترتیبات اور پھر رازداری
- رازداری میں بہتری لانے اور دوبارہ کام کرنے کے لئے ونڈوز کو جو کام کرنا پڑتا ہے اسے کم کرنے کیلئے ترتیبات کو آف کریں۔
درج ذیل کو غیر فعال کریں:
- اسٹارٹ اور تلاش کے نتائج کو بہتر بنانے کیلئے ونڈوز ٹریک ایپ کو لانچ کرنے دیں۔
- مقام اور مقام کی خدمات جب تک کہ آپ کو GPS یا مقام کے لئے مخصوص ایپس کی ضرورت نہ ہو۔
- تقریر ، سیاہی اور ٹائپنگ - تقریر خدمات اور ٹائپنگ کی تجاویز
- اکاؤنٹ کی معلومات ۔آپ کے نام ، تصویر اور اکاؤنٹ کی دیگر معلومات تک اطلاقات تک رسائی حاصل کریں۔
- رابطے ، کال کی سرگزشت اور پیغام رسانی - ایپس کو پیغامات پڑھنے یا بھیجنے ، رابطوں تک رسائی حاصل کرنے دیں۔
- تاثرات اور تشخیص - اسے بنیادی پر مرتب کریں۔ مائیکرو سافٹ کو مزید مناسب تجربات فراہم کرنے دیں…
لہذا یہ کچھ عمدہ طریقے ہیں جو آپ کے کمپیوٹر کو کچھ ونڈوز 10 پرفارمنس ٹیکس کے ساتھ تیز کرتے ہیں۔ ان میں سے کسی پر بھی کوئی قیمت نہیں ہوتی ہے ، یہ سب کچھ 30 منٹ سے بھی کم وقت میں کیا جاسکتا ہے اور اگر آپ کو یہ مل جاتا ہے کہ آپ انھیں پسند نہیں کرتے تو یہ سب کچھ بدل سکتے ہیں۔ کیا پیار نہیں ہے
کیا آپ ونڈوز 10 کی کارکردگی کے بارے میں کوئی اور موافقت پاسکتے ہیں جس کا اشتراک آپ کرنا چاہتے ہو؟ اگر آپ کرتے ہیں تو ان کے بارے میں ہمیں نیچے بتائیں!