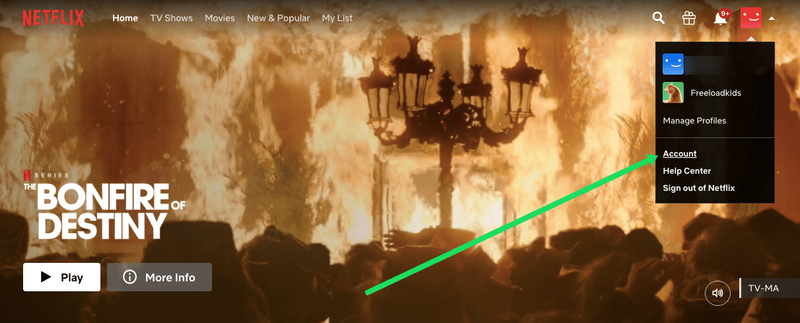تمام گیمرز اپنے گیئر کو برقرار رکھنے کی اہمیت کو جانتے ہیں، اور اس میں یہ یقینی بنانا بھی شامل ہے کہ کنٹرولرز بہترین حالت میں ہیں۔ کچھ مسائل اکثر آپ کے مقصد یا حرکت میں بھی خلل ڈال سکتے ہیں، کیونکہ مسابقتی شوٹرز کو انتہائی درست اقدامات کی ضرورت ہوتی ہے۔ خوش قسمتی سے، ونڈوز 10 پر کنٹرولر محور کو دوبارہ ترتیب دینے کے طریقے موجود ہیں۔

اگر آپ ونڈوز 10 پر کنٹرولر کیلیبریٹ کرنے کا طریقہ سیکھنا چاہتے ہیں تو یہ مضمون آپ کی مدد کرے گا۔ پیروی کرنے کے لئے بہت سارے اختیارات ہیں۔ ہم آپ کے کچھ سلگتے ہوئے سوالات کے جوابات بھی دیں گے۔
ونڈوز 10 میں اپنے PS یا Xbox کنٹرولر کو کیسے کیلیبریٹ کریں۔
تمام ونڈوز 10 پی سی ایک پروگرام کے ساتھ آتے ہیں جسے کیلیبریشن ٹول کہتے ہیں۔ یہ تمام USB کنٹرولرز کے ساتھ کام کرتا ہے، بشمول PlayStation اور Xbox کنٹرولرز۔ اگر آپ چاہیں تو آپ اسے اپنے نینٹینڈو سوئچ پرو کنٹرولر کے لیے بھی استعمال کر سکتے ہیں۔
اس سے پہلے کہ ہم مراحل میں داخل ہوں، آئیے کچھ اور کرنے کی کوشش کریں۔
کنٹرولر کیلیبریشن کو ڈیفالٹ پر ری سیٹ کریں۔
یہ طریقہ معمولی مسائل سے نمٹنے کے لیے بہت اچھا ہے۔ یہ بنیادی طور پر کنٹرولر کے کیلیبریشن کو ریفریش کرتا ہے، بالکل اسی طرح جیسے آپ اپنے براؤزر پر کسی خرابی یا سست ویب پیج کو ریفریش کریں گے۔ اقدامات انتہائی آسان ہیں، اور آپ اس پورے عمل کو ایک منٹ میں ختم کر سکتے ہیں۔
کنٹرولر کیلیبریشن کو دوبارہ ترتیب دینے کے یہ اقدامات ہیں:
- یقینی بنائیں کہ آپ کا کنٹرولر آپ کے Windows 10 PC کے ذریعے منسلک اور پڑھنے کے قابل ہے۔

- اپنے پاس جائیں۔ 'آلات اور پرنٹرز' ترتیبات

- اپنا کنٹرولر تلاش کریں اور اس پر دائیں کلک کریں۔ منتخب کریں۔ 'گیم کنٹرولر کی ترتیبات' ڈراپ ڈاؤن مینو سے۔

- منتخب کریں۔ 'پراپرٹیز' نئی ونڈو سے

- پر 'ترتیبات' ٹیب، منتخب کریں 'دوبارہ پہلے جیسا کر دو.'

- جب ہو جائے، منتخب کریں۔ 'ٹھیک ہے' ختم کرنے کے لئے.

- اصل کنٹرولر ونڈو کے لیے بھی ایسا ہی کریں۔

- آپ کا کنٹرولر اب فیکٹری کیلیبریشن میں ہونا چاہیے اور آپ بند کر سکتے ہیں۔ 'آلات اور پرنٹرز' اگر آپ چاہیں.
یہ فوری حل عجیب و غریب حساسیت اور انشانکن ترتیبات کو ختم کرنے میں موثر ہے۔ تاہم، یہ کبھی کبھی کام نہیں کر سکتا. اگر فوری دوبارہ ترتیب دینے کا طریقہ کام نہیں کرتا ہے، تو آپ یہ اگلا طریقہ آزما سکتے ہیں۔
اپنے گیم کنٹرولر کیلیبریشن ٹول کے ساتھ کیلیبریٹ کریں۔
کیلیبریشن ٹول آپ کے کنٹرولر کو دوبارہ شکل میں لانے کے لیے قابل اعتماد ہے۔ اس عمل میں زیادہ وقت لگتا ہے کیونکہ آپ کو ہدایات پر عمل کرنا ہوگا۔ تاہم، ٹول آپ کو بتائے گا کہ کیا کرنا ہے۔
اپنے گیم کنٹرولر کو دستی طور پر کیلیبریٹ کرنے کے لیے آپ کیلیبریشن ٹول کا استعمال یہ ہے:
- کے پاس جاؤ 'آلات اور پرنٹرز۔'

- ہارڈ ویئر سے اپنے کنٹرولر کا پتہ لگائیں۔ کنٹرولر پر دائیں کلک کریں اور منتخب کریں۔ 'گیم کنٹرولر کی ترتیبات۔'

- یقینی بنائیں کہ آپ صحیح کنٹرولر کا انتخاب کر رہے ہیں اور پھر منتخب کریں۔ 'پراپرٹیز۔'

- پر جائیں۔ 'ترتیبات' نئی ونڈو میں ٹیب۔

- منتخب کریں۔ 'کیلیبریٹ کریں۔'

- کیلیبریشن ٹول چلے گا، اور صرف منتخب کریں۔ 'اگلے' شروع کرنا.

- ڈی پیڈ (Xbox) یا بائیں انگوٹھا (PS) کو مرکز میں چھوڑ دیں اور کوئی بھی بٹن دبائیں۔

- ڈی پیڈ (Xbox) یا بائیں انگوٹھا (PS) کو چاروں کونوں میں منتقل کریں اور پھر کوئی بھی بٹن دبائیں۔

- دائیں انگوٹھے کے لیے مرحلہ 8 دہرائیں۔ جب ہو جائے، منتخب کریں۔ 'ختم' عمل کو مکمل کرنے کے لیے۔

- ٹیسٹ کریں کہ کیا سب کچھ کام کر رہا ہے۔ مکمل ہونے پر 'ٹھیک ہے' کو منتخب کریں۔

- اصل کنٹرولر سیٹنگ ونڈو کے لیے 'OK' کو منتخب کریں۔

دستی انشانکن ان مسائل کو حل کرنے کے قابل ہو سکتا ہے جو دوبارہ ترتیب نہیں دے سکتے۔ عام طور پر، آپ کا کنٹرولر ری کیلیبریشن سیشن کے بعد اتنا ہی اچھا ہو گا جتنا نیا۔
اگر آپ بھاپ کے ساتھ کیلیبریٹ کرنے کا طریقہ سیکھنا چاہتے ہیں تو درج ذیل سیکشن کو دیکھیں۔
اپنے گیم کنٹرولر کو بھاپ کے ساتھ کیلیبریٹ کریں۔
کیا آپ جانتے ہیں کہ بھاپ اپنے کنٹرولر کیلیبریشن فنکشن کے ساتھ آتی ہے؟ یہ زیادہ گہرائی میں ہے اور یہاں تک کہ آپ کو ڈیڈ زونز کو ایڈجسٹ کرنے کی اجازت دیتا ہے۔ یہاں تک کہ آپ گیم بہ گیم کی بنیاد پر اپنے کنٹرولر کی ترتیبات کو ٹھیک کر سکتے ہیں چاہے گیم USB کنٹرولرز کو سپورٹ نہ کرے۔
بھاپ کے ساتھ کچھ بنیادی انشانکن انجام دینے کا طریقہ یہاں ہے:
- بھاپ کلائنٹ لانچ کریں۔

- بگ پکچر موڈ کو اوپری بار پر کلک کرکے کھولیں۔

- ترتیبات کوگ پر کلک کریں۔

- کے پاس جاؤ 'کنٹرولر' اور پھر 'کنٹرولر کی ترتیبات۔'

- اپنا کنٹرولر منتخب کریں اور پھر منتخب کریں۔ 'کیلیبریٹ کریں۔'

- سب سے پہلے، فعال کریں 'جوائس اسٹک نیویگیشن کو لاک آؤٹ کریں۔'

- اس کے بعد، منتخب کریں 'مکمل خودکار انشانکن شروع کریں۔'

- ہدایات پر عمل کریں اور اینالاگ اسٹک کو 10 بار مختلف سمتوں میں منتقل کریں۔

اس کے بعد، آپ کو واپس جانا ہوگا اور ان مراحل پر عمل کرنا ہوگا:
- منتخب کریں ' کیلیبریٹ' دوبارہ

- اس بار، غیر فعال 'جوائس اسٹک نیویگیشن کو لاک آؤٹ کریں۔'

- دونوں اسٹکس کے ڈیڈ زون کو اس وقت تک ایڈجسٹ کریں جب تک کہ آپ سیٹنگز کے ساتھ راحت محسوس نہ کریں۔

- جب آپ کام کر لیں، پر واپس جائیں۔ 'کنٹرولر کی ترتیبات' سکرین

انفرادی گیمز کے لیے سیٹنگز کو ایڈجسٹ کرنے کے لیے، اپنے کنٹرولر کے مطابق Xbox کنفیگریشن سپورٹ یا پلے اسٹیشن کنفیگریشن سپورٹ کو منتخب کریں۔ اس کے بعد، وہ گیم منتخب کریں جس کے لیے آپ ایڈجسٹ کرنا چاہتے ہیں اور اگر آپ چاہیں تو سیٹنگز پر جنگلی جائیں۔
فریق ثالث کا استعمال کرتے ہوئے اپنے گیم کنٹرولر کو کیلیبریٹ کریں۔
کچھ ویب سائٹس آپ کو اپنے کنٹرولر کو کیلیبریٹ کرنے کی اجازت دیتی ہیں۔ ان میں سے ایک ہے۔ گیم پیڈ ٹیسٹر ، اور یہ استعمال کرنے کے لئے مکمل طور پر مفت ہے۔ یہ بہت کھردرا ہے، لیکن جب آپ اسے اپنے کنٹرولر کیلیبریٹ کرنے کے لیے استعمال کرتے ہیں تو یہ اب بھی اچھی طرح کام کرتا ہے۔

گیم پیڈ ٹیسٹر میں کچھ تجرباتی خصوصیات ہیں، لیکن اگر آپ کنٹرولر کو ڈیبگ نہیں کر رہے ہیں تو وہ خاص طور پر متعلقہ نہیں ہیں۔ سادہ عمل آپ کے لئے کام کرنا چاہئے.
انشانکن کی جانچ کرنا
آپ پہلے کیلیبریشن ٹول کا استعمال کرتے ہوئے انشانکن کی جانچ کرنے کے قابل تھے، لیکن اس کو جانچنے کا اس سے بہتر کوئی طریقہ نہیں ہے کہ اس کھیل کو کھیلنے سے جو درستگی کا مطالبہ کرے۔ مثال کے طور پر، آپ فرسٹ پرسن شوٹر (FPS) یا ریسنگ گیم لوڈ کر سکتے ہیں۔ دونوں انواع کو گیم پلے میں سبقت حاصل کرنے کے لیے انتہائی درست ان پٹ کی ضرورت ہوتی ہے۔

کوشش کریں اور دیکھیں کہ آیا آپ کے ان پٹ اور حرکت ہموار محسوس ہوتی ہے۔ عام طور پر، انشانکن کنٹرولر کے احساس کو فیکٹری کی حالت میں بحال کر سکتا ہے۔ یقیناً، اس کا مطلب یہ نہیں ہے کہ آپ کی گیم میں حساسیت اور ڈیڈ زون کی ترتیبات کو ختم کر دیا گیا ہے، کیونکہ وہ گیم کے لیے مخصوص ہیں۔
کچھ ویڈیو گیمز میں کنٹرولر کیلیبریٹ کرنے کا اختیار بھی ہوتا ہے۔ یہ عام طور پر پلیٹ فارمز پر ایک جیسا ہوتا ہے، لہذا آپ اپنے کنٹرولر کو ویڈیو گیم میں کیلیبریٹ کر سکتے ہیں چاہے آپ PC، PS5، یا Xbox One پر کھیل رہے ہوں۔
اضافی سوالات
مجھے یہ کرنے کی ضرورت کیوں پڑے گی؟
ایسے اوقات ہوتے ہیں جب ایک کنٹرولر عجیب و غریب ریڈنگز اور سیٹنگز تیار کرتا ہے، خاص طور پر اگر آپ اسے پلیٹ فارمز میں استعمال کر رہے ہیں جس کا آپ کو خیال نہیں ہے۔ پی سی پر PS4 یا PS5 کنٹرولر استعمال کرنے کے نتیجے میں کچھ ذیلی ترتیبات اور ڈیڈ زون ہو سکتے ہیں، مثال کے طور پر۔
مارکو پولو ویڈیو کو کیسے حذف کریں
انشانکن کے ساتھ، آپ اس پلیٹ فارم پر اسے بہتر محسوس کر رہے ہیں جسے آپ استعمال کر رہے ہیں۔ بلاشبہ، گیم کی ترتیبات کو ایڈجسٹ کرنے میں مدد مل سکتی ہے، لیکن ایسے اوقات ہوتے ہیں جب انشانکن بہتر ہوتا ہے۔
عام طور پر، Xbox کنٹرولرز PC پر اچھی طرح کام کرنے کے لیے پہلے سے کیلیبریٹ کیے جاتے ہیں، لیکن اگر آپ اسے عجیب محسوس کرتے ہیں، تو آپ اسے ہمیشہ کیلیبریٹ کر سکتے ہیں تاکہ یہ یقینی بنایا جا سکے کہ یہ اچھی طرح سے کام کرتا ہے۔
جب آپ انہیں طویل عرصے تک استعمال کرتے ہیں تو پرانے کنٹرولرز بھی کم درست ہو سکتے ہیں۔ انشانکن اسے زندگی میں ایک نیا لیز دینے میں مدد کرتا ہے، حالانکہ یہ تمام مسائل کو حل نہیں کرتا ہے۔ اگر آپ کے کنٹرولر کے لیے گہرا انشانکن بھی کام نہیں کر رہا ہے، تو اب وقت آگیا ہے کہ نیا حاصل کریں۔
ایک کنٹرولر پر Z-Axis کیا ہے؟
Z-axis آپ کے Xbox کنٹرولر پر آپ کے ٹرگر بٹنوں کا محور ہے۔ جب دونوں محرکات غیر جانبدار پوزیشن میں ہوں، تو قدر %50 ہونی چاہیے۔ بایاں محرک اسے 0% تک گھٹا دیتا ہے جبکہ دائیں محرک قدر کو 100% تک بڑھا دیتا ہے۔
کون سے کنٹرولرز بھاپ کو سپورٹ کرتے ہیں؟
مختلف قسم کے کنٹرولرز ہیں جو آپ بھاپ پر استعمال کر سکتے ہیں۔ یہاں سب سے زیادہ عام ہیں:
بھاپ کنٹرولر
• تمام Xbox کنٹرولرز، نئے یا پرانے، وائرڈ یا وائرلیس
• PS4 کنٹرولر، وائرڈ یا وائرلیس
• PS5 کنٹرولر، وائرڈ یا وائرلیس
• وائرڈ نینٹینڈو سوئچ پرو کنٹرولر
معاون کنٹرولرز کے بہت تفصیلی ڈیٹا بیس کے لیے، براہ کرم اسے دیکھیں صفحہ یہ معلوم کرنے کے لیے کہ آیا آپ کا نام فہرست میں ہے۔ عام طور پر، تقریباً تمام USB یا وائرلیس کنٹرولرز بھاپ کے ساتھ کام کریں گے۔ ایسی چیز تلاش کرنا نایاب ہے جسے آج کل Steam تعاون نہیں کرتا ہے۔
آپ ممکنہ طور پر ایک اڈاپٹر اور کچھ اضافی سافٹ ویئر کے ساتھ گیم کیوب کنٹرولر استعمال کر سکتے ہیں۔ اس میں کچھ ہلچل لگ سکتی ہے، لیکن آپ کو کوشش کرنے اور کچھ اچھی ترتیبات تلاش کرنے میں خوش آمدید کہیں گے۔
یہ آخر میں اچھا لگتا ہے۔
انشانکن کے بعد، آپ کا کنٹرولر یقینی طور پر پہلے سے کہیں زیادہ بہتر طریقے سے ہینڈل کرے گا۔ اب جب کہ آپ جانتے ہیں کہ اسے مختلف سافٹ ویئر پر کیسے کرنا ہے، آپ گیمنگ کا بہترین تجربہ حاصل کرنے کے لیے ترتیبات کو ایڈجسٹ کر سکتے ہیں۔ آپ اتنے ہی اچھے ہیں جتنے آپ آرام دہ محسوس کرتے ہیں۔
کیا آپ اپنے کنٹرولر پر بڑے یا چھوٹے ڈیڈ زون کو ترجیح دیتے ہیں؟ آپ کا پسندیدہ کنٹرولر کون سا ہے؟ ذیل میں تبصرے کے سیکشن میں ہمیں بتائیں۔