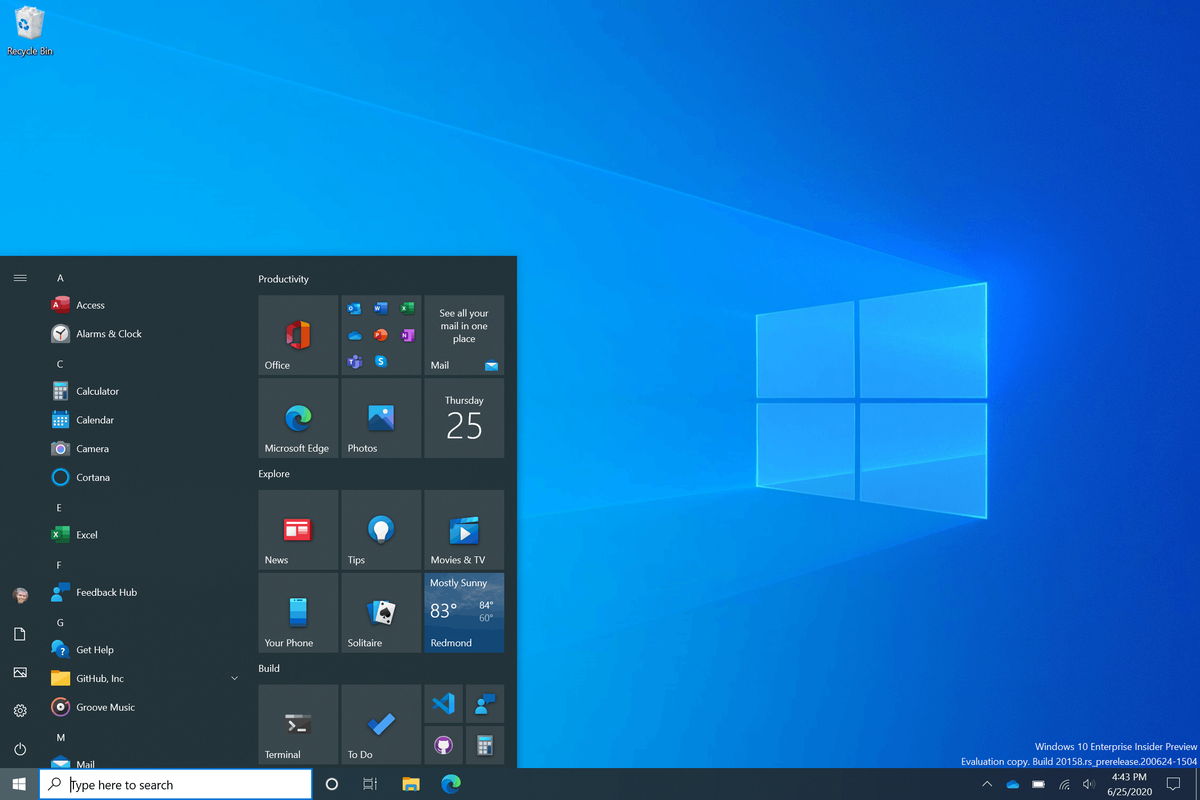ونڈوز 10 میں سب سے طاقتور خصوصیات میں سے ایک آپ کی اپنی مرضی کے مطابق ہاٹکیز کو ترتیب دینے کی صلاحیت ہے۔ OS یقینی طور پر تخصیصات کے لیے جانا جاتا ہے، جو صارف کے تجربے کو زیادہ ذاتی بناتا ہے، جیسا کہ کرنے کی صلاحیت سیاق و سباق کے مینو میں نئے شارٹ کٹس شامل کریں۔ .
LOL میں نام تبدیل کرنے کا طریقہ

مختلف ہاٹکیز کا استعمال آپ کو پروگرام شروع کرنے، ویب سائٹس لوڈ کرنے اور کی اسٹروک کے ساتھ بہت سے دوسرے کام کرنے دیتا ہے۔ ونڈوز 10 میں کئی بلٹ ان کی بورڈ شارٹ کٹ آپشنز ہیں، اور تھرڈ پارٹی کے طاقتور ٹولز بھی ہیں جو آپ کو مزید اختیارات تک رسائی فراہم کریں گے۔
اس مضمون میں، آپ کو حسب ضرورت Windows 10 ہاٹکیز بنانے کے لیے دونوں طریقوں کو استعمال کرنے کے بارے میں مفید معلومات ملیں گی۔
پروگرام اور ویب سائٹ ڈیسک ٹاپ شارٹ کٹ میں ہاٹکیز شامل کرنا
سب سے پہلے، آئیے ہاٹکیز کو شامل کرنے کے لیے سب سے بنیادی طریقوں میں سے ایک کو آزماتے ہیں۔ آپ ڈیسک ٹاپ پر کسی بھی سافٹ ویئر یا ویب سائٹ کے شارٹ کٹ میں ہاٹکی شامل کر سکتے ہیں۔
- ڈیسک ٹاپ شارٹ کٹ پر دائیں کلک کریں اور منتخب کریں۔ پراپرٹیز مینو سے.

- پر کلک کریں۔ شارٹ کٹ ٹیب

- پر کلک کریں۔ شارٹ کٹ کلید باکس اور پروگرام یا ویب صفحہ کے لیے ایک نیا کی بورڈ شارٹ کٹ درج کریں۔ نئی ہاٹکی کو ترتیب دینے کے لیے وہاں صرف ایک خط درج کریں۔ نوٹ کریں کہ شارٹ کٹ اس کے ساتھ مل کر خط ہوگا۔ Ctrl + Alt . لہذا اگر آپ 'I' ٹائپ کریں گے تو کی بورڈ شارٹ کٹ ہوگا۔ Ctrl + Alt + I . آپ ان میں سے ایک بھی درج کر سکتے ہیں۔ فنکشن کی چابیاں (زیادہ تر کی بورڈز پر F1 سے F12)۔
- منتخب کریں۔ درخواست دیں اور پھر کلک کریں ٹھیک ہے کھڑکی بند کرنے کے لیے۔
- اسے جانچنے کے لیے اپنی نئی ہاٹکی کو دبائیں، اور اسے آپ کے بتائے ہوئے پروگرام یا ویب پیج کو کھولنا چاہیے۔
شٹ ڈاؤن، دوبارہ شروع، اور لاگ آف کی بورڈ شارٹ کٹس سیٹ اپ کریں۔
آپ تھرڈ پارٹی پیکجز کا استعمال کیے بغیر ونڈوز 10 میں شٹ ڈاؤن، لاگ آف، اور ریبوٹ ہاٹکیز بھی بنا سکتے ہیں۔
- مطلوبہ فنکشن کے لیے ڈیسک ٹاپ شارٹ کٹ بنائیں۔ ایسا کرنے کے لئے، دائیں کلک کریں ڈیسک ٹاپ اور پھر منتخب کریں نیا > شارٹ کٹ .

- میں آئٹم کا مقام ٹائپ کریں: باکس، ٹائپ کریں ' shutdown.exe -s -t 00 ونڈوز 10 کو بند کرنے والا شارٹ کٹ سیٹ اپ کرنے کے لیے۔ ٹائپ کریں ' شٹ ڈاؤن -r -t 00 ونڈوز 10 کو دوبارہ شروع کرنے والے شارٹ کٹ کے لیے۔ ٹائپ کریں shutdown.exe -L ونڈوز 10 سے سائن آؤٹ کرنے کے لیے۔

- دبائیں اگلے اور شارٹ کٹ کے لیے مناسب عنوان ٹائپ کریں۔ مثال کے طور پر، اگر شارٹ کٹ ونڈوز کو بند کرتا ہے تو آپ شارٹ کٹ کو 'شٹ ڈاؤن' کا نام دے سکتے ہیں۔
- دبائیں ختم کرنا شارٹ کٹ کی تشکیل سے باہر نکلنے کے لیے۔ یہ ڈیسک ٹاپ پر شارٹ کٹ شامل کرتا ہے، جیسا کہ ذیل میں دکھایا گیا ہے۔

- شارٹ کٹ کو ایک ہاٹکی دیں۔
- منتخب کریں۔ ٹھیک ہے کھڑکی سے باہر نکلنے کے لیے۔
اب، اس کلید کو دبائیں اور Ctrl + Alt آپ کو ونڈوز 10 سے بند، دوبارہ شروع، یا لاگ آؤٹ کرے گا، اس پر منحصر ہے کہ آپ نے پہلے ٹیکسٹ باکس میں کیا درج کیا ہے۔ شارٹ کٹ بنانا جادوگر.
فریق ثالث سافٹ ویئر کے ساتھ حسب ضرورت ہاٹکیز شامل کرنا
آپ اضافی تھرڈ پارٹی سافٹ ویئر کے ساتھ بہت کچھ کر سکتے ہیں۔ ونڈوز 10 کے لیے چند پروگرام دستیاب ہیں، اور ان میں سے کچھ مفت پروگرام ہیں۔ WinHotKey ان پیکجوں میں سے ایک ہے جسے آپ حسب ضرورت ونڈوز 10 کی بورڈ شارٹ کٹس ترتیب دینے کے لیے استعمال کر سکتے ہیں۔ سے اسے ونڈوز 10 میں شامل کریں۔ WinHotKey سافٹ پیڈیا صفحہ۔ پر کلک کریں۔ ڈاونلوڈ کرو ابھی سیٹ اپ وزرڈ کو محفوظ کرنے کے لیے وہاں بٹن دبائیں، اور پھر WinHotKey کو ونڈوز میں شامل کرنے کے لیے اسے کھولیں۔

مندرجہ بالا شاٹ میں WinHotKey ونڈو میں پہلے سے طے شدہ Windows 10 ہاٹکیز کی فہرست شامل ہے۔ نوٹ کریں کہ آپ اس پیکیج کے ساتھ ان میں ترمیم نہیں کرسکتے ہیں۔ تم کیا کر سکتے ہو نئے کی بورڈ شارٹ کٹس کو ترتیب دیا گیا ہے جو سافٹ ویئر یا دستاویزات کو کھولتے ہیں یا فعال ونڈو کو ایڈجسٹ کرتے ہیں۔
- دبائیں نئی ہاٹکی ذیل میں سنیپ شاٹ میں دکھائی گئی ونڈو کو کھولنے کے لیے۔

- پر کلک کریں۔ میں WinHotKey چاہتا ہوں۔ : ڈراپ ڈاؤن فہرست اور منتخب کریں۔ ایک ایپلیکیشن لانچ کریں۔ , ایک دستاویز کھولیں۔ ، یا ایک فولڈر کھولیں۔ .
- کلک کریں۔ براؤز کریں۔ یہ منتخب کرنے کے لیے کہ جب آپ اسے دبائیں گے تو کون سی ایکشن ہاٹکی کھلے گی۔
- ہاٹکیز کے لیے کی بورڈ کے مختلف مجموعوں میں سے منتخب کرکے منتخب کریں۔ سب کچھ , شفٹ , Ctrl , اور ونڈوز چیک باکسز پھر کلک کریں۔ چابی کے ساتھ : ہاٹکی میں منفرد کلید شامل کرنے کے لیے ڈراپ ڈاؤن فہرست۔
- دبائیں ٹھیک ہے جب آپ نے تمام مطلوبہ اختیارات کا انتخاب کیا ہے۔
نیا کی بورڈ شارٹ کٹ پھر WinHotKey ونڈو پر دوسروں کے ساتھ درج ہونا چاہیے۔ اسے آزمانے کے لیے ہاٹکی کو دبائیں۔ یہ آپ کے منتخب کردہ سافٹ ویئر، دستاویز یا فولڈر کو کھول دے گا۔
آپ اس پیکیج کے ساتھ کچھ ونڈو ہاٹکیز بھی ترتیب دے سکتے ہیں۔
ایپل میوزک پر کتنے گانے گانے ہیں اس کی جانچ کیسے کریں
- منتخب کریں۔ موجودہ ونڈو کو کنٹرول کریں۔ سے آپشن میں WinHotKey سے چاہتا ہوں: ڈراپ ڈاؤن فہرست.
- پر کلک کریں۔ موجودہ ونڈو بنائیں: ڈراپ ڈاؤن فہرست کو بڑھانے کے لیے۔

- ڈراپ ڈاؤن فہرست سے اپنی کارروائی کا انتخاب کریں۔
اپنی مرضی کے مطابق ہاٹکیز کو ترتیب دینے کے لیے ایک اور مفید سافٹ ویئر پیکج NirCmd ہے، جو زیادہ تر ونڈوز پلیٹ فارمز کے لیے دستیاب ہے۔ آپ اس سے ونڈوز 10 میں یوٹیلیٹی شامل کر سکتے ہیں۔ NirSoft صفحہ . صفحہ کے نیچے تک سکرول کریں اور کلک کریں۔ NirCmd ڈاؤن لوڈ کریں۔ یا NirCmd 64-bit ڈاؤن لوڈ کریں۔ فائل کو محفوظ کرنے کے لیے (اس بات پر منحصر ہے کہ آپ ونڈوز کا 64 بٹ ورژن چلا رہے ہیں یا نہیں)۔
چونکہ NirCmd ایک کمپریسڈ زپ کے طور پر محفوظ کرتا ہے، اس لیے آپ کو فائل ایکسپلورر میں اس کی کمپریسڈ فائل کو منتخب کرنے اور دبانے کی ضرورت ہوگی۔ تمام نکالیں۔ بٹن فولڈر کو نکالنے کے لیے ایک راستہ منتخب کریں۔
NirCmd نکالنے کے بعد، آپ کمانڈ لائن یوٹیلیٹی کے ساتھ ڈیسک ٹاپ شارٹ کٹس ترتیب دے سکتے ہیں اور انہیں ہاٹکیز میں تبدیل کر سکتے ہیں۔
- منتخب کرکے پہلے کی طرح ایک ڈیسک ٹاپ شارٹ کٹ بنائیں نیا > شارٹ کٹ ڈیسک ٹاپ سیاق و سباق کے مینو سے۔

- دبائیں براؤز کریں۔ اور منتخب کریں NirCmd قابل عمل وہاں سے راستہ، لیکن ابھی اگلے پر کلک نہ کریں۔
- اپنی کمانڈ لائنوں کو راستے میں شامل کریں، جو تمام درج ہیں۔ NirSoft صفحہ پر۔ مثال کے طور پر، شامل کرنے کی کوشش کریں ' mutesys حجم 2 راستے کے آخر تک، جیسا کہ ذیل میں دکھایا گیا ہے۔

- نئے NirCmd ڈیسک ٹاپ شارٹ کٹ پر کلک کریں۔ اگر والیوم پہلے سے خاموش نہیں ہے، تو اس سے کارروائی مکمل ہو جائے گی۔
- NirCmd شارٹ کٹ کو ایک خاموش ہاٹکی میں تبدیل کریں اس پر دائیں کلک کرکے، منتخب کریں۔ پراپرٹیز ، اور میں ایک کلید داخل کرنا شارٹ کٹ کلید ٹیکسٹ باکس
آپ اسی طرح NirCmd ہاٹکیز کی ایک قسم ترتیب دے سکتے ہیں۔ مثال کے طور پر، اگر آپ شامل کریں ' setsys Volume 65535 'NirCmd راستے کے اختتام تک' کے بجائے mutesys حجم 2 '، دبانے پر ہاٹکی والیوم کو زیادہ سے زیادہ کر دے گی۔ متبادل طور پر، شامل کرنا ' خالی بن راستے کے اختتام تک ایک شارٹ کٹ قائم کرے گا جو ری سائیکل بن کو خالی کردے گا۔

جیسا کہ آپ دیکھ سکتے ہیں، Windows 10 میں ان ہاؤس ہاٹکی کی تخصیص کے ساتھ ساتھ تھرڈ پارٹی ہاٹکی انضمام کی خصوصیات ہیں۔ NirCmd اور WinHotKey پروگرام پہلے سے طے شدہ ونڈوز 10 سے زیادہ کی بورڈ شارٹ کٹ کے اختیارات پیش کرتے ہیں۔ ان ہاٹکیز کے ساتھ، آپ سافٹ ویئر کھول سکتے ہیں، پی سی کو بند کر سکتے ہیں، ونڈوز 10 کو دوبارہ شروع کر سکتے ہیں، والیوم کی ترتیبات کو ایڈجسٹ کر سکتے ہیں، اور بہت کچھ۔




![نیٹ فلکس [تمام آلات] پر زبان کو تبدیل کرنے کا طریقہ](https://www.macspots.com/img/smartphones/57/how-change-language-netflix.jpg)