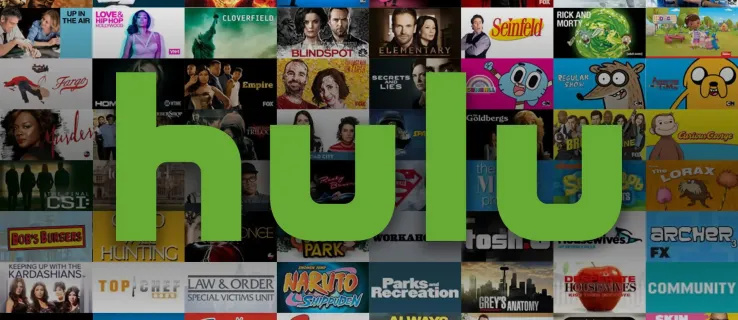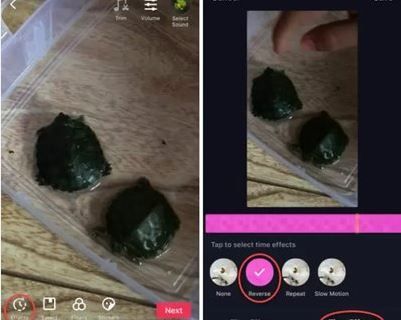ونڈوز 11 ایک انتہائی متوقع ریلیز رہا ہے، لیکن کچھ صارفین ساؤنڈ سسٹم کے ساتھ مسائل کی اطلاع دے رہے ہیں۔ ایسا لگتا ہے کہ یہ ایک وسیع مسئلہ ہے، تمام انٹرنیٹ پر لوگوں نے یہ اطلاع دی ہے کہ ان کی ونڈوز 11 مشینوں پر کوئی آواز نہیں ہے۔

شکر ہے، کچھ چیزیں ایسی ہیں جن سے آپ مسئلہ حل کرنے کی کوشش کر سکتے ہیں۔
اس مضمون میں، ہم آپ کے آڈیو کو دوبارہ کام کرنے کے لیے اٹھائے جانے والے اقدامات کے بارے میں بتائیں گے۔
ونڈوز 11 میں کوئی آواز نہیں ہے۔
ونڈوز 11 کو آپریٹنگ سسٹم کے پچھلے ورژن کے مقابلے میں ایک بڑی بہتری کے طور پر سراہا گیا ہے، اور اس کی وجہ دیکھنا آسان ہے۔ ایک چیکنا نئے ڈیزائن کے علاوہ، Windows 11 کئی خصوصیات پیش کرتا ہے جو اسے زیادہ صارف دوست اور موثر بناتا ہے۔
اسٹارٹ مینو کو مکمل طور پر دوبارہ ڈیزائن کر دیا گیا ہے، جس سے آپ کو مطلوبہ ایپس اور پروگرامز کو تلاش کرنا آسان ہو گیا ہے۔ نئے شارٹ کٹس کے ساتھ ٹاسک بار کو بھی اپ ڈیٹ کر دیا گیا ہے جو آپ کے سب سے زیادہ استعمال ہونے والے پروگراموں تک رسائی کو آسان بناتے ہیں۔ اور نئے Edge براؤزر کی بدولت، Windows 11 اب پہلے سے کہیں زیادہ تیز اور زیادہ محفوظ ہے۔
لیکن ان خصوصیات اور اپ گریڈ کے باوجود، ونڈوز صوتی مسائل سے دوچار دکھائی دیتی ہے۔ کچھ معاملات میں، کمپیوٹر کو دوبارہ شروع کرنے سے مسئلہ حل ہو سکتا ہے، لیکن مسئلہ عام طور پر تھوڑے وقت کے بعد واپس آجاتا ہے۔ مائیکروسافٹ پہلے ہی ونڈوز 11 کے لیے کئی پیچ اور اپ ڈیٹس جاری کر چکا ہے، لیکن یہ کارگر ثابت نہیں ہوئے۔
نتیجتاً، بہت سے صارفین اپنے کمپیوٹر پر کام کرنے کے لیے تھرڈ پارٹی سافٹ ویئر یا دستی کام کرنے پر مجبور ہیں۔ اگرچہ یہ ایک مثالی حل نہیں ہے، لیکن اگر آپ اس مسئلے سے متاثر ہیں تو یہ فی الحال بہترین آپشن ہے۔
اس مضمون میں، ہم خرابیوں کا سراغ لگانے کے طریقوں کو دیکھیں گے جو ونڈوز 11 پر مختلف آواز کے مسائل کو حل کرنے کے لیے پائے گئے ہیں۔
ایمیزون پر کسی کی خواہش کی فہرست کیسے تلاش کی جائے
ونڈوز 11 اپ ڈیٹ کے بعد کوئی آواز نہیں ہے۔
اگر آپ کو کچھ Windows 11 اپ ڈیٹس انسٹال کرنے کے بعد صوتی مسائل کا سامنا ہے، تو کچھ چیزیں ہیں جن سے آپ اس مسئلے کو حل کرنے کی کوشش کر سکتے ہیں:
آڈیو ٹربل شوٹر چلائیں۔
کسی بھی پیچیدہ چیز کو آزمانے سے پہلے، یہ دانشمندی ہوگی کہ خود ونڈوز کو مسئلہ حل کرنے کا موقع دیں۔ آپریٹنگ سافٹ ویئر خود تشخیصی ٹول سے لیس ہے جو خود بخود آڈیو مسائل کا پتہ لگا سکتا ہے اور ان کو ٹھیک کر سکتا ہے۔
آڈیو ٹربل شوٹر کو لانچ کرنے کا طریقہ یہاں ہے:
- نیچے دائیں کونے میں اسپیکر آئیکن پر کلک کریں۔

- پاپ اپ مینو سے 'آواز کے مسائل کا ازالہ کریں' کو منتخب کریں۔

- اگلی اسکرین پر، ونڈوز کو آواز کی تشخیص چلانے کی اجازت دینے کے لیے 'ہاں' پر کلک کریں۔
یہ اقدامات کرنے کے بعد، ونڈوز آپ کی مشین کو اسکین کرے گا اور پھر نتائج ظاہر کرے گا۔
یقینی بنائیں کہ آپ کا آڈیو ڈیوائس بطور ڈیفالٹ سیٹ ہے۔
ونڈوز ایک ورسٹائل آپریٹنگ سسٹم ہے جو متعدد آڈیو ذرائع سے آڈیو چلا سکتا ہے۔ متعدد لوگوں کے ساتھ موسیقی یا دیگر آڈیو کا اشتراک کرتے وقت یہ ناقابل یقین حد تک آسان ہوسکتا ہے۔
تاہم، اس خصوصیت کا منفی پہلو یہ ہے کہ بعض اوقات ونڈوز اس وقت استعمال ہونے والے مناسب آؤٹ پٹ ڈیوائس کو نہیں پہچانتا ہے۔ یہ مایوس کن ہوسکتا ہے، لیکن مسئلہ کو ٹھیک کرنا آسان ہے:
- نیچے دائیں کونے میں ساؤنڈ آئیکن پر کلک کریں اور پاپ اپ مینو سے 'آواز' کو منتخب کریں۔

- 'پلے بیک' پر کلک کریں اور مناسب آؤٹ پٹ ڈیوائس کو منتخب کریں۔

- آخر میں، 'ڈیفالٹ کے طور پر سیٹ کریں' اور پھر 'ٹھیک ہے' پر کلک کریں۔

اپنے آڈیو ڈرائیورز کو اپ ڈیٹ کریں۔
اگر آڈیو ڈرائیورز کو اپ ڈیٹ نہیں کیا جاتا ہے تو کمپیوٹر آڈیو کی کارکردگی شدید متاثر ہو سکتی ہے۔ اس کی وجہ یہ ہے کہ آڈیو ڈرائیور کمپیوٹر اور آڈیو ہارڈویئر کے درمیان مواصلات کا انتظام کرتے ہیں۔
اگر ان کو اپ ڈیٹ نہیں کیا جاتا ہے، تو کمپیوٹر آڈیو ڈیٹا کو صحیح طریقے سے پروسیس کرنے کے قابل نہیں ہو سکتا، جس کے نتیجے میں آواز کی کوالٹی خراب ہو جاتی ہے یا یہاں تک کہ کوئی آواز نہیں آتی۔
اپنے کمپیوٹر پر آڈیو ڈرائیورز کو اپ ڈیٹ کرنے کا طریقہ یہاں ہے:
- نیچے بائیں کونے میں اسٹارٹ آئیکن پر دائیں کلک کریں اور 'ڈیوائس مینیجر' کو منتخب کریں۔

- 'صوتی، ویڈیو، اور گیم کنٹرولرز' مینو کو بڑھانے کے لیے ڈبل کلک کریں۔

- درج ہر ڈرائیور کے لیے، دائیں کلک کریں اور 'اپ ڈیٹ ڈرائیور' کو منتخب کریں۔

ونڈوز 11 میں اسپیکر سے کوئی آواز نہیں ہے۔
اگر آپ نے حال ہی میں ونڈوز 11 میں اپ گریڈ کیا ہے اور اب آپ اپنے کمپیوٹر اسپیکر سے کوئی آواز نہیں سن رہے ہیں، تو چند ممکنہ اصلاحات ہیں:
اسپیکرز کو چالو کریں یا والیوم بڑھائیں۔
کبھی کبھی جب آڈیو ونڈوز 11 پر کام نہیں کر رہا ہوتا ہے، تو والیوم خاموش ہو جاتا ہے یا بہت کم سیٹ کر دیا جاتا ہے۔ اسے ٹھیک کرنے کے لیے، آپ کو صرف آڈیو کو چالو کرنے یا والیوم بڑھانے کی ضرورت ہے۔
اسے کرنے کا طریقہ یہاں ہے:
- ونڈوز لوگو کی + A کو دبا کر ایکشن سینٹر کھولیں۔

- آواز کو چالو کرنے کے لیے اسکرین کے نیچے والیوم آئیکن پر کلک کریں۔

- والیوم سلائیڈر بٹن کو اپنی مطلوبہ سطح تک بڑھانے کے لیے دائیں طرف لے جائیں۔

- یہ چیک کرنے کے لیے ایک آڈیو فائل چلائیں کہ آیا مسئلہ ٹھیک ہو گیا ہے۔
اگر آپ کے کمپیوٹر کا آڈیو ان مراحل کے بعد بھی کام نہیں کر رہا ہے تو، ذیل میں دیگر ٹربل شوٹنگ کے طریقوں پر جائیں۔
صحیح آڈیو ماخذ کا انتخاب کریں۔
اس بات کا بھی امکان ہے کہ آپ نے اپنی ترتیبات میں جس آڈیو ماخذ کو منتخب کیا ہے وہ اس سے مماثل نہیں ہے جسے آپ کا کمپیوٹر استعمال کرنے کی کوشش کر رہا ہے۔
یہاں یہ ہے کہ آپ صحیح آڈیو ماخذ کا انتخاب کیسے کر سکتے ہیں:
- ٹاسک بار میں آئیکن پر کلک کرکے ایکشن سینٹر کھولیں۔ متبادل طور پر، آپ 'Windows + A' کی بورڈ شارٹ کٹ استعمال کر سکتے ہیں۔

- اسپیکر کے آئیکن کے دائیں جانب تیر کے نشان پر کلک کریں۔

- اپنے پسندیدہ آڈیو ماخذ کے طور پر 'اسپیکرز' کا انتخاب کریں۔

- ایکشن سینٹر بند کریں۔
ونڈوز 11 ساؤنڈ سیٹنگز کو ایڈجسٹ کریں۔
Windows 11 پر آڈیو بڑھانے والی خصوصیت آپ کے کمپیوٹر کے اسپیکر یا ہیڈ فونز کی آواز کے معیار کو بہتر بنانے کے لیے بنائی گئی ہے۔ تاہم، اگر آپ نے حال ہی میں ایک غیر مطابقت پذیر آؤٹ پٹ ڈیوائس سے منسلک کیا ہے تو یہ خصوصیت آڈیو سسٹم کو منفی طور پر متاثر کر سکتی ہے۔
آڈیو بڑھانے کو غیر فعال کرنے سے آواز کے مسائل حل ہو سکتے ہیں اور آپ کے اسپیکر دوبارہ کام کر سکتے ہیں۔
یہاں طریقہ ہے:
- ونڈوز لوگو کی + I دبا کر سیٹنگز ایپ کھولیں۔

- 'سسٹم' ٹیب پر کلک کریں اور 'آواز' کو منتخب کریں۔ یہ آپ کے اسپیکر سمیت دستیاب تمام آڈیو ڈیوائسز کو ظاہر کرے گا۔

- 'پراپرٹیز' پینل کو کھولنے کے لیے اپنے اسپیکر پر کلک کریں۔

- 'آڈیو بڑھانے' کو ٹوگل کریں۔

- 'ایڈوانسڈ' ٹیب پر کلک کریں اور 'تمام اضافہ کو غیر فعال کریں' کے ساتھ والے باکس کو چیک کریں۔

- 'OK' پر کلک کریں اور تبدیلیاں محفوظ کریں۔

ونڈوز 11 کوئی ساؤنڈ ریئلٹیک نہیں۔
Realtek Audio ایک ایسا ڈرائیور ہے جو کمپیوٹر کو آواز نکالنے کی اجازت دیتا ہے۔ یہ ونڈوز آپریٹنگ سسٹم کا ایک لازمی حصہ ہے اور ونڈوز کی ہر انسٹالیشن کے ساتھ شامل ہے۔ Realtek Audio انسٹال کرنا آسان ہے اور اسے کسی بھی ساؤنڈ کارڈ کے ساتھ استعمال کیا جا سکتا ہے۔
تاہم، Realtek Audio تمام آؤٹ پٹ آلات کے ساتھ مطابقت نہیں رکھتا ہے۔ درحقیقت، کچھ صارفین نے ونڈوز 11 پر آواز کے خراب معیار اور مکمل آڈیو کی ناکامی کی اطلاع دی ہے۔
خوش قسمتی سے، Realtek آواز کے مسائل کو حل کرنے کے لیے کئی خرابیوں کا سراغ لگانے کے طریقے پائے گئے ہیں:
اپنے آڈیو ڈرائیورز کو اپ ڈیٹ کریں۔
آپ کی مشین کے آڈیو ڈرائیورز کو اپ ڈیٹ کرنے سے آپ کا ساؤنڈ سسٹم دوبارہ کام کر سکتا ہے۔ اس کے بارے میں جانے کا طریقہ یہاں ہے:
- نیچے بائیں کونے میں اسٹارٹ آئیکن پر دائیں کلک کریں اور 'ڈیوائس مینیجر' کو منتخب کریں۔

- 'صوتی، ویڈیو، اور گیم کنٹرولرز' پر ڈبل کلک کریں۔

- 'Speakers (Realtek High-definition Audio)' پر دائیں کلک کریں اور پاپ اپ مینو سے 'اپڈیٹ ڈرائیور' کو منتخب کریں۔

- 'آپ ڈرائیوروں کو کیسے تلاش کرنا چاہتے ہیں؟' پر ونڈو میں، 'ڈرائیوروں کے لیے خود بخود تلاش کریں' کو منتخب کریں۔

ریئلٹیک آڈیو ڈرائیورز کو دوبارہ انسٹال کریں۔
کبھی کبھی Realtek آڈیو ڈرائیورز کو اپ ڈیٹ کرنے سے آواز کے مسائل حل نہیں ہو سکتے کیونکہ ڈرائیور خراب ہو سکتے ہیں یا آپ کے ہارڈ ویئر سے مطابقت نہیں رکھتے۔ اس بات کا یقین کرنے کے لیے کہ ڈرائیور صحیح طریقے سے کام کر رہے ہیں، آپ انہیں ان انسٹال کرنا چاہیں گے اور پھر تازہ کاپیاں انسٹال کر سکتے ہیں۔
ایسا کرنے کے لئے:
- ڈیوائس مینیجر پر جائیں اور 'ساؤنڈ، ویڈیو اور گیم کنٹرولرز' پر ڈبل کلک کریں۔

- 'Speakers (Realtek Audio)' پر دائیں کلک کریں اور پھر 'ان انسٹال ڈرائیور' پر کلک کریں۔

- اپنے کمپیوٹر کو دوبارہ شروع کریں۔ اسٹارٹ اپ کے دوران ڈرائیورز خود بخود سسٹم کے ذریعے دوبارہ انسٹال ہوجائیں گے۔

Realtek آڈیو سروسز کو دوبارہ شروع کریں۔
Realtek آڈیو سروسز کام نہیں کریں گی اگر یہ آپ کے Windows 11 PC کی ترتیبات میں غیر فعال ہے۔
خدمات کو دوبارہ شروع کرنے کے اقدامات درج ذیل ہیں:
- رن ڈائیلاگ باکس کھولیں۔

- '
services.msc' ٹائپ کریں اور 'Enter' کو دبائیں۔
- 'Realtek آڈیو سروس' تلاش کریں۔

- 'Realtek آڈیو سروس' پر دائیں کلک کریں اور 'پراپرٹیز' کو منتخب کریں۔

- 'اسٹارٹ اپ ٹائپ' کے تحت، 'خودکار' کو منتخب کریں۔

- اپنی تبدیلیاں محفوظ کرنے کے لیے 'OK' پر کلک کریں۔

- تبدیلیاں اثر انداز ہونے کے لیے اپنے کمپیوٹر کو دوبارہ شروع کریں۔

ونڈوز 11 میں سلیپ موڈ کے بعد کوئی آواز نہیں ہے۔
اگر آپ کے کمپیوٹر کے سلیپ موڈ میں جانے کے بعد آپ کو کوئی آواز نہیں آرہی ہے، تو کچھ چیزیں ہیں جن سے آپ اس مسئلے کو حل کرنے کی کوشش کر سکتے ہیں:
اپنے آڈیو ڈرائیور کو اپ ڈیٹ کریں۔
سب سے پہلے آپ کو اپنے آڈیو ڈرائیور کو اپ ڈیٹ کرنا چاہیے۔
ایسا کرنے کے لئے:
- ڈیوائس مینیجر کھولیں (آپ اسے اسٹارٹ مینو میں تلاش کر سکتے ہیں) اور اپنے آڈیو ڈرائیور کو 'ساؤنڈ، ویڈیو اور گیم کنٹرولرز' کے زمرے میں تلاش کریں۔

- ڈرائیور پر دائیں کلک کریں اور 'ڈرائیور کو اپ ڈیٹ کریں' کو منتخب کریں۔

ونڈوز خود بخود ایک اپڈیٹ شدہ ڈرائیور کو تلاش کرے گا اور اگر اسے مل جائے تو اسے انسٹال کرے گا۔
ساؤنڈ ٹربل شوٹر چلائیں۔
اگر آڈیو ڈرائیور کو اپ ڈیٹ کرنے سے مسئلہ حل نہیں ہوتا ہے، تو آپ ساؤنڈ ٹربل شوٹر چلانے کی کوشش کر سکتے ہیں۔ ایسا کرنے کے لئے:
- سیٹنگز ایپ کھولیں (آپ اسے اسٹارٹ مینو میں تلاش کر سکتے ہیں) اور سسٹم > ٹربل شوٹ پر جائیں۔

- چلائے جانے والے آڈیو کو منتخب کریں اور 'چلائیں' پر کلک کریں۔

ٹربل شوٹر آپ کے آڈیو آلات کے ساتھ کسی بھی مسئلے کو اسکین کرے گا اور انہیں ٹھیک کرنے کی کوشش کرے گا۔
اپنے سسٹم کی میموری ویلیو کو تبدیل کریں۔
اگر مندرجہ بالا حلوں میں سے کوئی بھی کام نہیں کرتا ہے، تو آپ کو اپنے سسٹم کی میموری کی قدر کو تبدیل کرنا پڑ سکتا ہے۔
یہاں طریقہ ہے:
- بطور ایڈمنسٹریٹر کمانڈ پرامپٹ کھولیں اور 'msconfig' ٹائپ کریں۔ اس سے سسٹم کنفیگریشن ونڈو کھل جائے گی۔

- 'بوٹ' ٹیب کو منتخب کریں اور 'ایڈوانسڈ آپشنز' بٹن پر کلک کریں۔

- 'اسٹارٹ اپ آپشنز' کے تحت 'میموری مینجمنٹ' کے آگے 'تبدیل' بٹن پر کلک کریں۔
- پاپ اپ ہونے والی ونڈو میں، 'زیادہ سے زیادہ میموری' کی قدر کو اپنی مشین کی میموری سے کم چیز میں تبدیل کریں۔ مثال کے طور پر، اگر آپ کی مشین میں 4GB کی انسٹال شدہ میموری ہے، تو آپ قیمت 2048 یا 3072 پر سیٹ کر سکتے ہیں۔

- اپنی تبدیلیوں کو محفوظ کرنے اور اپنے کمپیوٹر کو دوبارہ شروع کرنے کے لیے 'OK' پر کلک کریں۔

اور مسئلہ حل نہ ہونے کی صورت میں، آپ یہ بھی یقینی بنانا چاہیں گے کہ آپ کے کمپیوٹر پر Windows 11 کا تازہ ترین ورژن انسٹال ہے۔
ونڈوز 11 کوئی آواز نہیں HDMI
اگر آپ ونڈوز 10 آپریٹنگ سسٹم استعمال کر رہے ہیں اور اچانک پتا چلے کہ آپ کے HDMI ڈیوائس سے کوئی آواز نہیں آرہی ہے تو گھبرائیں نہیں۔
چند ممکنہ وجوہات ہیں اور شکر ہے کہ چند ممکنہ حل ہیں:
چیک کریں کہ آیا صحیح آڈیو آؤٹ پٹ ڈیوائس منتخب کیا گیا ہے۔
اگر آپ کو ونڈوز 11 پر اپنے HDMI کنکشن سے کوئی آواز نہیں آ رہی ہے، تو آپ کو پہلے یہ چیک کرنا چاہیے کہ آیا صحیح آڈیو آؤٹ پٹ ڈیوائس کا انتخاب کیا گیا ہے۔
ایسا کرنے کے لئے:
- کنٹرول پینل کھولیں اور 'ہارڈ ویئر اور آواز' پر جائیں۔

- 'آواز' کو منتخب کریں۔

- پلے بیک ٹیب کے تحت، آپ کو اپنے کمپیوٹر سے اس وقت منسلک تمام ڈیوائسز کو دیکھنا چاہیے۔ اگر آپ کا HDMI ڈیوائس درج ہے، تو اسے منتخب کریں، اور 'سیٹ بطور ڈیفالٹ' پر کلک کریں۔

- تبدیلیوں کو محفوظ کرنے کے لیے 'OK' پر کلک کریں۔

تازہ ترین ڈرائیورز ڈاؤن لوڈ کریں۔
اگر HDMI ڈیوائس درج ہے، لیکن پھر بھی کوئی آواز نہیں ہے، تو امکان ہے کہ آپ کے HDMI آڈیو آؤٹ پٹ کا ڈرائیور پرانا یا خراب ہو گیا ہو۔ لہذا، آپ کو اپنے کمپیوٹر کے لیے جدید ترین HDMI ڈرائیور ڈاؤن لوڈ کرنے کی کوشش کرنی چاہیے۔
ڈرائیور انسٹال کرنے کے بعد، اپنے کمپیوٹر کو دوبارہ شروع کریں، اور دیکھیں کہ آیا اس سے مسئلہ حل ہوتا ہے۔
ونڈوز آڈیو سروس کو دوبارہ ترتیب دیں۔
اگر آپ کے ڈرائیوروں کو اپ ڈیٹ کرنے کے بعد بھی آپ کے آڈیو آؤٹ پٹ ڈیوائس میں مسائل موجود ہیں، تو آپ کو ونڈوز آڈیو سروس کو دوبارہ ترتیب دینے کی ضرورت پڑ سکتی ہے۔
نیٹ فلکس ہیک ہوگیا اور ای میل بدل گیا
ایسا کرنے کے لئے:
- بطور ایڈمنسٹریٹر کمانڈ پرامپٹ کھولیں اور درج ذیل کمانڈز کو یکے بعد دیگرے ٹائپ کریں:
net stop Audiosrv
net start Audiosrv
پہلی کمانڈ آڈیو سروس کو روک دے گی، جبکہ دوسری سروس کو دوبارہ شروع کرے گی۔ - اپنے کمپیوٹر کو دوبارہ شروع کریں۔

ونڈوز 11 میں کوئی ساؤنڈ بلوٹوتھ ہیڈ فون نہیں ہے۔
صارفین ونڈوز 11 کے ساتھ ایک مسئلے کی اطلاع دے رہے ہیں جہاں بلوٹوتھ ہیڈ فون کے ذریعے کوئی آواز نہیں آتی ہے۔ یہ ایک مایوس کن مسئلہ ہوسکتا ہے، کیونکہ یہ آپ کو اپنی موسیقی سے لطف اندوز ہونے یا دیگر ایپلیکیشنز سے وائرلیس طور پر آڈیو سننے سے روک سکتا ہے۔
اس مسئلے کے چند ممکنہ حل ہیں۔ سب سے پہلے، اس بات کو یقینی بنائیں کہ ہیڈ فون کو آلہ کے ساتھ مناسب طریقے سے جوڑا گیا ہے۔ اگر وہ ہیں تو، ہیڈ فون اور کمپیوٹر دونوں کو دوبارہ شروع کرنے کی کوشش کریں۔ مزید برآں، یہ دیکھنے کے لیے چیک کریں کہ آیا آپ کے کمپیوٹر پر آڈیو ڈرائیورز اپ ٹو ڈیٹ ہیں۔ اگر وہ نہیں ہیں تو، آپ عام طور پر کارخانہ دار کی ویب سائٹ سے تازہ ترین ڈرائیور ڈاؤن لوڈ کر سکتے ہیں۔
آخر میں، اگر ان میں سے کوئی بھی حل کام نہیں کرتا ہے، تو آپ کو اپنے کمپیوٹر پر آڈیو سیٹنگز کو دوبارہ ترتیب دینے کی ضرورت پڑ سکتی ہے۔ ایسا کرنے کے لئے:
- 'ہارڈ ویئر اور ساؤنڈ' کنٹرول پینل پر جائیں اور 'آواز' کو منتخب کریں۔

- 'پلے بیک' ٹیب کے تحت، 'بلوٹوتھ اسپیکر' کو بطور ڈیفالٹ آؤٹ پٹ ڈیوائس منتخب کریں۔

- تبدیلیوں کو محفوظ کرنے کے لیے 'OK' پر کلک کریں۔

امید ہے کہ، ان میں سے ایک حل مسئلہ کو حل کر دے گا، اور آپ ایک بار پھر اپنے بلوٹوتھ ہیڈ فون کے ذریعے آواز سے لطف اندوز ہو سکتے ہیں۔
پرسکون رہیں
صوتی آؤٹ پٹ کے مسائل مایوس کن ہوسکتے ہیں، خاص طور پر اگر آپ کو یقین نہیں ہے کہ وجہ کیا ہے۔ تاہم، کچھ چیزیں ایسی ہیں جنہیں آپ آزما سکتے ہیں جو عام طور پر مسئلہ کو حل کر دیں گی۔ اگرچہ ہم نے تقریباً ایک درجن مسائل حل کرنے کے طریقے بتائے ہیں، لیکن ان میں سے تین خاص طور پر موثر پائے گئے ہیں۔
پہلے اپنے آڈیو ڈرائیورز کو چیک کریں اور یقینی بنائیں کہ وہ اپ ٹو ڈیٹ ہیں۔ اگر وہ نہیں ہیں تو، آپ اپنے ساؤنڈ کارڈ بنانے والے کی ویب سائٹ سے تازہ ترین ڈرائیور ڈاؤن لوڈ کر سکتے ہیں۔ اگلا، ونڈوز آڈیو ٹربل شوٹر چلائیں۔ یہ آپ کے سسٹم کو عام مسائل کے لیے اسکین کرے گا اور انہیں خود بخود ٹھیک کرنے کی کوشش کرے گا۔ آخر میں، دو بار چیک کریں کہ آپ نے غلطی سے اپنے آلے کو خاموش تو نہیں کیا ہے یا والیوم کو بہت کم کر دیا ہے۔
اگر یہ تمام چیزیں ناکام ہوجاتی ہیں، تو آپ کو مزید مدد کے لیے Microsoft سپورٹ سے رابطہ کرنے کی ضرورت پڑسکتی ہے۔
کیا آپ نے ونڈوز 11 پر بغیر آواز کے مسئلے کا تجربہ کیا ہے؟ آپ نے اسے کیسے حل کیا؟
ہمیں ذیل میں تبصرے کے سیکشن میں بتائیں۔