اگر آپ چاہتے ہیں کہ آپ کا کمپیوٹر آسانی سے چلے، تو CPU 70 ڈگری سے زیادہ نہیں ہونا چاہیے۔
اسپیڈ فین کے ساتھ پنکھے کی رفتار کو کیسے کنٹرول کیا جائے۔
اپنے پنکھے کی رفتار کو تبدیل کرنے کا ایک اور مددگار طریقہ ہے Speedfan کا استعمال کرنا۔ ایپ صارفین کو CPU سیٹنگز پر مزید کنٹرول حاصل کرنے کی اجازت دیتی ہے۔ ٹول استعمال کرنے کے لیے:
- ڈاؤن لوڈ اور انسٹال کریں۔ سپیڈ فین .

- آپ کے پاس دو اختیارات ہوں گے:
- اگر آپ Speedfan کو اپنی ترتیبات کو کنٹرول کرنے کی اجازت دینا چاہتے ہیں تو 'خودکار پنکھے کی رفتار' کو منتخب کریں۔

- جب آپ دستی طور پر تبدیلیاں کرنا چاہتے ہیں تو اس کے ساتھ جائیں۔ ترتیب دیں۔ . پھر، ٹیپ کریں۔ اعلی درجے کی .

- ڈراپ ڈاؤن مینو کے ذریعے جائیں جب تک کہ آپ کو اپنی CPU قسم نہ مل جائے۔

- اپنے پنکھے کی قسم اس کے کنیکٹر (DC یا PMW) کی بنیاد پر منتخب کریں۔

- منتخب کریں۔ دستی .

- کلک کریں۔ ٹھیک ہے اور Speedfan ہوم پیج پر واپس جائیں۔

اب آپ کو ایپ کے ہوم پیج پر تیر والے آئیکنز کو دبا کر پنکھے کی رفتار کو کنٹرول کرنے کے قابل ہونا چاہیے۔ رفتار کو ایڈجسٹ کرنے میں آپ کی مدد کرنے کے لیے، آپ کو ایک RPM ٹریکر بھی نظر آئے گا جو اس بات کی نشاندہی کرتا ہے کہ پنکھا کب سست یا تیز کام کر رہا ہے۔ اگر یہ اتنا شور نہیں کر رہا ہے اور ٹھیک سے کام کر رہا ہے، تو آپ کو پنکھے کی بہترین رفتار مل گئی ہے۔
ونڈوز 11 پی سی پر پنکھے کی رفتار کو کیسے کنٹرول کریں۔
آپریٹنگ سسٹم کا نیا ورژن استعمال کرنا سیکھنے کا ایک تیز رفتار وکر ہوسکتا ہے۔ تاہم، یہ ہمیشہ پیچیدہ نہیں ہونا چاہئے. اگر آپ نے اپنے پی سی پر ونڈوز 11 انسٹال کر رکھا ہے، تو آپ اپنے پنکھے کو کنٹرول کرنے کے تین طریقے ہیں۔ آپ PC مینوفیکچرر سافٹ ویئر، BIOS، یا تھرڈ پارٹی ایپس استعمال کر سکتے ہیں۔
پی سی مینوفیکچرر سافٹ ویئر کے ساتھ پی سی پر پنکھے کی رفتار کو کیسے کنٹرول کریں۔
آپ کے کمپیوٹر کا مینوفیکچرر سافٹ ویئر بناتا ہے جو آپ کے آلے کے ساتھ پوری طرح مطابقت رکھتا ہے۔ نیویگیٹ کرنا آسان ہے اور تیزی سے کام کرتا ہے۔ یہ جاننے کے لیے کہ آپ کے کمپیوٹر کے لیے کون سا سافٹ ویئر بہترین ہے، یہ کریں:
- اپنے کمپیوٹر ماڈل اور اس کے مینوفیکچرر کی شناخت کریں۔ اگر آپ کے پاس کسٹم پی سی ہے تو مدر بورڈ کے ماڈل اور مینوفیکچرر کو دیکھیں۔ عام طور پر پی سی کے پچھلے حصے پر اس معلومات کے ساتھ ایک لیبل ہوتا ہے۔

- مینوفیکچرر کی کسٹمر سپورٹ سائٹ پر جائیں اور اپنا ماڈل منتخب کریں۔

- درج کریں۔ ڈاؤن لوڈ ٹیب، پھر کھولیں سسٹم یوٹیلیٹی ٹیب

- یوٹیلیٹی پیک ڈاؤن لوڈ کریں۔

- پیک انسٹال اور لانچ کریں۔

- پنکھے کی رفتار کی ترتیبات کو منتخب کریں۔

پنکھے کی ترتیبات اکثر فیصد کا نظام استعمال کرتی ہیں، جس میں زیادہ سے زیادہ 100 اور کم از کم 0 ہوتا ہے۔ آپ کا سیٹ پوائنٹ جتنا اونچا ہوگا، آپ کا پی سی اتنا ہی ٹھنڈا ہوگا۔ نچلے سیٹ پوائنٹس پنکھے کو ٹھنڈک کو روکنے اور کم شور پیدا کرنے کے لیے متحرک کرتے ہیں۔
BIOS کے ساتھ پی سی پر پنکھے کی رفتار کو کیسے کنٹرول کریں۔
Windows 11 پر BIOS میں داخل ہونا اور اس طرح فین کنٹرولز کو ایڈجسٹ کرنا نسبتاً آسان ہے۔
اپنے یوٹیوب تبصروں کو کیسے حذف کریں
- پی سی کو پاور ڈاؤن کریں۔

- پی سی کو دوبارہ آن کریں اور جلدی سے BIOS شارٹ کٹ کی کو دبائیں۔ یہ آپ کے کمپیوٹر کے لحاظ سے F1، F12، یا 'ڈیلیٹ' کلید ہو سکتی ہے۔

- پاپ اپ مینو میں پرستار کی ترتیبات کا سیکشن تلاش کریں۔ یہ عام طور پر نیچے ہے۔ پی سی ہیلتھ ، اعلی درجے کی ، یا اوور کلاکنگ .

BIOS پنکھے کی رفتار کی ترتیبات کے لیے فیصد کا نظام بھی استعمال کرتا ہے۔ ایک بار پھر، 100 سب سے زیادہ سیٹ پوائنٹ ہے، جبکہ 0 سب سے کم ہے۔ اپنی تبدیلیاں کرنے کے بعد، کلک کریں۔ محفوظ کریں۔ . پھر، دبائیں باہر نکلیں BIOS چھوڑنے کے لیے۔
تھرڈ پارٹی ایپس کے ذریعے پی سی پر پنکھے کی رفتار کو کیسے کنٹرول کریں۔
بہت سی مختلف تھرڈ پارٹی ایپس آپ کو اپنے مداح کو کنٹرول کرنے میں مدد کریں گی۔ سپیڈ فین اور آرگس مانیٹر سب سے زیادہ مقبول میں سے ہیں. وہ سب ایک ہی اصول پر کام کرتے ہیں، لہذا آپ کو اپنی ایپ کے انتخاب سے قطع نظر انہی ہدایات پر عمل کرنے کی ضرورت ہوگی۔
آرگس مانیٹر کو استعمال کرنے کا طریقہ یہاں ہے:
- ڈاؤن لوڈ اور انسٹال کریں۔ آرگس مانیٹر .

- ارگس مانیٹر لانچ کریں۔

- منتخب کریں۔ پنکھے کا کنٹرول پروگرام کے اوپری حصے میں۔

Argus Monitor کا سسٹم پنکھے کی تیز رفتار کو 100 اور سب سے کم کو 0 کے طور پر نشان زد کرتا ہے۔ ترتیبات کو حسب مرضی موافق بنائیں، پھر اپنی تبدیلیاں محفوظ کریں۔
یہ نوٹ کرنا ضروری ہے کہ آپ کی رفتار کا سیٹ پوائنٹ کبھی بھی 0 پر سیٹ نہیں ہونا چاہیے، کیونکہ زیادہ تر کولر مستقل طور پر بند ہونے کے لیے ڈیزائن نہیں کیے گئے ہیں۔ پنکھے کو صفر پر رکھنے سے وہ زیادہ گرم ہو سکتے ہیں۔
اپنے پرستار کو قابو میں رکھیں
اپنے پنکھے کی رفتار کو ایڈجسٹ کرنے کا طریقہ جاننا ضروری ہے۔ یہ آپ کو اپنے کمپیوٹر کے لیے بہترین درجہ حرارت کی حد تلاش کرنے اور اس کی پائیداری کو یقینی بنانے کی اجازت دیتا ہے۔ اس کے علاوہ، یہ آپ کو کم شور والا ماحول بنانے میں مدد کرے گا، لہذا آپ اپنی حراستی کو بہتر بنائیں گے اور زیادہ پیداواری بنیں گے۔
اس سے قطع نظر کہ آپ اپنے کمپیوٹر پر Windows 10 یا Windows 11 استعمال کر رہے ہیں، اس مضمون میں امید ہے کہ آپ کو دکھایا گیا ہے کہ اپنے پرستار کی ترتیبات کو کیسے کنٹرول کیا جائے۔ آپ کو بس اتنا کرنا ہے کہ آپ اور آپ کے کمپیوٹر کے لیے صحیح رفتار سیٹ کریں۔
کیا آپ کے پرستار کا شور آپ کے ورک فلو میں خلل ڈالتا ہے؟ آپ کی ترجیحی درجہ حرارت کی ترتیبات کیا ہیں؟ ہمیں تبصرے کے سیکشن میں بتائیں۔

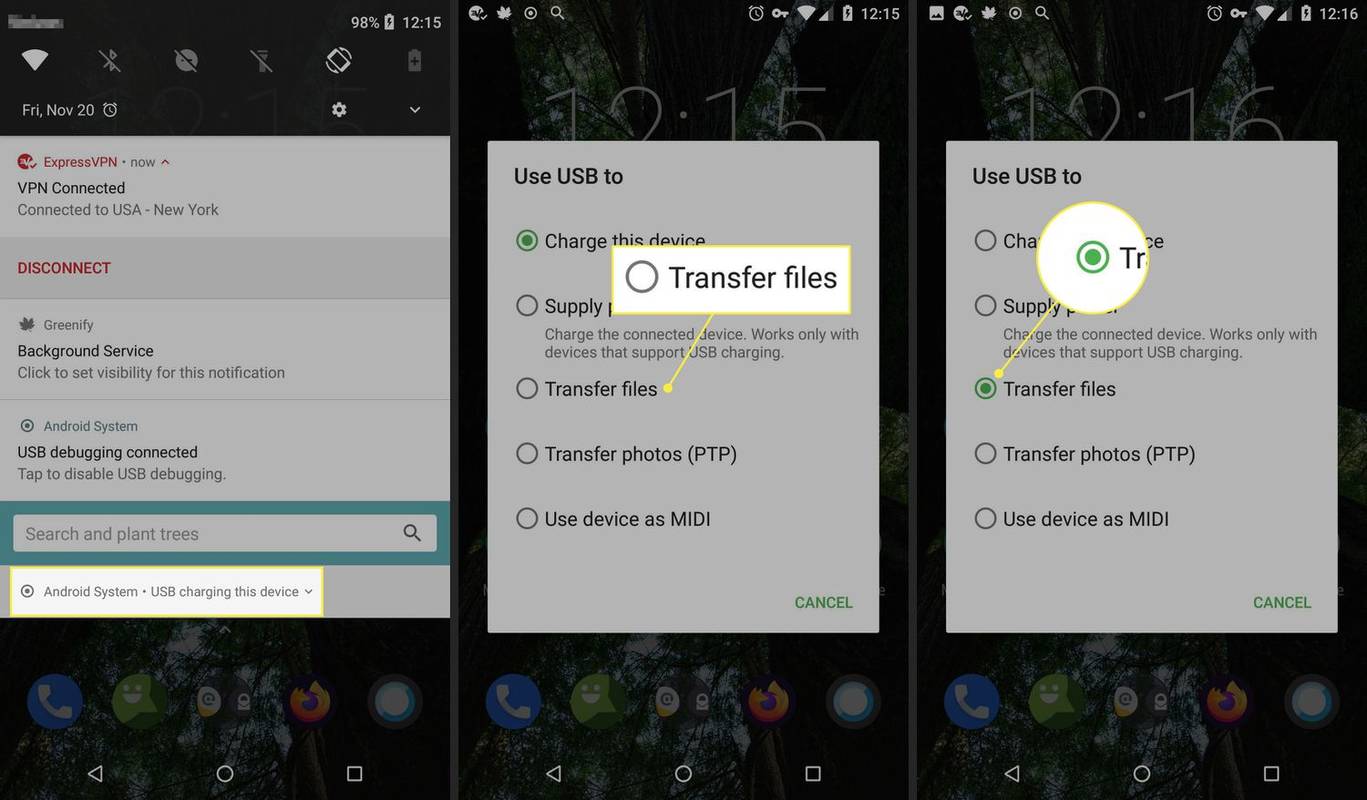


![اپنے Android ڈیوائس سے تمام تصاویر حذف کرنے کا طریقہ [فروری 2021]](https://www.macspots.com/img/smartphones/15/how-delete-all-photos-from-your-android-device.jpg)




