Yahoo میل آپ کو 1000 ای میل پتوں کو بلاک کرنے اور ان کے پٹریوں میں اسپام کی کوششوں کو کاٹنے کی اجازت دیتا ہے۔ ہم آپ کو مختلف آلات اور آپریٹنگ سسٹمز کا استعمال کرتے ہوئے Yahoo پر ای میل ایڈریسز کو بلاک کرنے کا طریقہ دکھائیں گے۔

پی سی پر یاہو میں ای میل ایڈریس کو کیسے بلاک کریں۔
ان ہدایات پر عمل کرنے سے آپ کو Yahoo پلیٹ فارم کا استعمال کرتے ہوئے اپنے کمپیوٹر پر ای میل پتوں کو مسدود کرنے میں مدد مل سکتی ہے۔
- اپنے انٹرنیٹ براؤزر میں Yahoo میل کھولیں اور لاگ ان کریں۔
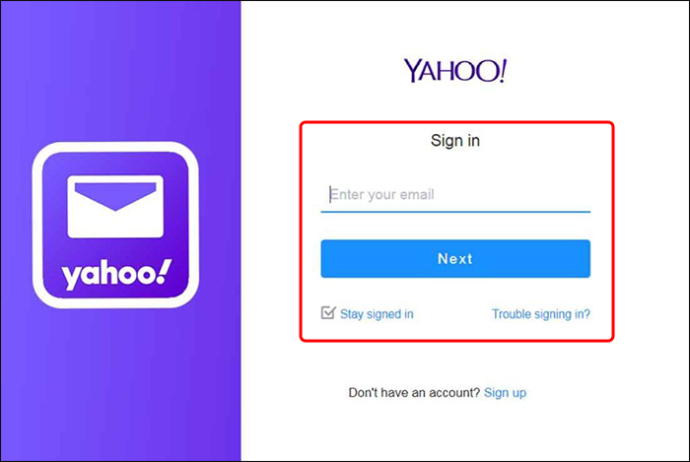
- اوپری دائیں کونے میں 'ترتیبات' آئیکن پر کلک کریں۔
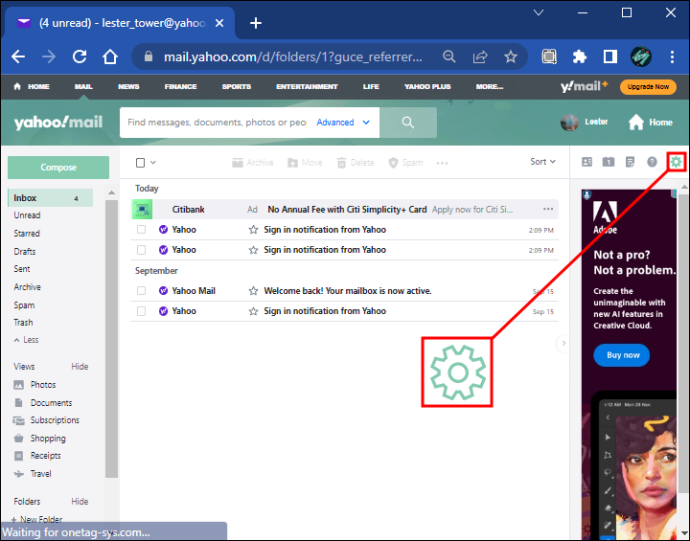
- نیچے دائیں کونے میں 'مزید ترتیبات' بٹن کو دبائیں۔
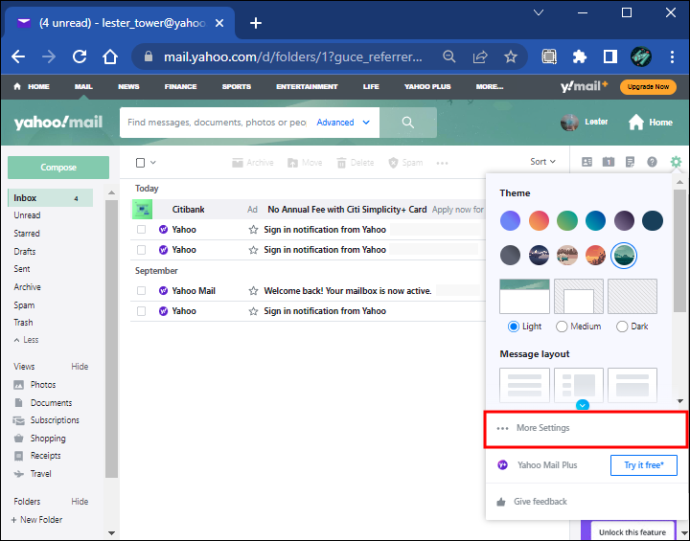
- فہرست کے بائیں جانب 'سیکیورٹی اور پرائیویسی' ٹیگ کا انتخاب کریں۔
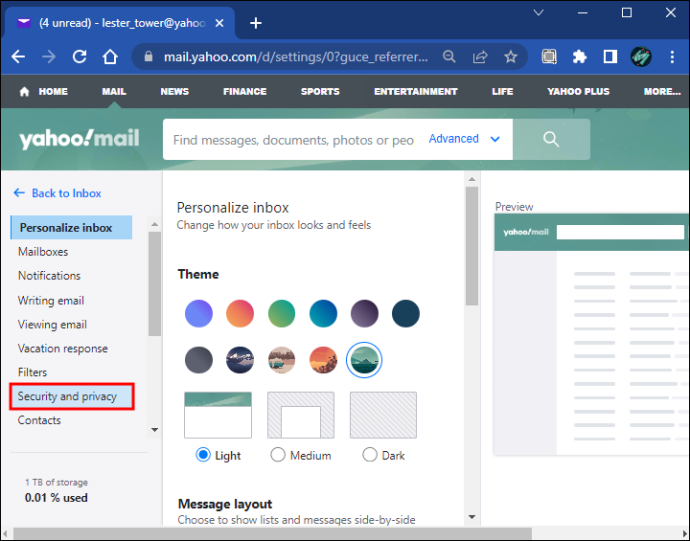
- 'بلاک ایڈریسز' آپشن کے آگے 'ایڈ' کو دبائیں۔
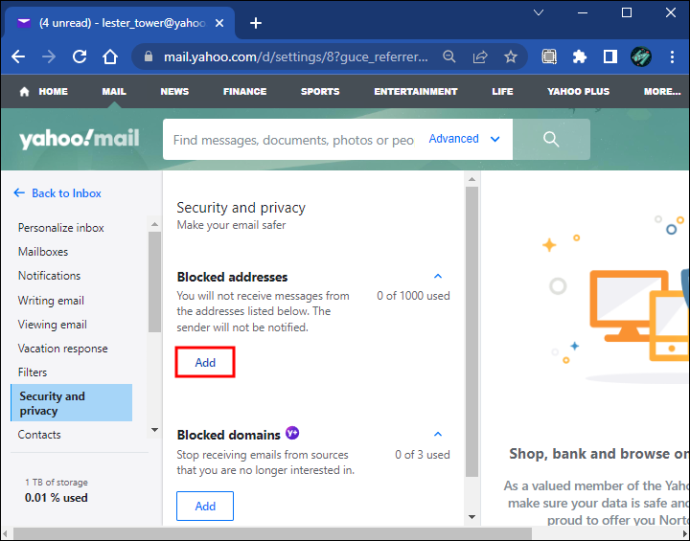
- ای میل ایڈریس کے ساتھ 'ایڈریس' فیلڈ کو پُر کریں جسے آپ بلاک کرنا چاہتے ہیں۔
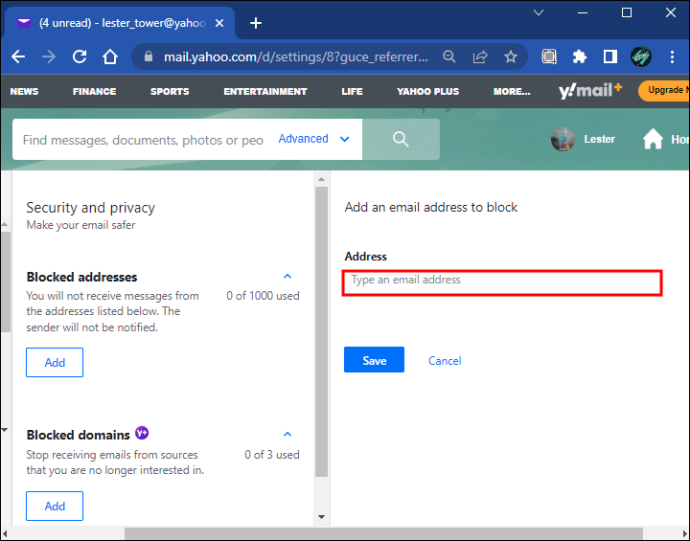
- 'محفوظ کریں' پر کلک کریں۔
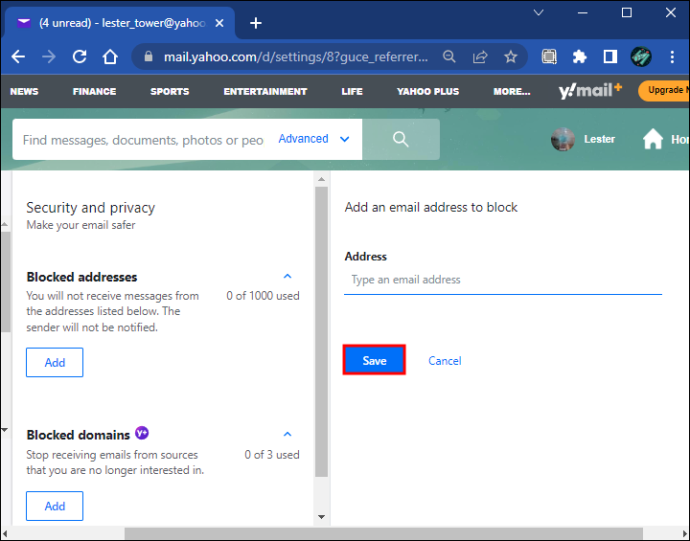
اب آپ کو ان رابطوں کی فہرست دیکھنے کے قابل ہونا چاہئے جنہیں آپ نے 'مسدود ایڈریسز' سیکشن میں بلاک کیا ہے۔ آپ ان پتوں سے آنے والے مزید پیغامات سے پریشان نہیں ہوں گے۔ اگر آپ نے غلطی کی ہے تو آپ بعد میں فہرست پر نظر ثانی کر سکتے ہیں۔
آپ کے کمپیوٹر پر استعمال کرنے کے لیے ایک آسان Yahoo آپشن بھی ہے۔ اگر آپ انٹرنیٹ کنکشن کے مسائل کا سامنا کر رہے ہیں یا براؤزر کے مسائل کا سامنا کر رہے ہیں، تو آپ باقاعدہ Yahoo Mail سے Yahoo Mail Basic میں تبدیل کر سکتے ہیں۔ نیویگیٹ کرنا بھی آسان ہے اور جب آپ بنیادی باتوں پر توجہ مرکوز کرنا چاہتے ہیں تو ایک ہموار تجربہ فراہم کرتا ہے۔ میل بیسک میں ای میل پتوں کو بلاک کرنے کے لیے، براہ کرم درج ذیل کام کریں:
IPHONE ڈاؤن لوڈ ، پی سی پر فوٹو کی منتقلی
- اوپری دائیں کونے میں 'ترتیبات' ٹیب کو منتخب کریں۔
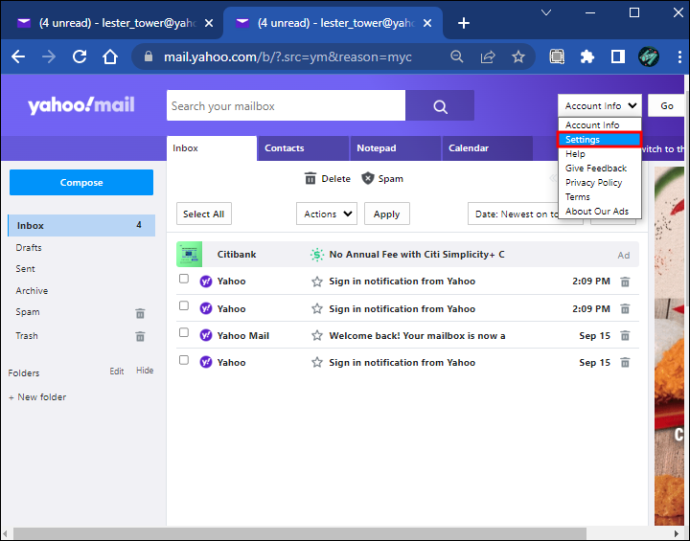
- پھر بائیں طرف 'بلاک شدہ پتے' بٹن کو منتخب کریں۔
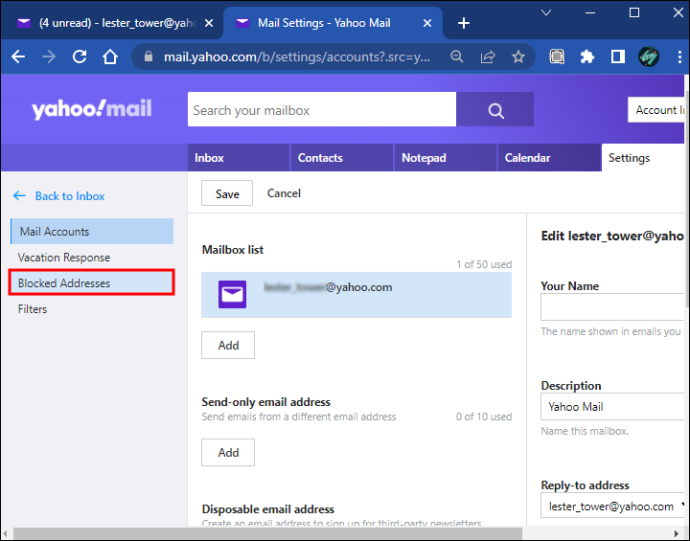
- 'ایڈریس ایڈریس' فیلڈ میں ای میل ایڈریس درج کریں اور پلس سائن پر کلک کریں۔
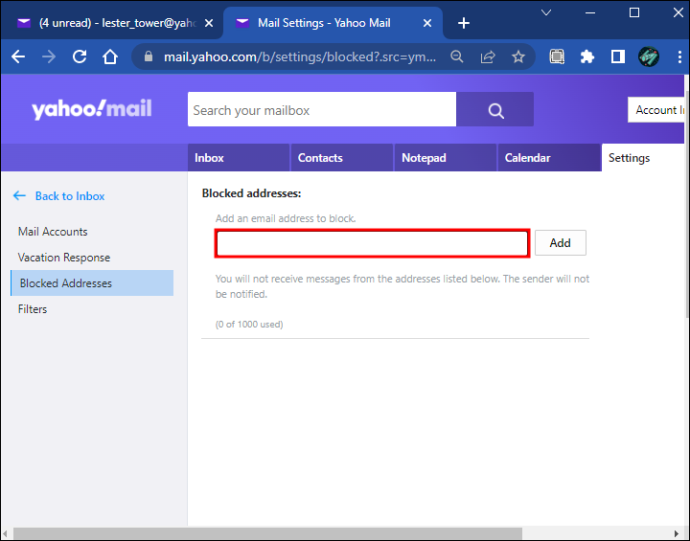
داخل کردہ رابطہ اب مسدود ہے اور اس مخصوص بھیجنے والے کے پیغامات اب خود بخود حذف ہو جائیں گے۔
اینڈرائیڈ ڈیوائس پر یاہو میں ای میل ایڈریس کو کیسے بلاک کریں۔
اپنے اینڈرائیڈ سمارٹ فون پر یاہو میل کا استعمال پی سی کی طرح کا تجربہ فراہم کرتا ہے، لہذا آپ چلتے پھرتے اپنی ضرورت کے مطابق بہت کچھ کر سکتے ہیں۔ کسی رابطے کو مسدود کرنے کے لیے، ان اقدامات پر عمل کریں:
- Yahoo میل ایپ کھولیں۔
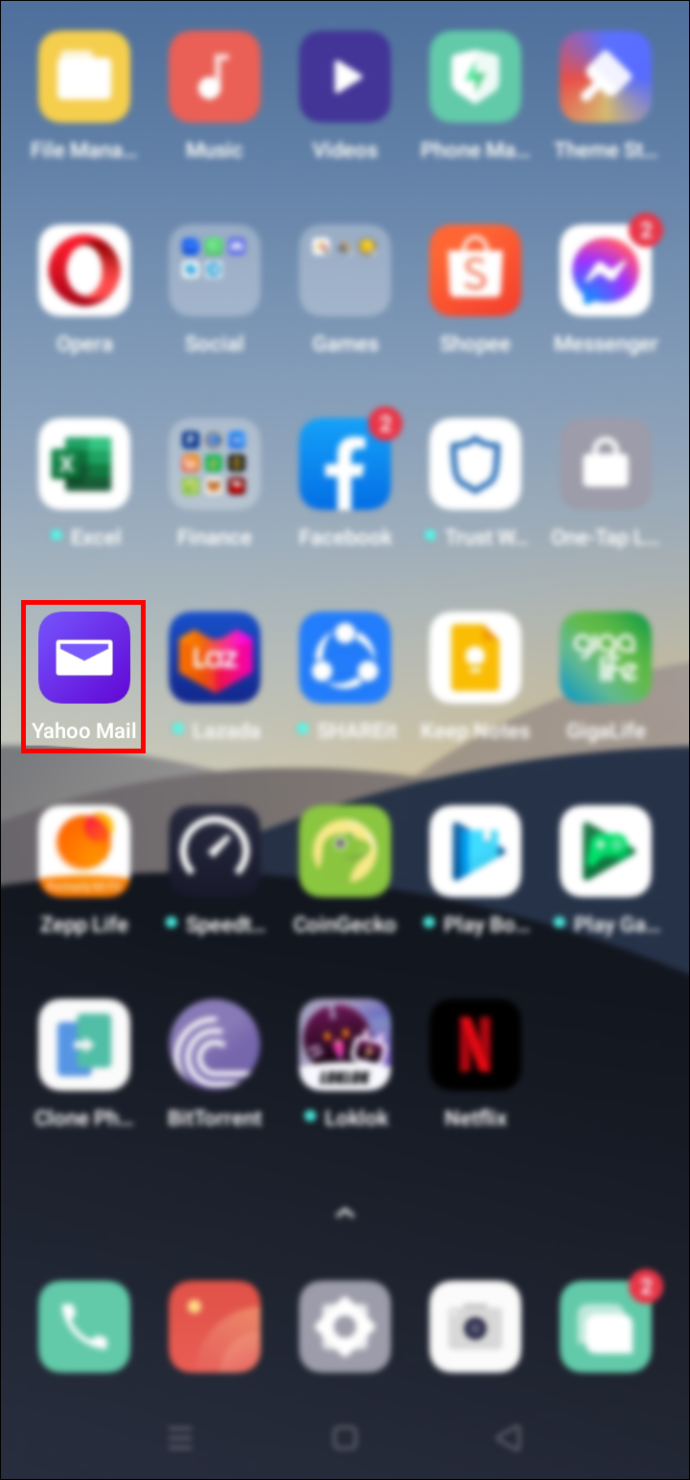
- ای میل ایڈریس سے وہ پیغام منتخب کریں جسے آپ اپنے Yahoo اکاؤنٹ پر بلاک کرنا چاہتے ہیں۔
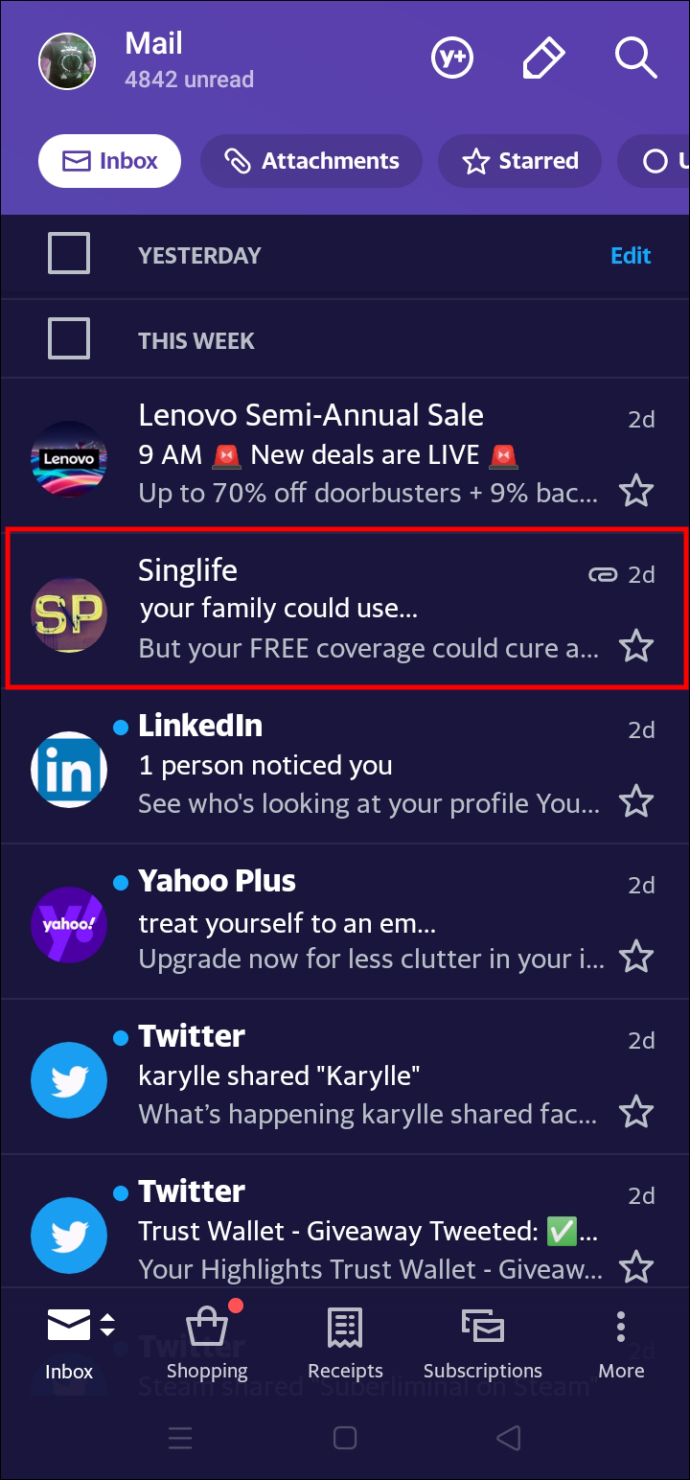
- 'ان سبسکرائب کریں' کے بٹن کو تھپتھپائیں۔
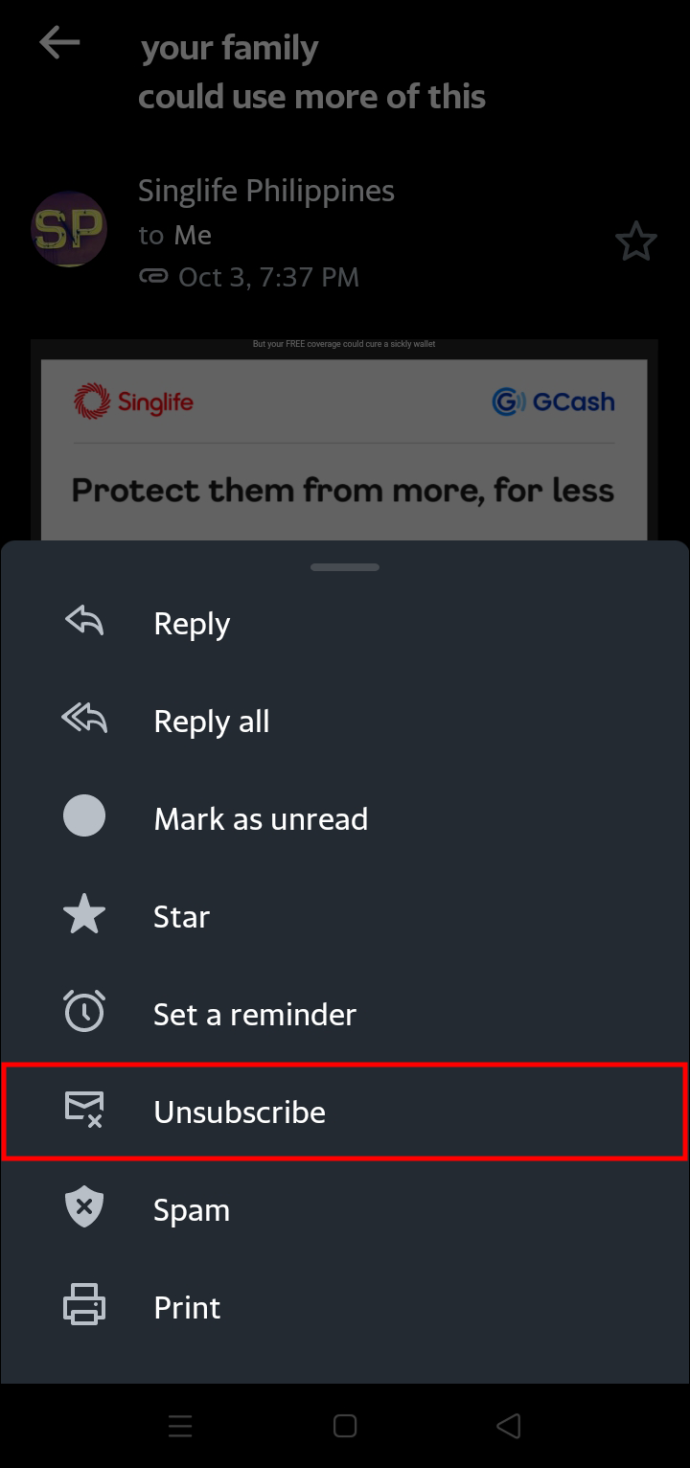
- ذیل کے مینو میں 'سبسکرپشن' کا انتخاب کریں۔
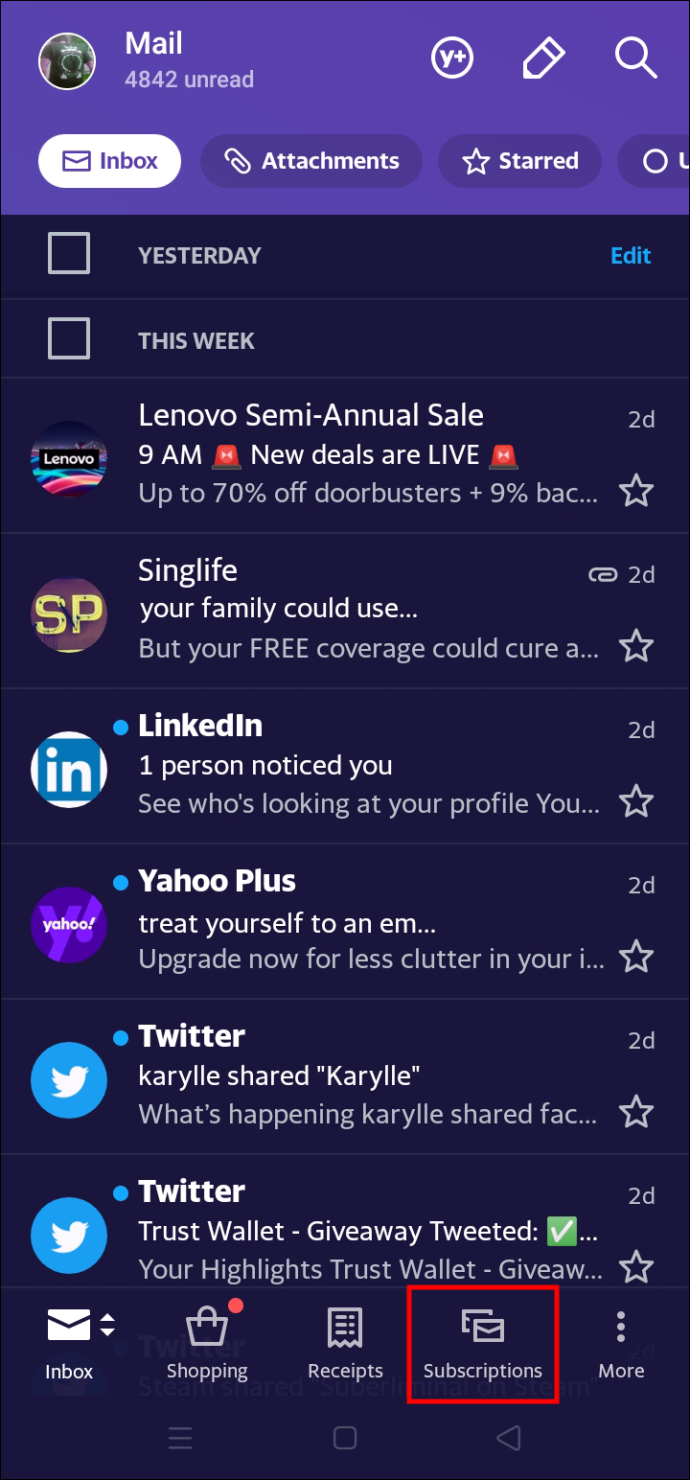
- یہاں آپ کو تمام ایکٹو سبسکرائبرز ایڈریس نظر آئیں گے، ایک کو منتخب کریں پھر 'بلاک' کو دبائیں۔
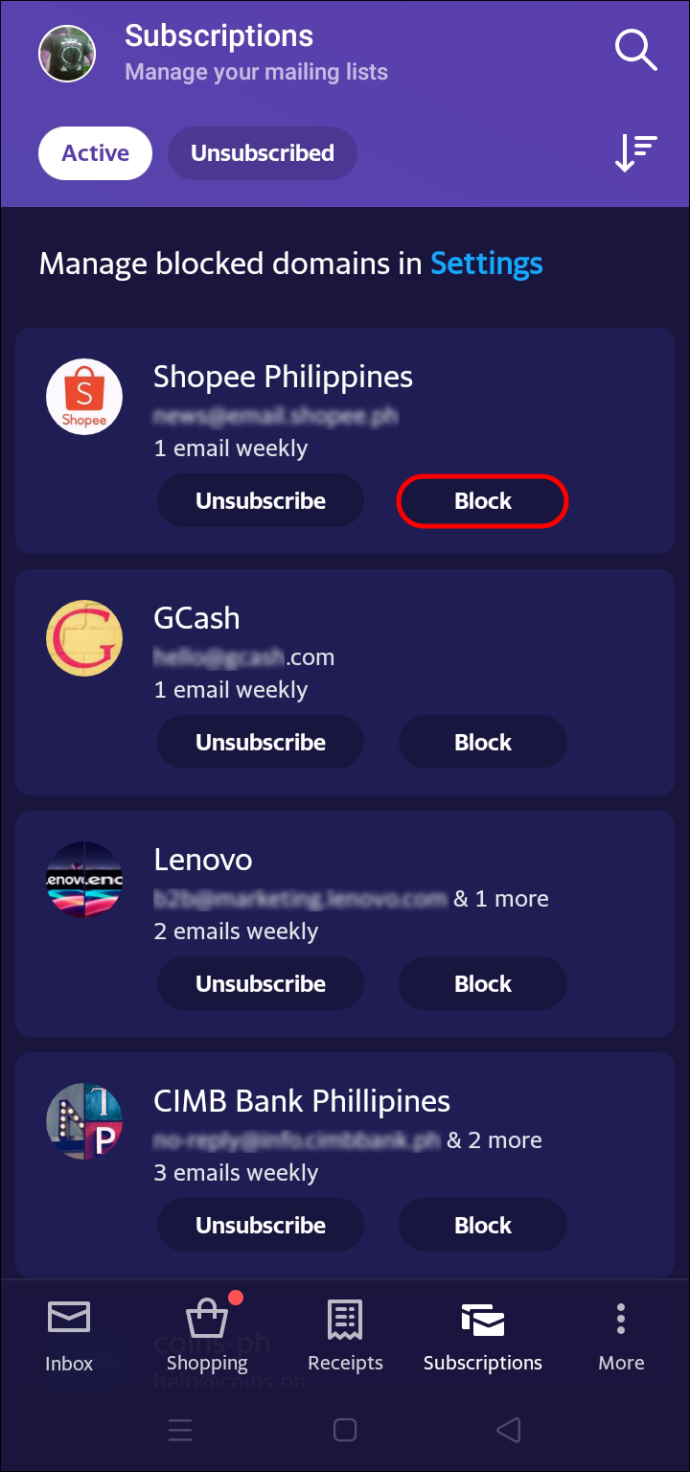
- رکنیت کی تصدیق کے لیے دوبارہ 'بلاک' کو منتخب کریں۔
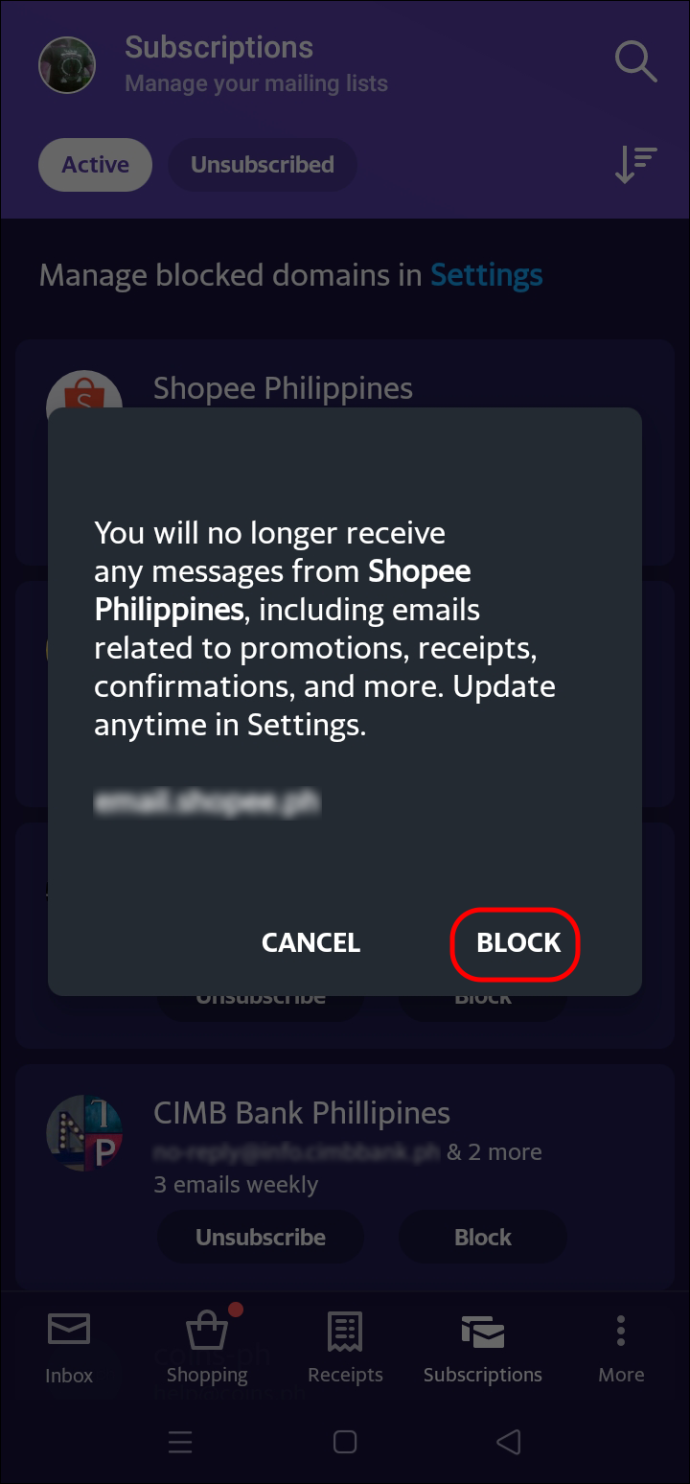
اس طرح، آپ انہیں اپنے ان باکس میں نہیں دیکھ پائیں گے۔
اگر آپ کے ذہن میں کوئی مخصوص ای میل پتہ ہے، لیکن آپ کو کوئی حالیہ پیغام نہیں مل رہا ہے، تو نیچے دی گئی ہدایات پر عمل کریں:
- اپنے براؤزر پر یاہو میل کو کھولیں اور اوپری دائیں کونے میں 'تین افقی لائن' بٹن کو دبائیں۔
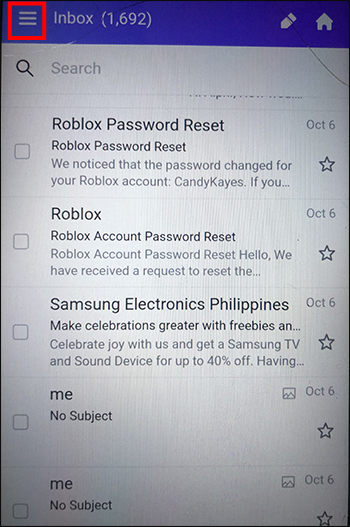
- 'بغیر پڑھے ہوئے' کی طرف جائیں۔
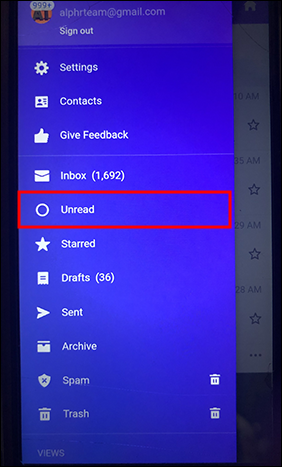
- اس میل پر کلک کریں جسے آپ بازیافت کرنا چاہتے ہیں۔
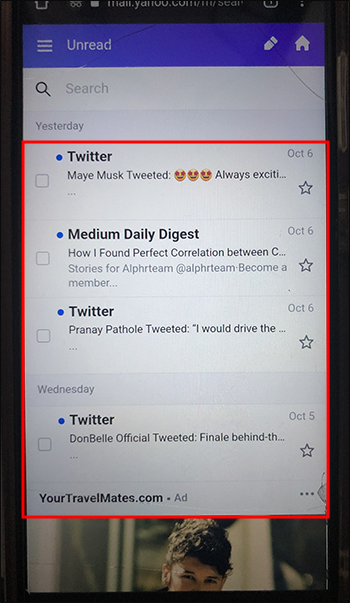
- 'مزید' پر جائیں اور 'اسپام کے طور پر نشان زد کریں' بٹن کو دبائیں۔
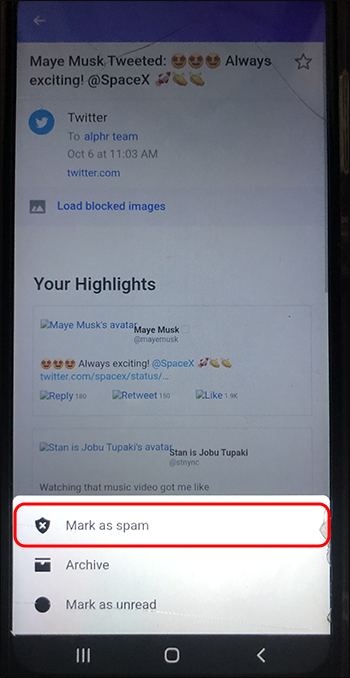
اور یہ بات ہے! اب، آپ جس بھیجنے والے کو آپ نے مسدود کر رکھا ہے اس سے مزید کوئی پیغامات حاصل نہیں کر سکیں گے۔
آئی فون پر یاہو میں ای میل ایڈریس کو کیسے بلاک کریں۔
آپ کے آئی فون ڈیوائس پر ای میل پتوں کو مسدود کرنے کے دو حل ہیں۔ اگر آپ کے پاس سرشار ایپ ہے تو پہلا آپشن نسبتاً سیدھا ہے:
- اپنے آئی فون پر Yahoo میل ایپ کھولیں۔
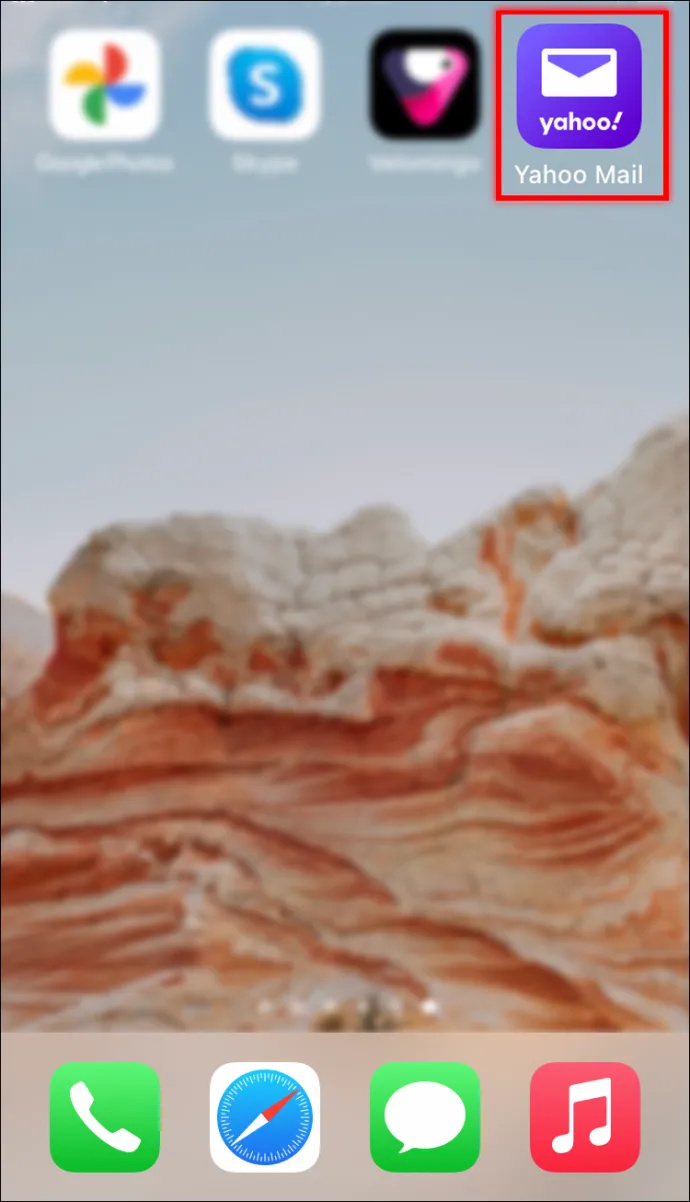
- ذیل کے مینو میں 'سبسکرپشن' کا انتخاب کریں۔
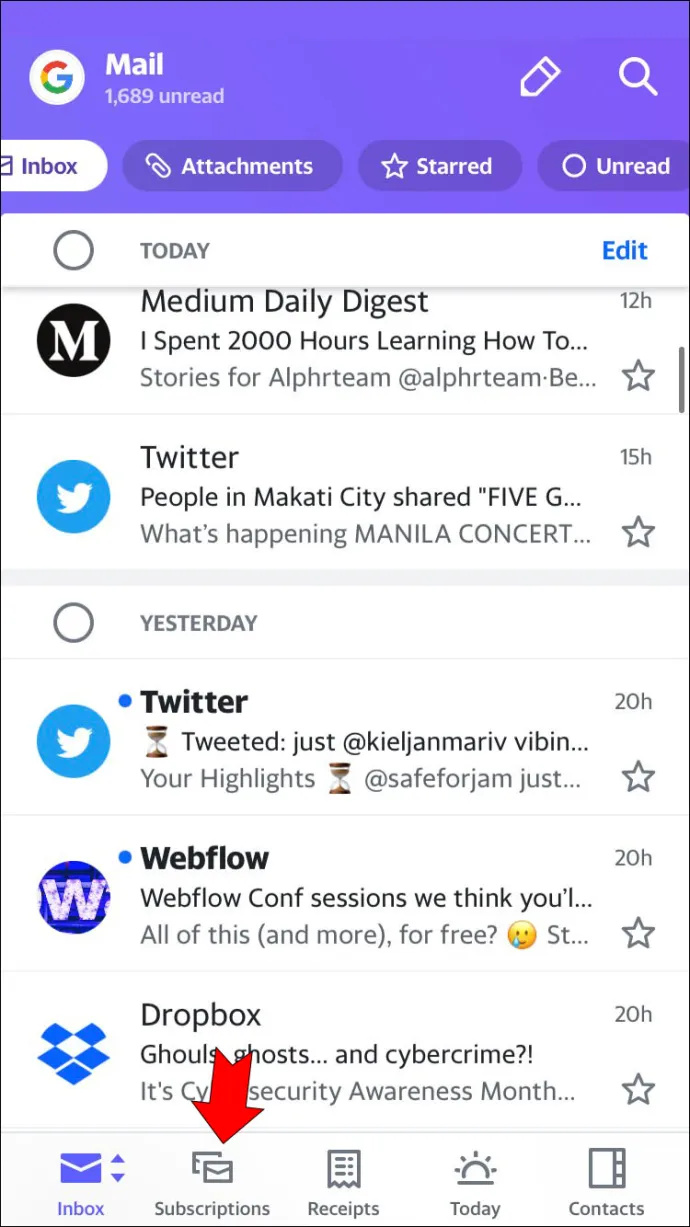
- وہ ای میل پتہ منتخب کریں جسے آپ اپنے Yahoo اکاؤنٹ پر بلاک کرنا چاہتے ہیں۔
- ایک کو منتخب کریں پھر 'ان سبسکرائب کریں' پر ٹیپ کریں۔
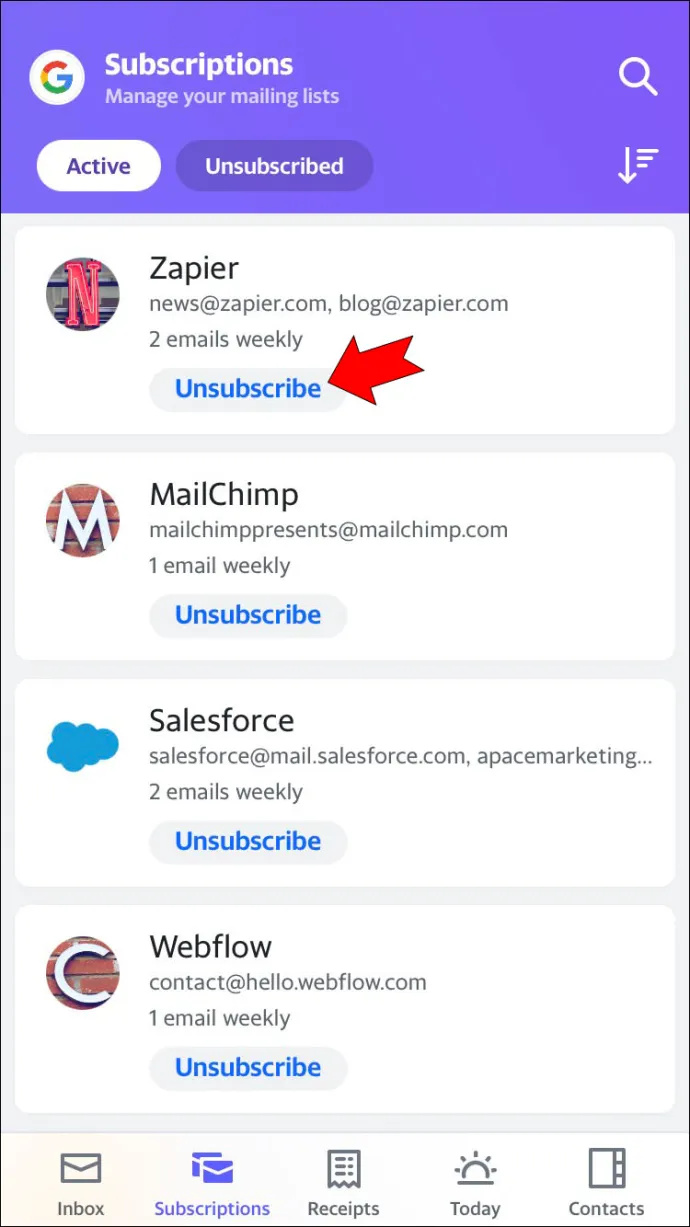
دوسری طرف، ہو سکتا ہے آپ اپنے Yahoo اکاؤنٹ پر ای میلز وصول کرنے کے لیے بنیادی iPhone میل ایپ استعمال کر رہے ہوں۔ اس صورت میں، آپ وہاں بھیجنے والے سے آنے والے مخصوص ای میل ایڈریس کو بلاک کر سکتے ہیں۔ سب سے پہلے، آپ کو یہ منتخب کرنا ہوگا کہ مسدود ای میل پتوں سے موجودہ ای میلز کے ساتھ کیا کرنا ہے، پھر آپ انہیں بلاک کرسکتے ہیں۔ ایسا کرنے کا طریقہ یہاں ہے:
کروم میں کس طرح پسندیدہ کاپی کریں
- ترتیبات پر جائیں، 'میل' آپشن تلاش کریں اور اسے تھپتھپائیں۔
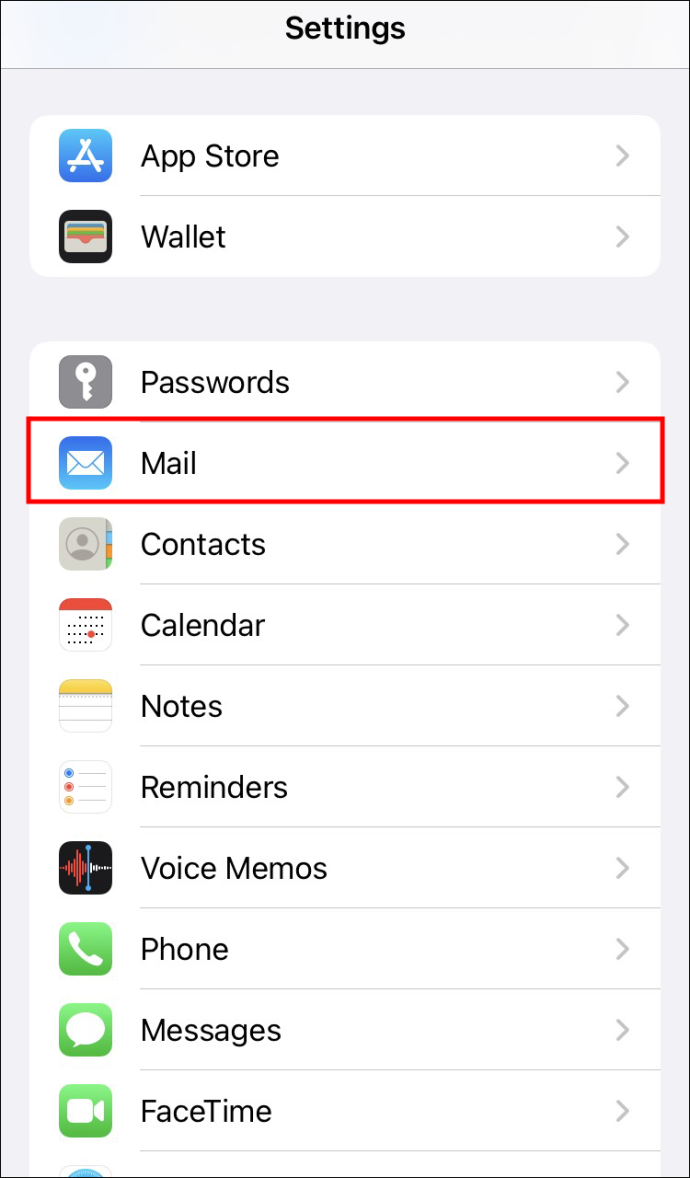
- 'مسدود بھیجنے والے اختیارات' بٹن کو منتخب کریں۔
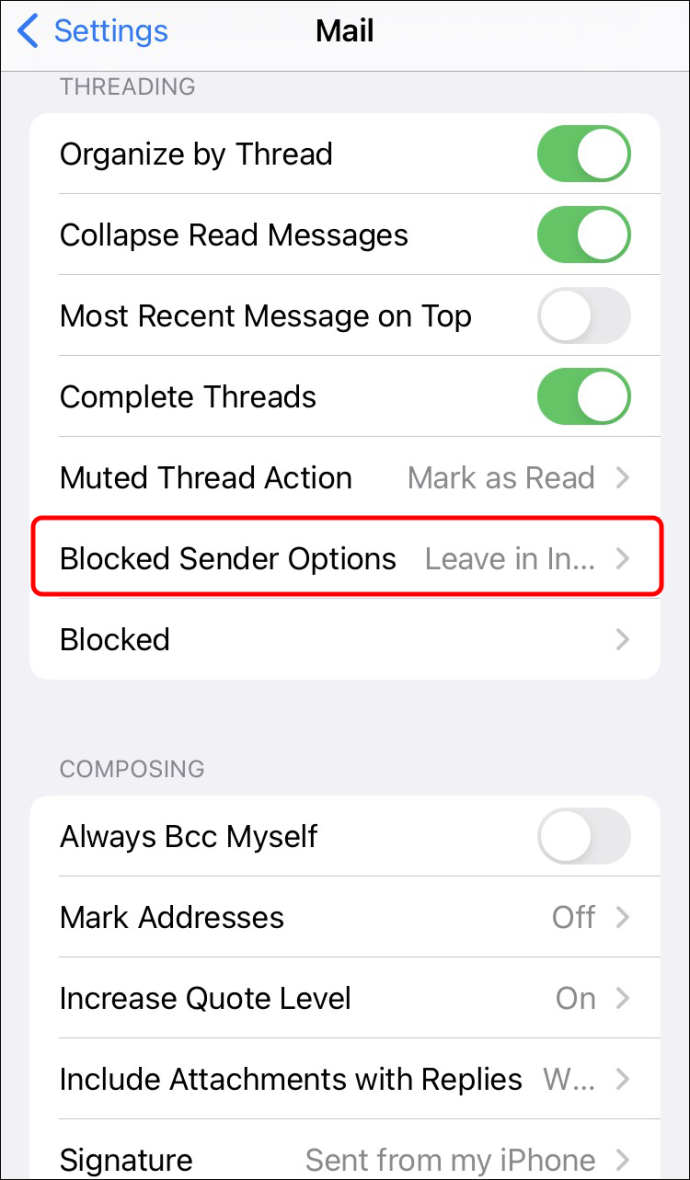
- آپ خود بخود حذف ہونے والے تمام مسدود پیغامات بھیجنے کے لیے 'کوڑے دان میں منتقل کریں' کو منتخب کر سکتے ہیں۔
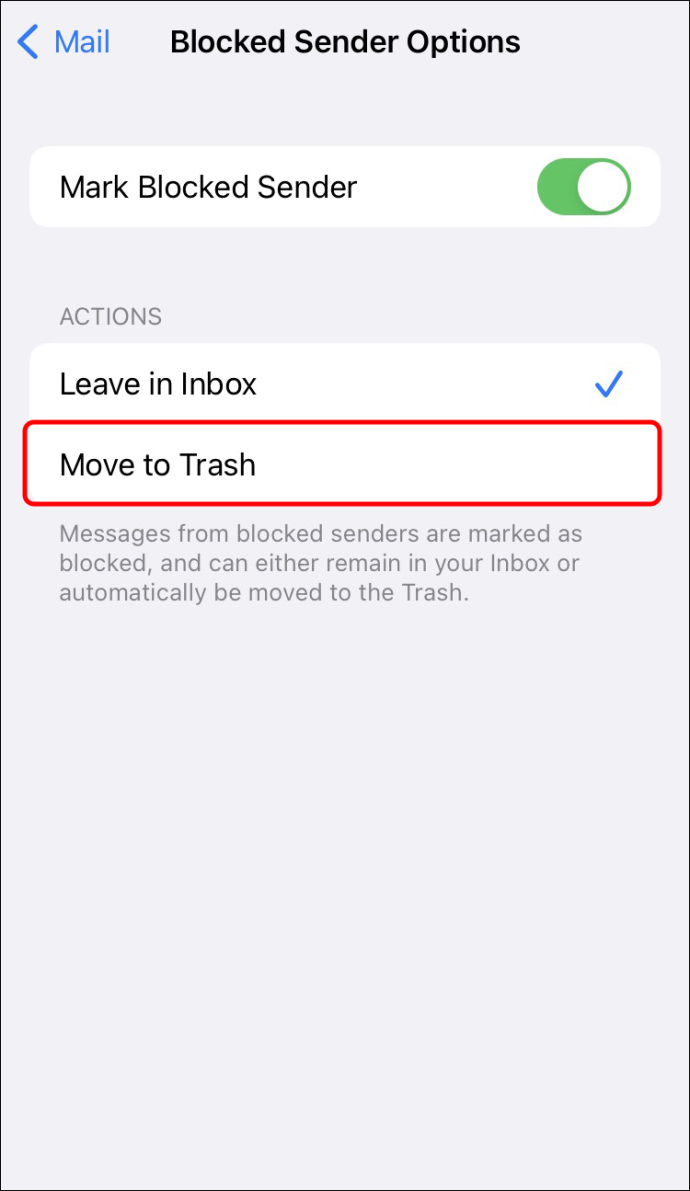
- 'میل' ایپ کھولیں۔
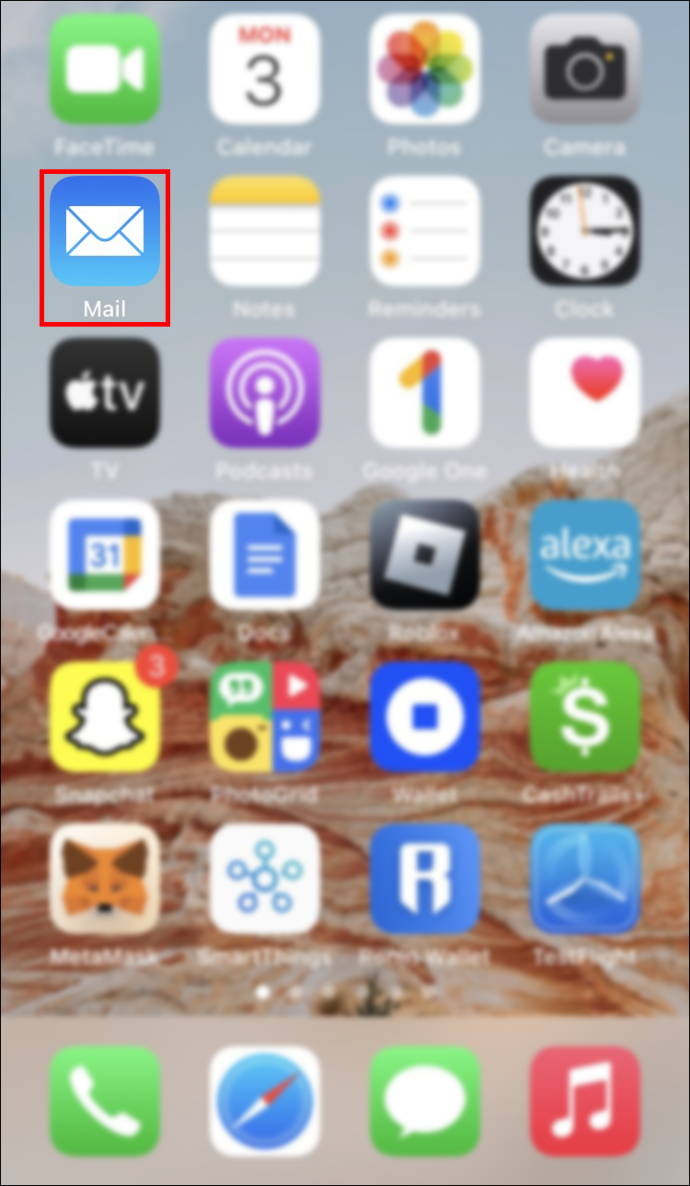
- براہ راست اس ای میل پر جائیں جو آپ کو اس صارف سے موصول ہوا ہے جسے آپ بلاک کرنا چاہتے ہیں۔
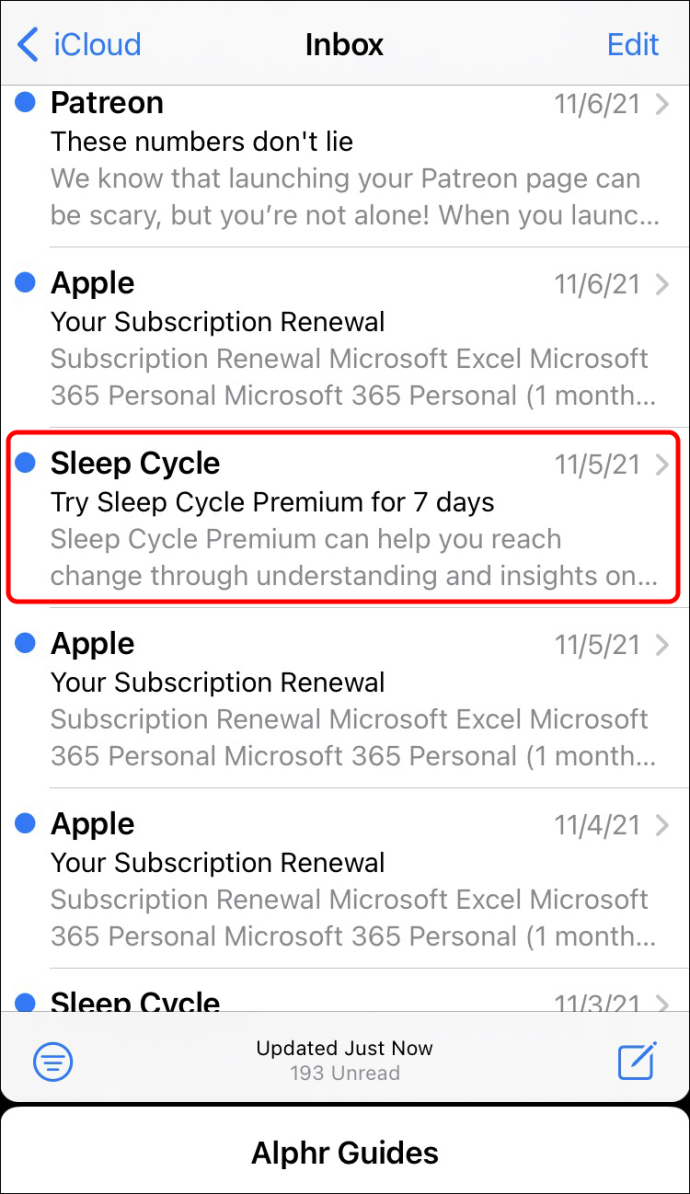
- بھیجنے والے کے پتے پر دو بار تھپتھپائیں۔
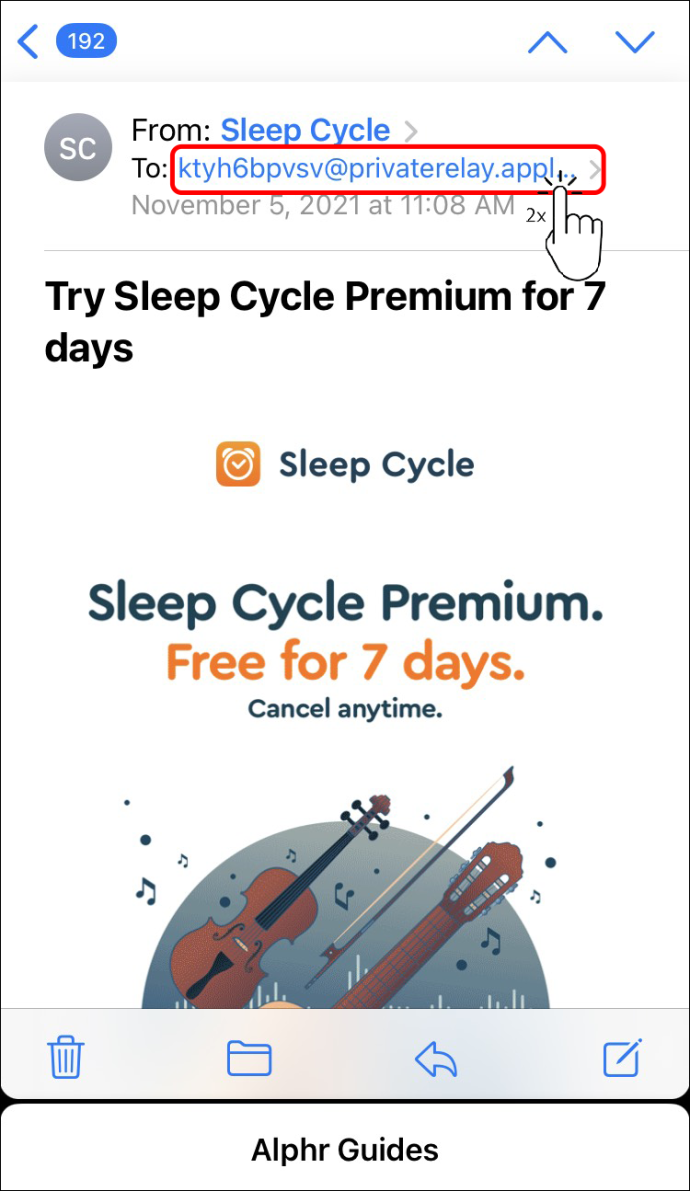
- 'اس رابطے کو مسدود کریں' پر ٹیپ کریں اور تصدیق کریں۔
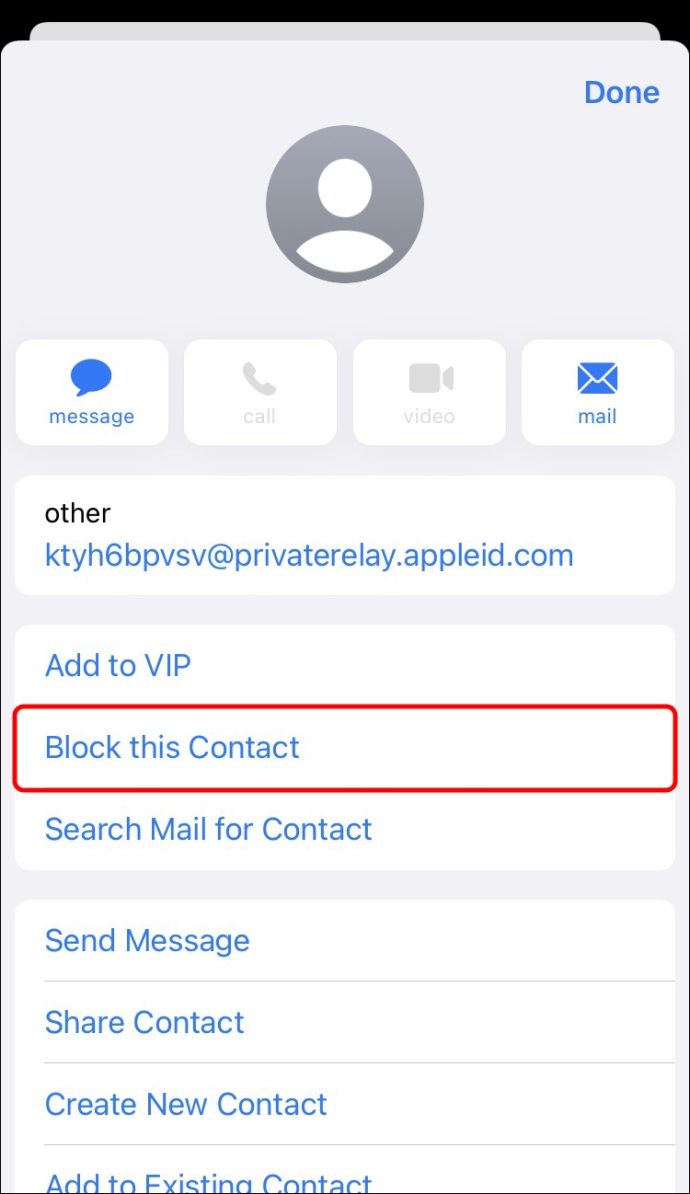
اس کی بنیاد پر کہ آیا آپ نے اوپر والے مراحل میں 'من ٹو بن' کو منتخب کیا ہے، مستقبل کی ای میلز یا تو کوڑے دان میں جائیں گی یا آپ کے ان باکس میں صرف بلاک کے بطور نشان زد ہوں گی۔
آئی پیڈ پر یاہو میں ای میل ایڈریس کو کیسے بلاک کریں۔
چونکہ آئی پیڈ اور آئی فون ایک ہی آپریٹنگ سسٹم کا استعمال کرتے ہیں، اس لیے آپ کے آئی پیڈ پر ای میل ایڈریس کو بلاک کرنے کا طریقہ وہی ہے جو آپ کے آئی فون پر ہے۔ یہاں آپ کو کیا کرنے کی ضرورت ہے:
- Yahoo میل ایپ کھولیں۔
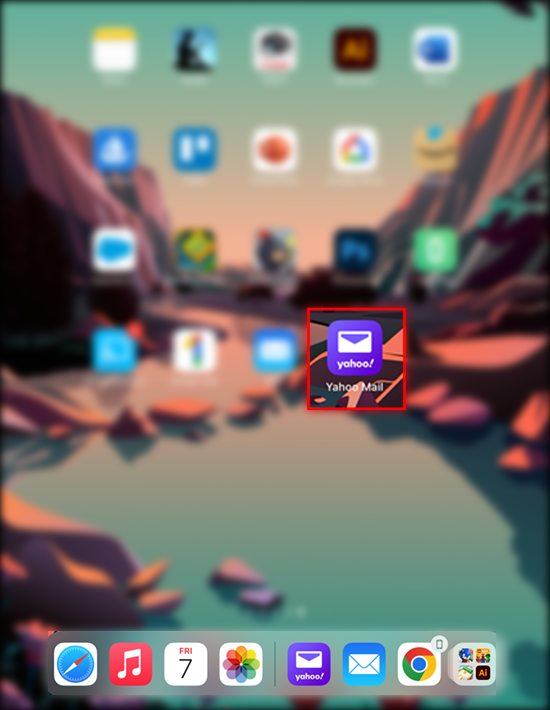
- اپنی ای میلز کو اس وقت تک دیکھیں جب تک کہ آپ کو کسی بھیجنے والے کا پیغام نہ ملے جسے آپ بلاک کرنا چاہتے ہیں، اور اسے کھولیں۔
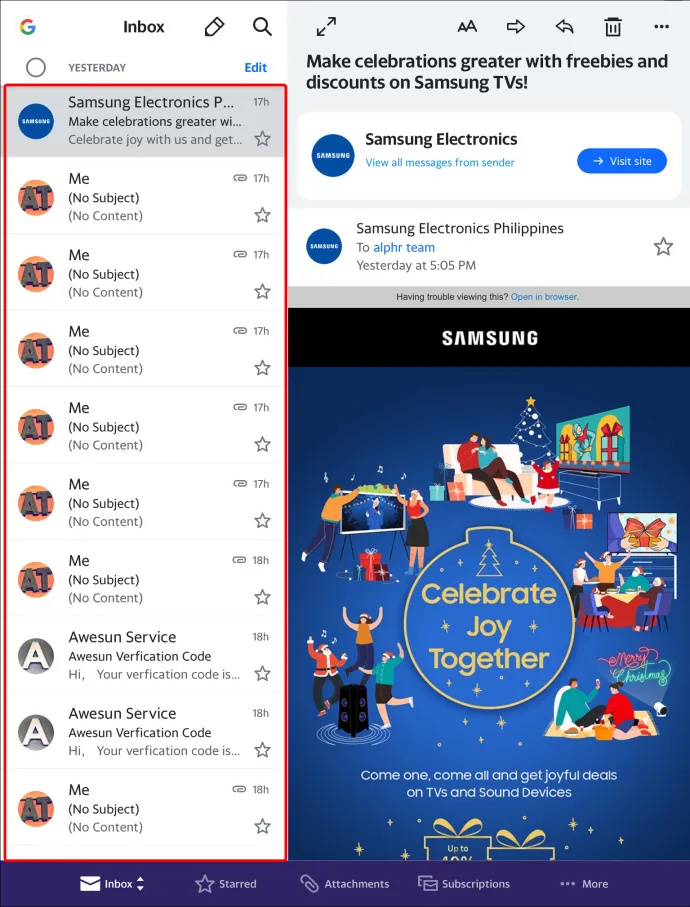
- 'مزید' بٹن کو تھپتھپائیں۔
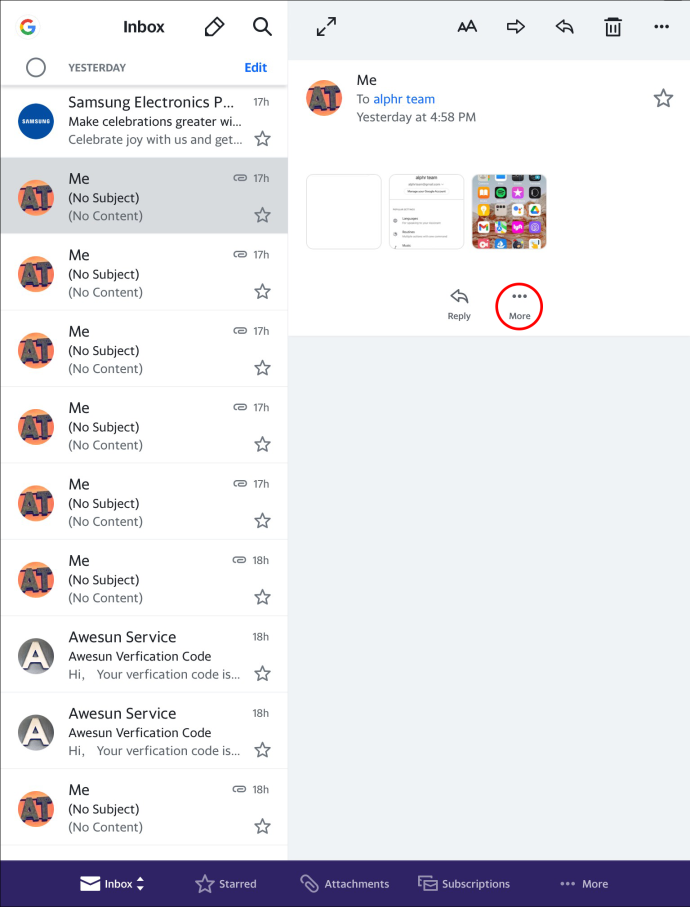
- 'اسپام کے بطور نشان زد کریں' کو منتخب کریں۔
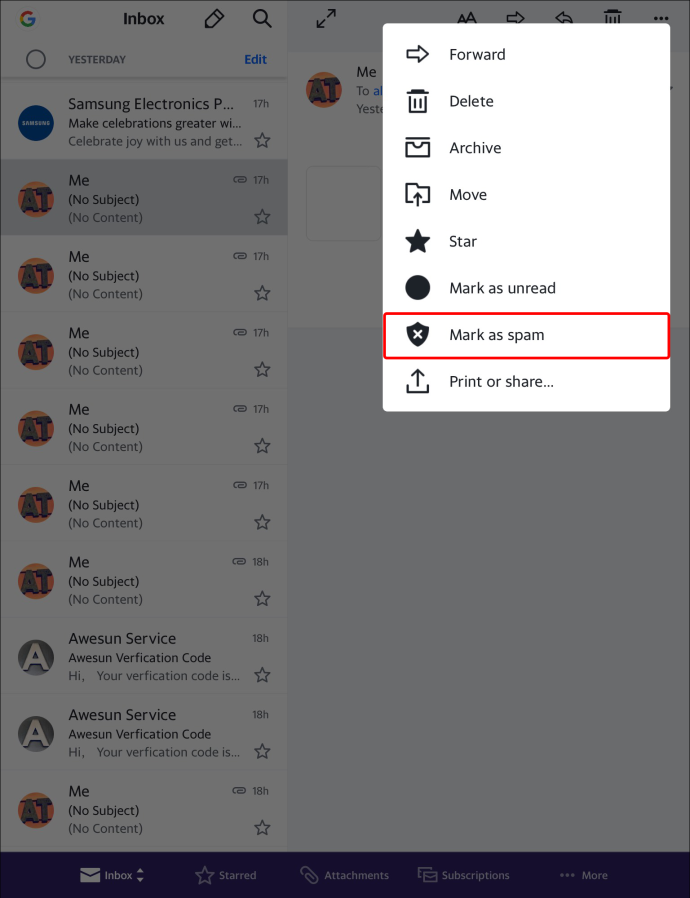
- آپ کو بھیجنے والے سے موصول ہونے والی تمام پچھلی ای میلز کو حذف کرنے کا آپشن بھی موجود ہے - 'حذف کریں۔' اگر آپ کسی مخصوص صارف کی طرف سے آنے والی ای میلز کو ہٹانا چاہتے ہیں تو آپ اسے استعمال کر سکتے ہیں۔
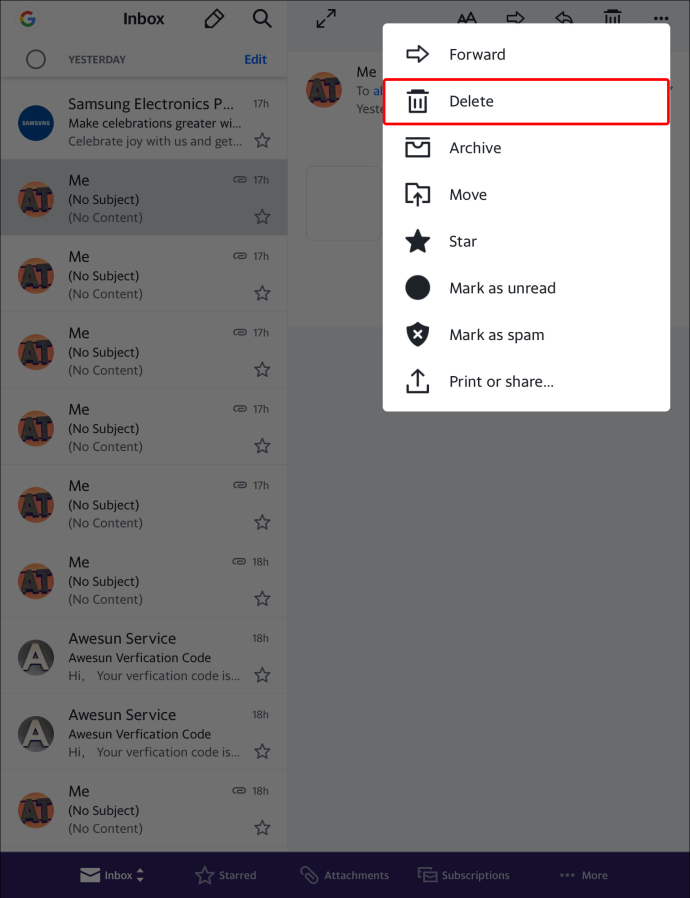
- 'ٹھیک ہے' کو دبائیں اور آپ جانے کے لئے تیار ہیں۔
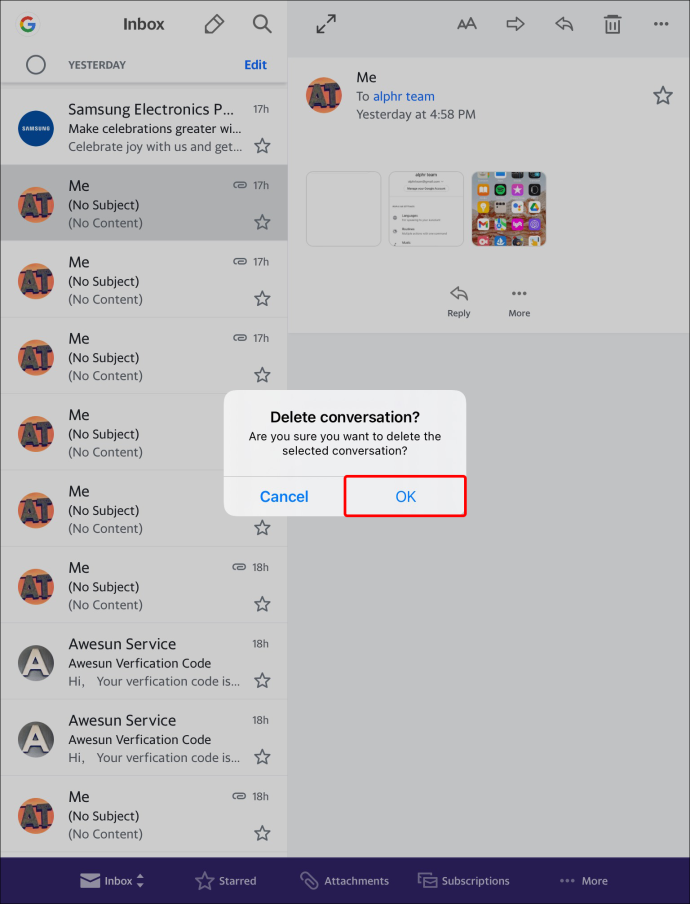
اگر آپ کے پاس iOS آلہ پر Yahoo میل ایپ نہیں ہے، تو آپ اب بھی کام کرنے کے لیے بنیادی iOS میل ایپ استعمال کر سکتے ہیں۔ یہاں آپ کو کیا کرنے کی ضرورت ہے:
- ترتیبات پر جائیں۔
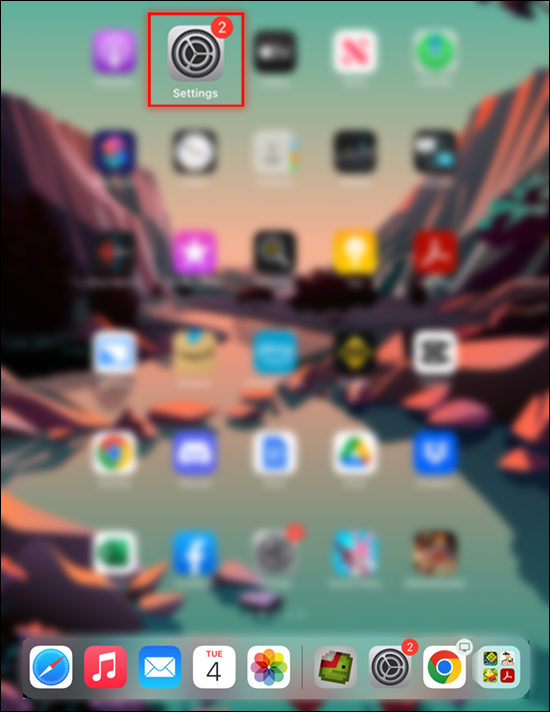
- 'میل' کو منتخب کریں۔
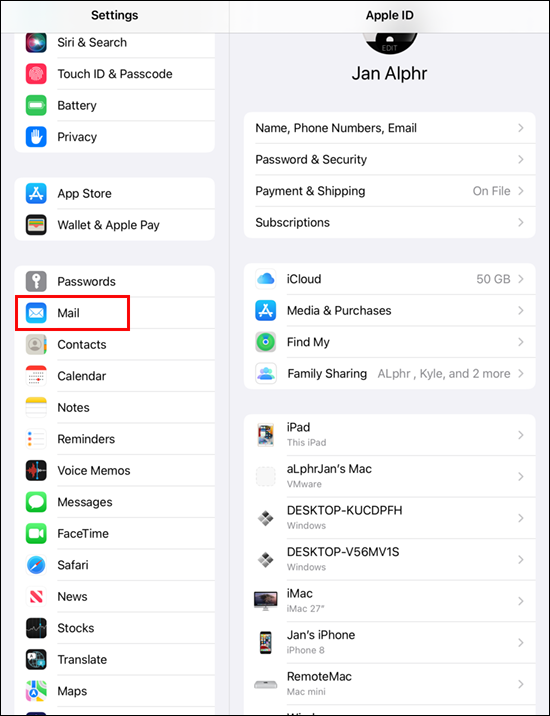
- 'مسدود بھیجنے والے اختیارات' کے بٹن پر ٹیپ کریں۔
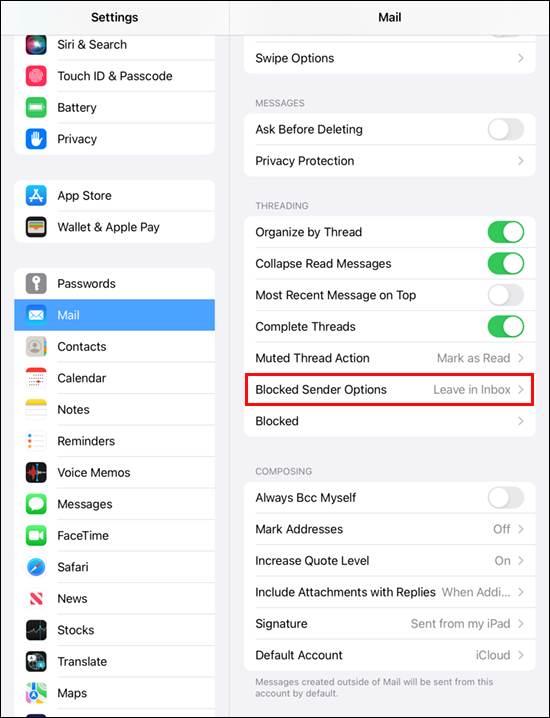
- مسدود ذرائع سے آنے والے میل کو خود بخود حذف کرنا شروع کرنے کے لیے 'کوڑے دان میں منتقل کریں' کا انتخاب کریں۔
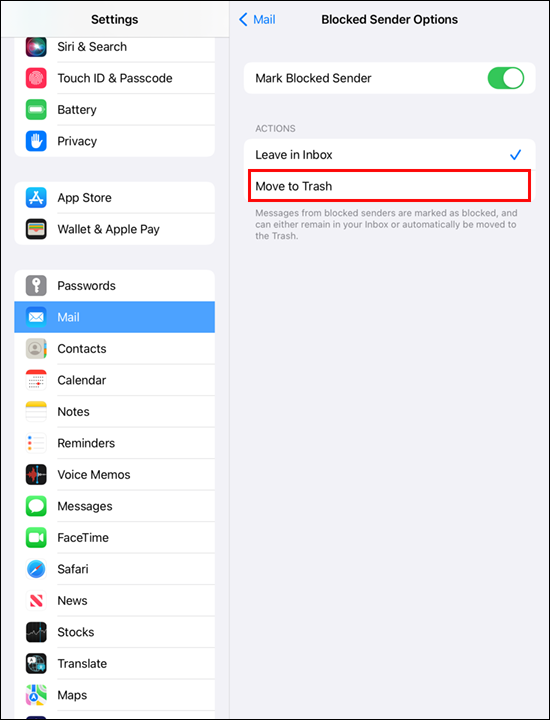
- میل ایپ کھولیں۔
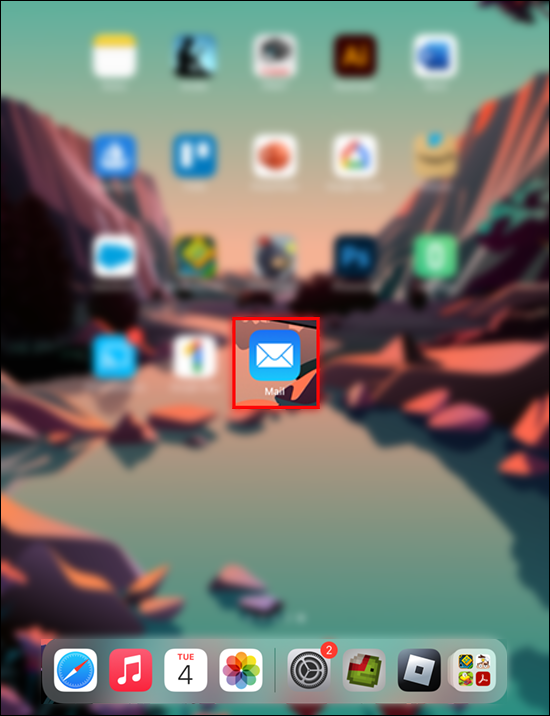
- کسی صارف سے ای میل منتخب کریں جسے آپ بلاک کرنا چاہتے ہیں۔
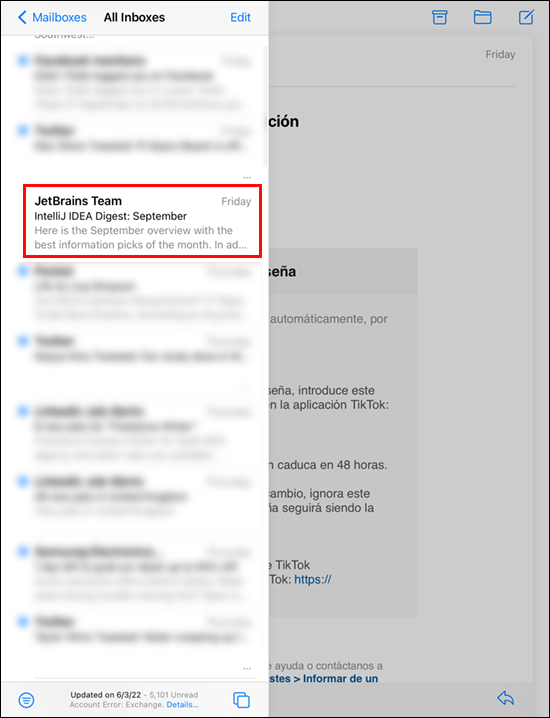
- میل کے اوپری حصے میں بھیجنے والے کے پتے پر دو بار تھپتھپائیں۔
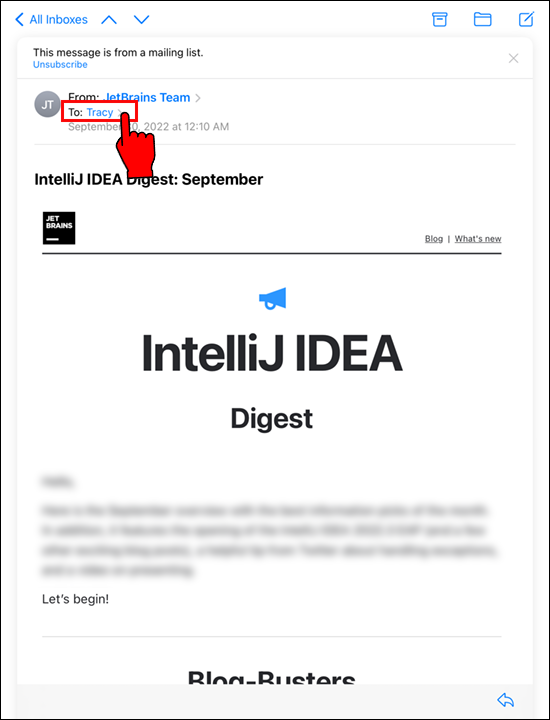
- 'اس رابطے کو مسدود کریں' کو منتخب کریں اور تصدیق کریں۔
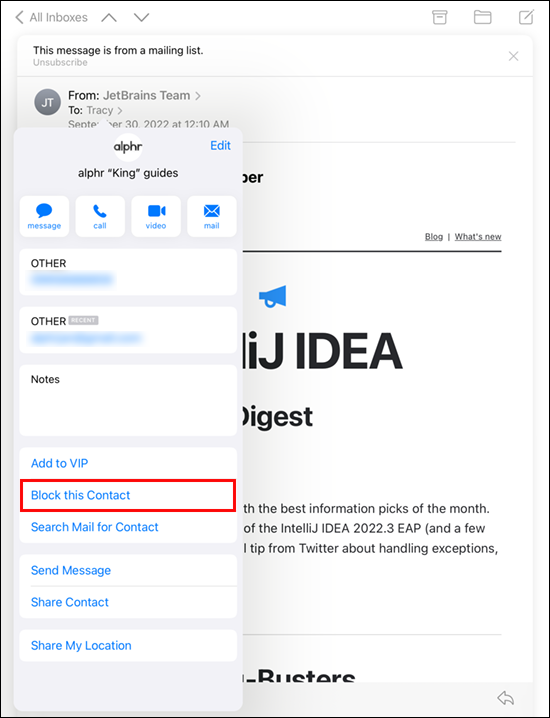
اگر آپ میلز کو اپنے ان باکس میں چھوڑنا چاہتے ہیں تو آپ مرحلہ 1 سے 4 کو چھوڑ سکتے ہیں، لیکن انہیں بلاک کے بطور نشان زد کر دیں۔ آپ انہیں بعد میں بھی دیکھ سکتے ہیں۔ بصورت دیگر، بن میں موجود ای میلز 30 دنوں کے بعد حذف ہو جاتی ہیں۔
اسپام شروع ہوا۔
اگرچہ مارکیٹنگ کے جدید دور میں اسپام کافی حد تک ناگزیر ہے، لیکن آپ کو موصول ہونے والے مسلسل پیغامات کو کم کرنے کے طریقے موجود ہیں۔ خوش قسمتی سے، زیادہ تر ای میلز میل سروس فراہم کنندہ کی طرف سے بلاک کر دی جاتی ہیں، بصورت دیگر آپ کا ان باکس ان سے بھرا ہو سکتا ہے۔ ان چند لوگوں کے لیے جو وہاں سے گزرتے ہیں، آپ کو بھیجنے والے کو خود بلاک کرنا ہوگا۔
اگر کوئی مستقل بھیجنے والا ہے جس سے آپ آسانی سے چھٹکارا حاصل نہیں کرسکتے ہیں، تو اس مضمون میں بیان کردہ طریقوں میں سے ایک کو آزمائیں اور ہمیں بتائیں کہ آپ کے لیے کون سا بہترین کام کرتا ہے!









