اگر یوٹیوب ٹی وی کام نہیں کر رہا ہے، تو یہ مختلف مسائل کی وجہ سے ہو سکتا ہے، بشمول انٹرنیٹ کنیکٹیویٹی کے مسائل ، ڈیوائس اور ایپ کے مسائل، اور یہاں تک کہ خود YouTube TV سروس کے ساتھ مسائل۔ YouTube TV کو دوبارہ کام کرنے کے لیے، آپ کو ان ممکنہ مسائل میں سے ہر ایک پر غور کرنے اور مختلف اصلاحات کی کوشش کرنے کی ضرورت ہے۔
ٹربل شوٹنگ کی یہ تجاویز YouTube TV کے ساتھ مطابقت رکھنے والے تمام آلات اور پلیٹ فارمز پر لاگو ہوتی ہیں، لیکن ہر قدم ہر پلیٹ فارم سے متعلق نہیں ہوتا ہے۔ اگر ان تجاویز میں سے کوئی بھی اس آلہ پر لاگو نہیں ہوتا ہے جسے آپ YouTube TV کے ساتھ استعمال کرتے ہیں، تو اگلے پر جائیں۔
YouTube TV کام کیوں نہیں کر رہا ہے؟
چونکہ یوٹیوب ٹی وی ایک لائیو ٹیلی ویژن اسٹریمنگ سروس ہے جو آپ کو آن ڈیمانڈ فلمیں، ٹیلی ویژن شوز، کھیلوں وغیرہ کو اسٹریم کرنے کی اجازت دیتی ہے، بہت سی چیزیں اسے صحیح طریقے سے کام کرنے سے روک سکتی ہیں۔ ناقص انٹرنیٹ کنیکٹیویٹی، کرپٹ یا فرسودہ سافٹ ویئر اور ڈیوائس کے مسائل سب سے عام وجوہات ہیں جو YouTube TV کو صحیح کام کرنے سے روکتی ہیں۔
اگر آپ YouTube TV کو اس علاقے سے باہر استعمال کرنے کی کوشش کر رہے ہیں جہاں آپ نے اصل میں سائن اپ کیا تھا، تو یہ سروس کو کام کرنے سے بھی روک سکتا ہے۔ یوٹیوب ٹی وی سروس، اور دستیاب مقامی چینلز، آپ کے جسمانی پتے پر مبنی ہیں، لہذا سفر یا نقل مکانی اسے کام کرنے سے روک سکتی ہے۔
یوٹیوب ٹی وی کو کام کرنے کا طریقہ
دو اہم چیزیں جو YouTube TV کے ساتھ غلط ہو سکتی ہیں وہ ہیں آپ کا انٹرنیٹ کنکشن اور YouTube TV ایپ یا آپ کے ویب براؤزر میں ویب پلیئر۔ سروس خود بھی نیچے جا سکتی ہے، اور یہ کام کرنا بند کر دے گی اگر بہت سارے لوگ آپ کا اکاؤنٹ استعمال کر رہے ہیں یا آپ اپنے گھر کے علاقے سے بہت زیادہ عرصے سے باہر ہیں۔ YouTube TV کو دوبارہ کام کرنے کے لیے، آپ کو ان مسائل میں سے ہر ایک کی ممکنہ وجوہات کو چیک کرنے اور ضروری اصلاحات کی کوشش کرنی ہوگی۔
-
چیک کریں کہ آیا YouTube TV بند ہے۔ اگر سروس خود بند ہے تو YouTube TV آپ کے آلے پر کام نہیں کرے گا۔ یہ دیکھنے کے لیے چیک کرنا کہ آیا یوٹیوب ٹی وی بند ہے یا نہیں، آسان اور تیز ہے، لہذا یہ آپ کی پہلی چیز ہونی چاہیے۔ سوشل میڈیا کو چیک کرکے شروع کریں، کیونکہ لوگ عام طور پر سوشل میڈیا پر اسٹریمنگ سروس کی بندش کی اطلاع دیں گے۔
-
یقینی بنائیں کہ آپ بہت زیادہ آلات کے ساتھ سلسلہ بندی نہیں کر رہے ہیں۔ YouTube TV آپ کو صرف ایک وقت میں محدود تعداد میں آلات پر سلسلہ بندی کرنے کی اجازت دیتا ہے۔ اگر تین لوگ پہلے ہی بیک وقت تین ڈیوائسز پر اسٹریم کر رہے ہیں، سبھی آپ کا YouTube TV اکاؤنٹ استعمال کر رہے ہیں، تو یہ آپ کے لیے کام نہیں کرے گا۔
گوگل پر ڈیفالٹ اکاؤنٹ کو کیسے تبدیل کیا جائے
-
YouTube TV ایپ یا اپنے ویب براؤزر کو بند اور دوبارہ شروع کریں۔ اگر آپ اپنے فون یا کسی اور ڈیوائس پر ایپ کے ذریعے اسٹریم کرنے کی کوشش کر رہے ہیں، تو ایپ کو مکمل طور پر بند کر کے دوبارہ شروع کریں۔ اگر آپ اپنے کمپیوٹر پر سٹریمنگ کر رہے ہیں تو اپنے ویب براؤزر کو مکمل طور پر بند کر کے دوبارہ شروع کریں۔ ایپ یا براؤزر کا بیک اپ شروع ہونے کے بعد، یہ دیکھنے کے لیے چیک کریں کہ آیا YouTube TV کام کرتا ہے۔
- انڈروئد: اینڈرائیڈ پر ایپس کو کیسے بند کریں۔ .
- آئی فون: آئی فون پر ایپس کو کیسے بند کریں۔
- آئی پیڈ: آئی پیڈ پر ایپس کو کیسے بند کریں۔
-
اپنا انٹرنیٹ کنکشن چیک کریں۔ YouTube TV کو آن ڈیمانڈ اور لائیو ٹیلی ویژن دونوں دیکھنے کے لیے تیز رفتار انٹرنیٹ کنکشن کی ضرورت ہوتی ہے۔ اگر آپ کے کنکشن کی رفتار سست یا بے ترتیب ہے، تو آپ سلسلہ بندی نہیں کر پائیں گے۔ اسی ڈیوائس پر اپنی رفتار چیک کریں جسے آپ اسٹریمنگ کے لیے استعمال کرتے ہیں، اور دن کے مختلف اوقات میں یہ دیکھنے کی کوشش کریں کہ آیا رفتار مختلف ہوتی ہے۔
YouTube TV درج ذیل رفتار کی تجویز کرتا ہے:
-
اپنا آلہ دوبارہ شروع کریں۔ اپنے کمپیوٹر، فون، یا اسٹریمنگ ڈیوائس کو مکمل طور پر بند کریں اور اسے دوبارہ شروع کریں۔ ڈیوائس پر منحصر ہے، آپ کو اسے مکمل طور پر دوبارہ شروع کرنے کے لیے اسے پاور سے ان پلگ کرنے کی ضرورت پڑ سکتی ہے۔ اس کے بیک اپ لینے کے بعد، انٹرنیٹ سے جڑیں اور چیک کریں کہ آیا YouTube TV کام کرتا ہے۔
جب یوٹیوب ٹی وی فائر اسٹک پر کام نہیں کررہا ہے تو اسے کیسے ٹھیک کریں۔ -
ایک مختلف آلہ آزمائیں۔ یہ دیکھنے کے لیے چیک کریں کہ آیا YouTube TV کسی دوسرے آلات پر کام کرتا ہے۔ اگر آپ اپنے فون پر اسٹریمنگ کر رہے ہیں، تو یہ دیکھنے کے لیے چیک کریں کہ آیا یہ آپ کے کمپیوٹر پر ویب براؤزر میں کام کرتا ہے یا کسی وقف کردہ اسٹریمنگ ڈیوائس یا گیم کنسول پر YouTube TV ایپ میں۔
-
اپنا روٹر اور موڈیم دوبارہ شروع کریں۔ . اگر آپ کو اپنے مقامی نیٹ ورک ہارڈویئر تک رسائی حاصل ہے تو اسے دوبارہ شروع کریں۔ آپ کو عام طور پر موڈیم اور راؤٹر کو پاور سے ان پلگ کرنے کی ضرورت ہوگی، انہیں تھوڑی دیر کے لیے ان پلگ ہونے دیں، پھر ہر چیز کو دوبارہ پلگ ان کریں۔ اگر آپ کو نیٹ ورک کنیکٹیویٹی کے مسائل درپیش ہیں، تو آپ کے ہارڈویئر کو دوبارہ شروع کرنے سے عام طور پر مدد ملے گی۔
-
ایک مختلف انٹرنیٹ کنکشن آزمائیں۔ اگر آپ کو ایک مختلف انٹرنیٹ کنکشن تک رسائی حاصل ہے، تو اس پر سوئچ کریں اور YouTube TV کو آزمائیں۔ ایک مضبوط سیلولر ڈیٹا کنکشن اسے چیک کرنے کا ایک اچھا طریقہ ہے۔ تاہم، آپ کے سیلولر ڈیٹا کنکشن کے ذریعے یوٹیوب ٹی وی استعمال کرنے کے نتیجے میں آپ کتنا دیکھتے ہیں اور آپ کا ڈیٹا پلان کیسے ترتیب دیا گیا ہے اس پر انحصار کرتے ہوئے زائد چارجز لگ سکتے ہیں۔
-
وائرڈ انٹرنیٹ کنیکشن آزمائیں۔ اگر ممکن ہو تو، اپنے اسٹریمنگ ڈیوائس کو براہ راست موڈیم میں ایک کے ساتھ لگائیں۔ ایتھرنیٹ کیبل . یہ روٹر کو تصویر سے باہر لے جاتا ہے اور آپ کو بتاتا ہے کہ آیا آپ کا انٹرنیٹ کنکشن YouTube TV کو اسٹریم کر سکتا ہے۔ اگر یہ کام کرتا ہے، تو ہو سکتا ہے کہ آپ کا راؤٹر خراب ہو، غلط کنفیگر ہو یا وائی فائی سگنل کمزور ہو۔
-
اپنے Wi-Fi سگنل کی طاقت کو بہتر بنائیں۔ اگر YouTube TV اس وقت کام کرتا ہے جب آپ کا آلہ آپ کے موڈیم سے ایتھرنیٹ کیبل سے منسلک ہوتا ہے، تو مسئلہ کمزور وائی فائی سگنل کا ہو سکتا ہے۔ زیادہ سے زیادہ سگنل فراہم کرنے کے لیے اپنے روٹر اور اسٹریمنگ ڈیوائس کے درمیان رکاوٹوں کو دور کرنے کی کوشش کریں۔
جب میں اسٹارٹ بٹن پر کلک کرتا ہوں تو کچھ نہیں ہوتا ہے
-
اپنے مقام کی اجازتیں چیک کریں۔ YouTube TV کو آپ کے مقام کی معلومات تک رسائی درکار ہے چاہے آپ ایپ کو ویب براؤزر کے ذریعے دیکھ رہے ہوں۔ اگر آپ نے اپنے مقام تک رسائی کی اجازت نہیں دی ہے، تو آپ کو YouTube TV کے کام کرنے کے لیے رسائی کو فعال کرنا ہوگا۔
اگر آپ نے مقام تک رسائی کو غیر فعال کر دیا ہے کیونکہ آپ اپنے گھر کے علاقے سے باہر سفر کر رہے تھے، تو YouTube TV عام طور پر آپ کے گھر کے علاقے سے باہر مختصر وقت کے لیے ٹھیک کام کرتا ہے جب تک کہ مقام کی اجازتیں آن ہیں۔
ونڈوز 10 کا نام تبدیل پرنٹر
-
اپنا آلہ، براؤزر، یا ایپ اپ ڈیٹ کریں۔ اگر آپ اپنے فون یا کسی اور اسٹریمنگ ڈیوائس پر YouTube TV ایپ استعمال کر رہے ہیں، تو اپ ڈیٹس چیک کریں۔ اگر آپ اپنے کمپیوٹر پر کسی ویب براؤزر میں ویب پلیئر کے ساتھ اسٹریم کرنے کی کوشش کر رہے ہیں تو براؤزر کو اپ ڈیٹ کریں۔
-
YouTube TV ایپ کو اَن انسٹال اور دوبارہ انسٹال کریں۔ اگر ایپ پہلے سے ہی اپ ٹو ڈیٹ ہے تو ہو سکتا ہے کہ آپ کے پاس خراب مقامی ڈیٹا ہے جو اسے صحیح طریقے سے کام کرنے سے روکتا ہے۔ اس صورت میں، YouTube TV ایپ کو اپنے آلے سے مکمل طور پر حذف کرنے، اسے ڈاؤن لوڈ کرنے، اور اسے دوبارہ انسٹال کرنے سے آپ کا مسئلہ حل ہو سکتا ہے۔
-
اپنے انٹرنیٹ سروس فراہم کنندہ سے رابطہ کریں۔ اگر آپ نے طے کیا ہے کہ YouTube TV ڈاؤن نہیں ہے، اور آپ اپنے گھر کے نیٹ ورک، آلات یا سافٹ ویئر کے ساتھ کوئی مسئلہ تلاش نہیں کر سکتے ہیں، تو آپ کے انٹرنیٹ سروس فراہم کنندہ کے ساتھ کنیکٹیویٹی کا ایک محدود مسئلہ ہو سکتا ہے۔ اپنے فراہم کنندہ سے رابطہ کریں، انہیں اپنے مسئلے کے بارے میں بتائیں، اور پوچھیں کہ کیا آپ کے انٹرنیٹ سروس فراہم کنندہ اور YouTube TV کے درمیان کنیکٹیویٹی کے مسائل ہیں۔
- آپ YouTube TV کو کیسے منسوخ کرتے ہیں؟
براؤزر سے یوٹیوب ٹی وی کو منسوخ کرنے کے لیے، پر جائیں۔ tv.youtube.com > پروفائل > ترتیبات > رکنیت > رکنیت کو روکیں یا منسوخ کریں۔ > وجہ منتخب کریں۔ جاری رہے > منسوخ کریں۔ .
- YouTube TV پر کون سے چینلز دستیاب ہیں؟
جب کہ YouTube TV چینلز آپ کے علاقے کی بنیاد پر مختلف ہوتے ہیں، YouTube TV کے مقبول چینلز کی فہرست میں AMC، Bravo، اور FX کے ساتھ ساتھ HGTV، فوڈ نیٹ ورک، اور ڈسکوری چینل شامل ہیں۔
3.0 ایم بی پی ایس : کم از کم مطلوبہ رفتار۔ اس کے نیچے، آپ کو ضرورت سے زیادہ بفرنگ کا سامنا کرنا پڑ سکتا ہے۔7.0 ایم بی پی ایس : ایک ہائی ڈیفینیشن ویڈیو سٹریم کے لیے کم از کم۔ اگر دوسرے آلات نیٹ ورک استعمال کر رہے ہیں تو ہو سکتا ہے YouTube TV کام نہ کرے۔13.0 ایم بی پی ایس : ہائی ڈیفینیشن ویڈیو سٹریمنگ کے لیے کم از کم جب دوسرے لوگ اسی انٹرنیٹ کنکشن کو دوسرے مقاصد کے لیے استعمال کرتے ہیں۔اپنے گھر کے علاقے سے باہر YouTube TV استعمال کرنا
YouTube TV آپ کے جسمانی مقام (بلنگ ایڈریس) سے منسلک ہے، کیونکہ خدمات کے ذریعے آپ کو موصول ہونے والے مقامی چینلز خاص طور پر اس علاقے کے لیے ہیں۔ اگر آپ اسے اپنے گھر سے باہر استعمال کرنے کی کوشش کر رہے ہیں تو YouTube TV کام کرنا بند کر سکتا ہے، لیکن یہ عام طور پر بالکل ٹھیک کام کرتا ہے۔
تاہم، اگر آپ اپنے گھر کے علاقے سے باہر جانا چاہتے ہیں، تو آپ یوٹیوب ٹی وی میں اپنے مقام کو اپ ڈیٹ کر سکتے ہیں تاکہ مقام کی بنیاد پر کسی بھی پریشانی سے بچا جا سکے۔
اگر آپ گھر سے دور ہیں اور YouTube TV آپ کے لیے کام نہیں کر رہا ہے، تو سروس کو دوبارہ کام کرنے کے لیے آپ کو اپنے گھر کے علاقے میں انٹرنیٹ سے منسلک ہونا پڑے گا۔ YouTube کو ہر 90 دن میں آپ کے گھر کے علاقے سے کم از کم ایک لاگ ان کی ضرورت ہوتی ہے، جس کے بعد سروس کام کرنا بند کر سکتی ہے۔
عمومی سوالاتدلچسپ مضامین
ایڈیٹر کی پسند
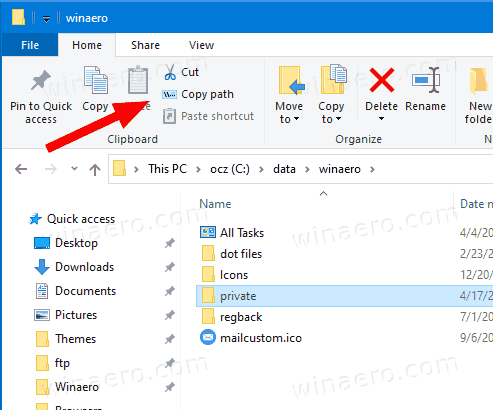
ونڈوز 10 میں فائل ایکسپلورر میں پاتھ کاپی کریں
ونڈوز 10 میں فائل ایکسپلورر میں پاتھ کو کاپی کرنے کا طریقہ

ونڈوز 7 کے لئے بصری انداز لائٹ
منحرف صارف ymme1st کا عمدہ کام۔ یہ میک اسٹائل شدہ تھیم ونڈوز 7 کے لئے بنایا گیا تھا۔ جیسا کہ مصنف نے دعوی کیا ہے ، یہ تھیم صرف چھوٹے ٹاسک بار کے لئے ہے۔ تھیم انسٹال کرنے کے ل You آپ کو فائلیں C: Windows وسائل تھیمز پر کاپی کرنا ہوں گی۔ اگر آپ اب بھی نہیں جانتے ہیں تو ، شامل ٹیکسٹ فائل کو پڑھیں۔ لنک ڈاؤن لوڈ کریں | مرکزی صفحہ

OBS میں اوورلے کیسے شامل کریں۔
اوورلیز آپ کے مواد کو ذاتی نوعیت کا بنانے کا ایک بہترین طریقہ ہیں۔ بہت سے سٹریمرز ان کا استعمال اپنے ناظرین کو انٹرمیشنز کے دوران یا اس سے پہلے کہ وہ سٹریمنگ شروع کرنے سے پہلے بصری طور پر حوصلہ افزائی کرنے کے لیے کرتے ہیں۔ سب کے بعد، ایک رنگین ہولڈنگ اسکرین کی دھڑکن ہلکے پس منظر کو گھور رہی ہے۔ او بی ایس

ٹیگ آرکائیو: 0xC1900200 - 0x20008
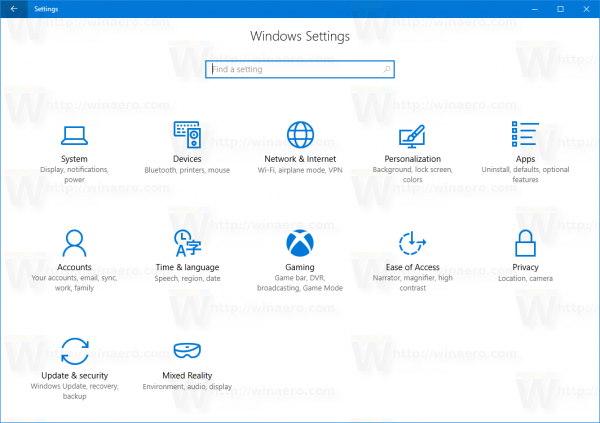
ونڈوز 10 میں راوی کے لئے آڈیو آؤٹ پٹ ڈیوائس کو تبدیل کریں
آپ ونڈوز 10 میں بیانیہ کے لئے آڈیو آؤٹ پٹ آلہ کو تبدیل کرسکتے ہیں جیسا کہ آپ کو پہلے ہی معلوم ہوسکتا ہے کہ راوی OS میں بنایا ہوا ایک اسکرین ریڈنگ ایپ ہے۔

ونڈوز 10 میں کلاسیکی صوتی اختیارات کیسے کھولیں
ونڈوز 10 کے جدید ورژن میں ، آواز سے متعلق بہت سے اختیارات کو ترتیبات ایپ میں منتقل کردیا گیا تھا ، لہذا کلاسیکی ساؤنڈ ایپلٹ کو کھولنے میں کچھ وقت لگتا ہے۔

کوڈی کو فائر ٹی وی اسٹک پر کیسے انسٹال کریں: کوڈی کو ایمیزون کے سپر سستے ٹی وی ڈونگل سے کیسے ڈاؤن لوڈ کریں
کوڈی اسٹریمنگ سافٹ ویئر کا ایک بہترین بٹ ہے اور آپ کو انٹرنیٹ یا مقامی ایچ ڈی ڈی پر عملی طور پر کسی بھی ڈیوائس پر فلمیں ، ٹی وی شوز اور بہت کچھ دیکھنے دیتا ہے۔ یہ سافٹ ویئر اوپن سورس اور ہلکا پھلکا دونوں طرح سے بھی ہے۔
-


