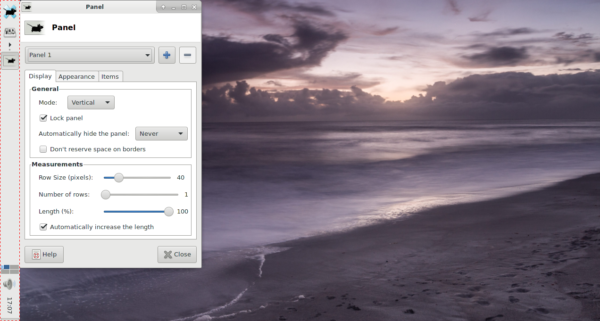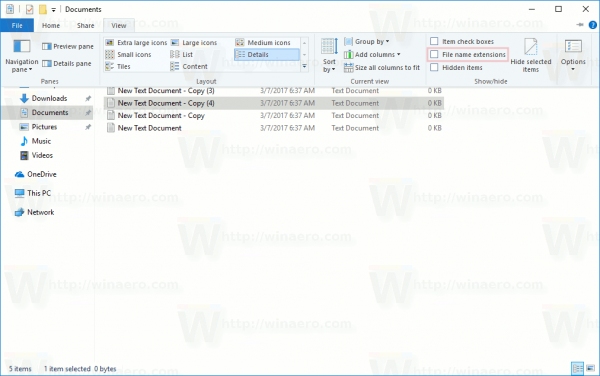زوم کی متعدد ملاقاتوں میں ارے بہت شامل ہیں ، کیا آپ مجھے سن سکتے ہیں؟ میں آپ کو سن نہیں سکتا! پہلے 10 منٹ یا اس کے لئے ، خاص طور پر اگر وہاں بہت سارے شریک ہوں۔ کسی کے یقینی بنانے کے بعد ہی کہ ہر کوئی سن سکتا ہے اور اسے دیکھ سکتا ہے ، کیا آپ آخر کار ایجنڈے سے شروعات کرسکتے ہیں۔
لیکن اگر آپ اپنا مائیکروفون کام نہیں کرسکتے تو کیا ہوگا؟ ہم ترجمہ میں اتنا کھو سکتے ہیں جب ہم کسی شخص کو ذاتی طور پر کرنے کی بجائے کسی آن لائن میٹنگ کا انعقاد کرتے ہیں ، تاکہ کم از کم اپنے آڈیو کو صاف ستھرا اور کام کرنا ضروری ہے۔
یہاں یہ یقینی بنانے کا طریقہ ہے کہ آپ کے اجلاس کے شرکا یہ سن سکتے ہیں کہ آپ کیا کہہ رہے ہیں۔
اگر آپ کا زوم مائکروفون کام نہیں کر رہا ہے تو کیا کریں
متعدد وجوہات ہیں جو آپ کے مائیکروفون کے کام نہیں کر سکتی ہیں۔ آئیے مبادیات سے شروع کرتے ہیں۔
1. یقینی بنائیں کہ آپ نے اپنے مائکروفون کو خاموش نہیں کیا ہے۔
یہ حادثاتی طور پر ہوسکتا ہے ، یا آپ نے پہلے کسی وجہ سے اسے خاموش کردیا تھا اور بعد میں اسے خاموش کرنا بھول گئے تھے۔ آپ دیکھ سکتے ہیں کہ اگر آپ نچلے حصے میں میٹنگ کنٹرول پر تشریف لے کر خاموش ہوگئے ہیں۔ اگر آپ خاموش ہوگئے ہیں تو آپ کو سرخ مائکروفون کا آئکن نظر آئے گا۔ انمٹ کرنے کے لئے اس پر کلک کریں۔
2. چیک کریں کہ آیا میزبان نے آپ کو خاموش کردیا ہے۔
کچھ میٹنگوں میں ، میزبان دوسرے شرکا کو خاموش کردیتے ہیں اگر ان کو صرف گفتگو کرنے کی ضرورت ہو۔ اس طرح ، وہ لوگوں کے مائکروفونس سے آنے والے پس منظر کے شور سمیت ضرورت سے زیادہ شور کو روک سکتے ہیں ، یہاں تک کہ اگر مرکزی شریک خاموش ہو۔ بہت سارے شرکاء کے ساتھ ملاقاتوں میں یہ ایک عام رواج ہے ، لہذا اگر آپ کو شبہ ہے کہ میزبان نے آپ کو خاموش کردیا ہے اور آپ کو بولنے کی ضرورت ہے تو ، انہیں نجی گفتگو کا پیغام بھیجیں تاکہ آپ کو خاموش کردیں۔
3. اس بات کو یقینی بنائیں کہ آپ کا حجم ختم ہوچکا ہے۔
جتنا بیوقوف ایسا لگتا ہے ، کبھی کبھی آسان حل وہی ہوتے ہیں جن کی ہمیں ضرورت ہوتی ہے۔ کیا آپ نے غلطی سے اپنے مائکروفون کا حجم کم کردیا ہے؟ یقینی بنائیں کہ اس سے مسئلہ پیدا نہیں ہو رہا ہے۔
مندرجہ ذیل حصوں میں ، ہم مختلف آلات پر مائیکروفون کی عام پریشانیوں کو دیکھیں گے اور ان کو حل کرنے کا طریقہ بتاتے ہیں۔
اگر آپ کا زوم مائکروفون میک پر کام نہیں کررہا ہے تو کیا کریں
میک صارفین کبھی کبھار مائکروفون کے مسائل کا تجربہ کرتے ہیں ، اور شاید اس سے بھی زیادہ ، اب زوم میٹنگوں میں بھی تجربہ کرتے ہیں۔
پراکسی کیسے ترتیب دی جائے
کچھ معاملات میں ، اس کی وجہ یہ ہے کہ میک مختلف مائکروفون استعمال کرسکتے ہیں ، لہذا آپ نے صحیح سے رابطہ نہیں کیا ہوگا۔ کیا آپ کا آڈیو آپ کے ہیڈسیٹ ، اندرونی مائکروفون ، یا کسی بیرونی پر سیٹ ہے؟ یہ نہ بھولنا کہ میک کمپیوٹرز USB اور 3.5 ملی میٹر مائکروفون کے علاوہ مختلف بلوٹوتھ یا تار ائرفون کی بھی حمایت کرتے ہیں۔
اگر آپ نے زوم میٹنگ شروع کردی ہے اور کوئی آپ کو سن نہیں سکتا ہے تو ، زوم کے اندر اور آپ کے کمپیوٹر پر آڈیو کی ترتیبات چیک کریں۔
صوتی ان پٹ کی ترتیبات کو چیک کریں
- سسٹم کی ترجیحات کو کھولیں۔

- صوتی پر کلک کریں اور ان پٹ ٹیب کو منتخب کریں تاکہ ان تمام آلات کو دیکھنے کے لئے جو آپ صوتی ان پٹ وسیلہ کے طور پر منتخب کرسکتے ہیں۔

- اگر آپ ہیڈسیٹ یا دیگر آلہ استعمال نہیں کرنا چاہتے ہیں تو داخلی مائکروفون منتخب کریں۔

- اس فہرست کے نیچے ، آپ کو ان پٹ والیوم سلائیڈر نظر آئے گا۔ اس بات کو یقینی بنائیں کہ مائکروفون کے ل your آپ کی تقریر کا پتہ لگانے کے ل it یہ کافی حد تک ہے۔

زوم کو اپنے مائکروفون تک رسائی کی اجازت دیں
- ایک بار پھر ، سسٹم کی ترجیحات لانچ کریں اور پھر سیکیورٹی اور رازداری میں جائیں۔

- رازداری پر کلک کریں اور بائیں طرف والے مینو سے مائکروفون کا انتخاب کریں۔

- دائیں طرف ، آپ کو تمام ایپس اور سافٹ ویئر نظر آئیں گے جنہیں اپنے مائیکروفون تک رسائی حاصل کرنے کی اجازت ہے۔ اگر زوم چیک نہیں کیا جاتا ہے تو ، اس مسئلے کو حل کرنے کے ل it اس کے ساتھ والے خانے کو چیک کریں۔

اگر آپ کا زوم مائکروفون Chromebook پر کام نہیں کررہا ہے تو کیا کریں
اگر آپ Chromebook صارف ہیں تو ، آپ کو اپنے مائکروفون سے آزمانے کے ل several کئی فکسز بھی ہیں۔ یہ دیکھنے کے لئے کہ آیا آپ نے غلطی سے اس کو خاموش کردیا ہے یا حجم کم کیا ہے ، آپ درج ذیل میں سے ایک کام کرسکتے ہیں:
کیا آپ جانتے ہیں کہ آپ مائکروفون کام کر رہا ہے یا نہیں یہ جاننے کے لئے آپ آڈیو ریکارڈ کرسکتے ہیں اور اسے چلا سکتے ہیں۔ اس بات کو یقینی بنانے کیلئے ایک تیز آڈیو ٹیسٹ کریں کہ آپ کی آواز سنے گی۔
- آڈیو سیٹنگ پر جائیں اور مائکروفون پر کلک کریں۔
- ٹیسٹ مائک کا اختیار منتخب کریں اور آڈیو کو جانچنے کے ل something کچھ کہیں۔
- اگر آپ خود سن سکتے ہیں تو جانچ پڑتال کے ل back ریکارڈنگ کو دوبارہ کھیلیں۔ اگر ہاں تو ، آپ اپنی میٹنگ میں آگے بڑھ سکتے ہیں۔ اگر نہیں تو ، پریشانی کا ازالہ کرتے رہیں جب تک کہ آپ اس مسئلے کو دریافت نہ کریں۔
آپ آڈیو ٹیب میں خودکار طریقے سے ایڈجسٹ مائکروفون حجم آپشن کو بھی غیر چیک کرسکتے ہیں۔ مناسب ترتیب کے لhone آپ کا مائکروفون بہت کم ایڈجسٹ ہوسکتا ہے۔
اگلا مرحلہ یہ ہے کہ آپ اپنے Chromebook کی بلٹ میں مائکروفون کی ترتیبات کو چیک کریں۔ ان تک رسائی حاصل کرنے کا طریقہ یہاں ہے۔
- نیچے دائیں کونے پر جائیں اور وقت پر کلک کریں۔

- آڈیو کی ترتیبات پر کلک کریں۔

- آپ کو ان پٹ کے تحت مائیکروفون سلائیڈر نظر آئے گا۔ مائیکروفون کے حجم کو ایڈجسٹ کرنے کے لئے اسے دائیں طرف گھسیٹیں اور اسے تیز تر رکھیں۔

کیا آپ نے زوم ایپ کو اپنے مائکروفون تک رسائی کی اجازت دی ہے؟ یہ آڈیو کے ساتھ مسئلہ کی وجہ بن سکتا ہے۔
- اپنے Chromebook کے سسٹم ٹرے پر جائیں۔

- ترتیبات کو کھولنے کے لئے گیئر آئیکن کا انتخاب کریں۔

- رازداری اور سیکیورٹی پر جائیں اور سائٹ کی ترتیبات کو منتخب کریں۔

- اجازت تک نیچے سکرول کریں - مائکروفون کا انتخاب کریں۔

- وہاں ، آپ کے پاس مختلف ترتیبات ہیں جو آپ ایڈجسٹ کرسکتے ہیں۔ مائیکروفون پر کلک کرنے سے پہلے ، آپ اس بات کو یقینی بنانے کے لئے کہ اجازتیں موجود ہیں اس سے پہلے کہ آپ رسائ سے پہلے پوچھو کے اختیارات کے پاس موجود ٹوگل سوئچ کرسکتے ہیں۔

اگر آپ کا زوم مائکروفون ونڈوز 10 پر کام نہیں کررہا ہے تو کیا کریں
کیا آپ کا کمپیوٹر ونڈوز 10 آپریٹنگ سسٹم چلا رہا ہے؟ یہاں آپ اور کیا آزما سکتے ہیں۔
1. دوسرے پروگرام بند کریں۔
کیا آپ نے حال ہی میں اسکائپ کا استعمال کیا ہے؟ اگر ایسا ہے تو ، سافٹ ویئر زوم کو آپ کے مائیکروفون تک رسائی سے روک سکتا ہے۔ آپ اپنے مائیکروفون کا استعمال کرنے والے تمام پروگراموں کو بند کرکے اس مسئلے کو جلد حل کرسکتے ہیں۔ یاد رکھیں کہ آپ اس طے شدہ کو دوسرے آلات پر بھی لاگو کرسکتے ہیں۔
2. زوم اور آپ کے کمپیوٹر کو دوبارہ شروع کریں۔
آڈیو مسائل ، خاص طور پر اگر وہ اچانک واقع ہوجائیں تو ، عارضی ہوسکتے ہیں۔ آپ زوم ایپ یا اپنے کمپیوٹر کو دوبارہ شروع کرنے کی کوشش کر سکتے ہیں اور دوبارہ لاگ ان کرنے کی کوشش کر سکتے ہیں۔ آپ کو پتہ چل سکتا ہے کہ اب آپ کا مائکروفون معمول کے مطابق کام کر رہا ہے۔
3. زوم کو اپنا مائیکروفون استعمال کرنے دیں۔
ہم نے پہلے ہی اس فکس کا ذکر کیا ہے ، لیکن ونڈوز کے لئے اقدامات مختلف ہیں۔ نیچے والوں پر عمل کریں۔
- ٹاسک بار پر اپنی اسکرین کے نیچے بائیں کونے میں اسٹارٹ بٹن پر کلک کریں۔ آپ ایک شارٹ کٹ بھی استعمال کر سکتے ہیں: کی بورڈ پر ونڈوز کی + I

- ترتیبات کو منتخب کریں اور پھر رازداری پر کلک کریں۔

- مائیکروفون کا انتخاب کریں اور اپنے مائیکروفون سیکشن تک رسائی حاصل کرنے کے لئے ایپس کو اجازت دیں میں ٹوگل سوئچ کریں۔

- یہ دیکھنے کے لئے منظور شدہ ایپس کی فہرست کے ذریعے سکرول کریں کہ آیا وہاں زوم موجود ہے یا نہیں۔

4. شامل آڈیو کو فعال کریں۔
زوم میں لاگ ان کرتے ہوئے ، آپ میٹنگ میں داخل ہونے کے ساتھ ہی آڈیو کے ساتھ شامل ہونے کا انتخاب کرسکتے ہیں۔ لیکن کبھی کبھی ہم جلدی میں آتے ہیں ، اور وہ قدم ہر کلک میں گم ہوسکتا ہے۔ اگر آپ نے یہ اختیار فعال نہیں کیا ہے تو ، یہی وجہ ہے کہ دوسرے آپ کو سن نہیں سکتے ہیں ، لیکن یہ ایک آسان فکس ہے۔ کال اسکرین کے نچلے حصے پر جائیں اور شامل آڈیو پر کلک کریں۔
5. دائیں مائکروفون کو منتخب کریں۔
جب آپ کسی میٹنگ میں شامل ہوتے ہیں تو ، آپ نیچے مائیکروفون کا آئکن دیکھ سکیں گے ، جہاں آپ اسے خاموش یا خاموش کرسکتے ہیں۔ اگر یہ خاموش ہے ، لیکن لوگ پھر بھی آپ کو سن نہیں سکتے ہیں تو مائک آئیکن کے ساتھ والے تیر پر کلک کریں۔ ایک مینو ظاہر ہوگا ، اور آپ سب سے اوپر مائیکروفون منتخب کریں سیکشن دیکھیں گے۔ اس فہرست میں مائیکروفون کے مختلف ذرائع ہوں گے ، لہذا دوسرا منتخب کریں اور دیکھیں کہ اجلاس کے دیگر شرکاء آپ کو سن سکتے ہیں یا نہیں۔
6. ڈرائیور کو اپ ڈیٹ کریں۔
پرانا ڈرائیور آپ کے کمپیوٹر پر آڈیو میں خرابی کا سبب بن سکتا ہے۔ اپنے ونڈوز پی سی پر ڈیوائس منیجر کو کھولنے کیلئے یہ دیکھیں کہ مائیکروفون ڈرائیور جدید ہے یا نہیں۔ اگر نہیں تو ، آپ کو نیا ورژن ڈاؤن لوڈ کرنے کی ضرورت پڑسکتی ہے۔
اگر آپ کا زوم مائکروفون iOS آلات پر کام نہیں کررہا ہے تو کیا کریں
موبائل آلات کی چھوٹی اسکرین اتفاقی طور پر کسی ایسی چیز کو ٹیپ کرنا آسان بنادیتی ہے جو آپ کا کیمرا بند کردے یا آپ مائک کو خاموش کردے۔ دوسرے حل تلاش کرنے سے پہلے ، یہ یقینی بنائیں کہ آپ نے حادثے سے خود کو کچھ بھی غیر فعال نہیں کیا ہے۔
مثال کے طور پر ، آپ میٹنگ شروع ہونے سے پہلے یہ چیک کرنے کے لئے زوم ایپ کی ترتیبات کھول سکتے ہیں کہ آیا آپ کا مائیکروفون چل رہا ہے ، لہذا جب آپ ایسا کریں تو آپ تیار ہوجائیں۔
- اپنے iOS آلہ پر زوم کا آغاز کریں اور ترتیبات کو تھپتھپائیں۔ یہ اسکرین کے نیچے ہے۔

- مزید ترتیبات دیکھنے کے لئے میٹنگ کا انتخاب کریں۔

- آپ کو ہمیشہ خاموش کریں میرے مائکروفون کا اختیار نظر آئے گا۔ کیا ٹوگل آن پر سیٹ ہے؟ اگر ایسا ہے تو ، اسے آف پر سوئچ کریں۔

جب آپ کسی میٹنگ میں شامل ہوتے ہیں تو ، میٹنگ اسکرین کے نچلے بائیں کونے میں واقع ، شمولیت کے آڈیو کے اختیار کو چالو کرنا مت بھولنا۔
اگر کوئی عارضی خرابی ہو تو یقینا your آپ کے فون یا ٹیبلٹ کو دوبارہ شروع کرنے سے مسئلہ حل ہوسکتا ہے۔ اس کے برعکس ، پس منظر کا شور مائکروفون کو آپ کی آواز اٹھانے سے روک سکتا ہے - اس کے بجائے یہ ٹی وی کے شور یا کوئی اور چیز اٹھا لے گا جو آپ کے آس پاس آواز پیدا کرسکتا ہے۔ آپ پس منظر کے شور کو دبانے کے لئے کسی پرسکون ماحول میں زوم کو استعمال کرنے یا مائک کی ترتیبات کو ایڈجسٹ کرنے کی کوشش کر سکتے ہیں۔
اگر آپ کا زوم مائکروفون Android پر کام نہیں کررہا ہے تو کیا کریں
بعض اوقات ، اینڈرائڈز جیسے موبائل فونز کے لئے زوم ایپ ائرفون کے ساتھ بہتر کام کرتی ہے۔ لہذا اگر آپ اپنے فون کو ان کے بغیر استعمال کرتے ہوئے خاموش نہیں ہوسکتے ہیں تو ، آپ اپنا ہیڈسیٹ استعمال کرنے اور کال میں شامل ہونے کی کوشش کرسکتے ہیں۔ اگر آپ وائرلیس ہیڈ فون استعمال کررہے ہیں تو ، یقینی بنائیں کہ مزید پریشانیوں سے بچنے کے ل the بیٹری مکمل طور پر چارج کی گئی ہے۔
زوم میٹنگ کے دوران مائکروفون کے کام نہ کرنے کی ایک اور وجہ یہ ہوسکتی ہے کہ اس مقصد کے ل for آپ نے اپنے موبائل ڈیوائس کا آڈیو متصل نہیں کیا ہے۔ آپ کو پھر کیا کرنا چاہئے؟
نیچے میٹنگ کنٹرول پر جائیں اور ریڈ ایکس نشان کے ساتھ اسپیک آئیکن پر ٹیپ کریں۔ ڈیوائس آڈیو کے توسط سے کال کا انتخاب کریں اور پھر زوم کو اپنے مائیک تک رسائی کی اجازت دیں اگر ایسا کرنے کو کہا گیا ہو۔ آپ اپنے فون کی ترتیبات کے ذریعہ اپنے مائکروفون تک رسائی کی اجازت بھی دے سکتے ہیں۔
- ترتیبات ایپ کھولیں اور ایپس (یا آپ کے ماڈل پر منحصر ایپس اور اطلاعات) پر جائیں۔

- ایپ کی اجازتوں پر ٹیپ کریں اور اگلی سکرین پر مائکروفون تلاش کریں۔

- ان ایپس کی فہرست میں جو آپ کے مائک تک رسائی حاصل کرتے ہیں ، زوم تلاش کریں اور ٹوگل سوئچ کریں۔

اگر آپ یہ یقینی بنانا چاہتے ہیں کہ اس وقت کوئی اور ایپس مائیکروفون استعمال نہیں کررہی ہے تو ملٹی ٹاسک بٹن پر ٹیپ کریں۔ فی الحال چل رہی تمام ایپس کو بند کریں۔
آپ زوم کو دوبارہ انسٹال کرنے یا اپنے آلے کو ریبوٹ کرنے کی بھی کوشش کر سکتے ہیں۔
اگر آپ کا زوم مائکروفون ہیڈ فون کے ساتھ کام نہیں کر رہا ہے تو کیا کریں
اگر آپ ہیڈ فون استعمال کررہے ہیں ، لیکن میٹنگ کے دیگر شرکاء آپ کو سن نہیں سکتے ہیں تو اس کی کئی وجوہات ہوسکتی ہیں۔ اگر ہیڈ فون بلوٹوتھ کے ذریعہ منسلک ہوتے ہیں تو ، وہ مناسب طریقے سے منسلک نہیں ہو سکتے ہیں یا بیٹری کی طاقت سے باہر ہیں۔ اگر آپ روایتی ہیڈ فون استعمال کررہے ہیں تو ، یقینی بنائیں کہ آپ نے انہیں صحیح بندرگاہ پر لگا دیا ہے۔
بالکل اسی طرح جب جب آپ ہیڈ فون کے بغیر زوم کا استعمال کرتے ہوئے مائک کنکشن کو پریشانی کررہے ہو تو ، اپنے آلے کی آڈیو ترتیبات اور زوم ایپ میں موجود آڈیو ترتیبات کی جانچ کریں۔ آپ نے غلط مائکروفون کا انتخاب کیا ہوسکتا ہے ، یا آپ نے غلطی سے اسے خاموش کردیا ہے۔
اگر آپ بگ کو ٹھیک کرنا نہیں چاہتے ہیں تو ، ہیڈ فون کے بغیر میٹنگ میں شامل ہونے کی کوشش کریں۔
اضافی عمومی سوالنامہ
یہاں ان لوگوں کے لئے دشواریوں کے خاتمے کے کچھ اور اختیارات ہیں جن کا مائیکروفون کام نہیں کرتا ہے۔
میرے مائکروفون نے اچانک زوم میں کام کرنا کیوں چھوڑ دیا ہے؟
اگر ایک لمحہ پہلے سب ٹھیک ہو گیا تھا ، لیکن آپ کا مائیکروفون اچانک کام کرنا چھوڑ دیتا ہے تو ، آپ کو کوئی شبہ نہیں ہوگا کہ ایسا کیوں ہوا؟ اس کی متعدد وجوہات ہیں۔
زوم میں اپنے مائکروفون کو کیسے آن کروں؟
اس ایپ کے اندر مائکروفون کو آن کرنا آسان ہے۔ جب آپ اپنی کال شروع کریں گے تو نیچے مائک آئیکن پر ٹیپ کریں یا کلک کریں۔ یہ میٹنگ کنٹرول میں واقع ہے۔ آپ اپنی میٹنگ کے دوران بہترین آڈیو تجربہ تخلیق کرنے کیلئے ترتیبات کو کھولنے کے ل ge گیئر آئیکون کا انتخاب بھی کرسکتے ہیں ، اور پھر آڈیو ترتیبات کو بھی مزید اختیارات تک رسائی حاصل کرسکتے ہیں۔
کسی دبے ہوئے اجلاس کے لئے آسان فکسنگز
ہم جانتے ہیں کہ یہ دباؤ ڈال سکتا ہے جب آپ کو احساس ہو کہ آپ پورے منٹ سے زوم پر گفتگو کر رہے ہیں اور دوسرے لوگوں نے کچھ نہیں سنا ہے۔ آپ مائکروفون کو جتنا زیادہ کام کرنے کی کوشش کریں گے (اور ناکام ہوجاتے ہیں) ، آپ کو اتنا ہی گھبراہٹ ہوسکتی ہے۔ لیکن حقیقت یہ ہے کہ ، مائک کے لئے ہمیشہ ایک حل موجود ہوتا ہے جو کام نہیں کررہا ہے ، اور یہ عام طور پر بہت آسان ہوتا ہے۔
جب آپ زوم پر لاگ ان ہوتے ہیں تو کیا آپ کا مائیکروفون اکثر خاموش ہوجاتا ہے؟ کیا آپ کے پاس دوسرا حل ہے جو آپ کے معاملے میں کام کر رہے ہیں؟ ہمیں ذیل میں تبصرے کے سیکشن میں بتائیں۔