کیا جاننا ہے۔
- مائیکروسافٹ کا میڈیا تخلیق کا آلہ: منتخب کریں۔ قبول کریں۔ > اگلے > USB فلیش ڈرائیو . آن اسکرین اشارے پر عمل کریں۔
- روفس: USB ڈیوائس کا انتخاب کریں > ڈاؤن لوڈ کریں > ونڈوز 11 > جاری رہے . فائلوں پر کاپی کرنے کے لیے اشارے پر عمل کریں۔
- پھر پی سی کو دوبارہ شروع کریں اور ونڈوز کو انسٹال کرنے کے لیے اس ڈرائیو سے بوٹ کریں۔
یہ مضمون وضاحت کرتا ہے کہ ونڈوز 11 بوٹ ایبل USB ڈرائیو کیسے بنائی جائے اور پھر اسے ونڈوز 11 کو انسٹال کرنے کے لیے کیسے استعمال کیا جائے۔
ونڈوز 11 میڈیا تخلیق کا آلہ
ونڈوز 11 میڈیا کریشن ٹول، جو مائیکروسافٹ کی ویب سائٹ سے دستیاب ہے، آپ کو ونڈوز 11 بوٹ ایبل USB بنانے میں مدد کرتا ہے۔ یہ استعمال کرنا واقعی آسان ہے کیونکہ یہ آپ کو تمام مراحل سے گزرتا ہے۔
-
وزٹ کریں۔ مائیکروسافٹ کا ونڈوز 11 ڈاؤن لوڈ کریں۔ صفحہ، اور منتخب کریں۔ ڈاونلوڈ کرو ابھی سے ونڈوز 11 انسٹالیشن میڈیا بنائیں سیکشن
-
دبائیں قبول کریں۔ نوٹس اور شرائط کی سکرین پر۔

-
منتخب کریں۔ اگلے پہلے سے طے شدہ زبان سے اتفاق کرنا۔ اسے تبدیل کرنے کے لیے، نشان ہٹا دیں۔ اس پی سی کے لیے تجویز کردہ اختیارات استعمال کریں۔ .

-
منتخب کریں۔ USB فلیش ڈرائیو ، اور پھر دبائیں۔ اگلے .

-
وہ آلہ منتخب کریں جسے آپ Windows 11 بوٹ ایبل USB کے طور پر استعمال کرنا چاہتے ہیں، اور پھر دبائیں۔ اگلے .

اگر آپ کو اپنی منسلک USB ڈرائیو نظر نہیں آتی ہے، اور منتخب کرنا ڈرائیو کی فہرست کو تازہ کریں۔ مدد نہیں کرتا، آپ کو ضرورت پڑ سکتی ہے۔ ڈرائیو کو فارمیٹ کریں۔ پہلا.
-
سیٹ اپ ختم ہونے تک انتظار کریں۔ آپ دیکھیں گے a ونڈوز 11 ڈاؤن لوڈ کرنا اسکرین، اس کے بعد ایک جو کہتا ہے۔ ونڈوز 11 میڈیا بنانا .

-
منتخب کریں۔ ختم کرنا آخری اسکرین پر جو پڑھتا ہے۔ آپ کی USB فلیش ڈرائیو تیار ہے۔ .

بوٹ ایبل ونڈوز 11 یو ایس بی ڈرائیو بنانے کے لیے روفس کا استعمال
بوٹ ایبل ونڈوز 11 فلیش ڈرائیو بنانے کا دوسرا طریقہ ونڈوز 11 کو ڈاؤن لوڈ کرنا ہے۔ ISO فائلیں۔ اپنے آپ کو اور پھر تصویر کو USB ڈرائیو پر جلا دیں۔ .
ونڈوز 10 اپ ڈیٹ 2019 کے بعد کوئی آواز نہیں
ایسا کرنے کے بہت سارے طریقے ہیں، لیکن ہم Rufus کو استعمال کرنا پسند کرتے ہیں کیونکہ یہ آپ کے لیے فائل ڈاؤن لوڈ کر سکتا ہے اور ڈیوائس کو بوٹ ایبل بنا سکتا ہے، اس لیے یہ اسی طرح کے دوسرے ٹولز سے زیادہ ہموار ہے۔
-
سے اپنی USB ڈرائیو منتخب کریں۔ ڈیوائس مینو.
-
مقرر بوٹ کا انتخاب کا اختیار ڈسک یا ISO امیج اگر یہ پہلے سے نہیں ہے.
-
آگے تیر کا انتخاب کریں۔ منتخب کریں۔ ، اور اسے تبدیل کریں۔ ڈاؤن لوڈ کریں .

اگر آپ کے پاس پہلے سے ہی ونڈوز 11 آئی ایس او آپ کی USB ڈرائیو پر انسٹال کرنے کے لیے تیار ہے، تو منتخب کریں۔ منتخب کریں۔ اس کے بجائے یہاں، پھر اپنے کمپیوٹر سے فائل کو تلاش کریں اور قدم 10 پر نیچے جائیں۔
-
منتخب کریں۔ ڈاؤن لوڈ کریں ، منتخب کریں۔ ونڈوز 11 پاپ اپ مینو سے، اور پھر دبائیں۔ جاری رہے .

-
ونڈوز 11 آئی ایس او کے لیے تمام تفصیلات کو دبانے سے منتخب کریں۔ جاری رہے ہر ایک کے بعد اگلے سوال پر جانے کے لیے:
-
منتخب کریں۔ ڈاؤن لوڈ کریں .
سیمسنگ سمارٹ ٹی وی کی دشواری کا کوئی آواز نہیں
-
ISO فائل کو محفوظ کرنے کے لیے اپنے کمپیوٹر پر ایک فولڈر منتخب کریں، اور پھر منتخب کریں۔ محفوظ کریں۔ ونڈوز 11 کو ڈاؤن لوڈ کرنا شروع کرنے کے لیے۔

-
انتظار کریں جب تک روفس ونڈوز 11 آئی ایس او امیج کو آپ کے کمپیوٹر پر محفوظ کرتا ہے۔

-
منتخب کریں۔ شروع کریں .
-
اپنی مرضی کے مطابق کسی بھی تخصیص کا انتخاب کریں، اگر کوئی ہو، اور پھر دبائیں۔ ٹھیک ہے .

-
انتباہ پڑھیں کہ اس ڈرائیو پر موجود ہر چیز مٹانے والی ہے، اور پھر منتخب کریں۔ ٹھیک ہے اگر آپ متفق ہیں.

-
انتظار کریں جب تک روفس ISO فائلوں کو USB ڈرائیو پر کاپی کرتا ہے۔

یہ آخری مرحلہ ہے۔ آپ منتخب کر سکتے ہیں۔ بند کریں کب حالت کا کہنا ہے کہ تیار .
- میں ونڈوز 10 کے لیے بوٹ ایبل USB کیسے بناؤں؟
آپ ونڈوز 10 USB بنانے کے لیے وہی طریقہ کار استعمال کر سکتے ہیں، لیکن آپ شروع کریں گے۔ مائیکروسافٹ کا ونڈوز 10 صفحہ . OS ڈاؤن لوڈ کرتے وقت، USB ڈرائیو پر ڈاؤن لوڈ کرنے کا اختیار منتخب کریں۔
- میں ونڈوز کو USB میں کیسے کاپی کروں؟
اگر آپ سوچ رہے ہیں کہ ونڈوز کے ورژن کو کاپی کرنے کا طریقہ آپ کا کمپیوٹر بیرونی ڈرائیو پر چل رہا ہے تو پریشان نہ ہوں۔ مائیکروسافٹ ڈاؤن لوڈ صفحہ کے ذریعے کاپی حاصل کرنا آسان اور بہتر ہے۔
رہائی : دستیاب تازہ ترین تعمیر کو منتخب کریں (اسے پہلے سے منتخب کیا جانا چاہیے)۔ تازہ ترین ورژن کی تصدیق کے لیے ہمارے ونڈوز ورژن نمبرز کی فہرست کا حوالہ دیں۔ایڈیٹنگ : تصدیق کریں کہ ونڈوز 11 منتخب ہے۔زبان : مینو سے اپنی زبان کا انتخاب کریں۔فن تعمیر : دستیاب واحد آپشن ہے۔ x64 .
USB سے ونڈوز 11 انسٹال کرنے کا طریقہ
اب جب کہ آپ کے پاس ونڈوز 11 USB تیار ہے، آپ کو یہ کرنے کی ضرورت ہے۔ بوٹ آرڈر کو تبدیل کریں آپ کا کمپیوٹر اس کی پیروی کرتا ہے تاکہ یہ انسٹالیشن کی سمتوں کے لیے فلیش ڈرائیو کو چیک کرے۔ ہم USB ڈیوائس سے بوٹ کرنے کے طریقہ گائیڈ میں ان تمام مراحل کا احاطہ کرتے ہیں۔
کیا آپ اپنے کمپیوٹر پر ونڈوز 11 چلا سکتے ہیں؟اس نئی فلیش ڈرائیو کا استعمال کرتے ہوئے ونڈوز 11 کو انسٹال کرنے کا دوسرا طریقہ خود ونڈوز کے ذریعے ہے (بوٹ آرڈر کو تبدیل کرنے کی ضرورت نہیں)۔ ایسا کرنے کے لئے، کھولیں setup.exe ڈرائیو سے.
یقینا، یہ مفید نہیں ہے اگر آپ OS کو انسٹال کرنے کی وجہ یہ ہے کہ آپ کا کمپیوٹر عام طور پر کام نہیں کرتا ہے، یا اگر یہ بالکل نئی تعمیر ہے جس میں ونڈوز کا موجودہ ورژن نہیں ہے۔ تاہم، اگر آپ Windows 10 سے Windows 11 میں اپ گریڈ کر رہے ہیں تو آپ اس طریقہ پر عمل کر سکتے ہیں۔
اگر آپ ونڈوز 11 کو ورچوئل مشین میں انسٹال کرنا چاہتے ہیں تو براہ راست آئی ایس او امیج کو استعمال کرنا آسان ہے۔ آپ اسے اوپر بیان کردہ طریقوں میں سے کسی کے ذریعے حاصل کر سکتے ہیں: مائیکروسافٹ کی ویب سائٹ (مرحلہ 1) یا روفس (مرحلہ 9)۔
پہلی 5 چیزیں جو آپ کو اپنے نئے کمپیوٹر کے ساتھ کرنی چاہئیں عمومی سوالاتدلچسپ مضامین
ایڈیٹر کی پسند

موبائل ڈیوائس پر TeamViewer کا استعمال کیسے کریں۔
اسکولوں، یونیورسٹیوں اور کاروباروں کے لیے دور دراز تک رسائی بہت ضروری ہے۔ مسائل پیدا ہوتے ہیں اور فوری حل کی ضرورت ہوتی ہے۔ ریموٹ رسائی سافٹ ویئر دن کو بچا سکتا ہے۔ بہترین کلاؤڈ بیسڈ ریموٹ ایکسیس ٹولز میں سے ایک ٹیم ویور ہے۔ TeamViewer اسکرین شیئرنگ، فائل ٹرانسفرنگ، کانفرنس کو قابل بناتا ہے۔

پی سی پر Clash Royale کیسے چلائیں۔
Clash Royale دلچسپ کرداروں کے سیٹ کے ساتھ ایک بہترین موبائل گیم ہے۔ تاہم، اسمارٹ فون پر ان گیمز کو کھیلنا کافی پریشانی کا باعث ہوسکتا ہے، اس بات پر غور کرتے ہوئے کہ فون کی اسکرین چھوٹی ہوتی ہے۔ نتیجے کے طور پر، آپ اپنا لینا چاہیں گے۔
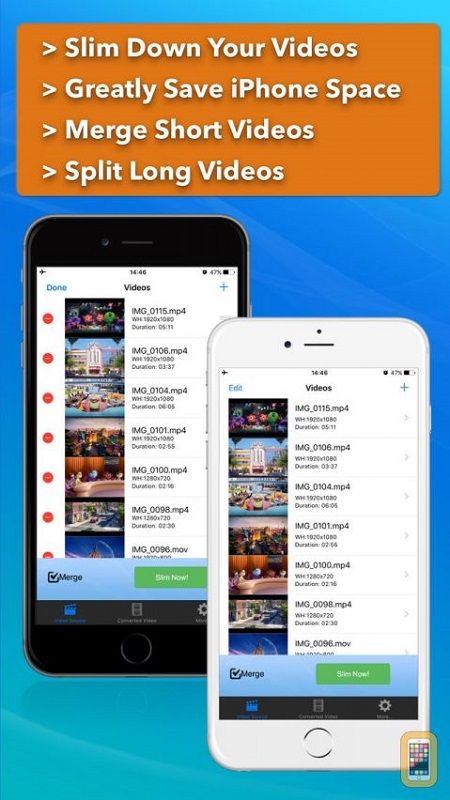
ویڈیو کا سائز تبدیل کرنے کا طریقہ
https://www.youtube.com/watch؟v=NCc-0h8Tdj8 جب کسی معیاری سماجی پلیٹ فارم اور ای میل خدمات کے ل video یہ بہت بڑا ہوتا ہے تو کسی دوست کو ویڈیو بھیجنا مشکل ہوسکتا ہے۔ اگر آپ معاہدہ نہیں کرنا چاہتے
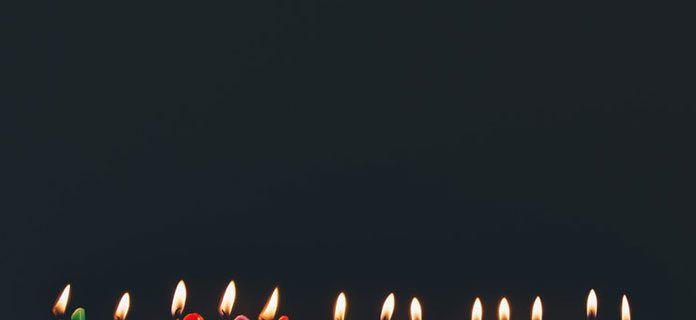
تاریخ پیدائش سے Google شیٹس میں عمر کا حساب کتاب کرنے کا طریقہ
گوگل شیٹس کو اعداد و شمار جمع کرنے اور تنظیم سازی کرنے سے کہیں زیادہ کے لئے استعمال کیا جاسکتا ہے۔ آپ اسے موجودہ وقت کا تعین کرنے ، چارٹ بنانے اور پیدائشی تاریخ کا استعمال کرکے عمر کا حساب کرنے کے لئے بھی استعمال کرسکتے ہیں۔ مؤخر الذکر کا استعمال فارمولوں کے استعمال سے ہوتا ہے

کسی کلپ بورڈ کی تصویر کو JPG یا PNG فائل کے طور پر کیسے محفوظ کریں
کلپ بورڈ تصویروں کو JPG اور PNG فائلوں کی طرح محفوظ کرنے کے بہت سے طریقے ہیں۔ اس تحریر میں ، ہم سب سے آسان اور آسان ترین طریقوں پر عمل کریں گے۔ آپ کو کسی پروگرام کا ایک جانور لانچ کرنے کی ضرورت نہیں ہے ، جیسے فوٹوشاپ

ونڈوز 10 میں غبارے کی اطلاعات کو فعال کریں اور ٹوسٹس کو غیر فعال کریں
ونڈوز 10 میں سادہ رجسٹری موافقت کے ساتھ نئی ٹوسٹ نوٹیفیکیشن کی بجائے دوبارہ کام کرنے والے غبارے کی اطلاعات کیسے حاصل کریں۔

بھاپ کے ڈیک پر کی بورڈ کو کیسے لایا جائے۔
آپ سٹیم بٹن اور X بٹن دبا کر، یا اگر یہ کام نہیں کرتا ہے تو ٹیکسٹ فیلڈ کو منتخب کر کے زیادہ تر سکرینوں پر سٹیم ڈیک پر ورچوئل کی بورڈ لا سکتے ہیں۔
-
















