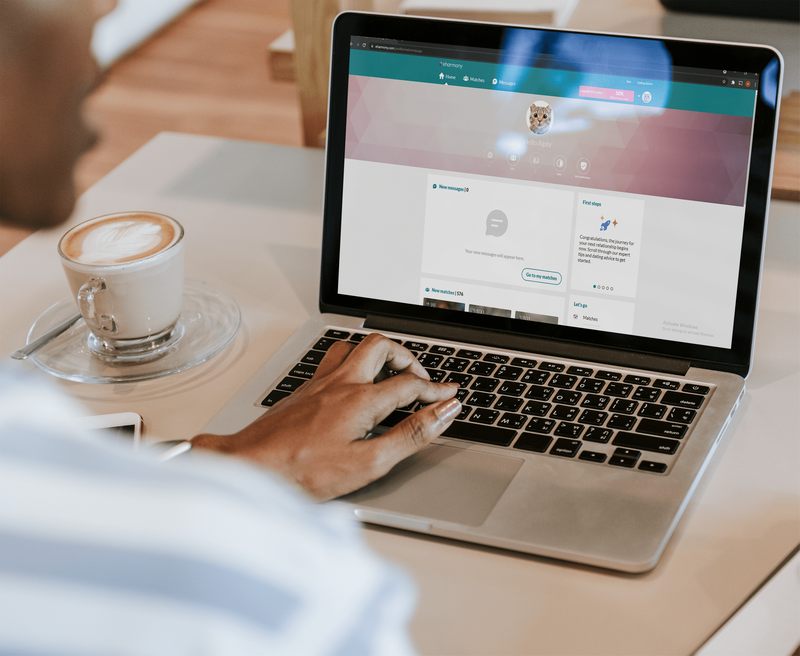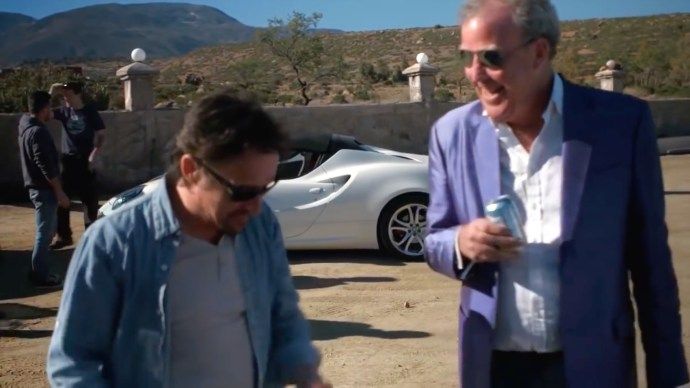ان لوگوں کے لیے ایک آسان حل ہے جو اپنی تمام Spotify پلے لسٹس کو دوبارہ نہیں بنانا چاہتے لیکن کوئی اور میوزک اسٹریمنگ ایپ استعمال کرنا چاہتے ہیں۔ اس آرٹیکل میں، آپ دیکھیں گے کہ مختلف تھرڈ پارٹی ایپس کا استعمال کرتے ہوئے اسپاٹائف پلے لسٹس کو یوٹیوب میوزک میں کیسے تبدیل کیا جائے۔

Spotify پلے لسٹس کو YouTube میں تبدیل کرنے کے لیے تھرڈ پارٹی کی بہترین ایپس
ان لوگوں کے لیے جو اپنی Spotify پلے لسٹس کو اپنے YouTube اکاؤنٹ میں ایک سے زیادہ ذرائع پر رکھنے کے لیے شیئر کرنا چاہتے ہیں، آپ کے پاس کئی تھرڈ پارٹی ایپس ہیں جو یہ چال چل سکتی ہیں۔
#1 ساؤنڈیز
Spotify پلے لسٹس کو YouTube Music میں تبدیل کرنے کے لیے آپ تھرڈ پارٹی کی بہترین ایپس میں سے ایک Soundiiz ہے۔ یہ آپ کو اپنے میوزک ڈیٹا کو منٹوں میں ایک پلیٹ فارم سے دوسرے پلیٹ فارم پر منتقل کرنے کی اجازت دیتا ہے۔ مزید یہ کہ یہ تقریباً تمام میوزک اسٹریمنگ سروسز کے ساتھ مطابقت رکھتا ہے۔ یاد رکھیں کہ Soundiiz ایک ویب ایپ ہے، لہذا آپ کو اپنے میوزک ڈیٹا کو اپنے لیپ ٹاپ یا کمپیوٹر سے تبدیل کرنا ہوگا۔
میرے گوگل اکاؤنٹ میں آلہ شامل کریں
Soundiiz کے ساتھ اپنی Spotify پلے لسٹس کو YouTube Music میں تبدیل کرنے کے لیے، آپ کو یہ کرنے کی ضرورت ہے:
- کا دورہ کریں۔ ' ساؤنڈیز ' اپنے لیپ ٹاپ یا کمپیوٹر پر ویب سائٹ۔
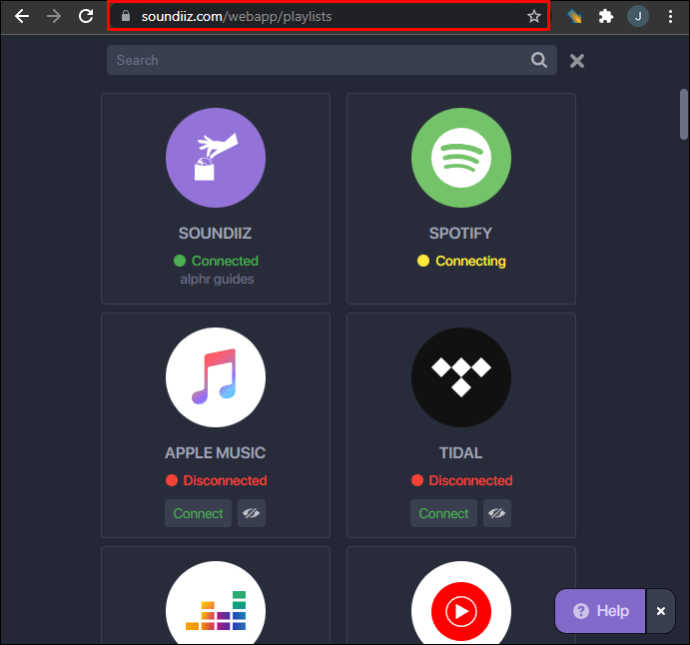
- پر کلک کریں 'اب شروع کریں' اسکرین کے مرکز میں بٹن۔
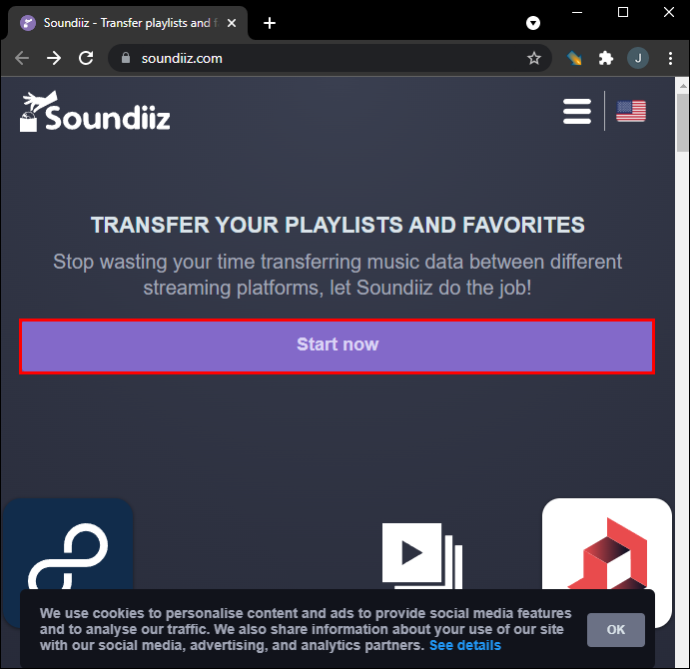
- منتخب کریں۔ 'Spotify کے ساتھ سائن ان کریں۔'
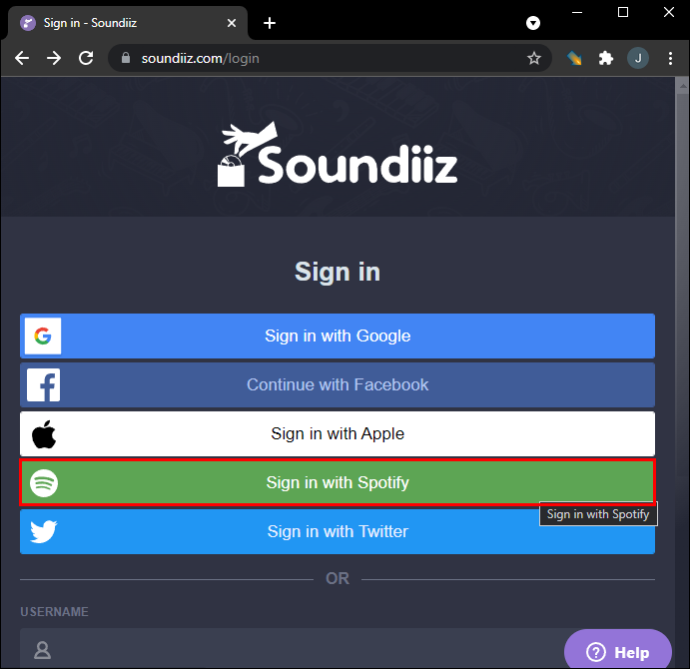
- پر جائیں۔ 'اتفاق' Soundiiz کو آپ کے Spotify اکاؤنٹ کے ڈیٹا تک رسائی کی اجازت دینے کے لیے بٹن۔
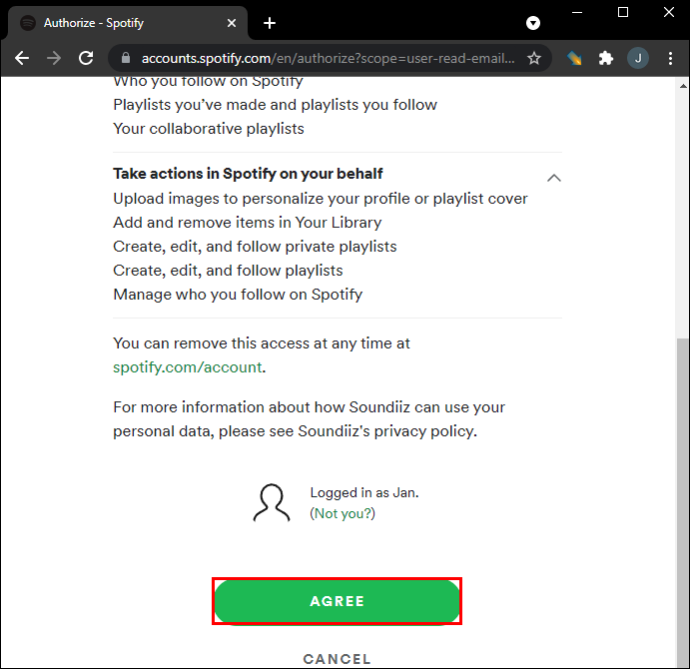
- تلاش کریں اور منتخب کریں۔ 'یوٹیوب میوزک' بائیں سائڈبار پر آئیکن۔
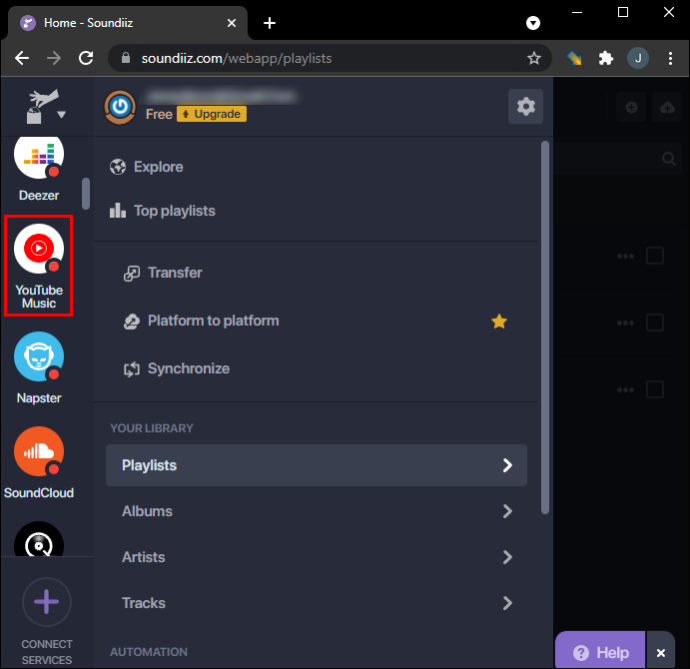
- پر کلک کریں 'جوڑیں' اور اپنے YouTube Music اکاؤنٹ میں سائن ان کریں۔
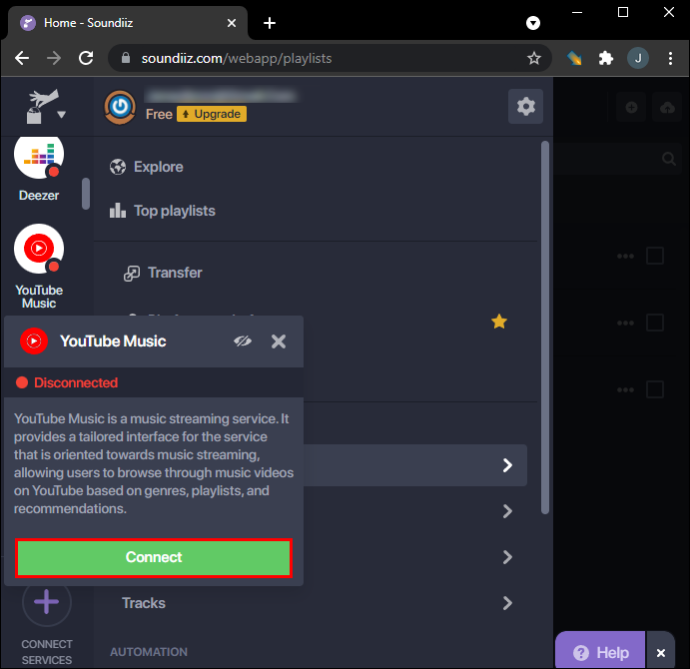
- منتخب کریں۔ 'منتقلی' بائیں سائڈبار پر ٹیب۔
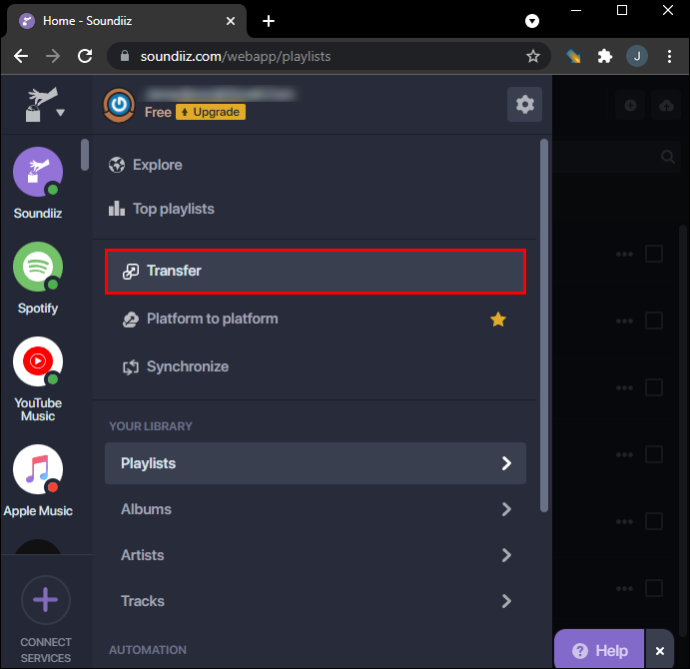
- منتخب کریں۔ 'Spotify' آپ کے ذریعہ پلیٹ فارم کے طور پر۔
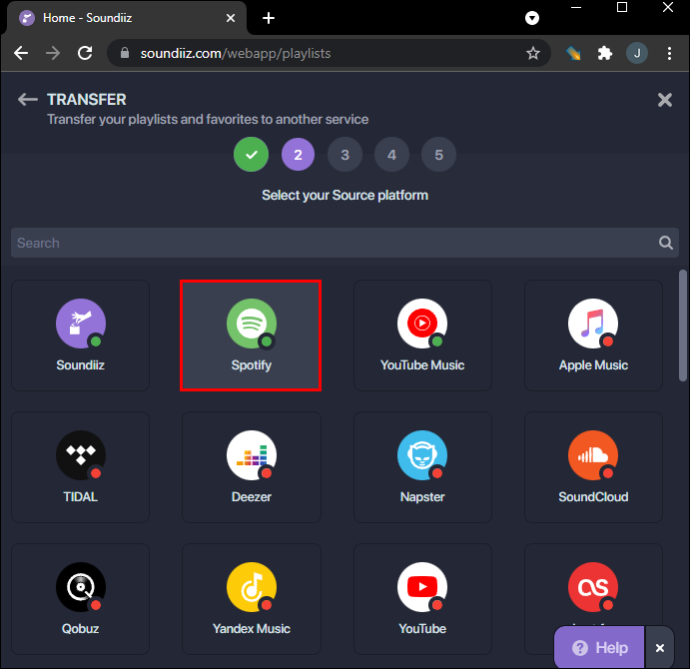
- کے پاس جاؤ 'پلے لسٹس۔'
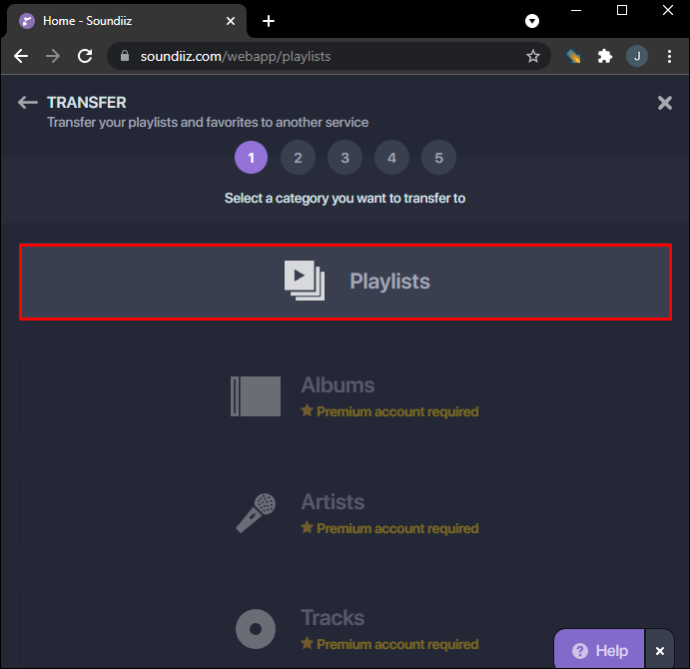
- جس پلے لسٹ کو آپ تبدیل کرنا چاہتے ہیں اسے منتخب کریں، اور اس پر کلک کریں۔ 'تصدیق کریں اور جاری رکھیں۔'
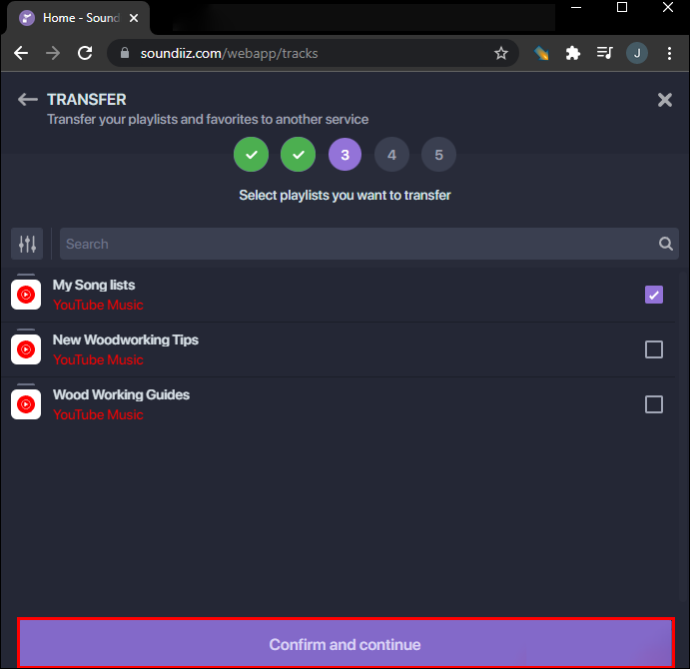
- اگر آپ چاہیں تو اپنی پلے لسٹس کو ترتیب دیں، پھر پر کلک کریں۔ 'کنفیگریشن کو محفوظ کریں' بٹن
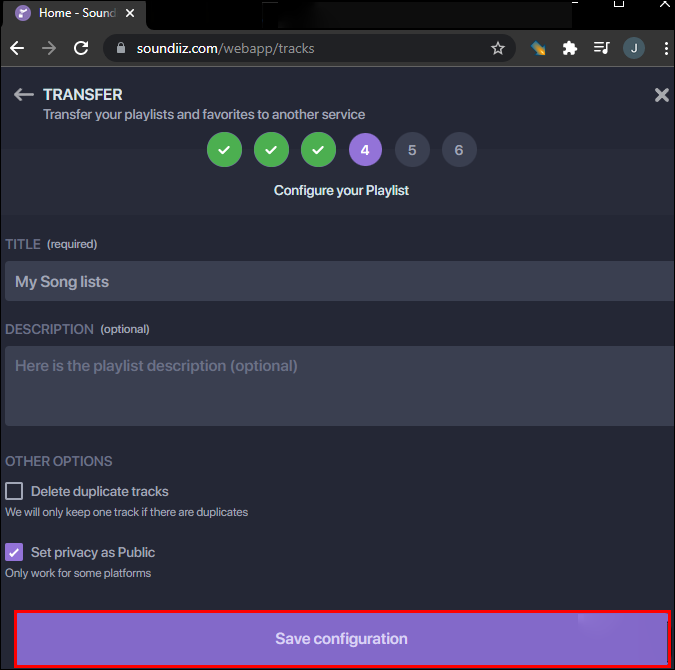
- پر کلک کریں 'تصدیق کریں۔'
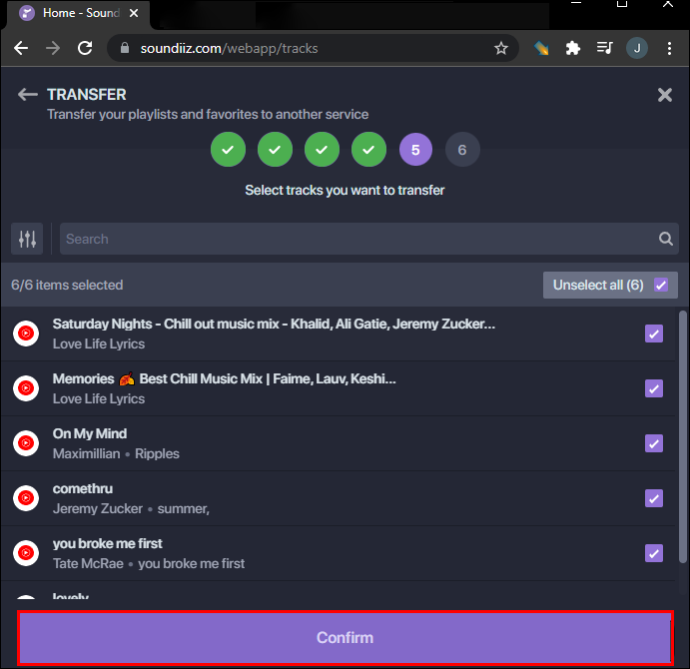
- منتخب کریں۔ 'یوٹیوب میوزک۔'
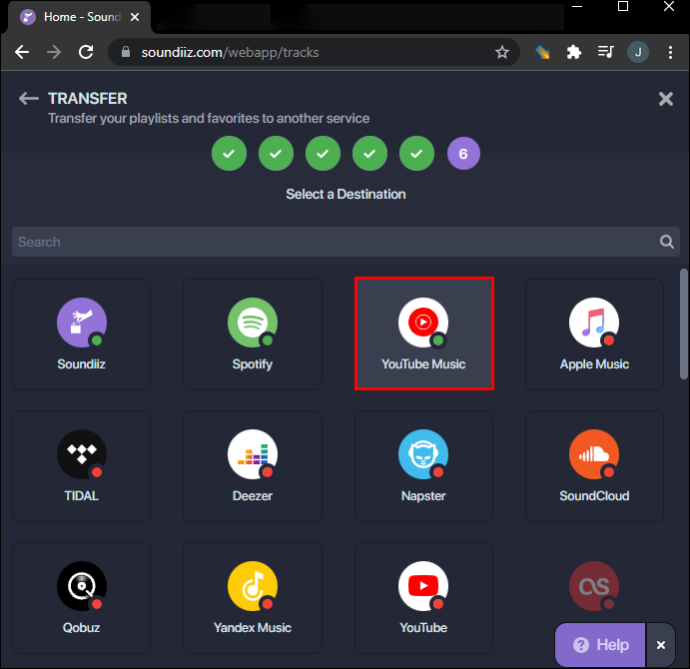
اب آپ کو صرف اپنی Spotify پلے لسٹ کو YouTube Music پر منتقل کرنے کے لیے چند منٹ انتظار کرنا ہے۔ Soundiiz ایک پریمیم ورژن بھی پیش کرتا ہے۔ ، جس کے ساتھ آپ ایک ساتھ متعدد Spotify پلے لسٹس کو تبدیل کر سکتے ہیں۔ آپ Spotify البمز، فنکاروں اور ٹریکس کو منتقل کرنے کے لیے پریمیم ورژن بھی استعمال کر سکتے ہیں۔
YouTube Music کے علاوہ، آپ اپنی Spotify پلے لسٹس کو Apple Music، TIDAL، Deezer، Napster، SoundCloud، Yandex Music، iHeartRadio، اور بہت سی دیگر میوزک اسٹریمنگ ایپس میں منتقل کر سکتے ہیں۔
#2 پلے لسٹ دوست
پلے لسٹ دوست ایک اور مفت پلے لسٹ کنورژن ایپ ہے جسے آپ اپنی Spotify پلے لسٹس کو منتقل کرنے کے لیے استعمال کر سکتے ہیں۔ البتہ، یہ ویب ایپ صرف Spotify اور YouTube Music کے درمیان پلے لسٹ کے تبادلوں کی پیشکش کرتی ہے۔ . دوسرے الفاظ میں، آپ اسے دیگر میوزک اسٹریمنگ سروسز کے ساتھ استعمال نہیں کر سکتے۔
اپنی Spotify پلے لسٹس کو YouTube Music میں تبدیل کرنے کے لیے، نیچے دیے گئے مراحل پر عمل کریں:
- پر جائیں۔ پلے لسٹ دوست آپ کے براؤزر میں ویب سائٹ۔
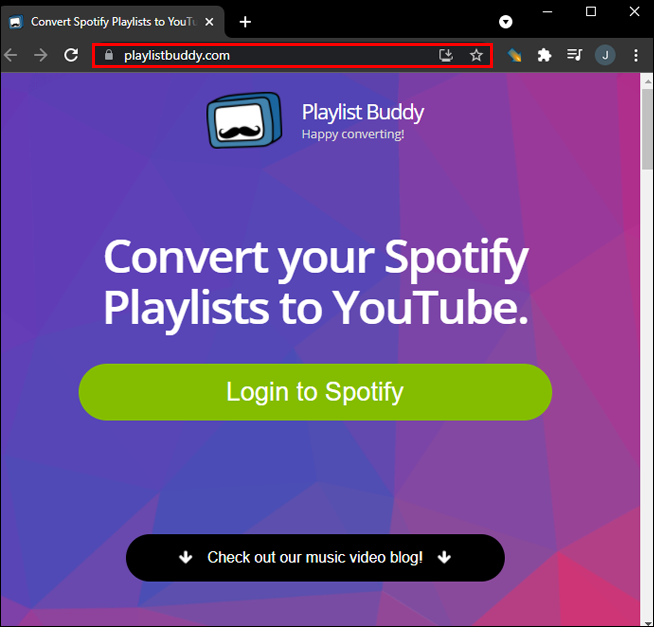
- پر کلک کریں 'Spotify میں لاگ ان کریں' بٹن
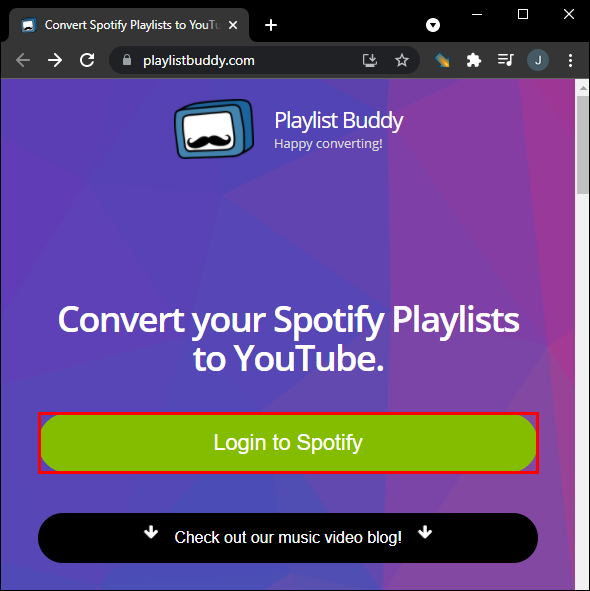
- منتخب کریں۔ 'اتفاق' پلے لسٹ بڈی کو آپ کے Spotify اکاؤنٹ کے ڈیٹا تک رسائی کی اجازت دینے کے لیے۔
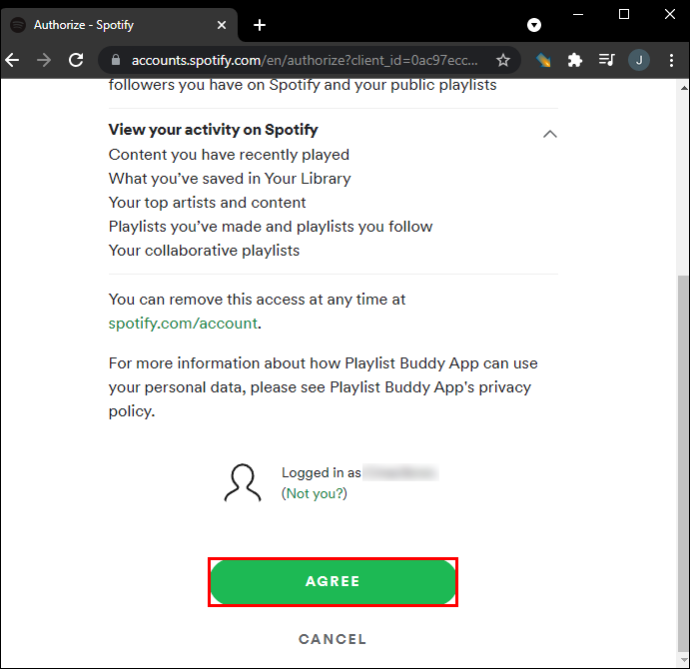
- پر کلک کریں۔ 'YouTube سائن ان کریں' آپ کی سکرین کے دائیں جانب بٹن۔
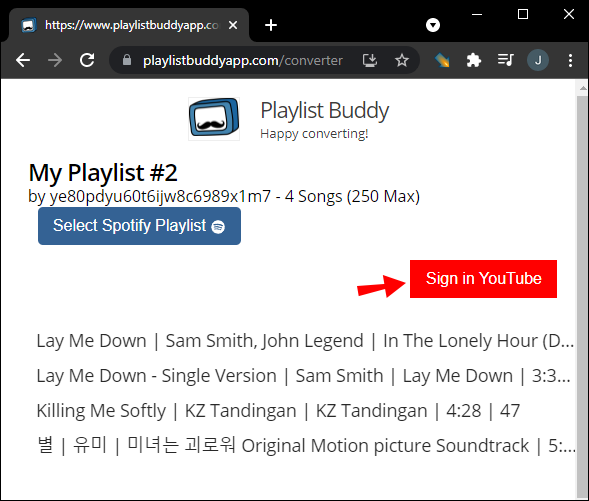
- اسپاٹائف پلے لسٹ کا انتخاب کریں جسے آپ بائیں سائڈبار پر منتقل کرنا چاہتے ہیں۔
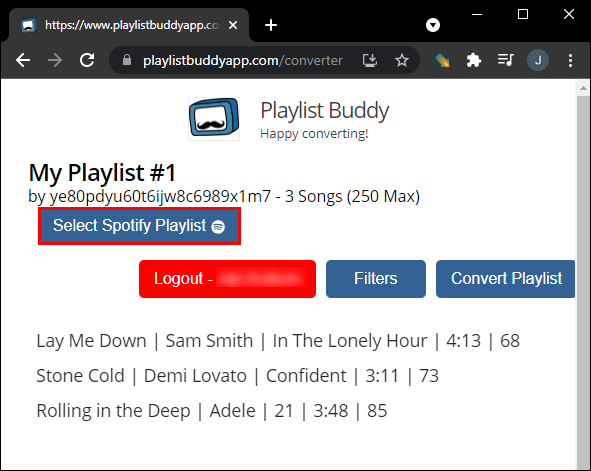
- منتخب کریں۔ 'پلے لسٹ کو تبدیل کریں' دائیں طرف بٹن.
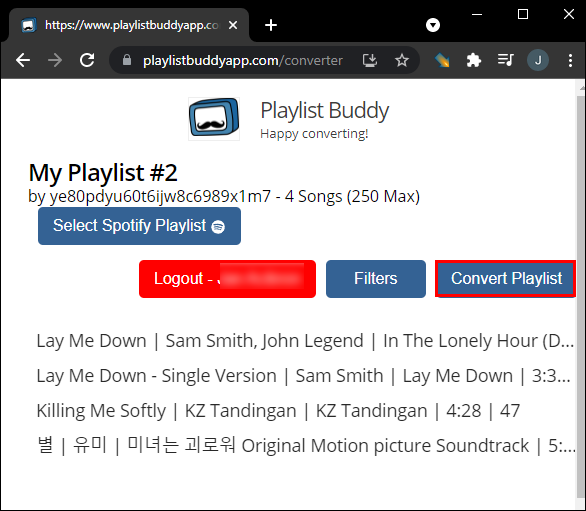
اس میں بس اتنا ہی ہے۔ اس پر منحصر ہے کہ اس میں کتنے ٹریکس ہیں، پلے لسٹ بڈی کو آپ کی پلے لسٹ کو منتقل کرنے میں چند منٹ لگیں گے۔ یاد رکھو یہ تھرڈ پارٹی ایپ آپ کو فی پلے لسٹ کل 250 گانوں تک محدود کرتی ہے۔ ، لیکن یہ مفت ہے! اگر کافی لوگ ایپ کو سپورٹ کرتے ہیں تو مستقبل میں یہ کوٹہ تبدیل ہو سکتا ہے۔ اس دوران میں، ڈویلپر آپ کی پلے لسٹس کو چھوٹے ٹریک شماروں میں تقسیم کرنے کا مشورہ دیتا ہے۔ .
#3 ٹیونمی میوزک
ٹیونمی میوزک متعدد میوزک اسٹریمنگ ایپس کو سپورٹ کرتا ہے، بشمول iTunes، Amazon Music، TIDAL، SoundCloud، Deezer، Apple Music، Spotify، اور YouTube Music۔ آپ کو مفت میں تبدیل کرنے کے لیے 500 تک ٹریکس ملتے ہیں۔ . تاہم، وہ بھی پیش کرتے ہیں پریمیم آپشن جو لامحدود تبادلوں کا اضافہ کرتا ہے۔ . TunemyMusic کا استعمال کرتے ہوئے اپنی Spotify پلے لسٹس کو YouTube Music میں منتقل کرنے کے لیے، آپ کو یہ کرنا ہوگا:
- پر جائیں۔ ' ٹیونمی میوزک ' آپ کے براؤزر پر ویب ایپ۔
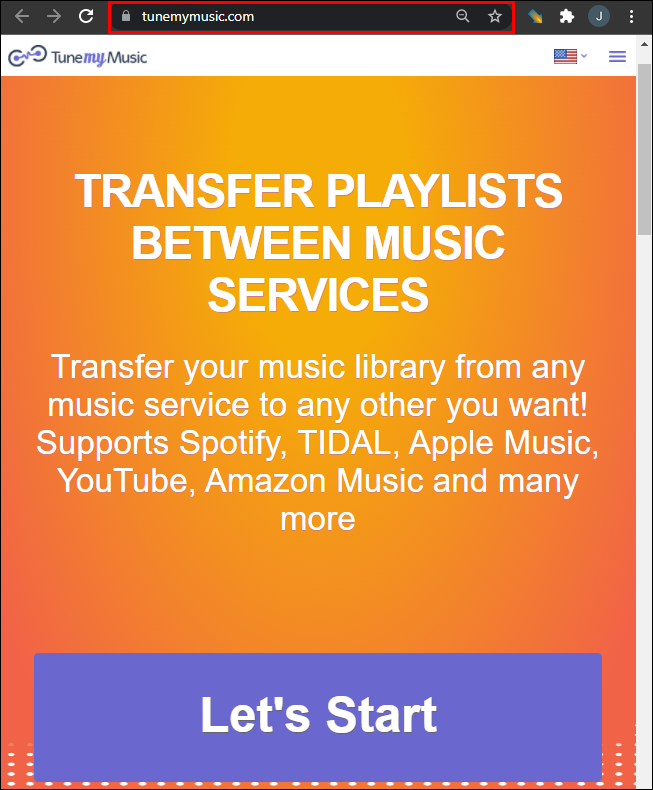
- پر کلک کریں 'شروع کرتے ہیں' اسکرین کے مرکز میں بٹن۔
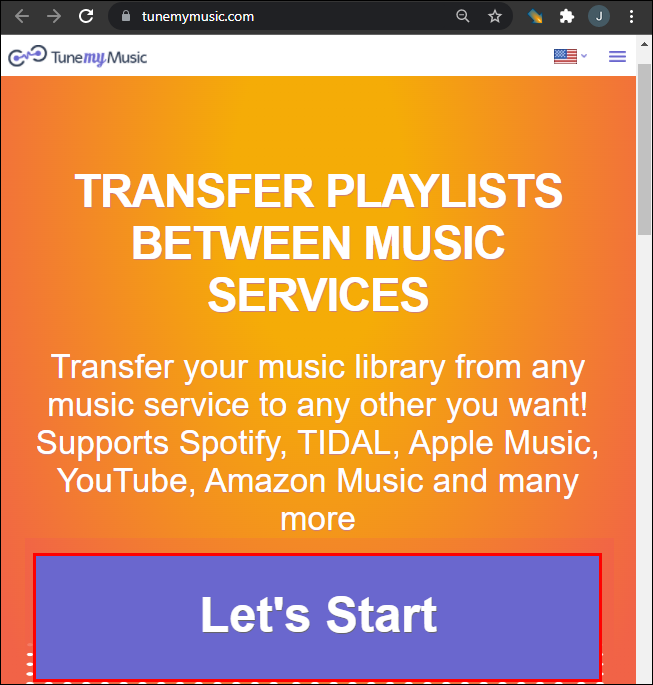
- منتخب کریں۔ 'Spotify' آپ کے ذریعہ موسیقی کے پلیٹ فارم کے طور پر۔
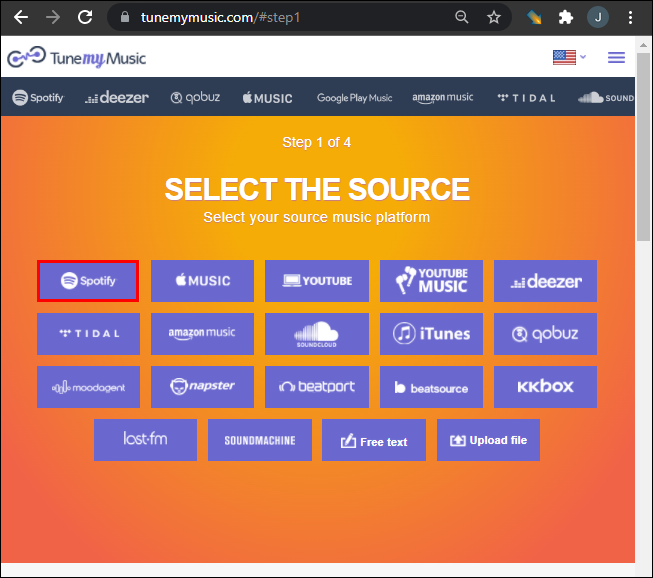
- کو منتخب کرکے اپنے 'Spotify' اکاؤنٹ میں سائن ان کریں۔ 'فیس بک کے ساتھ جاری رکھیں،' 'سیب کے ساتھ جاری رکھیں،' یا 'GOOGLE کے ساتھ جاری رکھیں' بٹن، یا اپنی Spotify اسناد کے ساتھ سائن ان کریں۔
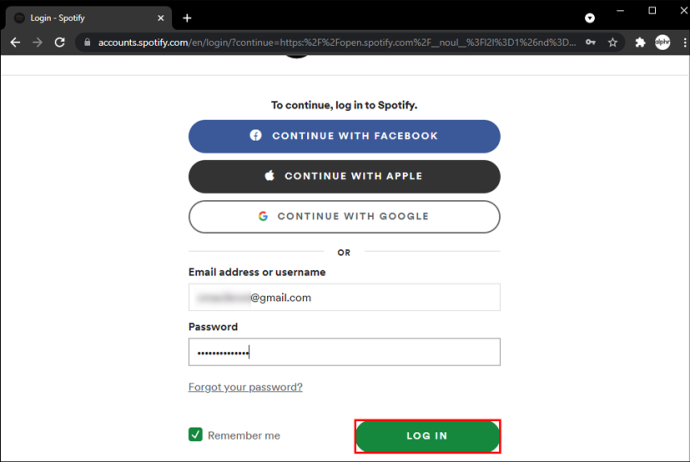
- Spotify پلے لسٹ منتخب کرنے کے لیے،منتخب کریں۔ 'اپنے Spotify اکاؤنٹ سے لوڈ کریں' یا فراہم کردہ باکس میں اس کا URL کاپی/پیسٹ کریں۔
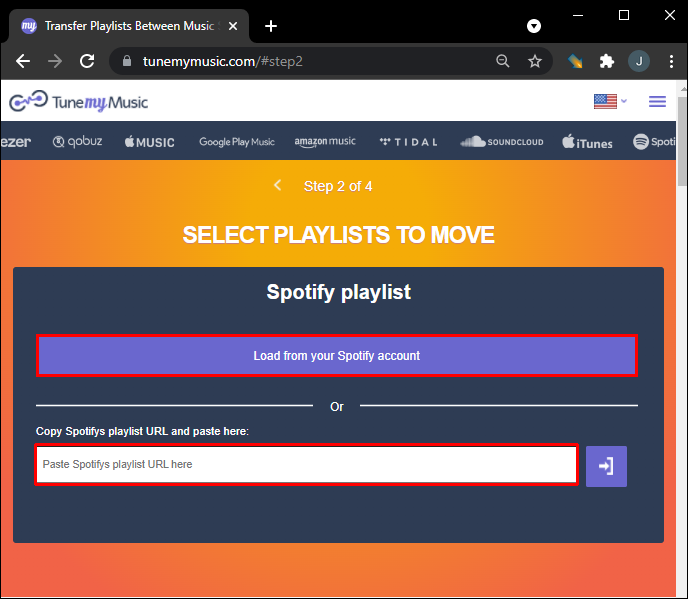
- کے پاس جاؤ 'اگلا: منزل منتخب کریں' نئی ونڈو میں
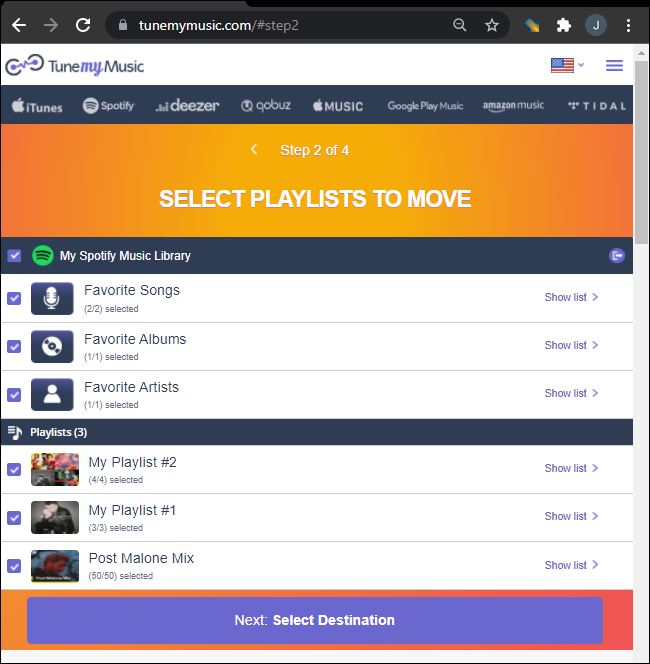
- منتخب کریں۔ 'یوٹیوب میوزک' اختیارات کی فہرست سے۔
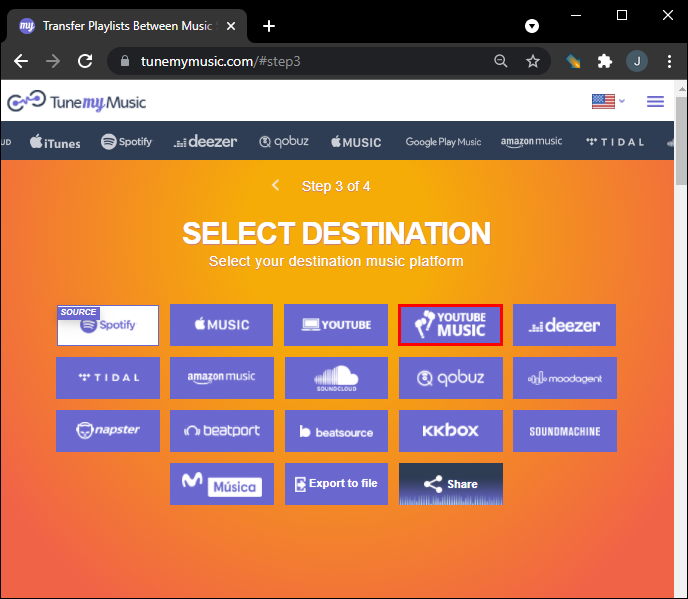
- منتخب کریں۔ 'میری موسیقی کو منتقل کرنا شروع کریں' بٹن
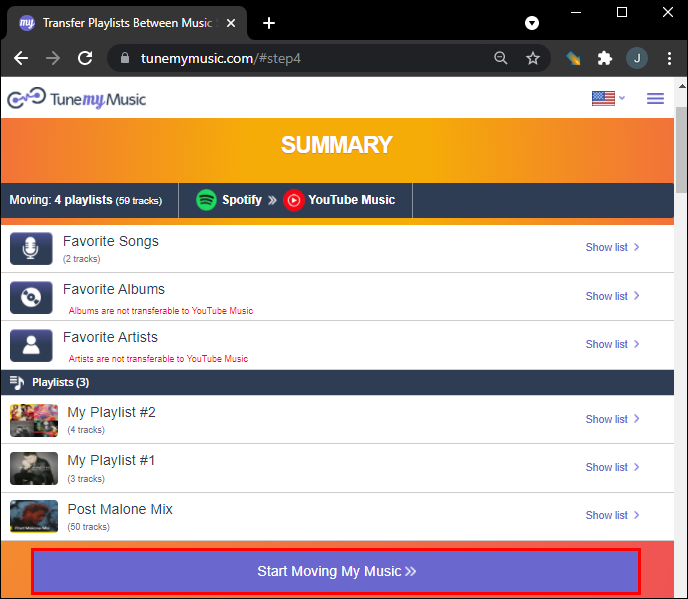
میوزک پلے لسٹس کو ایک میوزک اسٹریمنگ سروس سے دوسری میں تبدیل کرنے کے علاوہ، TunemyMusic آپ کو دو میوزک سروسز سے دو پلے لسٹس کو ہمیشہ مطابقت پذیر رکھنے کی بھی اجازت دیتا ہے۔ اس کے علاوہ، آپ اسے اپنی موسیقی کا اشتراک کرنے، گانے اپ لوڈ کرنے، اور اپنی پوری میوزک لائبریری کو ایک فائل میں بیک اپ کرنے کے لیے استعمال کر سکتے ہیں۔
آپ بھی یوٹیوب میوزک پلے لسٹ کو Spotify میں تبدیل کریں۔ . بس پر کلک کریں۔ 'شروع کرتے ہیں' بٹن دبائیں اور اوپر دیئے گئے اقدامات پر عمل کریں۔
#4 SongShift (صرف iOS)
اگر آپ اپنی اسپاٹائف پلے لسٹ کو اپنے آئی فون پر یوٹیوب میوزک میں تبدیل کرنا چاہتے ہیں تو سونگ شفٹ ایک بہترین ایپ ہے۔ یہ آپ کو دو میوزک پلیٹ فارمز کے درمیان پلے لسٹس کو منتقل کرنے کی اجازت دیتا ہے۔ بدقسمتی سے، یہ صرف iOS آلات کے لیے دستیاب ہے۔ یہ ابتدائی طور پر آئی پیڈ کے لیے ڈیزائن کیا گیا تھا، لیکن یہ آئی فون کے ساتھ بھی کام کرتا ہے۔
سونگ شفٹ کا استعمال کرتے ہوئے اپنی اسپاٹائف پلے لسٹ کو یوٹیوب میوزک میں تبدیل کرنے کا طریقہ یہاں ہے۔
- ڈاؤن لوڈ کریں سونگ شفٹ ایپ اسٹور سے۔
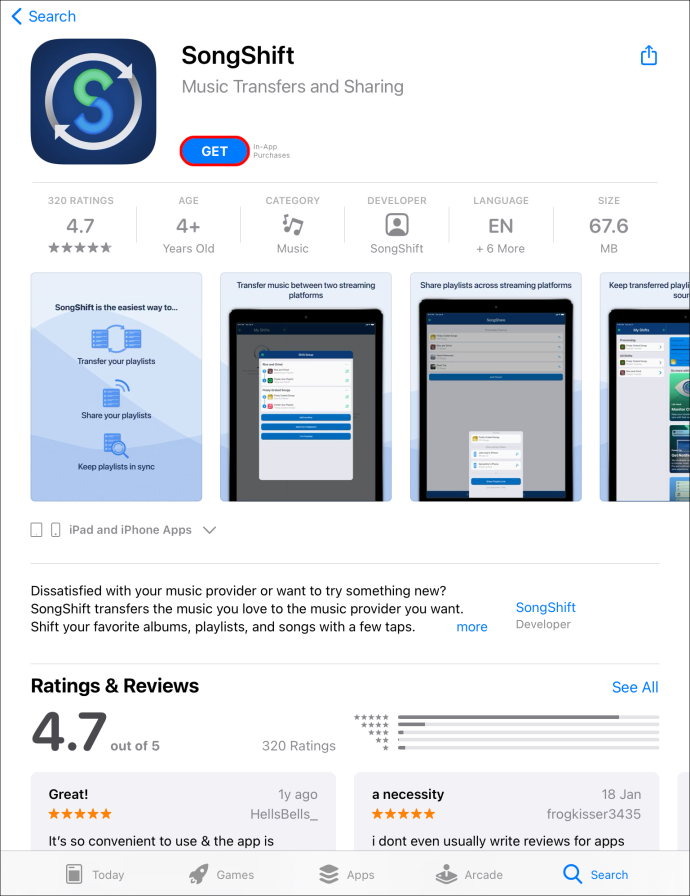
- لانچ کریں۔ 'سونگ شفٹ' iOS ایپ۔
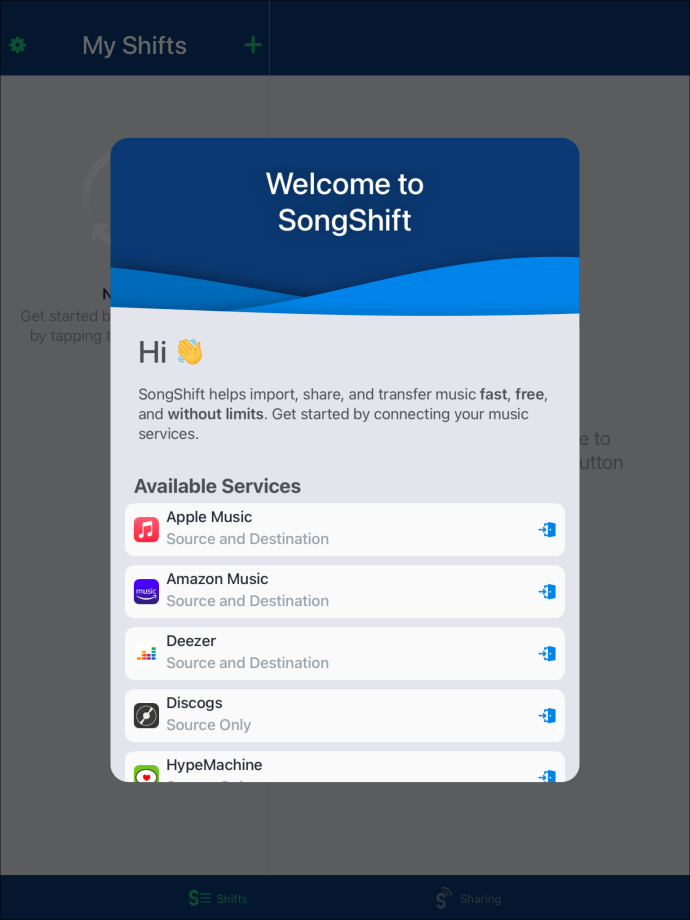
- پر ٹیپ کریں۔ 'اپنی موسیقی کو جوڑیں' بٹن
- پر Spotify تلاش کریں۔ 'موسیقی کی خدمات' صفحہ اور منتخب کریں۔ 'جوڑیں۔'
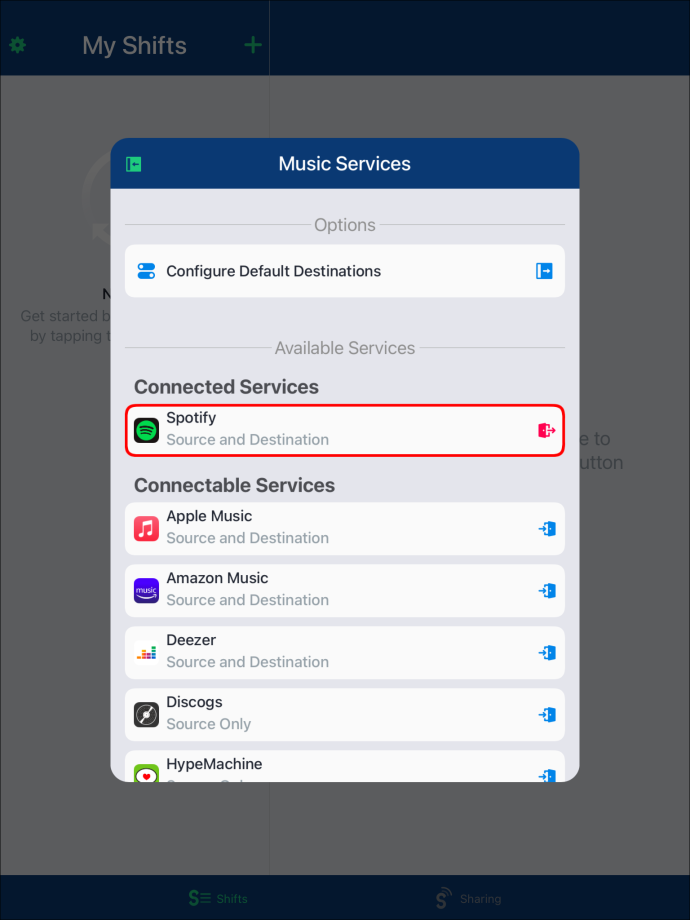
- اپنے میں سائن ان کریں۔ 'Spotify' کھاتہ.
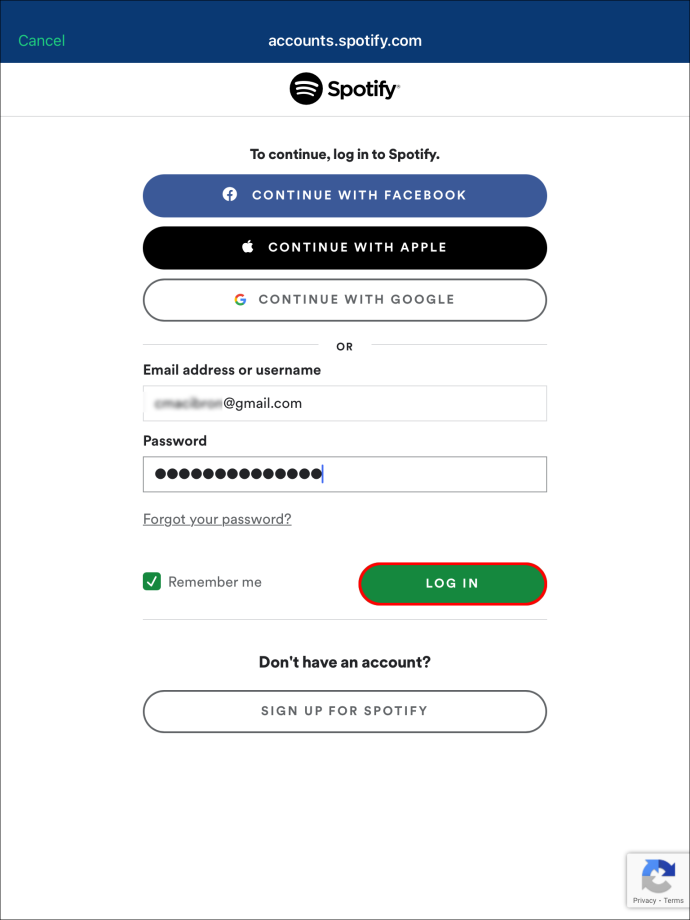
- کو تھپتھپائیں۔ '+' آئیکن
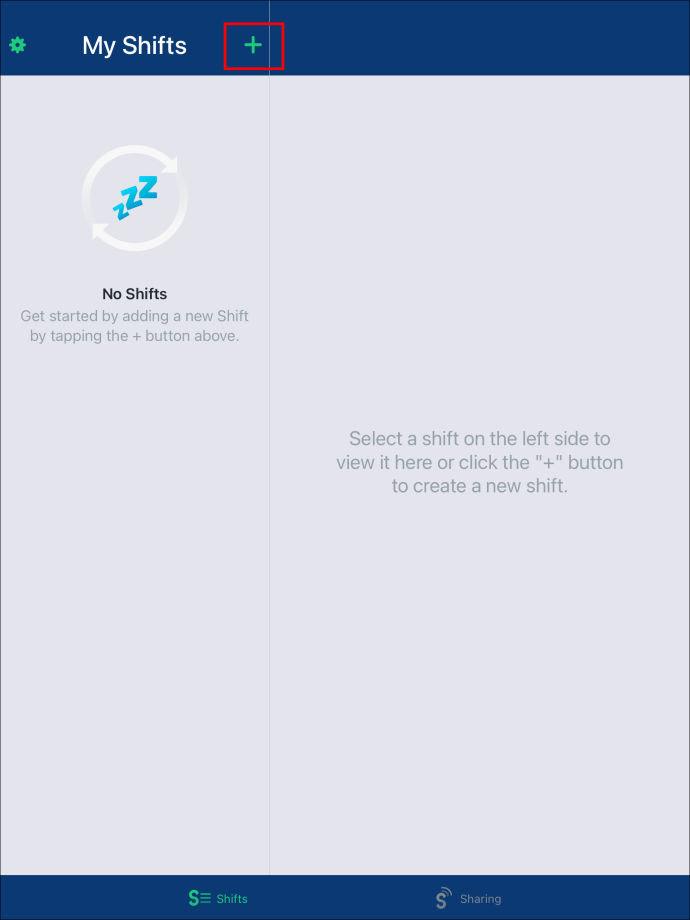
- 'نئی کنفیگریشنز' کے تحت، منتخب کریں۔ 'سیٹ اپ ماخذ۔'
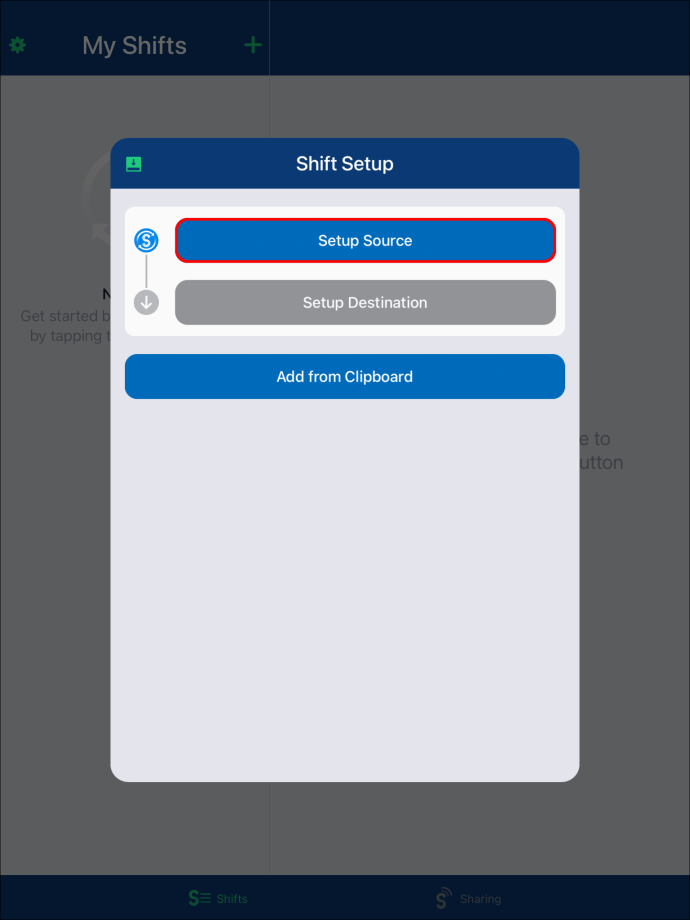
- منتخب کریں۔ 'Spotify' ذریعہ سروس کے طور پر.
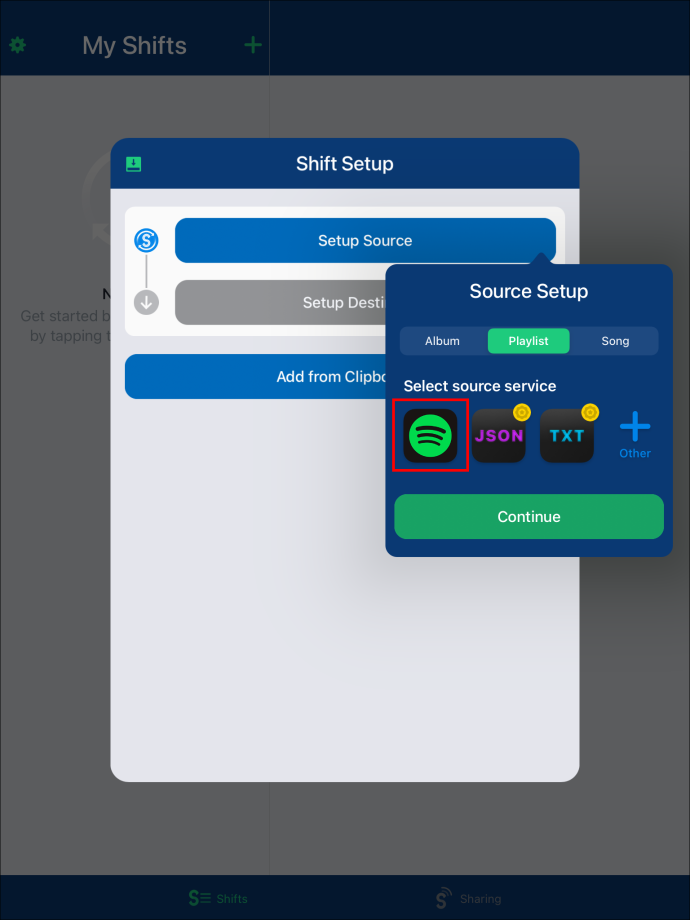
- 'میڈیا کی قسم منتخب کریں' کے تحت، پر ٹیپ کریں۔ 'پلے لسٹ۔'
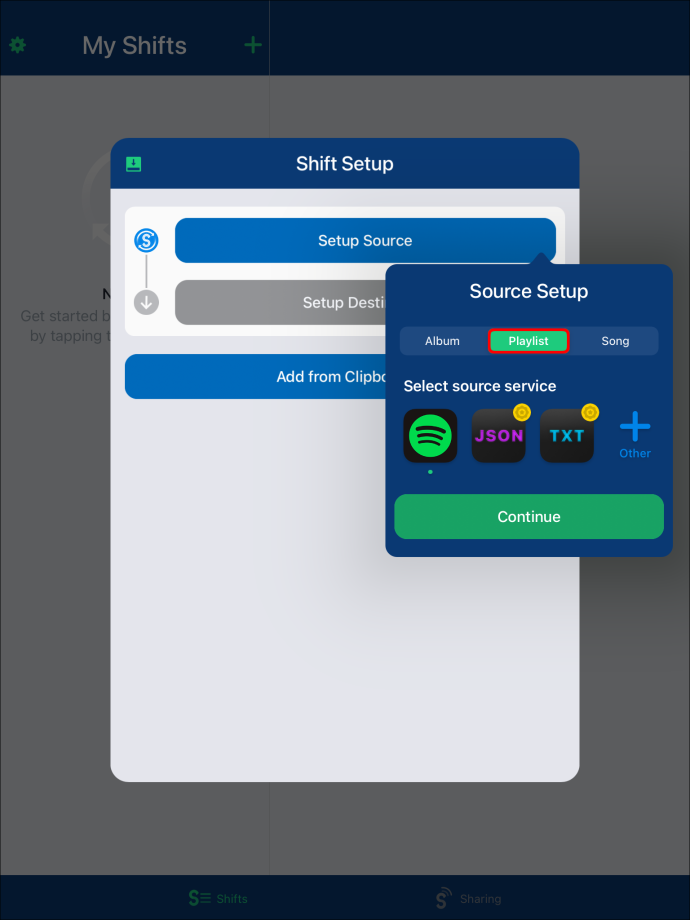
- اس پلے لسٹ کو تلاش کریں جسے آپ منتقل کرنا چاہتے ہیں۔
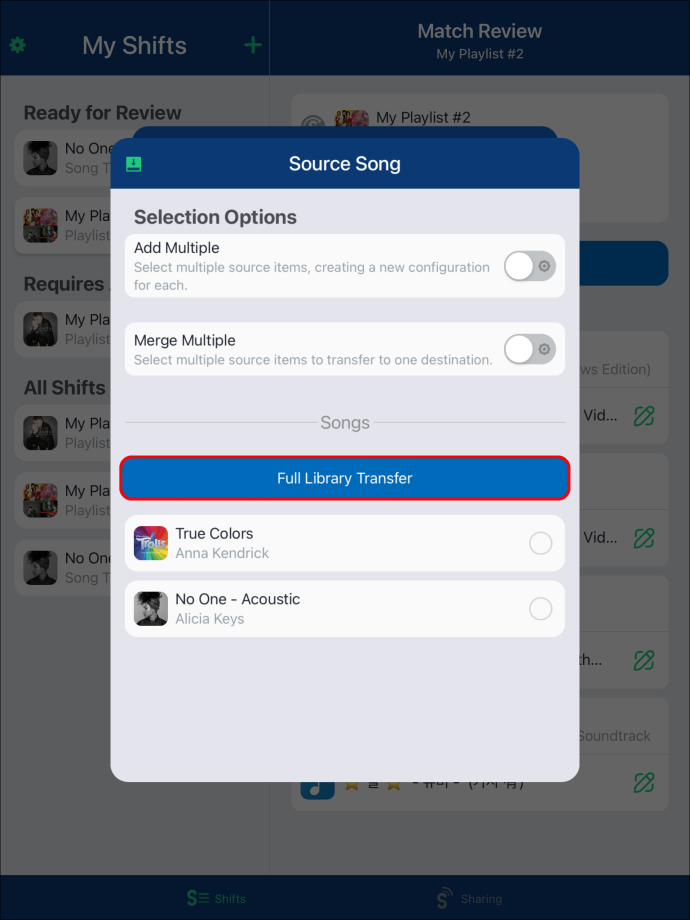
- منتخب کریں۔ 'منزل طے کریں۔'
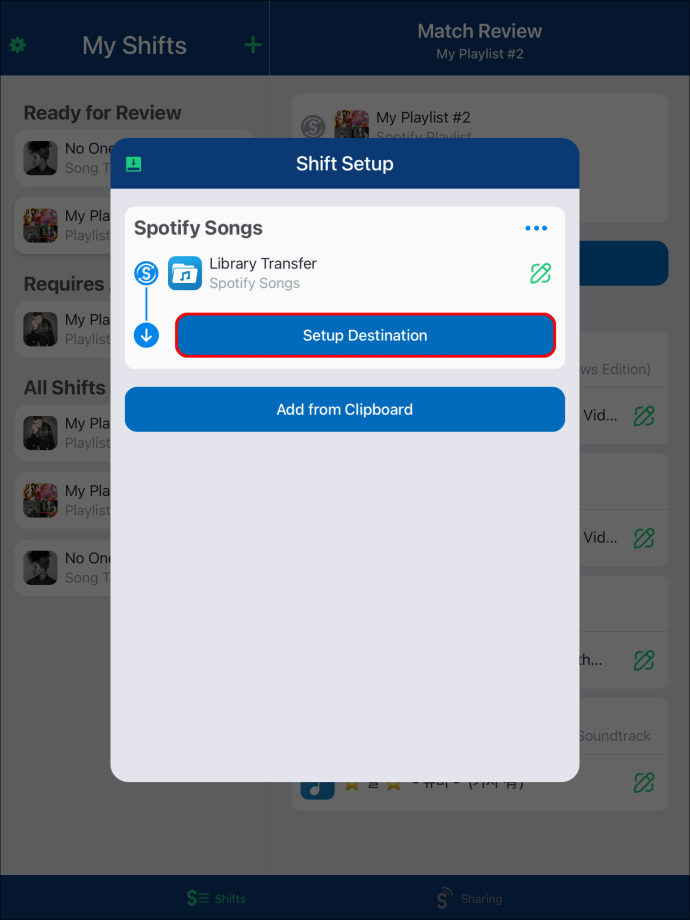
- کے پاس جاؤ 'یوٹیوب میوزک۔'
- چنو 'موجودہ پلے لسٹ' یا 'نئی پلے لسٹ' 'منزل کی قسم منتخب کریں' کے تحت۔
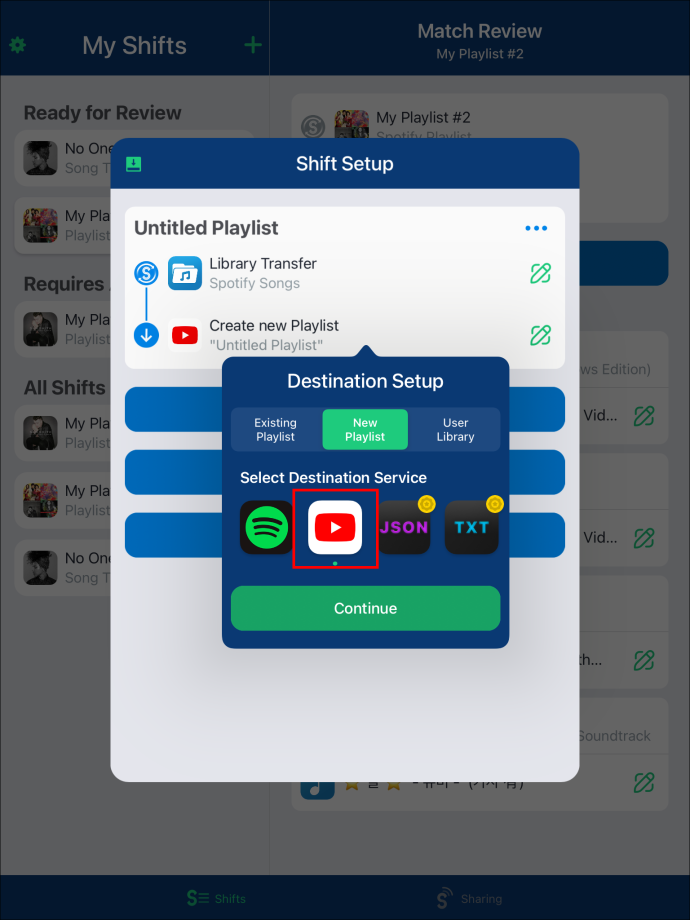
- پر ٹیپ کریں۔ 'میں ختم ہو گیا ہوں۔'
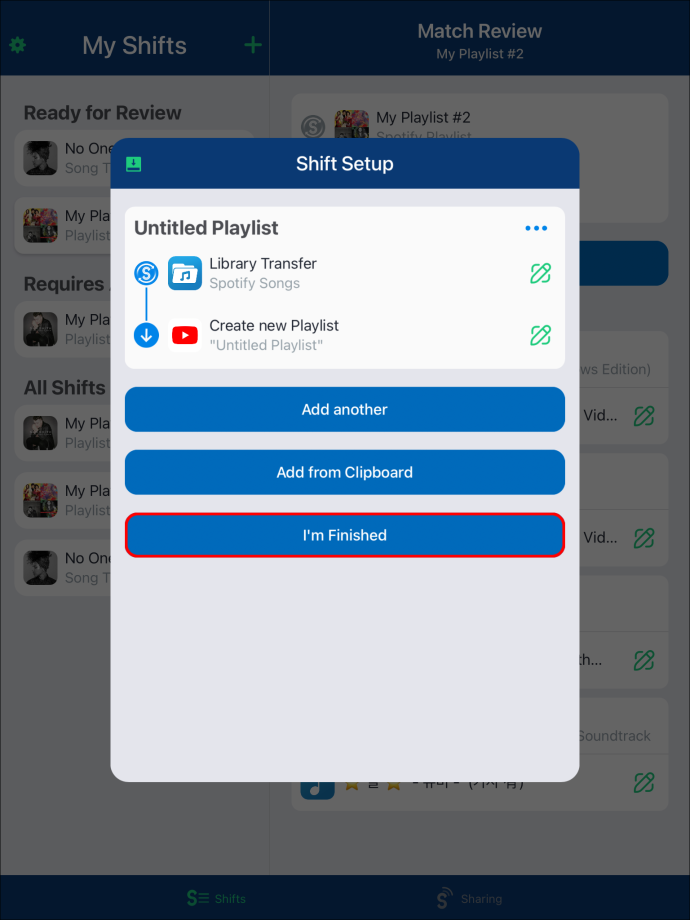
اس وقت، آپ کو اپنی Spotify پلے لسٹ کو YouTube Music میں تبدیل کرنے کے لیے چند منٹ انتظار کرنا ہوگا، پھر آپ وہاں سے سلسلہ بندی شروع کر سکتے ہیں۔
اپنی تمام Spotify پلے لسٹس کو دوبارہ بنانے کی بجائے، آپ موجودہ کو YouTube Music یا کسی دوسرے میوزک اسٹریمنگ پلیٹ فارم پر منتقل کر سکتے ہیں۔ اس سے نہ صرف آپ کا کافی وقت بچتا ہے، بلکہ آپ اپنی پلے لسٹس سے لطف اندوز ہو سکیں گے جس بھی میوزک ایپ پر آپ چاہیں گے۔ اچھی خبر یہ ہے کہ بہت ساری مفت تھرڈ پارٹی ایپس آپ کی مدد کر سکتی ہیں۔