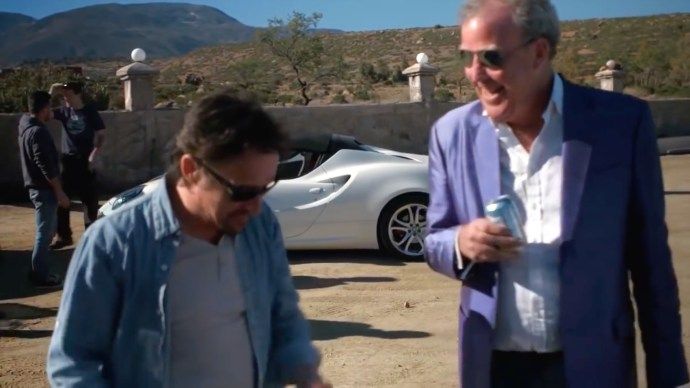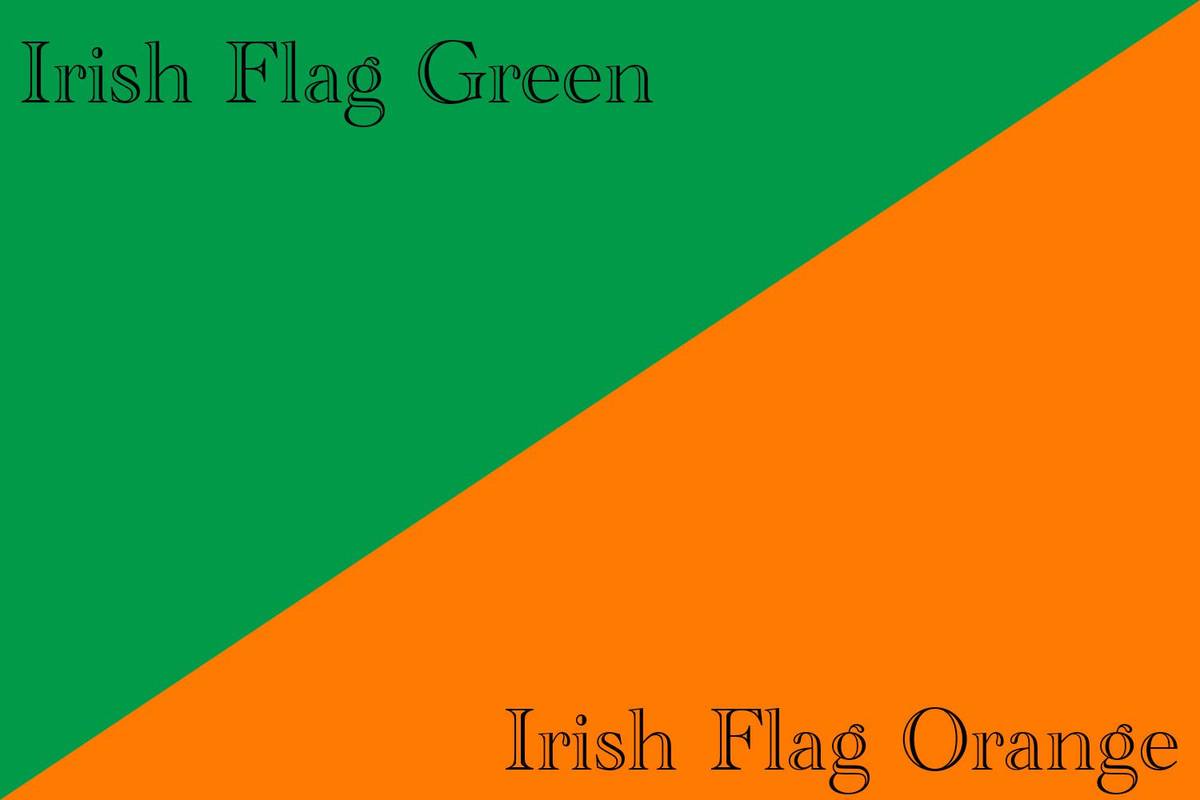ونڈوز 10 میں کسی پروگرام کو اَن انسٹال کرنے کے مختلف طریقے ہیں۔ سب سے آسان طریقے پروگرام شامل کریں یا ہٹائیں یوٹیلیٹی یا سیٹنگز ایپ کے ذریعے ہیں۔ تاہم، بعض اوقات ایسے مسائل پیش آتے ہیں جو تھرڈ پارٹی ایپس اور پروگراموں کو روایتی طریقوں کا استعمال کرتے ہوئے ان انسٹال کرنے سے روکتے ہیں۔

اس آرٹیکل میں، ہم آپ کو ان پانچ دیگر طریقوں کے بارے میں بتائیں گے جن سے آپ کسی ایپ یا پروگرام کو Windows 10 میں ان انسٹال کرنے پر مجبور کر سکتے ہیں۔
ونڈوز 10 میں کسی پروگرام کو ان انسٹال کرنے کے لیے کیسے مجبور کیا جائے۔
کسی ضدی تھرڈ پارٹی ایپ یا پروگرام کو ان انسٹال کرنے پر مجبور کرنے کے لیے، درج ذیل طریقے آزمائیں:
1. ایپ یا پروگرام کا ان انسٹالر استعمال کریں۔
آپ جس پروگرام کو ان انسٹال کرنے کی کوشش کر رہے ہیں اس کی رجسٹری فائل کو ہٹا دیا گیا ہو گا۔ خوش قسمتی سے، تھرڈ پارٹی ایپس اور پروگرامز کی اکثریت اپنے ان انسٹالر کے ساتھ آتی ہے۔ یہ افادیت بنیادی طور پر ان انسٹالیشن وزرڈ ہے۔ اسے استعمال کرنے کا طریقہ یہاں ہے:
- اس ڈائرکٹری پر جائیں جہاں ایپ یا پروگرام انسٹال ہے۔ زیادہ تر تھرڈ پارٹی ایپس کے لیے ڈیفالٹ ڈائرکٹری X:Program Files(Program or App Name) یا X:Program Files(x86)(پروگرام یا ایپ کا نام) ہے۔

- ڈائریکٹری میں افادیت تلاش کریں۔ اسے عام طور پر uninstall.exe یا uninstaller.exe کہا جاتا ہے، پھر اس پر ڈبل کلک کریں۔

- آن اسکرین ہدایات کو مکمل کریں۔ آخر میں، وزرڈ پروگرام کو ان انسٹال کر دے گا۔
2. کمانڈ پرامپٹ استعمال کریں۔
کمانڈ پرامپٹ کے ذریعے کسی پروگرام یا ایپ کو ان انسٹال کرنے کے لیے آپ کو پہلے بطور ایڈمنسٹریٹر کمانڈ پرامپٹ چلانے کی ضرورت ہوگی:
- ونڈوز سرچ باکس میں |_+_| ٹائپ کریں۔

- کمانڈ پرامپٹ ایپ کو منتخب کریں۔

- اس پر دائیں کلک کریں، پھر رن بطور ایڈمنسٹریٹر پر کلک کریں۔ کمانڈ پرامپٹ منتظم کی اجازت کے ساتھ کھل جائے گا۔
پھر پروگرام کو ان انسٹال کرنے کے لیے:
- پرامپٹ پر |_+_| ٹائپ کریں۔ پھر انٹر دبائیں۔

- آپ کو اس بات کی تصدیق کرنے کے لیے wmic: rootclic> پرامپٹ نظر آئے گا کہ ونڈوز مینجمنٹ انسٹرومینٹیشن کے عمل استعمال کے لیے تیار ہیں۔

- ان پروگراموں کی فہرست حاصل کرنے کے لیے جو آپ نے اپنے کمپیوٹر پر انسٹال کیے ہیں، ٹائپ کریں |_+_| پھر انٹر دبائیں۔

- تمام ایپس اور پروگرام ظاہر ہوں گے۔ پروگرام کو ان انسٹال کرنے کے لیے درج ذیل کمانڈ کو چلائیں: پروڈکٹ جہاں نام = پروگرام کا نام ان انسٹال کریں۔ پروگرام کے نام کے بجائے پروگرام کا نام ٹائپ کریں۔

- آپ سے اس بات کی تصدیق کرنے کے لیے کہا جائے گا کہ آیا آپ کمانڈ پر عمل درآمد کرنا چاہتے ہیں۔ تصدیق کے لیے Y کو منتخب کریں پھر Enter، یا N منسوخ کرنے کے لیے۔

- تھوڑی دیر کے بعد، آپ کو ایک پیغام موصول ہوگا جس میں اس بات کی تصدیق کی جائے گی کہ طریقہ کار کو کامیابی کے ساتھ انجام دیا گیا ہے، اس طرح آپ کا پروگرام ان انسٹال کر دیا گیا ہے۔
3. رجسٹری ایڈیٹر استعمال کریں۔
کسی پروگرام یا ایپ کو اَن انسٹال کرنے کا دوسرا طریقہ یہ ہے کہ اپنے کمپیوٹر کی رجسٹری سے اس کے تمام نشانات کو حذف کر دیں۔ رجسٹری ایڈیٹر کو استعمال کرنے کا طریقہ یہاں ہے:
- ونڈوز لوگو کی + R کو دبا کر رن ڈائیلاگ باکس کھولیں۔

- قسم |_+_| پھر انٹر دبائیں۔

- بائیں پین کے ذریعے رجسٹری ایڈیٹر میں، درج ذیل ڈائریکٹری پر جائیں: HKEY_LOCAL_MACHINE > سافٹ ویئر > Microsoft > Windows > CurrentVersion > Uninstall۔

- بائیں پین میں Uninstall کلید کے تحت، ایپ یا پروگرام سے متعلق ذیلی کلید تلاش کریں جسے آپ اَن انسٹال کرنا چاہتے ہیں۔ نوٹ : ذیلی کلید کا ایپ یا پروگرام جیسا نام نہیں ہو سکتا۔

- اس پر دائیں کلک کریں پھر حذف کو منتخب کریں۔

- تصدیقی پاپ اپ ونڈو میں ہاں کا انتخاب کریں۔
- ایک بار جب ذیلی کلید کو کامیابی سے حذف کر دیا جائے تو، رجسٹری ایڈیٹر کو بند کریں پھر اپنے کمپیوٹر کو دوبارہ شروع کریں۔

- ایک بار دوبارہ شروع ہونے کے بعد چیک کریں کہ ایپ کو ہٹا دیا گیا ہے۔
4. سیف موڈ استعمال کریں۔
بعض اوقات، فریق ثالث کی مداخلت اس وجہ سے ہو سکتی ہے کہ آپ کسی خاص ایپ کو اَن انسٹال کرنے سے قاصر ہیں۔ اس کو حل کرنے کا ایک بہترین طریقہ یہ ہے کہ اپنے پی سی کو سیف موڈ میں شروع کریں جہاں صرف معیاری ایپس کو چلانے کی اجازت ہے۔
- ونڈوز لوگو کی + R کو دبا کر رن ڈائیلاگ باکس کھولیں۔

- قسم |_+_| پھر سسٹم کنفیگریشن یوٹیلیٹی کو کھولنے کے لیے Enter دبائیں۔

- بوٹ ٹیب کو منتخب کریں۔

- بوٹ آپشنز کے تحت سیف بوٹ آپشن کو چیک کریں۔

- اپلائی پر کلک کریں پھر ٹھیک ہے۔

- اپنے کمپیوٹر کو دوبارہ شروع کرنے کے لیے پاپ اپ ڈائیلاگ باکس سے ری اسٹارٹ کو منتخب کریں۔

ایک بار جب آپ کا پی سی دوبارہ شروع ہوتا ہے، تو یہ سیف موڈ میں ہو جائے گا۔ ایپ کو اَن انسٹال کرنے کے لیے، اوپر بیان کیے گئے تین طریقوں میں سے کسی کے لیے بیان کردہ اقدامات پر عمل کریں۔
5. تھرڈ پارٹی ایپ استعمال کریں۔
اگر مذکورہ بالا طریقوں میں سے کوئی بھی کام نہیں کرتا ہے تو آپ تھرڈ پارٹی ان انسٹالیشن پروگرام کو آزما سکتے ہیں۔ مسلسل ایپس اور پروگراموں کو زبردستی ان انسٹال کرنے کے لیے خاص طور پر Windows 10 کے لیے بہت سے پروگرام موجود ہیں۔ بہترین میں سے ایک Revo Uninstaller ہے۔
اختلاف سے آڈیو کو کیسے ریکارڈ کیا جائے
Revo Uninstaller ایپ کو خاص طور پر ان پروگراموں کو ان انسٹال کرنے کے لیے ڈیزائن کیا گیا ہے جو PC پر انسٹال ہیں لیکن انسٹال شدہ پروگراموں میں درج نہیں ہیں۔ Revo Uninstaller کا استعمال کرتے ہوئے ان انسٹال کرنے کے لیے:
- انسٹال کریں۔ ریوو ان انسٹالر ایپ

- ایپ لانچ کریں پھر بائیں پین پر جبری ان انسٹال بٹن پر کلک کریں۔

- پروگرام کے عین مطابق نام کے ٹیکسٹ فیلڈ میں جبری ان انسٹال ونڈو میں، پروگرام یا ایپ کا نام درست طریقے سے ٹائپ کرنا شروع کریں۔ متبادل طور پر، آپ براؤز فار بٹن پر کلک کر کے فائل یا فولڈر کے راستے کی طرف اشارہ کر سکتے ہیں۔

- اگر Revo Uninstaller کو کوئی بلٹ ان ان انسٹالر مل جاتا ہے، تو یہ اس کے راستے کو ان انسٹال کرنے کے دوسرے آپشن کے طور پر دکھائے گا۔ اس طریقہ کو آزمانے کے لیے – اگر آپ نے پہلے سے ایسا نہیں کیا ہے تو – نیچے بائیں کونے میں موجود منتخب بلٹ ان انسٹالر کو چلائیں کو چیک کریں۔ یا اگر uninstall.exe فائل کام نہیں کر رہی ہے تو آپشن کو غیر چیک کریں۔

- اگر کوئی ٹریس لاگ ملا (نمبر) لاگ ٹیب کے نیچے پایا جاتا ہے، تو آپ اسے اس طرح سے ان انسٹال کرنے کے لیے منتخب کر سکتے ہیں۔

- بچ جانے والی پروگرام آئٹمز کے لیے اپنے کمپیوٹر کو اسکین کرنے کے لیے، تین طریقوں میں سے ایک کو منتخب کریں: محفوظ، اعتدال پسند، اور جدید۔ ہر بعد کے موڈ میں مزید وقت درکار ہوتا ہے کیونکہ یہ ایک زیادہ مکمل بچ جانے والا اسکین انجام دیتا ہے۔

- اگلا پر کلک کریں۔ آپ کے منتخب کردہ اختیارات پر منحصر ہے، Revo Uninstaller بلٹ ان ان انسٹالر کو چلائے گا، پروگرام کو حذف کرنے کے لیے ٹریس لاگ کا استعمال کرے گا، یا بچا ہوا اسکین شروع کرے گا۔
- اسکین کرنے میں لگنے والے وقت کا انحصار آپ کے کمپیوٹر کے ہارڈ ویئر، کل تعداد، اور آپ کے انسٹال کردہ پروگراموں کی قسم، اور آپ جس پروگرام کو اَن انسٹال کر رہے ہیں اس پر ہوگا۔

- اسکین کرنے میں لگنے والے وقت کا انحصار آپ کے کمپیوٹر کے ہارڈ ویئر، کل تعداد، اور آپ کے انسٹال کردہ پروگراموں کی قسم، اور آپ جس پروگرام کو اَن انسٹال کر رہے ہیں اس پر ہوگا۔
- اسکین مکمل ہونے کے بعد، باقی رہ جانے والی رجسٹری اندراجات کی فہرست ظاہر ہوگی اور اس کے بعد باقی فائلوں کی فہرست ہوگی۔

- ان فائلوں کو منتخب کریں جنہیں آپ حذف کرنا چاہتے ہیں، پھر حذف پر کلک کریں۔
- صرف بولڈ اندراجات کو حذف کیا جائے گا۔ جو بولڈ اور سرخ رنگ میں نہیں ہیں وہ آپ کو اندازہ لگانے کے لیے دکھائے جاتے ہیں کہ بولڈ اندراجات کہاں واقع ہیں۔
- اگر کوئی رجسٹری بچا ہوا نہیں ملا تو، ریوو ان انسٹالر فولڈرز اور فائلوں کی باقیات کی فہرست دکھائے گا۔
- آئٹمز کے ذریعے جائیں، پھر تمام منتخب کریں بٹن پر کلک کریں پھر حذف کریں۔

پروگرام یا ایپ اب ان انسٹال ہے۔
آخر کار مستقل ایپس سے چھٹکارا حاصل کرنا
بعض اوقات، ونڈوز 10 میں کچھ تھرڈ پارٹی ایپس کو اَن انسٹال کرنے کے لیے سیٹنگز یا پروگرامز کو شامل یا ہٹانا ایپلی کیشن کا استعمال کافی نہیں ہوتا ہے۔ اس کی کئی وجوہات ہو سکتی ہیں۔ خوش قسمتی سے، ہٹانے میں مشکل ایپ کو کامیابی کے ساتھ ان انسٹال کرنے کے کئی اور طریقے بھی ہیں۔
طریقوں میں کمانڈ پرامپٹ کے ذریعے کمانڈ چلانا، رجسٹری ایڈیٹر میں تمام متعلقہ فائلوں کو ہٹانا، یا آخری حربے کے طور پر، تھرڈ پارٹی ان انسٹالیشن پروگرام کا استعمال شامل ہے۔
کیا آپ آخر کار پروگرام یا ایپ کو ان انسٹال کرنے کے قابل ہیں؟ اگر ایسا ہے تو، کون سا طریقہ کام کرتا ہے؟ ہمیں نیچے تبصرے کے سیکشن میں بتائیں۔