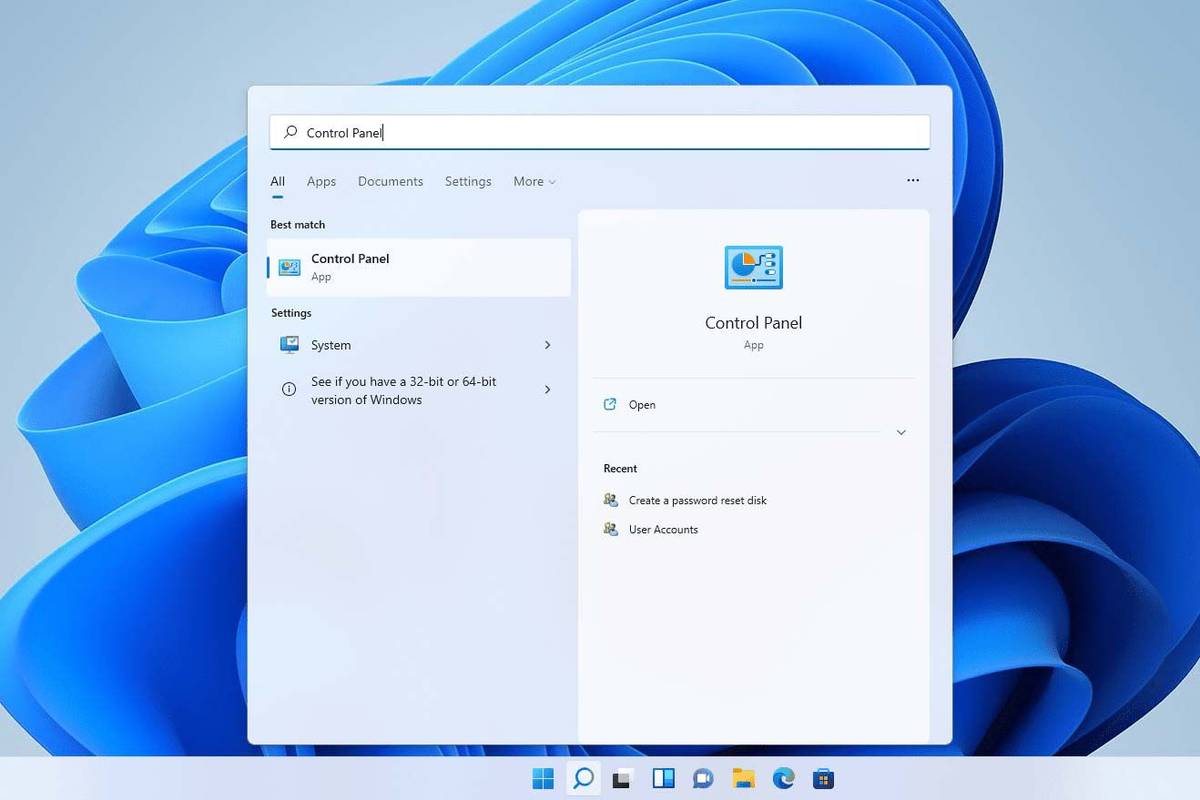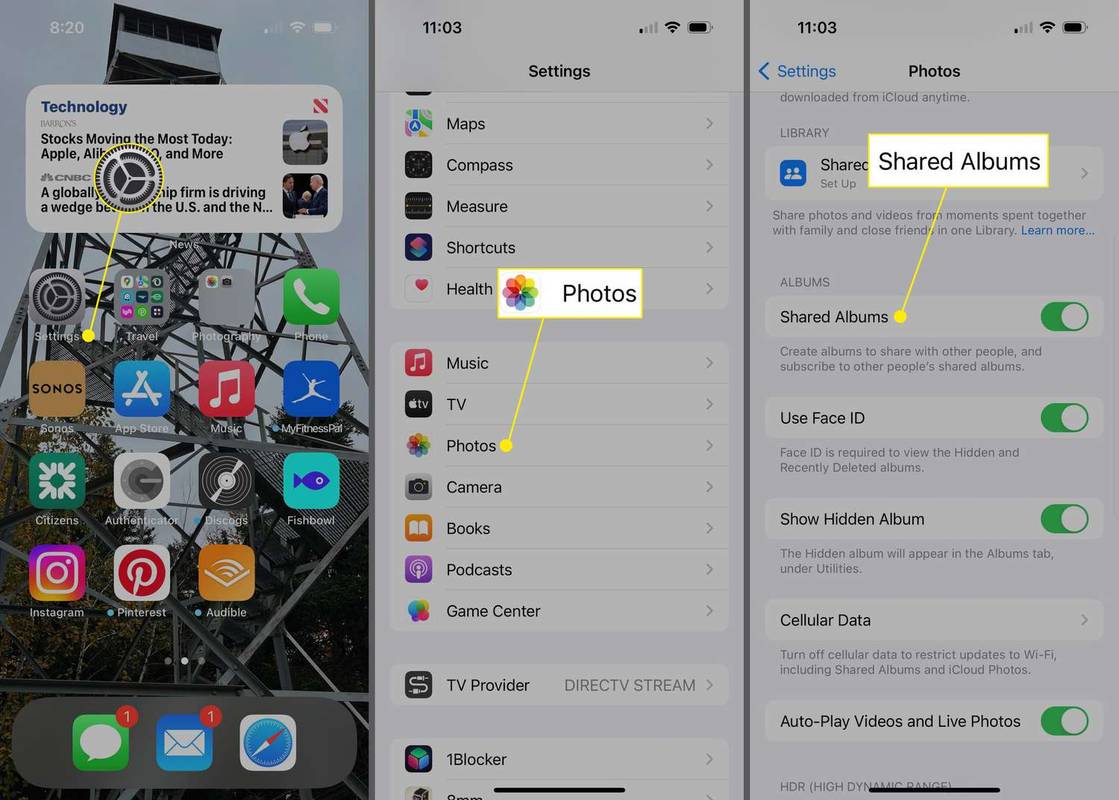ای میل مواصلات کے وسیع پیمانے پر استعمال ہونے والے طریقوں میں سے ایک ہے جس نے معلومات کے تبادلے میں انقلاب برپا کر دیا ہے۔ یہ دفاتر، تنظیموں، کاروباروں، یونینوں وغیرہ میں استعمال ہوتا ہے۔ تاہم، بہت سی صورتوں میں، ای میل سپیم کا ذریعہ بھی بن سکتا ہے۔ یہ تب ہوتا ہے جب آپ کا ان باکس ان ای میل پتوں سے بھرنا شروع ہو جاتا ہے جنہیں آپ نہیں پہچانتے ہیں۔

سکیمرز اور اسپامرز کی بنائی ہوئی مشکوک ویب سائٹس آپ کو ایسی ای میلز کے ساتھ سپیم کر سکتی ہیں جو خوش قسمتی کا وعدہ کرتی ہیں یا دعوی کرتی ہیں کہ آپ نے لاٹری جیت لی ہے۔ یہ ای میلز ہیکرز کے بنائے ہوئے کوڈز پر مشتمل ہو سکتی ہیں، جو انہیں آپ کے کمپیوٹر اور ذاتی معلومات تک رسائی فراہم کرتی ہیں۔ ایسی ای میلز میں ایسے وائرس بھی ہو سکتے ہیں جو آپ کے کمپیوٹر کے کریش یا ناقابل استعمال ہونے کا سبب بن سکتے ہیں۔
بہترین عمل یہ ہے کہ ایسے خطرات سے محفوظ رہنے کے لیے اپنے آؤٹ لک اکاؤنٹ سے غیر تسلیم شدہ ای میل پتوں کو فوری طور پر بلاک کر دیں۔ اپنے اکاؤنٹ کو محفوظ رکھنے کے لیے ای میل پتوں کو مسدود کرنے کے بارے میں مزید جاننے کے لیے پڑھیں۔
ونڈوز پی سی پر آؤٹ لک میں ای میل ایڈریس کو کیسے بلاک کریں۔
پی سی پر آؤٹ لک کے ساتھ کام کرنا بہت سے کاروباری ملازمین کے لیے اہم ہے۔ آپ ونڈوز پی سی پر اپنے آؤٹ لک اکاؤنٹ کا استعمال کرتے ہوئے غیر تسلیم شدہ ای میل پتوں کو آسانی سے بلاک کر سکتے ہیں۔
شروع کرنے کے لیے ان اقدامات کو دیکھیں:
- اپنے ویب براؤزر میں اپنا آؤٹ لک اکاؤنٹ کھولیں۔
- اس ای میل پر کلک کریں جسے آپ سپیم سمجھتے ہیں۔

- پر کلک کریں۔ 'فضول' ڈراپ ڈاؤن تیر والا بٹن۔

- منتخب کریں۔ 'بلاک' اختیار

- کلک کریں۔ 'ٹھیک ہے' بھیجنے والے کو بلاک کرنے کی تصدیق کرنے کے لیے۔

اسپامر سے موصول ہونے والے تمام میل اب آپ کے ان باکس میں نہیں دکھائی دیں گے۔
میک پر آؤٹ لک میں ای میل ایڈریس کو کیسے بلاک کریں۔
بہت سے پیشہ ور افراد آفس کے کام کے لیے میک پر آؤٹ لک استعمال کرتے ہیں کیونکہ یہ موثر، آسان اور نسبتاً سیدھا ہے۔ اگر آپ کو غیر شناخت شدہ پتوں سے ای میلز موصول ہو رہی ہیں، تو انہیں بلاک کرنا بہت آسان ہے۔
- کھولیں۔ 'آؤٹ لک' آپ کے میک پر۔
- اپنے پاس جائیں۔ 'ان باکس۔'

- اسپام پیغام کو منتخب کریں جس کے بھیجنے والے کو آپ بلاک کرنا چاہتے ہیں۔

- 'مینو بار' پر، منتخب کریں۔ 'پیغام۔'
- پر کلک کریں 'فضول۔'

- منتخب کریں۔ 'بلاک کریں۔'

آؤٹ لک بلاک شدہ بھیجنے والے سے موصول ہونے والی تمام ای میلز کو خود بخود 'جنک میل' میں منتقل کر دے گا۔
آئی فون پر آؤٹ لک میں ای میل ایڈریس کو کیسے بلاک کریں۔
بہت سے پیشہ ور اپنے آئی فونز کے ساتھ چلتے پھرتے اپنے آؤٹ لک اکاؤنٹس کو چیک کرنے کو ترجیح دیتے ہیں۔ بدقسمتی سے، آپ اب بھی اپنے موبائل آؤٹ لک اکاؤنٹ پر فضول ای میلز وصول کر سکتے ہیں، اور ناپسندیدہ ای میل پتوں کو مسدود کرنا آئی فون پر اتنا سیدھا نہیں ہے جتنا کہ میک پر۔
آپ درج ذیل اقدامات کا استعمال کرتے ہوئے غیر تسلیم شدہ ای میل بھیجنے والوں کو بلاک کر سکتے ہیں:
- لانچ کریں۔ 'میل' آپ کے آئی فون پر ایپ۔
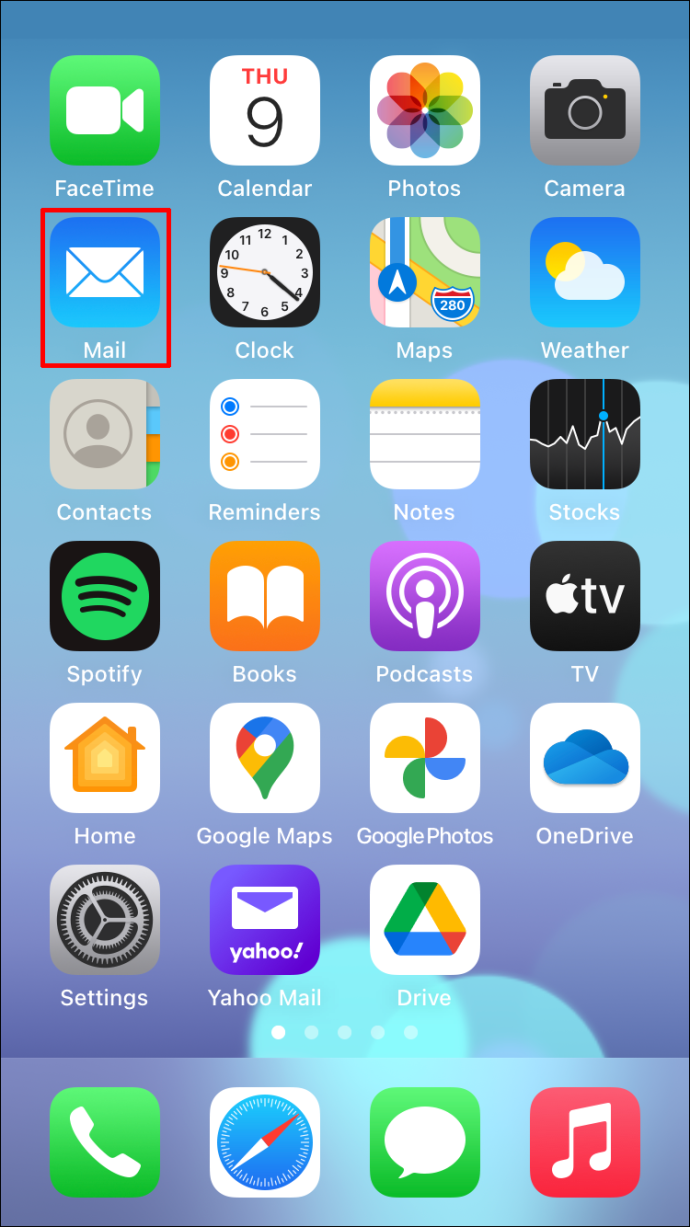
- بھیجنے والے کا نام منتخب کریں۔
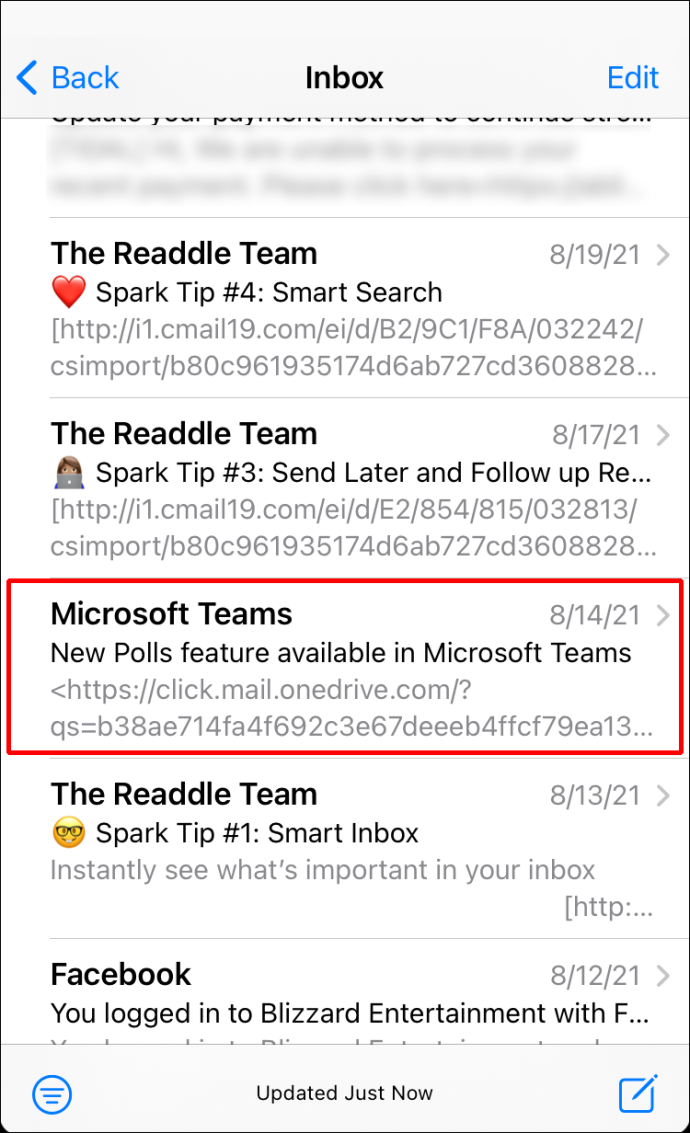
- نل 'منجانب' بھیجنے والے کے نام کے آگے۔
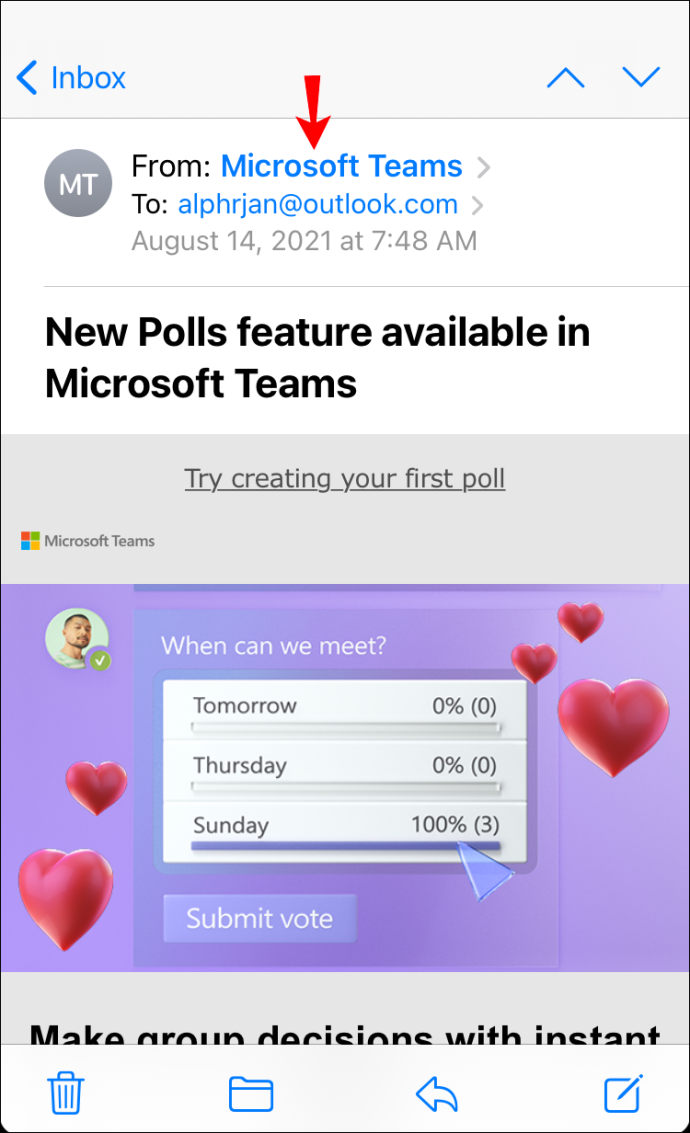
- منتخب کریں۔ 'اس رابطے کو مسدود کریں۔'
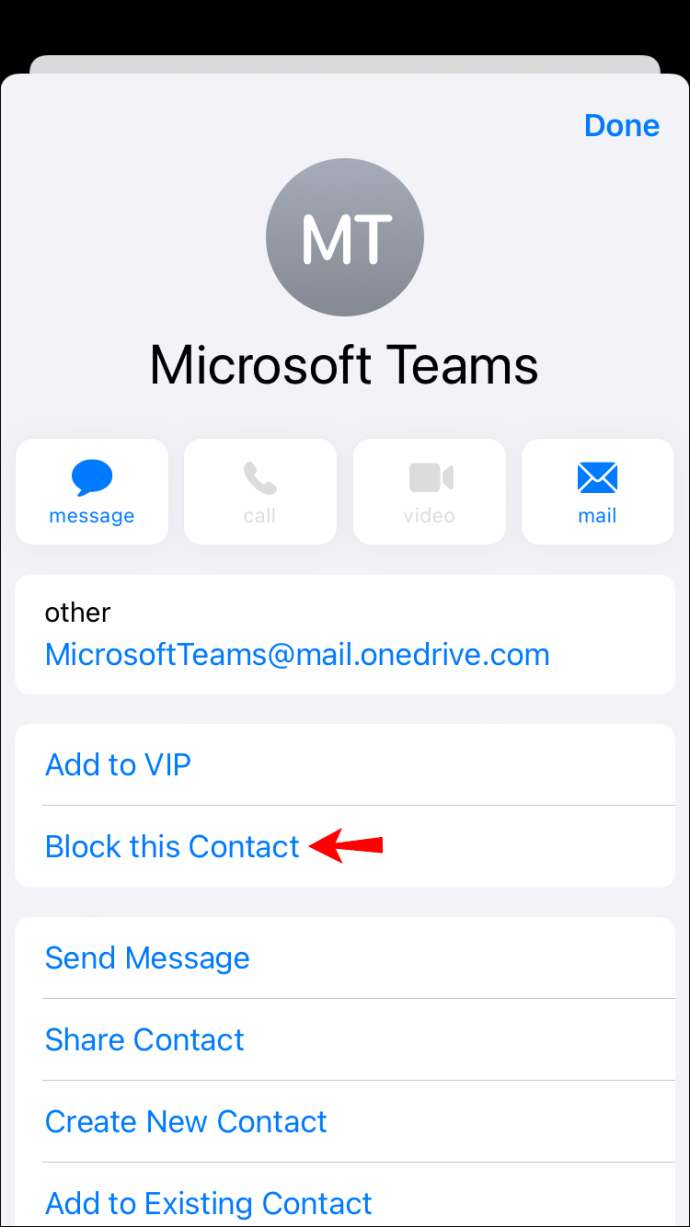
- کلک کرکے دوبارہ تصدیق کریں۔ 'اس رابطے کو مسدود کریں۔'
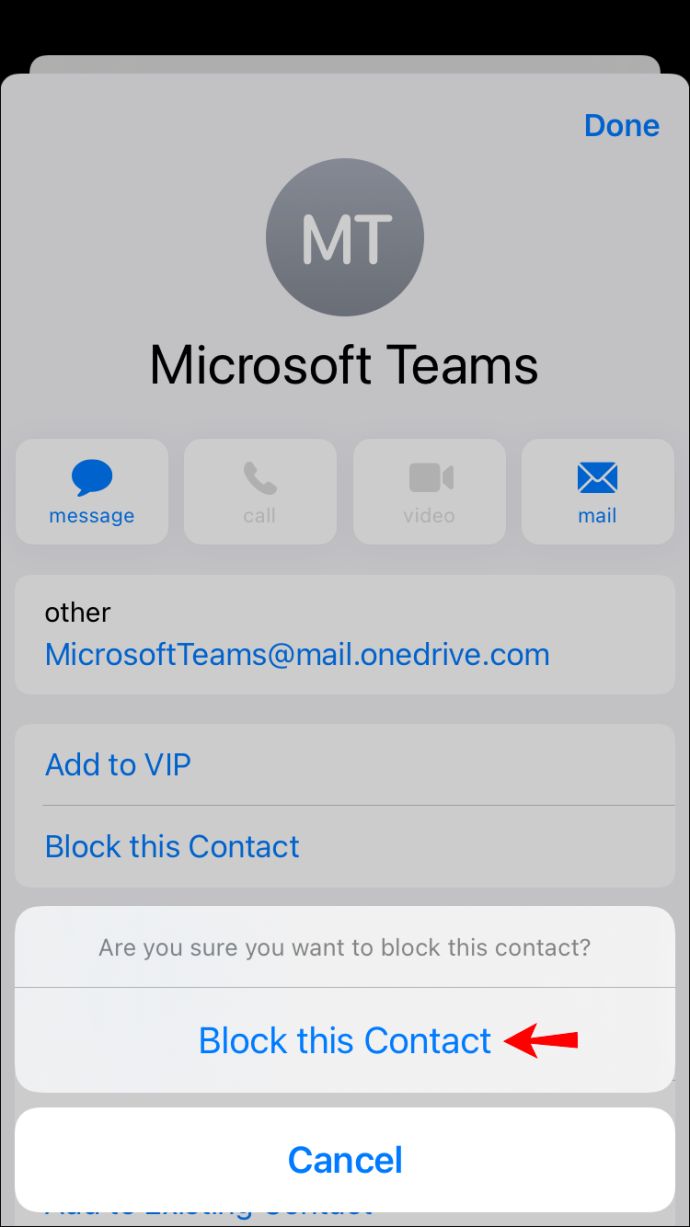
آپ کا آئی فون بھیجنے والے کی تمام ای میلز کو کوڑے دان کے فولڈر میں منتقل کر دے گا، جس سے آپ کے آؤٹ لک ان باکس کو مسدود بھیجنے والے کی ناپسندیدہ ای میلز سے صاف اور محفوظ رہے گا۔
اینڈرائیڈ ڈیوائس پر آؤٹ لک میں ای میل ایڈریس کو کیسے بلاک کریں۔
اینڈرائیڈ ڈیوائس پر آؤٹ لک ایپ کے ذریعے اپنی ای میلز کا نظم کرنا ایک پورٹیبل نعمت ہے جو بہت طویل سفر کرتی ہے۔ تاہم، آپ کسی اینڈرائیڈ ڈیوائس پر آؤٹ لک میں ای میل ایڈریس کو براہ راست بلاک نہیں کر سکتے۔ لیکن خوش قسمتی سے، ڈیسک ٹاپ کا استعمال کرتے ہوئے اس کے لیے ایک حل موجود ہے۔
پہلا ونڈوز پی سی کا استعمال کرتے ہوئے ہے۔ تمہیں ضرورت ہے:
- اپنا کھولیں۔ 'آؤٹ لک' اپنے ویب براؤزر میں اکاؤنٹ۔
- اس ای میل پر کلک کریں جسے آپ سپیم سمجھتے ہیں۔

- پر کلک کریں۔ 'فضول' نیچے گرنا.

- منتخب کریں۔ 'بلاک' اختیار

- کلک کریں۔ 'ٹھیک ہے' بھیجنے والے کو بلاک کرنے کی تصدیق کرنے کے لیے۔

یہ اقدامات بھیجنے والے کو آپ کو مزید سپیم ای میلز بھیجنے سے روک دیں گے اور آپ کے Android ڈیوائس پر نہیں دکھائی دیں گے۔
دوسرا کام میک کا استعمال کرنا ہے۔ تمہیں ضرورت ہے:
- کھولیں۔ 'آؤٹ لک' آپ کے میک پر۔
- اپنے پاس جائیں۔ 'ان باکس۔'

- اسپام پیغام کو منتخب کریں جس کے بھیجنے والے کو آپ بلاک کرنا چاہتے ہیں۔

- 'مینو بار' پر، منتخب کریں۔ 'پیغام۔'
- پر کلک کریں 'فضول۔'

- پر کلک کریں 'بھیجنے والے کو مسدود کریں۔'

اگرچہ آپ نے بھیجنے والے کو مسدود کرنے کے لیے میک کا استعمال کیا، لیکن جب آپ اپنا آئی فون استعمال کرتے ہیں تو بھیجنے والا آپ کے آؤٹ لک پر ظاہر نہیں ہوگا۔
کس طرح minecraft کے لئے زیادہ رام مختص کرنے کے لئے
آؤٹ لک ای میل بلاک کرنے کے اکثر پوچھے گئے سوالات
کیا میں ان ای میل پتوں کی فہرست دیکھ سکتا ہوں جنہیں میں نے بلاک کر دیا ہے؟
آپ ان ای میل پتوں کی فہرست دیکھ سکتے ہیں جنہیں آپ نے مندرجہ ذیل اقدامات کر کے بلاک کر دیا ہے۔
1. اپنے ویب براؤزر پر آؤٹ لک کھولیں۔
2. 'ترتیبات' پر جائیں۔
3۔ 'میل' پر کلک کریں۔
4. 'جنک میل' کو منتخب کریں۔
5. 'مسدود بھیجنے والے اور ڈومینز' کے تحت مسدود ای میلز کی فہرست دیکھیں۔
میں آؤٹ لک میں بھیجنے والوں کو کیسے غیر مسدود کروں؟
اگر آپ غلطی سے آؤٹ لک پر بھیجنے والے کو مسدود کر دیتے ہیں، تو آپ انہیں چند مختصر مراحل کے ساتھ آسانی سے ان بلاک کر سکتے ہیں۔ تمہیں ضرورت ہے:
1. اپنے ویب براؤزر پر آؤٹ لک کھولیں۔
2. 'ترتیبات' پر جائیں۔
3۔ 'میل' پر کلک کریں۔
4. 'جنک میل' کو منتخب کریں۔
5. 'مسدود بھیجنے والے اور ڈومینز' کے تحت مسدود ای میلز کی فہرست دیکھیں۔
6. جس ای میل ایڈریس کو آپ غیر مسدود کرنا چاہتے ہیں اس کے سامنے 'ٹریش بن' آئیکن پر کلک کریں۔
ای میلز بھیجیں اور وصول کریں اسپام سے کم
آؤٹ لک میں بے ترتیبی اور اسپام سے پاک ان باکس کے ساتھ کام کرنا ایک کاروباری پیشہ ور کا خواب ہے۔ اب آپ کو پھولے ہوئے ان باکس میں ناپسندیدہ ای میلز کو تلاش کرنے کی ضرورت نہیں ہے۔ اب آپ مزید اہم چیزوں پر واپس جا سکتے ہیں – جیسے میمو پڑھنا اور کلائنٹ کی ان فوری درخواستوں کا جواب دینا۔
آپ آؤٹ لک میں کتنی بار اسپام ای میلز وصول کرتے ہیں؟ کیا آپ انہیں فوراً بلاک کرتے ہیں؟ ہمیں ذیل میں تبصرہ سیکشن میں بتائیں۔