ایکسل سیلز کو ایک ایک کرکے بھرنے جیسا کوئی بھی چیز دنیاوی اور غیر متاثر کن نہیں ہے۔ خوش قسمتی سے، آپ کو اپنی باقی زندگی ڈیٹا کو ایک اسپریڈشیٹ سے دوسری میں کاپی کرنے میں گزارنے کی ضرورت نہیں ہے۔ آپ کچھ وقت بچانے اور اپنے کام کو زیادہ مؤثر طریقے سے مکمل کرنے کے لیے ایکسل آٹوفل کا فائدہ اٹھا سکتے ہیں۔

یہ خصوصیت Excel میں کیسے کام کرتی ہے؟ جاننے کے لیے پڑھیں۔
ایکسل میں سیلز کو آٹو فل کیسے کریں۔
ایکسل آٹو فل فیچر کا استعمال اتنا ہی آسان ہوسکتا ہے جتنا آپ کے کرسر کو گھسیٹنا۔ آپ کو صرف پہلے یا دو سیل کو بھرنے کی ضرورت ہے، اور پروگرام اس بات کی نشاندہی کرے گا کہ باقی سیلز میں کیا ہونا چاہیے۔
اسی معلومات کے ساتھ سیلز کو آٹو فل کرنے کے لیے، ان مراحل پر عمل کریں۔
- پہلے سیل کو بھریں۔

- اپنے کرسر کو سیل کے نچلے دائیں کونے پر لے جائیں تاکہ اسے '+' کے نشان میں تبدیل ہو جائے۔

- سیل کے کونے کو پکڑیں اور باقی خلیات کو بھرنے کے لیے اسے باہر گھسیٹیں۔

اگر آپ سیلز کو ایک ہی قدر کے بجائے ترتیب سے بھرنا چاہتے ہیں تو یہ عمل اسی طرح کا ہے۔
کسی تکرار پر پابندی کو کیسے نظرانداز کریں
- اپنی ترتیب کے پہلے دو خلیوں کو پُر کریں۔

- خلیات کو منتخب کریں۔

- انتخاب کے نیچے دائیں کونے پر کلک کریں اور تھامیں اور اسے گھسیٹنا شروع کریں۔

- ایکسل آپ کے بھرے ہوئے سیلز کی بنیاد پر پیٹرن کا اندازہ لگائے گا اور اس سلسلے کو جاری رکھے گا۔

اگر پروگرام درست پیٹرن کی نشاندہی نہیں کرتا ہے، تو عمل مکمل ہونے پر ظاہر ہونے والے آٹوفل مینو پر کلک کرکے آٹوفل کو ایڈجسٹ کریں۔ صحیح آپشن کا انتخاب کریں، اور ایکسل ترتیب کو اس کے مطابق ایڈجسٹ کرے گا۔
ایکسل آٹوفل سیل ایک اور شیٹ پر مبنی ہے۔
کیا آپ ڈیٹا کو ایک ایکسل شیٹ سے دوسری میں کاپی کرنا چاہتے ہیں؟ ہر سیل کو کاپی پیسٹ کرنا اور ہر بار اصلی دستاویز تبدیل ہونے پر اپنی اسپریڈشیٹ کو دستی طور پر اپ ڈیٹ کرنا بھول جائیں۔ کسی اور شیٹ کی بنیاد پر سیلز کو آٹو فل کرنے کا طریقہ یہاں ہے۔
- اپنے ڈیٹا بیس کے لیے ایک نئی شیٹ بنائیں۔

- اپنے کرسر کو سیلوں میں سے ایک میں رکھیں اور '=' ٹائپ کریں اس کے بعد شیٹ کا نام، ایک فجائیہ نشان، اور سیل نمبر جس کا آپ حوالہ دینا چاہتے ہیں۔ مثال کے طور پر، ایک سادہ فارمولا اس طرح نظر آئے گا: '=Sheet1!A1'

- 'Enter' کو دبائیں اور سیل اس سیل میں موجود معلومات کو ظاہر کرے گا جس کا آپ نے ابھی حوالہ دیا ہے۔

- سیل کے نیچے دائیں کونے کو پکڑیں اور بعد والی قطاروں اور کالموں سے ڈیٹا درآمد کرنے کے لیے انتخاب کو گھسیٹیں۔

اگرچہ یہ دوسری شیٹ سے ڈیٹا درآمد کرنے کا ایک بہترین طریقہ ہے، لیکن آپ کو کبھی کبھی ڈیٹا کو کاپی کرنے کے بجائے اسے فلٹر یا منظم کرنے کی ضرورت پڑ سکتی ہے۔ اپنے فارمولے کو تھوڑا سا تبدیل کر کے، آپ Office 365 میں کسی اور شیٹ سے ڈیٹا فلٹر کر سکتے ہیں اور معلومات کے صرف متعلقہ ٹکڑے درآمد کر سکتے ہیں۔ شروع کرنے کے لیے ان اقدامات پر عمل کریں۔
- ایک نئی شیٹ بنائیں۔

- سیل میں کلک کریں اور '=FILTER(' فارمولا ٹائپ کریں۔

- جس شیٹ کا آپ حوالہ دینا چاہتے ہیں اس پر جائیں اور اس کے عنوانات کے بغیر اپنا پورا ٹیبل منتخب کریں۔

- فارمولے میں کوما ٹائپ کریں، پھر وہ کالم منتخب کریں جس کی بنیاد پر آپ اپنا ڈیٹا فلٹر کرنا چاہتے ہیں۔ یقینی بنائیں کہ آپ نے سرخی کو دوبارہ خارج کر دیا ہے۔

- '=' ٹائپ کریں اور اپنے فلٹر کے لیے معیار کی وضاحت کریں۔ اگر یہ ایک نمبر ہے، تو صرف نمبر لکھیں۔ اگر کالم متن پر مشتمل ہے تو اپنے فارمولے میں کوٹیشن مارکس استعمال کریں۔ مثال کے طور پر، '=FILTER(Sheet1!A1:C3,Sheet1!A1:A3=1)'۔ کالم 'A' میں نمبر 1 کے ساتھ نشان زد ہر قطار نئی شیٹ میں درآمد ہو جائے گی۔

- قوسین کو بند کریں اور 'Enter' کو دبائیں۔

فہرست پر مبنی ایکسل آٹوفل سیل
کیا آپ کے پاس ڈیٹا کی ایک لمبی فہرست کے ساتھ ایکسل شیٹ ہے جسے آپ کو ایک مخصوص فارمیٹ میں مرتب کرنے کی ضرورت ہے؟ فکر نہ کرو۔ آپ کو معلومات کے ٹکڑوں کو دستی طور پر دوبارہ ٹائپ کرنے کی ضرورت نہیں ہوگی۔ ایکسل کی 'فلیش فل' خصوصیت آٹوفل کو اگلے درجے پر لے جاتی ہے اور آپ کے کام کو آسان بنا دے گی۔ پہلے سے موجود فہرست کی بنیاد پر سیلز کو آٹو فل کرنے کا طریقہ یہاں ہے۔
- اپنی فہرست سے معلومات کا استعمال کرتے ہوئے پہلے سیل کو جس طرح سے آپ چاہتے ہیں پُر کریں۔

- 'Enter' کو دبائیں اور اگلی اندراج ٹائپ کرنا شروع کریں۔
- ایکسل اسی پیٹرن کے بعد باقی سیلز کو بھر دے گا۔ تجویز کو قبول کرنے کے لیے 'Enter' دبائیں، اور آپ کی فہرست مکمل ہو گئی۔

ڈراپ ڈاؤن فہرست کے انتخاب پر مبنی ایکسل آٹوفل سیلز
ایکسل میں ڈراپ ڈاؤن لسٹ بنانا جو آپ کی منتخب کردہ معلومات سے سیلز کو بھرنے میں آپ کی مدد کرے گی آپ کا بہت زیادہ وقت بچا سکتی ہے۔ آئیے دیکھتے ہیں کہ ڈراپ ڈاؤن لسٹ سلیکشن کی بنیاد پر سیلز کو آٹو فل کیسے کریں۔
سب سے پہلے، آپ کو اس معلومات کے لیے ایک علیحدہ شیٹ بنانے کی ضرورت ہوگی جو آپ کی ڈراپ ڈاؤن فہرست کا احاطہ کرے گی۔
- اپنی ایکسل دستاویز کھولیں اور ایک نئی شیٹ شامل کریں۔

- خالی شیٹ پر جس ڈیٹا بیس کو آپ شامل کرنا چاہتے ہیں یا شروع سے بنانا چاہتے ہیں اسے چسپاں کریں۔
اگلا، اپنی اسپریڈشیٹ کو ٹیبل میں تبدیل کریں۔ یہ اہم ہے کیونکہ اس طرح ترمیم یا توسیع کرنا آسان ہوگا۔ یہ اس بات کو بھی یقینی بناتا ہے کہ آپ جو ڈراپ ڈاؤن بنانے جا رہے ہیں وہ ہر بار جب آپ ڈیٹا میں ترمیم کریں گے خود بخود اپ ڈیٹ ہو جائے گا۔
- اپنی اسپریڈشیٹ میں کسی بھی سیل کو منتخب کریں۔

- ٹیبل بنانے کے لیے Ctrl اور 'T' کو دبائیں اور 'OK' کو دبائیں۔

آپ کا ڈیٹا بیس تیار ہونے کے ساتھ، ڈراپ ڈاؤن فہرست بنانے کا وقت آگیا ہے۔
- وہ سیل منتخب کریں جہاں آپ اپنی ڈراپ ڈاؤن فہرست رکھنا چاہتے ہیں۔

- اوپر والے 'ڈیٹا' ٹیب پر جائیں۔

- 'ڈیٹا ٹولز' سیکشن تلاش کریں۔

- 'ڈیٹا کی توثیق' آئیکن پر کلک کریں اور ڈراپ ڈاؤن مینو سے اس اختیار کو منتخب کریں۔

- 'اجازت دیں' کے تحت 'فہرست' کا اختیار منتخب کریں۔

- 'ماخذ' فیلڈ پر کلک کریں اور اپنے ڈیٹا بیس کی ورک شیٹ پر جائیں۔

- ان آئٹمز کے ساتھ کالم منتخب کریں جنہیں آپ اپنی ڈراپ ڈاؤن فہرست میں ظاہر کرنا چاہتے ہیں۔

- ڈیٹا کی توثیق ونڈو میں 'OK' پر کلک کریں۔

اب، اپنی فہرست میں کسی آئٹم کو منتخب کرتے وقت بقیہ ڈیٹا داخل کریں جسے آپ ظاہر کرنا چاہتے ہیں۔
- اپنے پہلے ڈیٹا کے لیے ایک خالی سیل منتخب کریں۔

- 'فارمولہ' پر کلک کریں، پھر 'لک اپ اور حوالہ' پر کلک کریں اور 'VLOOKUP' کو منتخب کریں۔

- کھیتوں کو درج ذیل طریقے سے پُر کریں، پھر 'OK' کو دبائیں۔
- 'Lookup_value' آپ کی ڈراپ ڈاؤن فہرست کا سیل ہونا چاہیے۔
- 'Table_array' کے لیے، اپنا پورا ڈیٹا بیس منتخب کریں۔
- 'Col_index_num' کے لیے کالم کا نمبر ٹائپ کریں جہاں آپ جو معلومات ظاہر کرنا چاہتے ہیں وہ واقع ہے۔
- یقینی بنائیں کہ 'رینج_لوک اپ' 'غلط' ہے۔

آپ نے صرف ایک کالم کا حوالہ بنایا ہے۔ باقی کالموں میں ڈیٹا ڈسپلے کرنے کے لیے فارمولے کو بعد کے سیلز میں کاپی اور پیسٹ کریں۔ ہر ایک کاپی میں، انڈیکس نمبر کو اس کالم کے نمبر سے بدلیں جس کا آپ حوالہ دینا چاہتے ہیں۔
انسٹاگرام پر جاندار کیسے کریں
ہر بار جب آپ اپنی ڈراپ ڈاؤن فہرست میں کسی آئٹم کو منتخب کرتے ہیں، آپ کے فارمولے سے لیس سیلز خود بخود زیر بحث آئٹم کے بارے میں معلومات سے بھر جائیں گے۔
ایکسل سے زیادہ سے زیادہ فائدہ اٹھائیں۔
ایکسل سیلز کو آٹو فل کرنے کا طریقہ سیکھنا آپ کو اپنی اسپریڈ شیٹس میں سرمایہ کاری کرنے کے لیے درکار مزدوری کو نمایاں طور پر کم کر سکتا ہے۔ ان اعلی درجے کی Excel خصوصیات سے فائدہ اٹھانے کے لیے اوپر دی گئی ہدایات پر عمل کریں اور اپنے آپ کو نیرس کاموں سے بچائیں۔
کیا آپ نے پہلے ایکسل کا آٹو فل آپشن استعمال کیا ہے؟ اس خصوصیت سے فائدہ اٹھانے کے آپ کے پسندیدہ طریقے کیا ہیں؟ ہمیں ذیل میں تبصرے کے سیکشن میں بتائیں۔


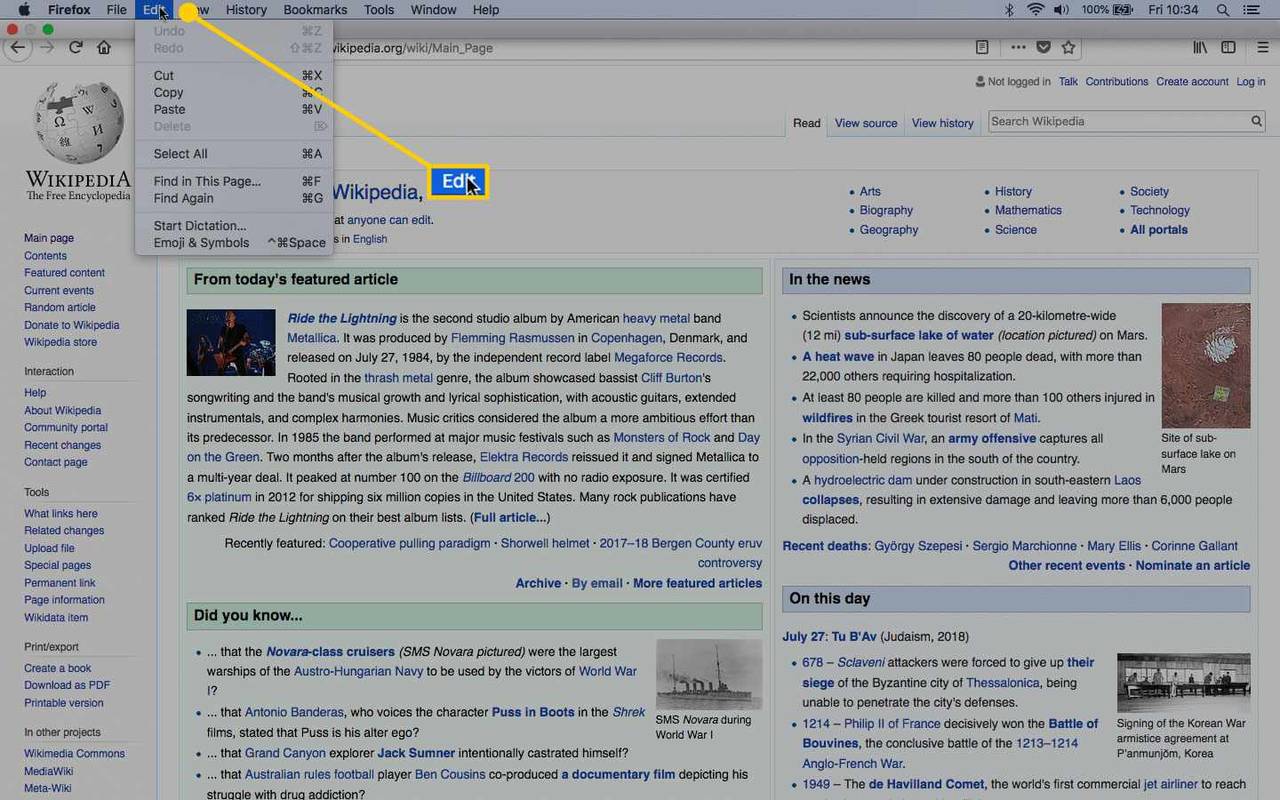
![کون سی ایمیزون فائر اسٹک تازہ ترین ہے؟ [مئی 2023]](https://www.macspots.com/img/other/0F/which-amazon-fire-stick-is-the-newest-may-2023-1.jpg)





