بظاہر غیر واضح وجوہات کی بناء پر بڑے پیمانے پر فون بل وصول کرنے سے زیادہ مایوس کن کوئی بات نہیں ہے۔ اگر آپ کے ساتھ ایسا ہوا ہے تو، مسئلہ کی وجہ اس سے کم پراسرار ہوسکتی ہے جتنا لگتا ہے۔

ہو سکتا ہے ایپس پس منظر میں ڈیٹا استعمال کر رہی ہوں۔ اس کا مطلب ہے کہ جب بھی کوئی ایپ اپ ڈیٹ ہوتی ہے، اس سے ڈیٹا ٹریفک بڑھ جاتا ہے، جس سے آپ کا بل بہت زیادہ ہو سکتا ہے۔ آپ موبائل ڈیٹا کو مکمل طور پر بند کر کے اس مسئلے کو حل کر سکتے ہیں، لیکن اس سے آپ کے آئی فون کا استعمال بھی محدود ہو جائے گا۔
ایک بہت بہتر حل یہ ہوگا کہ کچھ ایپس کو بیک گراؤنڈ میں ڈیٹا استعمال کرنے سے روکا جائے، یا یہاں تک کہ مکمل طور پر۔ یہ مضمون آپ کو دکھائے گا کہ اسے کیسے کرنا ہے۔
ایپس کو ڈیٹا استعمال کرنا بند کریں (iPhone)
- اپنے آئی فون پر 'سیٹنگز' پر جائیں۔
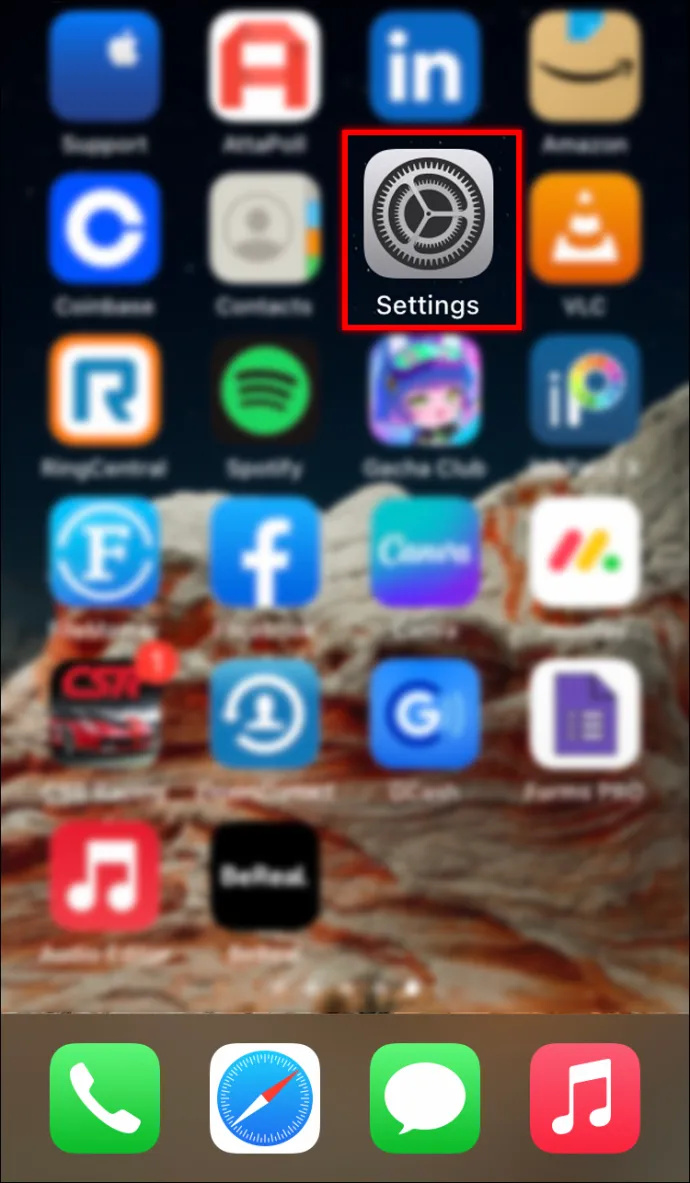
- 'سیلولر' کو منتخب کریں۔ یہ آپشن سیٹنگز کی فہرست کے اوپری حصے میں، 'Wi-Fi' اور 'Bluetooth' کے اختیارات کے قریب ہوگا۔
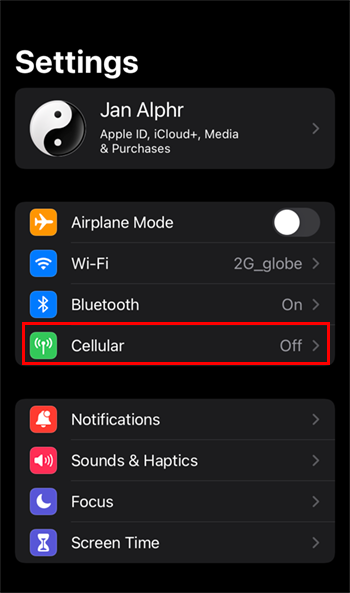
- آپ کو موبائل ڈیٹا کے استعمال کے بارے میں متعلقہ معلومات نظر آئیں گی۔ اس میں موجودہ مدت کے لیے ڈیٹا ٹریفک شامل ہوگا، چاہے آپ نے رومنگ میں ڈیٹا خرچ کیا ہو، اور سب سے اہم، موبائل ڈیٹا استعمال کرنے والی ایپس کی فہرست۔
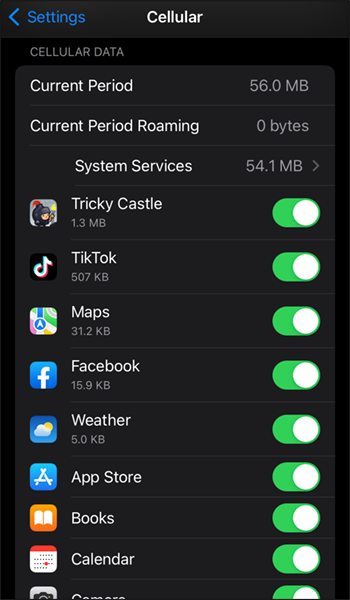
- وہ ایپس تلاش کریں جنہیں آپ موبائل ڈیٹا کے استعمال سے روکنا چاہتے ہیں اور ان کے ساتھ موجود سبز بٹن کو ٹوگل کریں۔
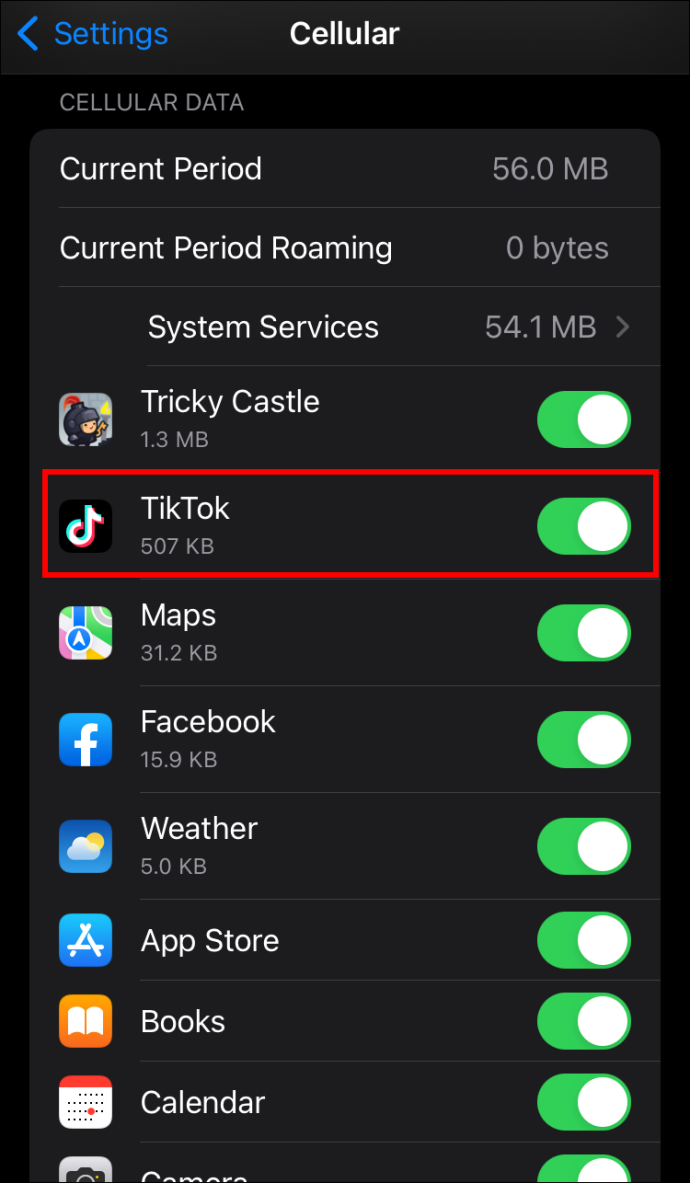
اوپر بیان کیے گئے مراحل کو مکمل کرنے کے بعد، آپ نے جن ایپس کو ٹوگل کیا ہے وہ ڈیٹا کا استعمال صرف اس وقت کریں گی جب آپ کا iPhone Wi-Fi نیٹ ورک سے منسلک ہوگا۔
لیکن جب آپ سیلولر مینو میں ہوتے ہیں، تو ہو سکتا ہے آپ کئی دوسرے آپشنز کو دیکھنا چاہیں جو آپ کے ڈیٹا کے استعمال کو مزید کم کر سکتے ہیں۔ مثال کے طور پر، آپ Wi-Fi اسسٹ آپشن کو آف کر سکتے ہیں۔ یہ فیچر موبائل ڈیٹا استعمال کرتا ہے جب Wi-Fi سگنل کمزور ہوتا ہے اور کنکشن اچھی طرح سے کام نہیں کرتا ہے۔ اگرچہ ڈیٹا بوسٹ کچھ حالات میں مفید ہو سکتا ہے، لیکن یہ آپ کے ٹریفک میں اضافے کا سبب بھی بن سکتا ہے۔
آپ iCloud Drive آپشن کو غیر فعال کر سکتے ہیں۔ یہ انفرادی ایپ کی ترتیبات کی طرح کام کرتا ہے۔ ٹوگل آن ہونے پر، آپشن iCloud کو Wi-Fi سے منقطع ہونے پر بھی ڈیٹا منتقل کرنے کی اجازت دے گا۔ اگر آپ iCloud Drive کو ٹوگل کرتے ہیں تو سروس صرف تب کام کرے گی جب Wi-Fi کنکشن فعال ہو۔
تمام موبائل ڈیٹا ٹریفک کو ایپس میں اور اس سے روکنا
بعض اوقات تمام ایپس کو ڈیٹا استعمال کرنے سے غیر فعال کرنا مفید ثابت ہو سکتا ہے۔ آپ اپنے آئی فون کو محفوظ بنا سکتے ہیں تاکہ آپ کے علاوہ کوئی بھی ڈیٹا کے استعمال کو دوبارہ آن نہ کر سکے۔
یہ ایک بہترین حل ہو سکتا ہے اگر آپ کو کسی کو اپنا آئی فون لینے، اسے چائلڈ پروف کرنے کی ضرورت ہو، یا صرف یہ یقینی بنائیں کہ آپ کے علم کے بغیر کوئی ڈیٹا استعمال نہیں کیا جا رہا ہے۔ اسے کرنے کا طریقہ یہاں ہے۔
- اپنے آئی فون پر 'ترتیبات' پر جائیں، پھر 'سیلولر۔'
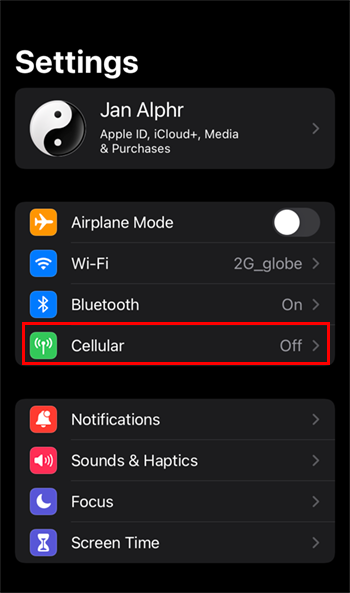
- ہر ایپ کے لیے ڈیٹا کے استعمال کو ٹوگل کریں۔ نوٹ کریں کہ اگر آپ صرف منتخب ایپس کے لیے موبائل ڈیٹا کو غیر فعال کرتے ہیں تو یہ طریقہ باقی بھی کام کرے گا۔
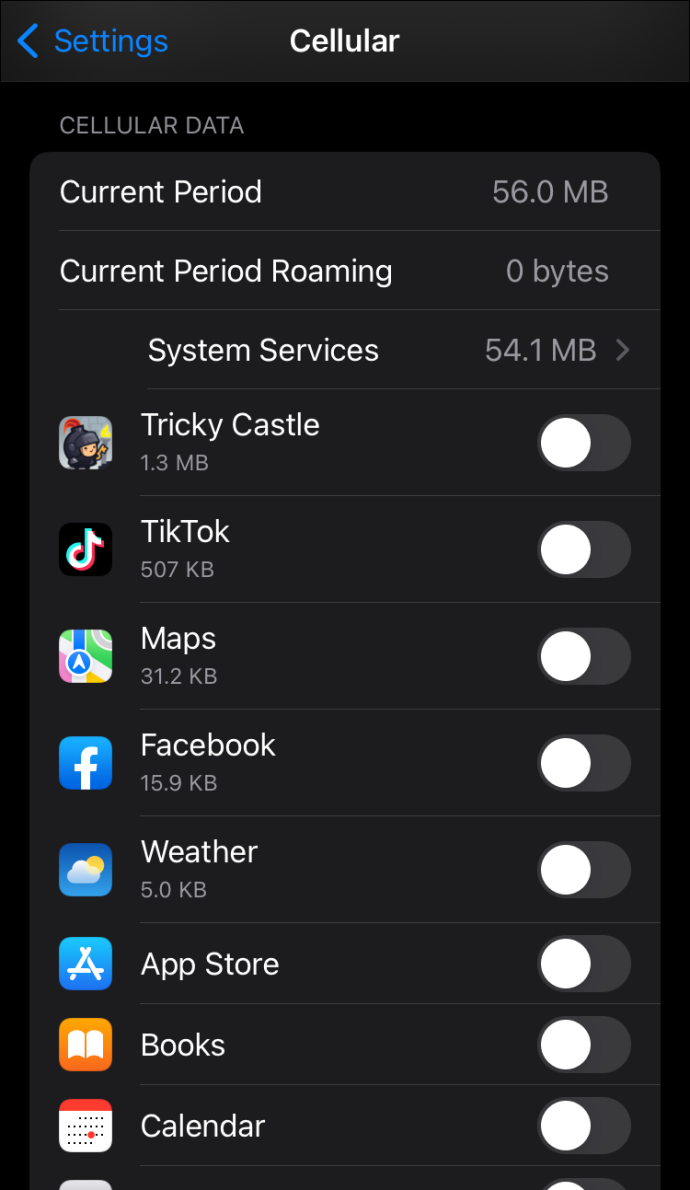
ایک بار جب آپ ایپس کے لیے ڈیٹا کو غیر فعال کر دیتے ہیں، تو یہ وقت ہے کہ کچھ پابندیاں لگائیں۔
جیمپ میں کسی تصویر کو ویکٹرائز کرنے کا طریقہ
- 'ترتیبات' پر واپس جائیں۔
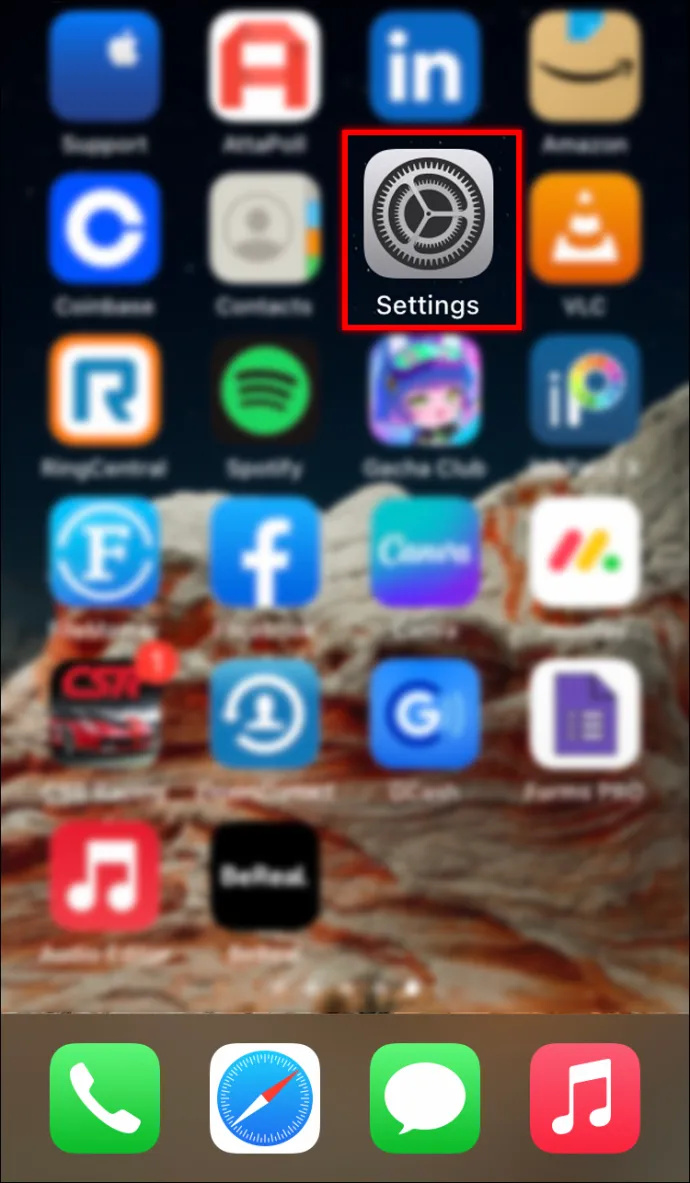
- 'اسکرین ٹائم' کا انتخاب کریں جو 'اطلاعات،' 'آوازیں اور ہیپٹکس' اور 'فوکس' کے قریب ہوگا۔
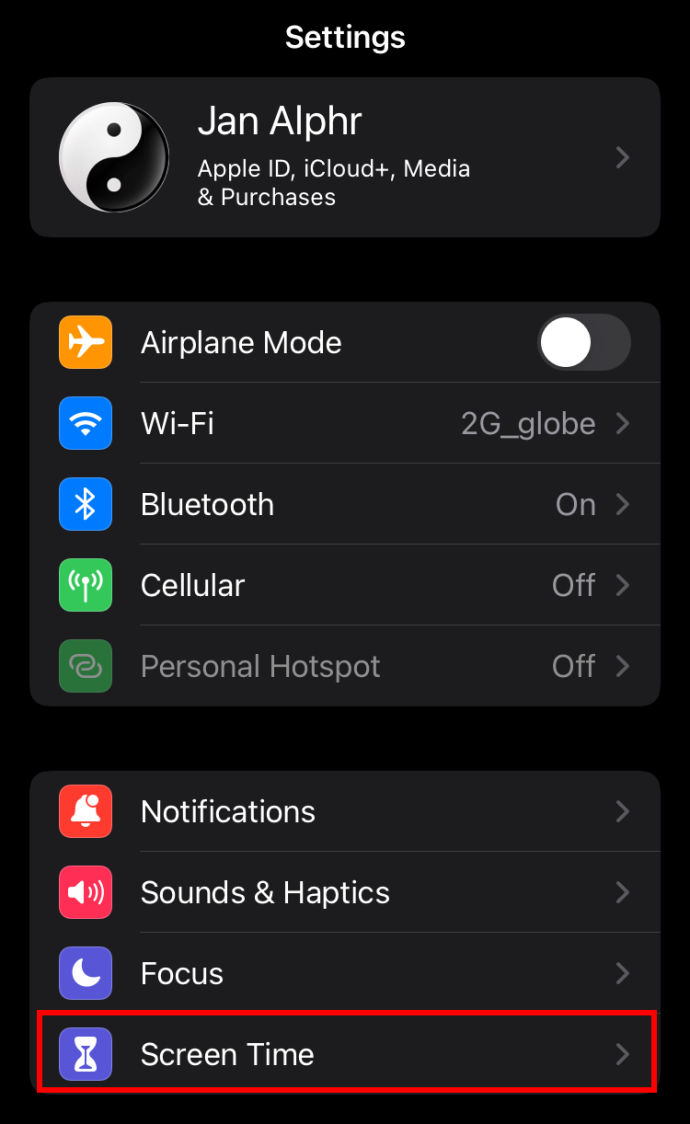
- 'اسکرین ٹائم' مینو میں، مینو کے نیچے 'مواد اور رازداری کی پابندیاں' درج کریں۔
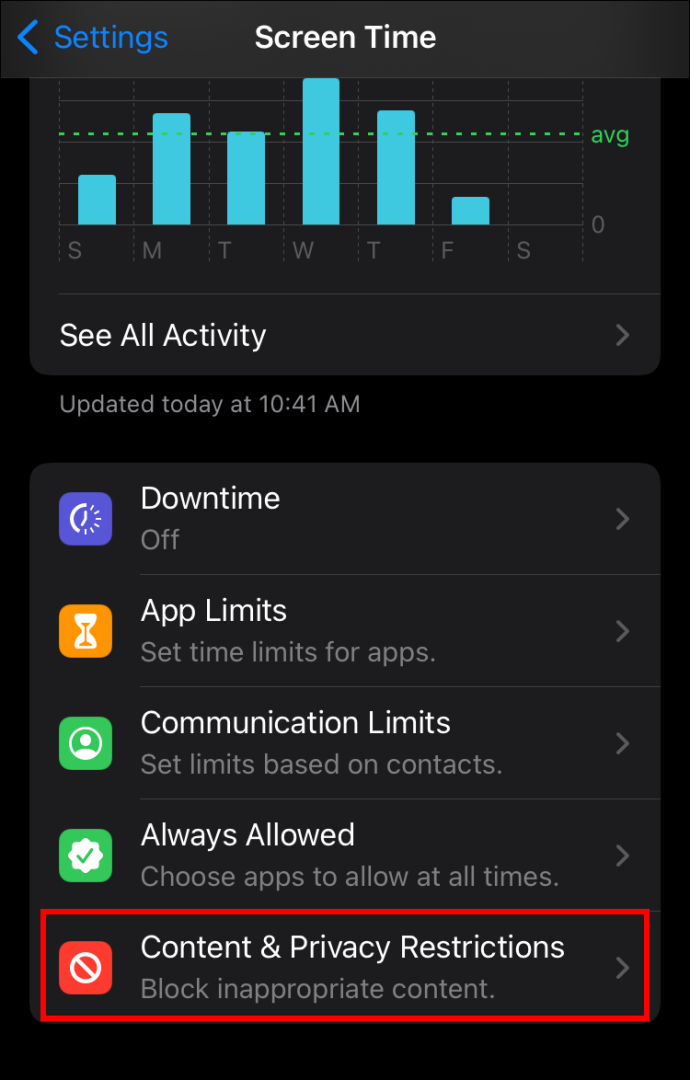
- 'مواد اور رازداری کی پابندیاں' پر ٹوگل کریں۔ یہ باقی مینو آئٹمز کو قابل بنائے گا۔
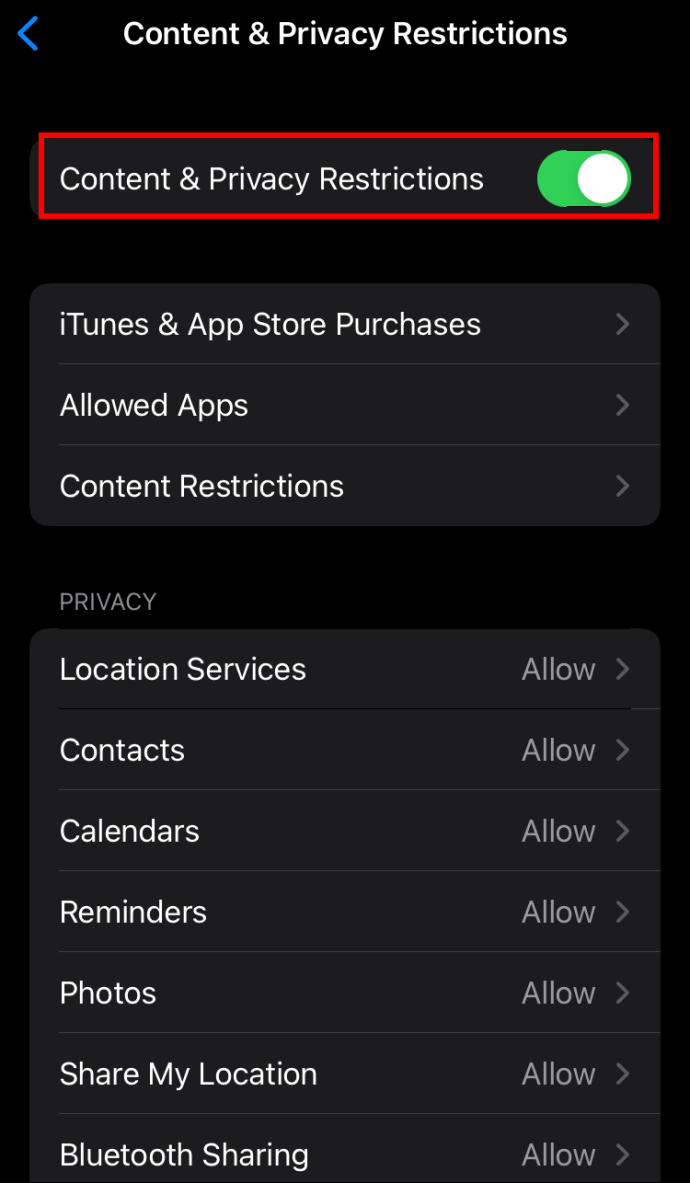
- 'سیلولر ڈیٹا تبدیلیاں' کو منتخب کریں۔ ایک بار جب آپ اس اختیار کو تھپتھپاتے ہیں، تو آپ کو اپنا اسکرین ٹائم پاس کوڈ درج کرنا ہوگا۔
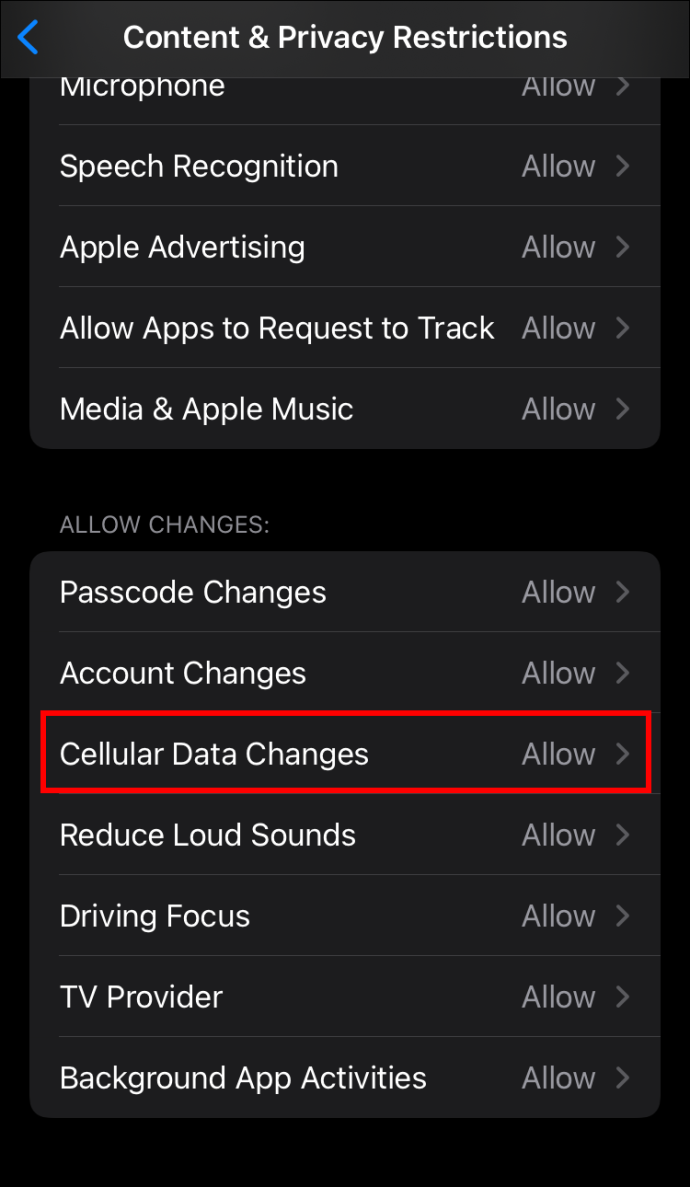
- 'سیلولر ڈیٹا کی تبدیلیاں' درج کرنے کے بعد آپ کو صرف دو اختیارات نظر آئیں گے: 'اجازت دیں' اور 'اجازت نہ دیں۔' آپ 'اجازت نہ دیں' کا انتخاب کرنا چاہیں گے۔
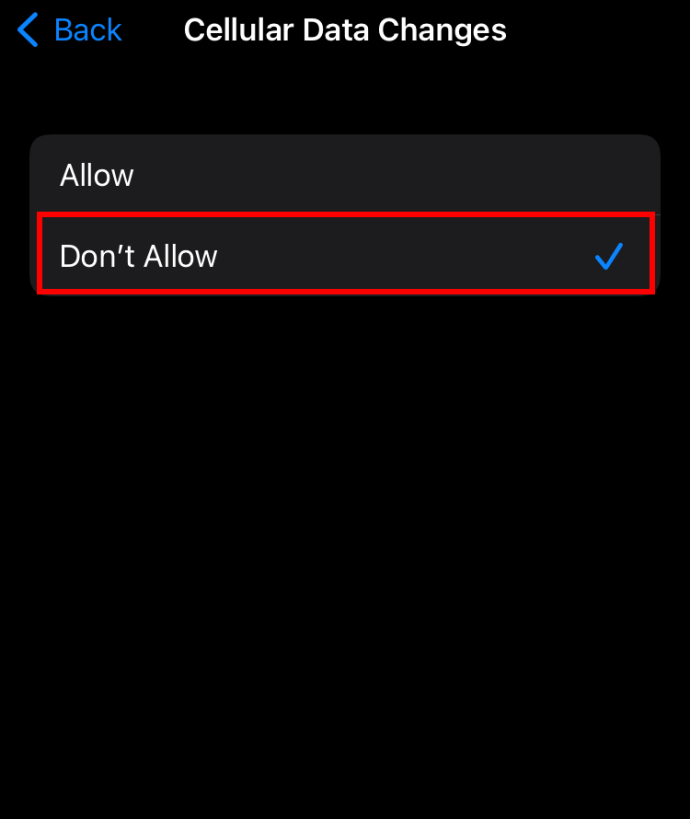
آخری مرحلہ مکمل کرنے پر، آپ سیٹنگز کے تحت سیلولر ڈیٹا پر واپس جا سکتے ہیں۔ تمام ایپس کو اب گرے آؤٹ کر دینا چاہیے، اس بات کا اشارہ ہے کہ انہیں دوبارہ ٹوگل نہیں کیا جا سکتا۔ صرف آپ اپنے منفرد اسکرین ٹائم پاس کوڈ کا استعمال کرتے ہوئے ڈیٹا کے استعمال کو واپس ٹوگل کر سکیں گے۔
یقینی بنائیں کہ آپ نے صحیح ایپس کو ٹوگل کیا ہے۔
تمام ایپس کے لیے موبائل ڈیٹا کو غیر فعال کرنا صرف انتہائی مخصوص صورتوں میں صحیح آپشن ہوگا۔ باقاعدگی سے، روزمرہ کے استعمال کے لیے، آپ شاید ان ایپس کی نشاندہی کرنا چاہیں گے جو آپ کی بینڈوتھ کو سب سے زیادہ نکالتی ہیں اور صرف ان کو غیر فعال کرتی ہیں۔
یہ چیک کرنے کا ایک طریقہ ہے کہ آپ کے آئی فون پر موجود ایپس کتنا ڈیٹا استعمال کر رہی ہیں۔ اگر آپ اوپر بیان کیے گئے طریقوں پر عمل کرتے ہیں تو یہ وہ چیز ہوسکتی ہے جسے آپ نے پہلے ہی محسوس کیا ہو۔
اپنے آئی فون پر ایپ کے ذریعے ڈیٹا کا استعمال دیکھنے کا ایک آسان طریقہ یہ ہے۔
- 'ترتیبات' پر جائیں اور 'سیلولر' پر جائیں۔
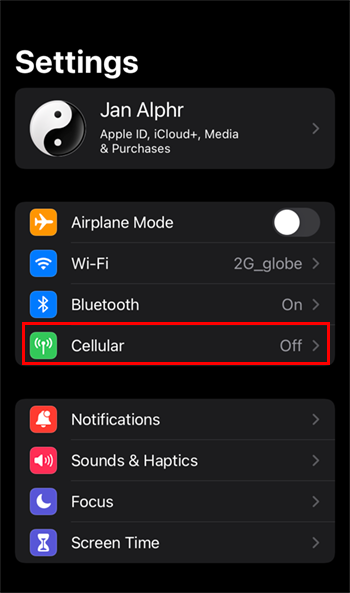
- آپ فی الحال موبائل ڈیٹا استعمال کرنے والی ایپس کی فہرست دیکھیں گے۔ خرچ کردہ ڈیٹا کی رقم ہر ایپ کے نام کے نیچے لکھی جائے گی۔
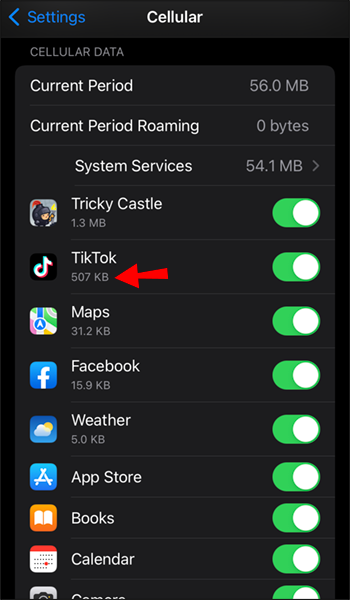
یہ آپ کو مکمل تصویر نہیں دے گا۔ آپ دیکھ سکتے ہیں کہ ایک ایپ نے 10 GB ڈیٹا خرچ کیا ہے، لیکن آپ کو معلوم نہیں ہوگا کہ کس مدت میں۔ خرچ کردہ ڈیٹا 'موجودہ مدت' کے لیے دکھایا جائے گا جو آپ کو زیادہ نہیں بتاتا۔
آپ کے آلے اور پلان کے لحاظ سے، موجودہ مدت کا کیا مطلب ہوسکتا ہے۔
کچھ منصوبوں کے لیے، موجودہ مدت کا مطلب صرف آپ کے آخری فون بل کا وقت ہوگا۔ دوسروں کے لیے، یہ موبائل ڈیٹا کے اعدادوشمار کے آخری ری سیٹ کے بعد کی مدت ہوگی۔ اگر ایسا ہے تو، آپ بہت آسانی سے صحیح تاریخ دیکھ سکتے ہیں۔
یہ دیکھنے کے لیے کہ موبائل ڈیٹا کے اعدادوشمار کا آخری ری سیٹ کب ہوا، سیلولر صفحہ پر نیچے سکرول کریں۔ آپ ری سیٹ کے اعدادوشمار کو نیلے حروف میں دیکھیں گے اور، اس کے بالکل نیچے، آخری ری سیٹ کا وقت اور تاریخ۔
ایپس کو اپنے ڈیٹا کے ساتھ بھاگنے نہ دیں۔
پس منظر کے ڈیٹا کا خرچ ایک بہت بڑا مسئلہ ہو سکتا ہے، مالی طور پر اور مایوسی کا ایک ذریعہ۔ اس مضمون کے طریقوں پر عمل کرنے سے آپ کو غیر چیک شدہ ڈیٹا ٹریفک کو روکنے میں مدد مل سکتی ہے۔
ایک بار جب آپ کسی ایپ کے لیے ڈیٹا کو غیر فعال کر دیتے ہیں، تو یہ تبھی آن لائن ہو جائے گا جب آپ کا iPhone Wi-Fi سے منسلک ہو گا۔ اس مسئلے کے حل ہونے کے بعد، آپ کے فون کے بل معمول پر آ سکتے ہیں، اور آپ کے آئی فون میں جانے یا جانے والی ٹریفک مکمل طور پر آپ کے کنٹرول میں ہو گی۔
کیا آپ نے کسی ایپ کو ڈیٹا استعمال کرنے سے روکنے کا انتظام کیا ہے؟ ہمیں نیچے تبصرے کے سیکشن میں بتائیں۔









