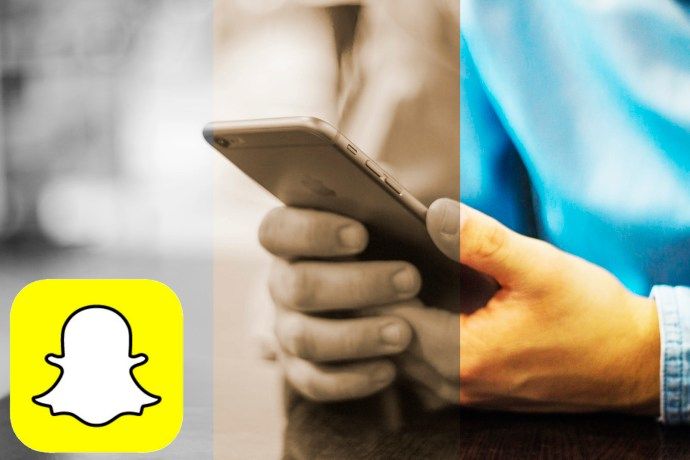جیسا کہ آپ شاید جانتے ہوں گے، دوستوں کے ساتھ شیئر کیے گئے اچھے وقتوں کی اعلیٰ معیار کی تصاویر لینے کے لیے iPhone بہترین ہے۔ اور چونکہ وہ دوست ہیں، بلاشبہ آپ ان تصاویر کو ان کے ساتھ شیئر کرنا چاہتے ہیں۔ یہ ایک متن میں متعدد تصاویر بھیجنے کی صلاحیت (اور ایک وقت میں ایک بھیجنے کے تکلیف دہ کام سے بچنے) کو ایک بہترین خصوصیت بناتا ہے۔

اس آرٹیکل میں، آپ جانیں گے کہ اسے کیسے کرنا ہے اور آپ کی فوٹو ایپ پر مشتمل دیگر قیمتی کارروائیاں۔
ایک متن میں متعدد تصاویر بھیجنا
اگر آپ کے پاس تصویروں کا ایک سلسلہ ہے جسے آپ ایک متن میں بھیجنا چاہتے ہیں، تو ان مراحل پر عمل کریں۔
انسٹاگرام 2020 پر کسی کی پسند کی ہر تصویر دیکھیں
- اپنے آئی فون پر اپنی 'فوٹو' ایپ پر جائیں اور اس فولڈر کو تلاش کریں جہاں آپ کے پاس وہ تصاویر ہیں جو آپ شیئر کرنا چاہتے ہیں۔

- اوپری دائیں کونے میں 'منتخب کریں' پر کلک کریں۔ اسکرین کے اوپری حصے کا عنوان آئٹمز منتخب کریں میں تبدیل ہو جائے گا۔
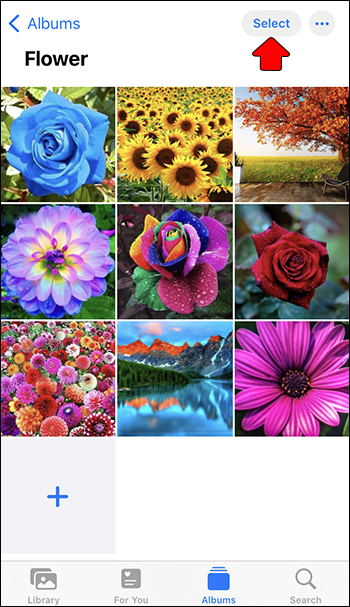
- وہ تصاویر منتخب کریں جنہیں آپ بھیجنا چاہتے ہیں۔ آپ کو ان پر ایک چیک مارک نظر آئے گا جن پر آپ نے کلک کیا ہے۔ آپ 20 تصاویر تک منتخب کر سکتے ہیں۔
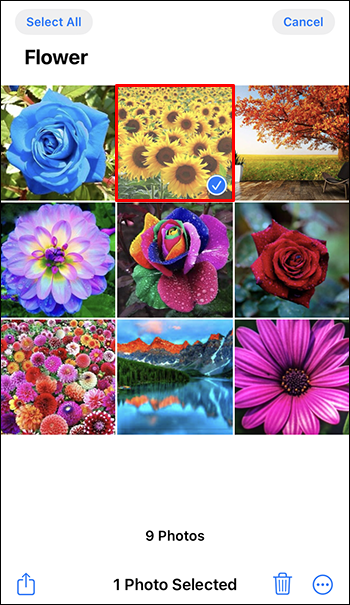
- جب آپ تمام تصاویر منتخب کر لیتے ہیں، تو اسکرین کے نیچے 'شیئر' آئیکن پر کلک کریں۔ یہ ایک چھوٹا مربع ہے جس میں تیر کی طرف اشارہ کیا گیا ہے۔
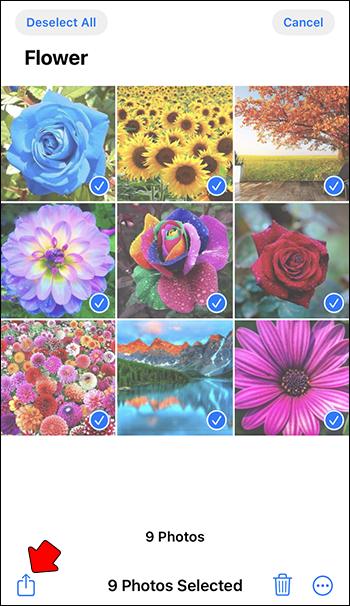
- اسکرین کے نیچے، آپ کو وہ تمام ایپس نظر آئیں گی جنہیں آپ منتخب تصاویر کو شیئر کرنے کے لیے استعمال کر سکتے ہیں۔ 'پیغام' آئیکن پر کلک کریں۔
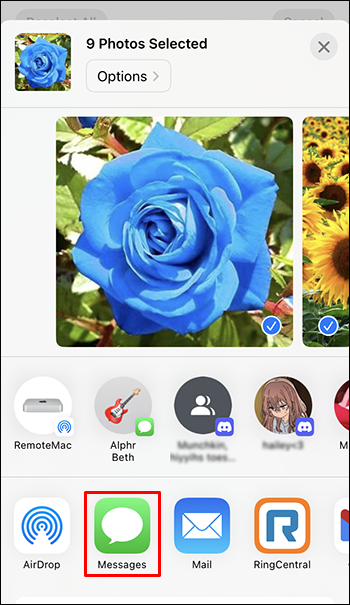
- اب، آپ کو ایک پیغام میں منتخب کردہ تمام تصاویر نظر آئیں گی۔ اسکرین کے اوپری حصے میں، آپ کو 'To:' اور ایک جمع کا نشان ملے گا۔ پلس کے نشان پر ٹیپ کریں۔
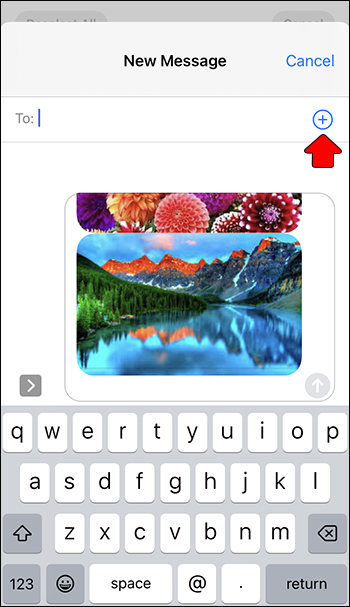
- اپنی رابطہ فہرست سے، اس شخص کا انتخاب کریں جسے آپ پیغام بھیجنا چاہتے ہیں۔ آپ ایک سے زیادہ منتخب کر سکتے ہیں۔
- پیغام بھیجنے کے لیے سبز تیر پر کلک کریں۔
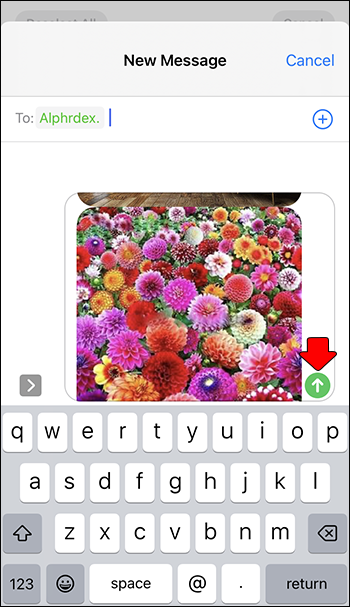
ایک ای میل میں متعدد تصاویر کا اشتراک کریں۔
مندرجہ بالا ٹربل شوٹنگ کا طریقہ آپ کو ای میل کے ذریعے ایک سے زیادہ تصویریں شیئر کرنے دے گا۔ لیکن اس طریقہ کے ساتھ، آپ 20 کے بجائے صرف پانچ شاٹس منتخب کر سکیں گے۔ اگر آپ ایک وقت میں پانچ سے زیادہ تصاویر ای میل کرنا چاہتے ہیں، تو نیچے دیے گئے مراحل پر عمل کریں۔
- اپنے آئی فون پر اپنی 'فوٹو' ایپ پر جائیں اور ان تصاویر کے ساتھ فولڈر کا پتہ لگائیں جن کا آپ اشتراک کرنا چاہتے ہیں۔

- اوپری دائیں کونے میں 'منتخب کریں' پر کلک کریں۔ اسکرین کے اوپری حصے کا عنوان آئٹمز منتخب کریں میں تبدیل ہو جائے گا۔
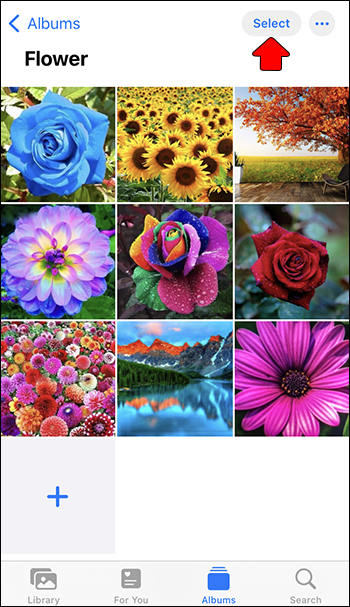
- ان تصاویر کو منتخب کریں جنہیں آپ بھیجنا چاہتے ہیں، ان پر انفرادی طور پر کلک کریں۔ آپ کو ان پر ایک چیک مارک نظر آئے گا جن پر آپ نے کلک کیا ہے۔
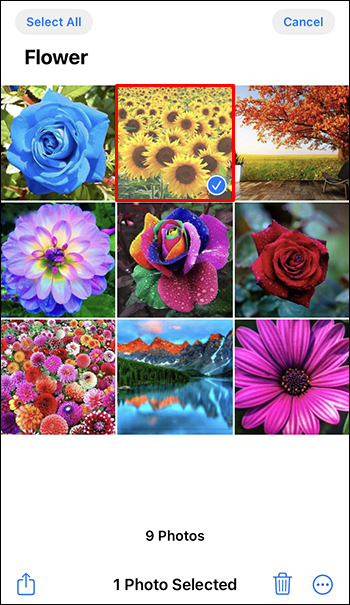
- نیچے دائیں کونے میں تین نقطوں پر کلک کریں اور 'کاپی کریں' پر ٹیپ کریں۔
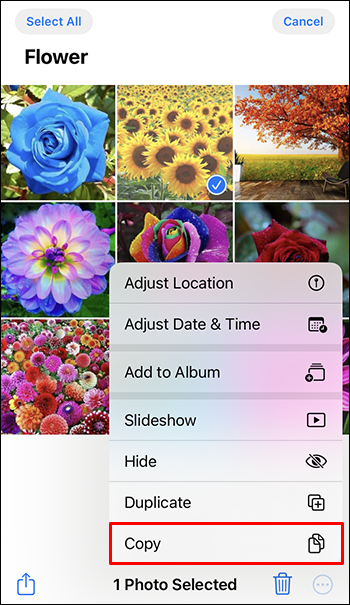
- اپنی 'ای میل' ایپ کھولیں اور 'نیا پیغام' آئیکن کو تھپتھپائیں۔
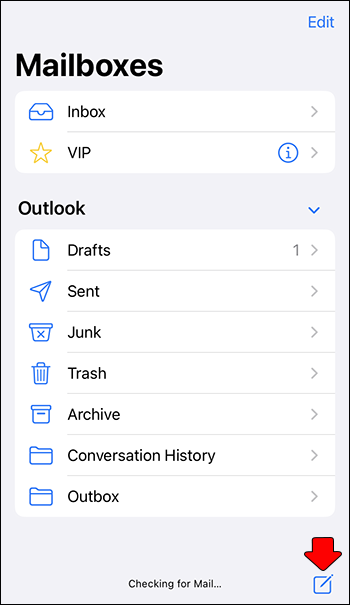
- اپنی انگلی کو پیغام کے باڈی پر دبائے رکھیں جب تک کہ ایک پاپ اپ مینو ظاہر نہ ہو۔
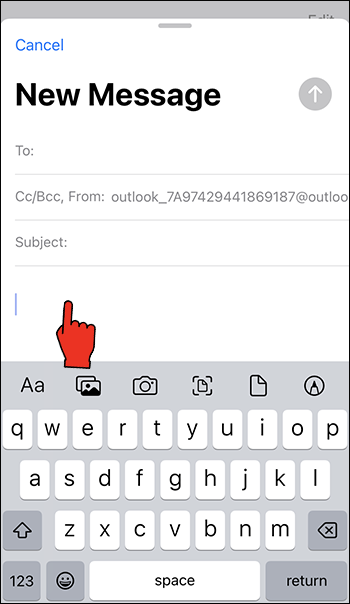
- 'پیسٹ کریں' پر کلک کریں اور آپ کو ای میل میں اپنی تمام تصاویر نظر آئیں گی۔
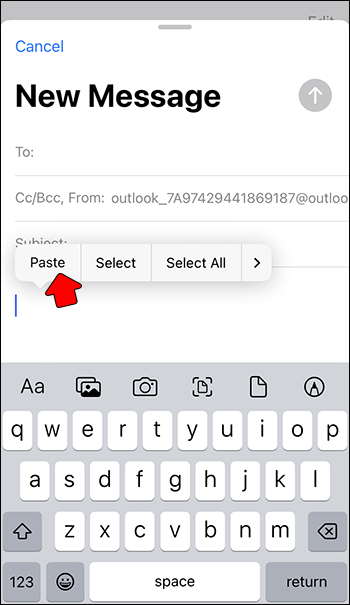
- مساج کے اوپری حصے میں، آپ کو 'To' ملے گا۔ جس شخص کو آپ تصاویر بھیجنا چاہتے ہیں اس کا ای میل ایڈریس ٹائپ کریں اور پھر 'بھیجیں' پر کلک کریں۔
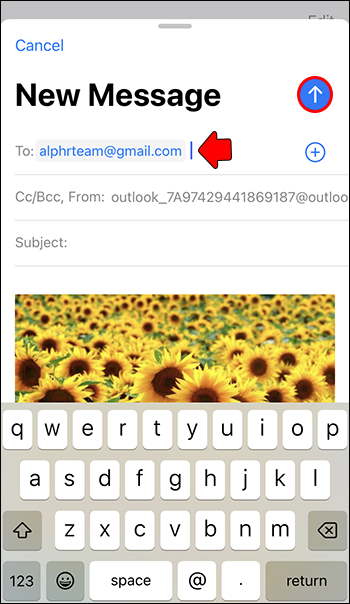
فوٹو ایپ کی دیگر مفید خصوصیات
آپ اپنے شاٹس کو فوٹو ایپ کے اندر متعدد لیبل والے فولڈرز میں بھی منظم رکھ سکتے ہیں۔ یہاں آپ فولڈر بنانے اور تصاویر کو منتقل کرنے کا طریقہ سیکھیں گے۔ نیا فولڈر بنانے کے لیے درج ذیل مراحل پر عمل کریں:
- اپنے آئی فون کی مین اسکرین پر 'فوٹو' ایپ پر جائیں۔

- اوپری بائیں کونے میں 'پلس سائن' کو تھپتھپائیں۔
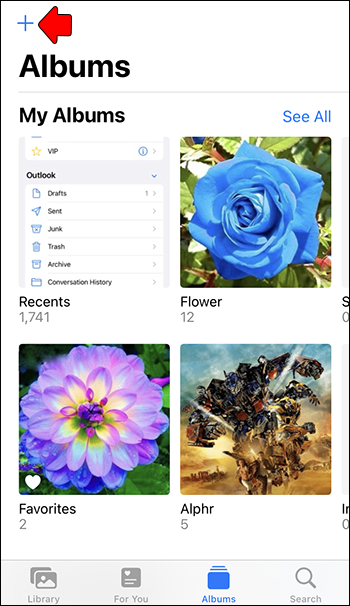
- 'نیا البم' پر کلک کریں۔
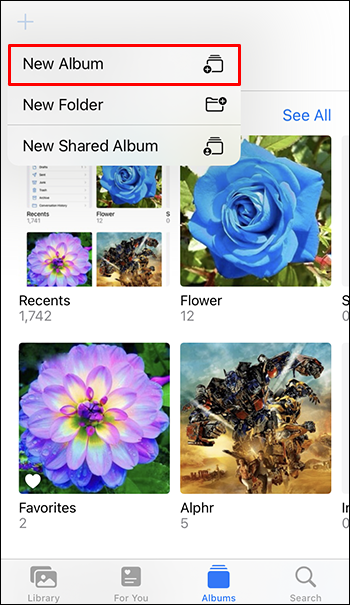
- پاپ اپ پیغام پر البم کا نام ٹائپ کریں اور 'محفوظ کریں' پر کلک کریں۔
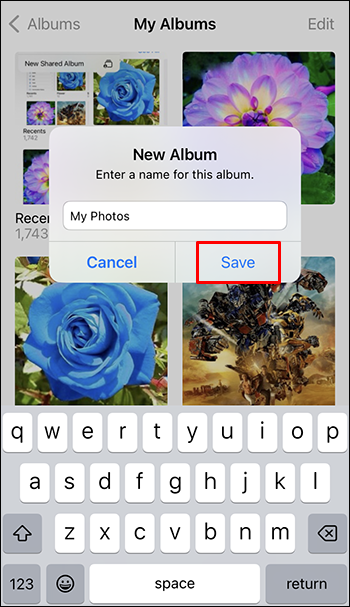
- 'حالیہ' فولڈر پر واپس، اوپری دائیں کونے میں 'منتخب کریں' پر کلک کریں۔
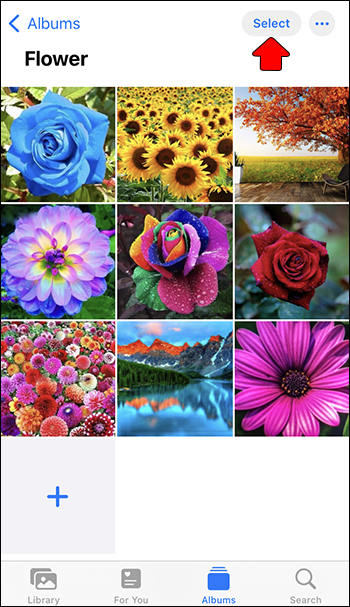
- وہ تمام تصاویر منتخب کریں جنہیں آپ نئے فولڈر میں بھیجنا چاہتے ہیں۔
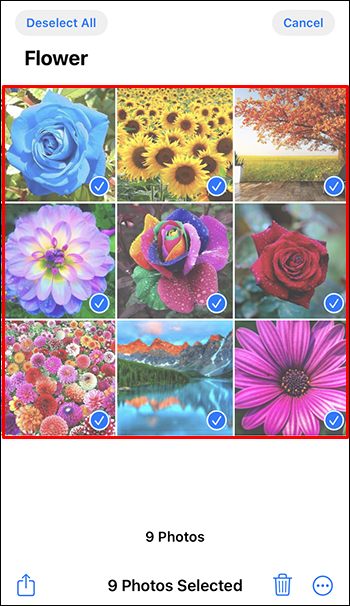
- انہیں منتخب کرنے کے بعد، نیچے دائیں کونے میں تین نقطوں پر کلک کریں۔
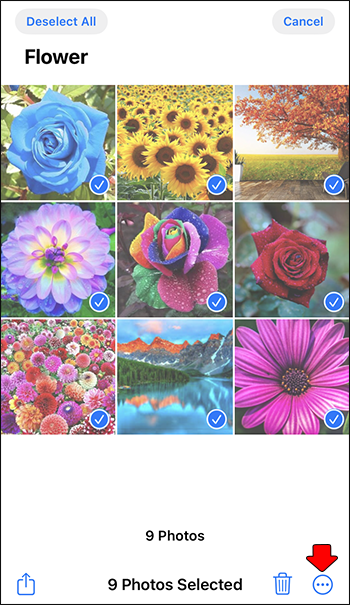
- پاپ اپ مینو سے، 'البم میں شامل کریں' پر ٹیپ کریں اور جو نیا فولڈر آپ نے بنایا ہے اسے منتخب کریں۔ منتخب کردہ تمام شاٹس خود بخود منتخب فولڈر میں منتقل ہو جائیں گے۔
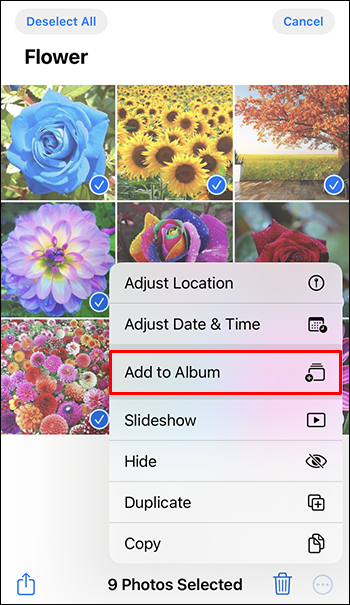
آئی فون کے ساتھ اپنی تصاویر کا انتظام کرنے کے آسان طریقے
اگر آپ آئی فون کے صارف ہیں، تو آپ کے پاس بہت ساری دلچسپ خصوصیات ہیں جن سے آپ اپنی تصاویر کو کیسے ہینڈل کرتے ہیں، جن میں سے کچھ کے بارے میں آپ کو ابھی تک علم نہیں ہوگا۔ آپ ایک متنی پیغام میں 20 تصاویر تک بھیج سکتے ہیں یا ای میل کے ذریعے ان کا اشتراک کر سکتے ہیں۔ آپ اپنی تصاویر کو ترتیب دینے کے لیے ایک الگ فولڈر بھی بنا سکتے ہیں، تاکہ آپ جس چیز کی تلاش کر رہے ہیں اسے تیزی سے تلاش کر سکیں۔
کیا آپ ان خصوصیات کے بارے میں پہلے ہی جانتے ہیں جن کا ہم نے ذکر کیا ہے؟ ہم نے دوسروں کو کیا کھویا ہے؟ ہمیں نیچے تبصرہ سیکشن میں بتائیں۔