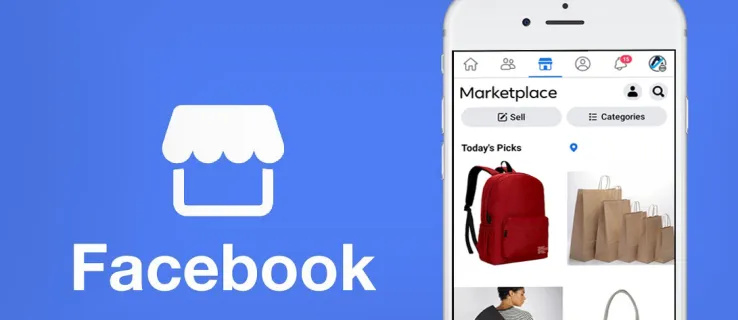آپ کو آن لائن ماحول میں کوئی بھی شخص بننے کی طاقت ہے، اور اس میں گیمنگ کمیونٹی میں آپ کی اپنی شخصیت بنانا شامل ہے۔ صحیح Xbox Gamertag کا انتخاب دنیا کو یہ دکھانے کے لیے آپ کا پہلا قدم ہے کہ آپ کون ہیں (یا بننا چاہتے ہیں)۔

بعض اوقات، اگرچہ، گیمر ٹیگ پلیئرز کا انتخاب بالکل ٹھیک نہیں ہوتا، چاہے انہوں نے اسے بڑھا دیا ہو یا یہ ان کے لیے مناسب نہیں ہے۔ خوش قسمتی سے، Xbox کے لیے اپنے گیمر ٹیگ کو تبدیل کرنا ایک نسبتاً سیدھا عمل ہے۔
اس آرٹیکل میں، ہم آپ کے Xbox گیمر ٹیگ کو تبدیل کرنے کے چند طریقوں پر ایک نظر ڈالیں گے، اور ساتھ ہی دوسری خصوصیات جو آپ تبدیل کرنا چاہتے ہیں، جیسے کہ آپ کی گیمرپک۔
Xbox App پر ایک Xbox Gamertag تبدیل کریں۔
2019 میں واپس، مائیکروسافٹ نے اپنی گیمر ٹیگ پالیسی کو اپ ڈیٹ کیا جو اس بات کو متاثر کرتی ہے کہ ہم اپنے ٹیگز بنانے کا انتخاب کیسے کرتے ہیں۔ جو تبدیلی کی گئی ہے وہ آپ کو اپنے ٹیگ کی وضاحت کرنے میں مزید آزادی دیتی ہے۔ یقینی بنائیں کہ آپ کا گیمر ٹیگ درج ذیل رہنما خطوط کے مطابق ہے:
- آپ کا گیمر ٹیگ 12 حروف کی حد کے ساتھ مطلوبہ حروف تہجی (13 دستیاب) میں ہونا چاہیے۔
- اسی گیمر ٹیگ والے صارفین کے لیے مائیکروسافٹ نے لاحقہ نظام متعارف کرایا۔ اگر آپ کا مطلوبہ ٹیگ پہلے سے موجود ہے تو یہ آپ کو پانچ منفرد ہندسوں تک فراہم کرتا ہے۔ اس صورت میں، ہندسے ٹیگ ٹیکسٹ کے مقابلے میں چھوٹے دکھائے جائیں گے۔
ان چند بنیادی اصولوں کے علاوہ، کچھ اور ہیں جو آپ کی دلچسپی کا باعث بن سکتے ہیں۔ یہاں .
جب آپ پہلی بار Microsoft اکاؤنٹ کے لیے سائن اپ کرتے ہیں، تو آپ کو خود بخود تفویض کردہ گیمر ٹیگ ملے گا۔ آپ کو اسے ایک بار تبدیل کرنے کا حق ہے۔ اس کے بعد، فیس .99 ہے۔
اپنا گیمر ٹیگ تبدیل کرنے کے لیے:
- Xbox ایپ کھولیں۔
- مینو کو منتخب کریں۔
- اپنے گیمرپک پر کلک کریں۔
- اپنی مرضی کے مطابق اختیار کو منتخب کریں۔
- گیمر ٹیگ کو تبدیل کرنے کا آپشن منتخب کریں۔
جیسا کہ پہلے ذکر کیا گیا ہے، آپ اپنا گیمر ٹیگ ایک بار مفت میں تبدیل کر سکتے ہیں۔ اگر آپ پہلے ہی اپنا مفت پاس استعمال کر چکے ہیں، تو آپ کے اکاؤنٹ کی بلنگ کی تفصیلات کی بنیاد پر آپ سے .99 فیس وصول کی جائے گی۔
پی سی سے ایکس بکس گیمر ٹیگ تبدیل کریں۔
Microsoft اور Xbox مکمل طور پر مربوط ہیں، لہذا آپ کے پاس Xbox ایپ پہلے سے ہی اپنے Windows 10 آپریٹنگ سسٹم پر انسٹال ہونی چاہیے۔ اپنا گیمر ٹیگ تبدیل کرنے کے لیے، ان مراحل پر عمل کریں:
ونڈوز 10 پر ڈی ایم جی فائلیں کیسے کھولیں
- اسٹارٹ مینو سے ایکس بکس ایپ کھولیں۔

- اپنی تصویر (اوپر بائیں کونے) پر کلک کریں۔

- حسب ضرورت پر کلک کریں (آپ کی تصویر کے نیچے واقع ہے)۔

- گیمر ٹیگ کو تبدیل کریں پر جائیں۔

کسی نامعلوم وجہ سے، بعض اوقات ونڈوز آپ کو اسے تبدیل کرنے کی اجازت نہیں دیتا ہے۔ اگر آپ کو معلوم ہوتا ہے کہ ایسا ہی ہے تو آپ رابطہ کر سکتے ہیں۔ ونڈوز سپورٹ .
دیگر اختیارات
اگر آپ پہلے ہی ایک بار اپنا گیمر ٹیگ تبدیل کر چکے ہیں، تو آپ آگے بڑھنے کے دو طریقے ہیں: یا تو ایک نیا Microsoft اکاؤنٹ بنائیں یا نئے Gamertag کے لیے ادائیگی کریں۔
ایک نئے Microsoft اکاؤنٹ کے ساتھ لاگ ان کریں:
- اپنے Xbox ایپ کے نیچے بائیں کونے میں گیئر آئیکن پر کلک کریں۔
- سائن آؤٹ کو منتخب کریں۔
- دوبارہ لاگ ان کرنے کی کوشش کریں، لیکن اس بار سائن ان کے ساتھ مختلف مائیکروسافٹ اکاؤنٹ کے آپشن پر کلک کریں۔
- اس کے لیے ایک اور اکاؤنٹ رکھنا بہتر ہے جو پہلے سے Xbox سے منسلک نہیں ہے۔
- نئے اکاؤنٹ کے ساتھ لاگ ان کریں، اور ایک نیا گیمر ٹیگ ترتیب دیں۔
یاد رکھیں کہ آپ جو نیا اکاؤنٹ بناتے ہیں اس میں آپ کے پچھلے اکاؤنٹ سے وابستہ کوئی کامیابیاں، دوست اور دیگر ڈیٹا نہیں ہوگا۔
یقینا، آپ اپنا آن لائن نام تبدیل کرنے کے لیے ہمیشہ فیس ادا کر سکتے ہیں۔ جیسا کہ اوپر بیان کیا گیا ہے بس اپنے گیمر ٹیگ کو تبدیل کرنے کے عمل سے گزریں، اور تبدیلی سے وابستہ .99 فیس ادا کریں۔
ایکس بکس گیمر ٹیگ ای میل تبدیل کریں۔
آپ کے Xbox اکاؤنٹ سے منسلک ای میل وہی ہے جو آپ کا Microsoft اکاؤنٹ بناتے وقت فراہم کی جاتی ہے۔ اگر آپ اس کے بجائے اپنے Xbox اکاؤنٹ کو کسی اور ای میل کے ساتھ منسلک کرتے ہیں، تو ان اقدامات پر عمل کریں:
لیپ ٹاپ پلگ ان ہے لیکن چارج نہیں ہو رہا ہے
- اپنے کمپیوٹر/Xbox پر ایک ویب براؤزر کھولیں۔
- اپنے Microsoft اکاؤنٹ میں لاگ ان کریں۔
- اپنی معلومات پر کلک کریں۔
- مائیکروسافٹ میں سائن ان کرنے کا نظم کریں کو منتخب کریں۔
- پھر ای میل شامل کریں اور ایک مختلف ای میل ایڈریس شامل کریں۔
- عرف شامل کریں پر کلک کریں۔
- نئے ای میل ایڈریس کی تصدیق کریں۔
ایکس بکس گیمر ٹیگ پروفائل پکچر تبدیل کریں۔
آپ کی اوتار کی تصویر اتنی ہی اہم ہے جتنی کہ آپ کے گیمر ٹیگ۔ اگر آپ کی موجودہ تصویر صرف آپ کے لیے نہیں کر رہی ہے، تو آپ اسے اپنے Xbox کنسول پر تبدیل کرنے کے چند طریقے ہیں۔
- کنٹرولر پر ایکس بکس بٹن دبائیں۔ پروفائل اور سسٹم پر جائیں۔
- اپنا پروفائل منتخب کریں، پھر میرا پروفائل۔
- اپنی مرضی کے مطابق پروفائل پر کلک کریں پھر گیمرپک کو تبدیل کریں۔
- منتخب کرنے کے لیے آپ کے پاس تین اختیارات ہوں گے، یا تو ظاہر ہونے والے انتخاب میں سے ایک تصویر منتخب کریں، میرے اوتار کی تصویر لیں، یا اپنی مرضی کی تصویر اپ لوڈ کریں۔
اگر آپ اپنی گیمرپک کو تبدیل کرنے کے لیے دوسرے دو اختیارات میں سے کسی ایک کے ساتھ جانے کا انتخاب کرتے ہیں، تو نیچے دیے گئے اقدامات کو دیکھیں۔
میرے اوتار کی تصویر لیں:
- ایکس بکس کھولیں۔ اوتار ایڈیٹر ایپ .
- آپ ایپ میں اپنے اوتار کے پوز کو اپنی مرضی کے مطابق بنا سکتے ہیں۔
- گیمرپک کے طور پر محفوظ کریں کو منتخب کریں۔
حسب ضرورت تصویر اپ لوڈ کریں:
- اس کے لیے، آپ یا تو USB ڈیوائس کو اپنے کنسول سے جوڑ سکتے ہیں یا اپنے کنسول کو اس سے جوڑ سکتے ہیں۔ OneDrive . اگر آپ کے کنسول پر OneDrive ایپ نہیں ہے تو اسے انسٹال کریں۔ وہ تصویر اسٹور کریں جسے آپ وہاں اپ لوڈ کرنا چاہتے ہیں۔
- ایکس بکس بٹن دبائیں۔
- پروفائل اور سسٹم تلاش کریں۔
- اپنا پروفائل تلاش کریں، پھر میرا پروفائل منتخب کریں۔
- پروفائل کو اپنی مرضی کے مطابق بنائیں پر کلک کریں۔
- گیمرپک کو تبدیل کریں کو منتخب کریں۔
- اپنی مرضی کے مطابق تصویر اپ لوڈ کرنے کا انتخاب کریں اور تصویر کو USB ڈیوائس یا OneDrive سے اپ لوڈ کریں۔
- اپ لوڈ پر کلک کریں۔
حسب ضرورت تصاویر کی خصوصیت صرف بالغ اکاؤنٹس کے لیے دستیاب ہے۔
ہر چیز کی قیمت ہوتی ہے۔
مائیکروسافٹ اپنے صارفین کو ٹریک کرنے اور اس بات کو یقینی بنانے کے لیے گیمر ٹیگ کی تبدیلیوں کے لیے چارج کرتا ہے کہ ہر کوئی اس کی صارف پالیسی کی تعمیل کرتا ہے۔ بعض اوقات یہ ہراساں کرنے کے معاملات میں کام آتا ہے جہاں لوگ پتہ لگنے سے بچنے کے لیے اکثر نام بدلتے ہیں۔ اگرچہ نام کی تبدیلی جیسی آسان چیز کے لیے فیس ادا کرنا ایک پریشانی کا باعث ہو سکتا ہے، لیکن کچھ اضافی سیکیورٹی حاصل کرنا انمول ہے۔
کیا آپ اپنا گیمر ٹیگ اکثر تبدیل کرتے ہیں؟ آپ اپنے گیمر ٹیگ کا انتخاب کیسے کرتے ہیں؟ ہمیں نیچے تبصرے کے سیکشن میں بتائیں۔