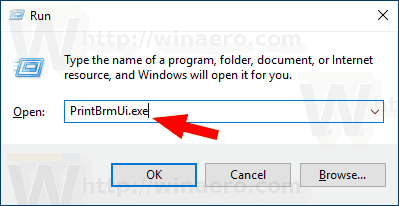بہترین ونڈوز کی بورڈ شارٹ کٹس وقت کی بچت کرتے ہیں کیونکہ وہ آپ کو اپنے ماؤس تک پہنچنے یا کسی بنیادی چیز کو پورا کرنے کے لیے مینو کو دیکھنے سے بچنے دیتے ہیں۔ ذیل میں تمام ضروری ونڈوز کی بورڈ شارٹ کٹس کے لیے ایک دھوکہ دہی کی شیٹ ہے جو آپ کو استعمال کرنے چاہئیں، اور اس کے علاوہ دیگر جو کچھ مخصوص حالات کے لیے مفید ہیں۔
ونڈوز 10 پر کیوں کام شروع نہیں کریں گے
آپ کے کی بورڈ پر بہترین ونڈوز شارٹ کٹس
یہ پہلا سیٹ بہترین کی بورڈ شارٹ کٹس ہے جو آپ اکثر استعمال کریں گے۔ یہ زیادہ عالمگیر شارٹ کٹس ہو سکتے ہیں کیونکہ یہ نہ صرف ونڈوز آپریٹنگ سسٹم کے اندر بلکہ زیادہ تر سافٹ ویئر پروگراموں میں بھی کام کرتے ہیں۔
- میں ونڈوز پر کی بورڈ شارٹ کٹ کیسے تبدیل کروں؟
ونڈوز پر کی بورڈ شارٹ کٹ تبدیل کرنے کے لیے، Microsoft Power Toys ڈاؤن لوڈ کریں۔ اگر آپ کے پاس ایکسٹرنل کی بورڈ اور ماؤس ہے تو ونڈوز ماؤس اور کی بورڈ سینٹر ٹول استعمال کریں۔
- میں ونڈوز میں کی بورڈ شارٹ کٹ کیسے بناؤں؟
کسی پروگرام کے لیے کی بورڈ شارٹ کٹ بنانے کے لیے، ایک ڈیسک ٹاپ شارٹ کٹ بنائیں، پھر شارٹ کٹ آئیکن پر دائیں کلک کریں اور منتخب کریں پراپرٹیز . منتخب کریں۔ شارٹ کٹ کلید ایک شارٹ کٹ تفویض کرنے کے لیے۔
- میں ونڈوز پر کی بورڈ شارٹ کٹس کو کیسے غیر فعال کروں؟
آپ لوکل گروپ پالیسی ایڈیٹر یا رجسٹری ایڈیٹر کے ذریعے ونڈوز کی بورڈ شارٹ کٹس کو غیر فعال کر سکتے ہیں۔ Microsoft Word میں شارٹ کٹ کو غیر فعال کرنے کا ایک آسان طریقہ ہے۔
اسکرین شاٹس کے لیے کی بورڈ شارٹ کٹس
آپ اپنی اسکرین پر موجود ہر چیز کا مکمل اسکرین شاٹ لینے کے لیے پرنٹ اسکرین (PrtScn) بٹن استعمال کر سکتے ہیں یا مزید کنٹرول کے لیے یہ کی بورڈ شارٹ کٹ استعمال کر سکتے ہیں۔

کمانڈ پرامپٹ کا اسکرین شاٹ لینا۔
خصوصی کرداروں کے لیے کی بورڈ شارٹ کٹس
کچھ علامتیں کی بورڈ پر نہیں ہوتیں لیکن اس کے بجائے صرف ایک خاص ٹول یا کی بورڈ کے امتزاج کے ذریعے چالو ہوتی ہیں۔ یہ بہت سے ALT کوڈز کا معاملہ ہے جو Windows میں کام کرتے ہیں۔
ٹیکسٹ ہیرا پھیری کے لیے کی بورڈ شارٹ کٹس
زیادہ تر ٹیکسٹ ان پٹ فیلڈز، بشمول ورڈ پروسیسرز جیسے MS Word، مٹھی بھر فارمیٹنگ، نیویگیشن، اور سلیکشن سے متعلق کی بورڈ شارٹ کٹس کو قبول کرتے ہیں۔
سب سے زیادہ استعمال ہونے والے مائیکروسافٹ ورڈ شارٹ کٹس
ونڈوز نیویگیٹ کرنے کے لیے کی بورڈ شارٹ کٹس
چاہے یہ جدید ٹولز کھولنا ہو یا فولڈرز کے ذریعے منتقل ہو رہا ہو، یہ کی بورڈ شارٹ کٹس بنیادی طور پر خود ونڈوز آپریٹنگ سسٹم پر لاگو ہوتے ہیں۔
ویب براؤزرز کے لیے کی بورڈ شارٹ کٹس
اگر آپ اپنا زیادہ تر وقت کسی ویب براؤزر میں گزارتے ہیں، تو آپ ان کی بورڈ شارٹ کٹس کی تعریف کریں گے جو آپ کے مجموعی ویب براؤزنگ کے تجربے کو تیز کرنے میں مدد کرتے ہیں۔
کی بورڈ شارٹ کٹس: گوگل کروم برائے ونڈوز
ایپ کے لیے مخصوص کی بورڈ شارٹ کٹس
اگرچہ کچھ معاملات میں کچھ اوورلیپ ہوتا ہے، لیکن مختلف ایپس کی بورڈ شارٹ کٹس کا اپنا سیٹ استعمال کر سکتی ہیں۔ مثال کے طور پر، Gmail کی بورڈ کے بہترین شارٹ کٹس اور آئی ٹیونز کو شارٹ کٹ کیز کے ساتھ تیزی سے استعمال کرنے کے لیے تجاویز کی اس فہرست کو دیکھیں، نیز Google Docs شارٹ کٹس، PowerPoint شارٹ کٹس، اور Excel شارٹ کٹس۔
دلچسپ مضامین
ایڈیٹر کی پسند

خدمات کی فہرست کو ونڈوز 10 میں فائل میں محفوظ کریں
آج ، ہم دیکھیں گے کہ ونڈوز 10 میں ٹیکسٹ فائل میں چلانے اور رک جانے والی خدمات کی فہرست کو کیسے بچایا جائے۔ دو طریقوں کا جائزہ لیا گیا: sc.exe ، اور پاور شیل کا استعمال۔

پی ڈی ایف میں فونٹس کو ایمبیڈ کرنے کا طریقہ
فونٹس اس کا ایک بڑا حصہ ہیں جو آپ کی پی ڈی ایف کو زندہ کرتا ہے، لیکن وہ کچھ بڑے سر درد کا سبب بھی بن سکتے ہیں۔ شروع کرنے والوں کے لیے، فونٹس خراب ہو سکتے ہیں یا آپ کے پی ڈی ایف دستاویز سے مکمل طور پر باہر رہ سکتے ہیں۔ کچھ معاملات میں، فونٹ
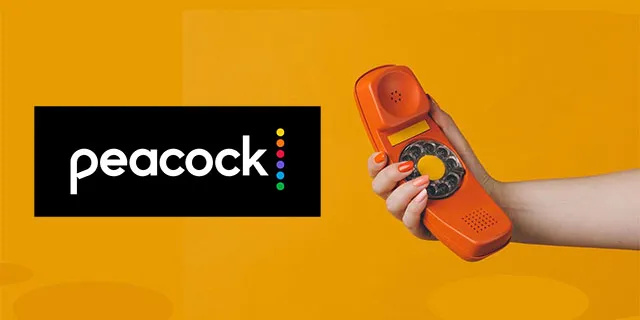
Peacock TV کسٹمر سروس سے رابطہ کی معلومات
اگر آپ امریکہ میں Peacock TV کسٹمر سروس تک پہنچنے کے لیے فون نمبر تلاش کرنے کے لیے جدوجہد کر رہے ہیں، تو آپ اکیلے نہیں ہیں۔ Peacock TV اب فون کے ذریعے کسٹمر سروس فراہم نہیں کرتا ہے۔ اس کے بجائے، کمپنی آن لائن کی کیٹلاگ فراہم کرتی ہے۔
![میرا PS4 اتنا بلند کیوں ہے [وضاحت اور طے شدہ]](https://www.macspots.com/img/blogs/98/why-is-my-ps4-loud.jpg)
میرا PS4 اتنا بلند کیوں ہے [وضاحت اور طے شدہ]
صفحہ پر خودکار اشتہارات کو پروگرام کے لحاظ سے غیر فعال نہیں کیا جا سکتا، لہذا ہم حاضر ہیں!

فیس بک پر حال میں شامل کردہ دوستوں کو کیسے دیکھیں
https://www.youtube.com/watch؟v=H66FkAc9HUM فیس بک ایک مشہور سماجی پلیٹ فارم ہے۔ کمپنی آپ کے دوست کی فہرست کو ترتیب دینے اور ترتیب دینے میں آسان بناتا ہے اور ان لوگوں کے ساتھ رابطے میں رہتا ہے جن کا آپ خیال رکھتے ہیں۔ یہ ہے

ونڈوز 10 میں ونڈوز سینڈ باکس میں آڈیو ان پٹ کو فعال یا غیر فعال کریں
ونڈوز 10 میں ونڈوز سینڈ باکس میں آڈیو ان پٹ کو چالو یا غیر فعال کرنے کا طریقہ ونڈوز سینڈ باکس ایک الگ تھلگ ، عارضی ، ڈیسک ٹاپ ماحول ہے جہاں آپ اپنے کمپیوٹر پر دیرپا اثر کے خوف کے بغیر غیر اعتماد سافٹ ویئر چلا سکتے ہیں۔ ونڈوز 10 بلڈ 20161 میں شروع ہونے سے ، ونڈوز سینڈ باکس میں آڈیو ان پٹ کو فعال یا غیر فعال کرنا ممکن ہے۔ کوئی