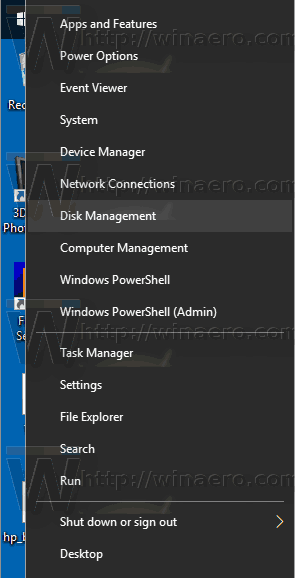گوگل فوٹو تصاویر اور ویڈیوز دونوں کو اسٹور کرتا ہے۔ خصوصیات میں ترمیم کرنے کے معاملے میں ، آپ فلٹروں کو شامل کرکے یا روشنی یا رنگ کی طرح دوسرے عناصر کو تبدیل کرکے اپنی تصاویر کو اپنی مرضی کے مطابق کرسکتے ہیں۔

لیکن کیا گوگل فوٹو بھی ویڈیوز میں ترمیم کر سکتی ہے؟ آسان جواب ہے۔جی ہاں. تاہم ، ترمیم کی یہ خصوصیات کچھ دوسرے ، نامزد ویڈیو تصویری ایپس کے مقابلے میں کہیں کم کم ہیں۔
سمز کی خصوصیات سمز 4 کو کیسے تبدیل کریں
دوسری طرف ، کبھی کبھی یہ چھوٹی ایڈجسٹمنٹ کافی سے زیادہ ہوتی ہیں۔ اس مضمون میں ، آپ کو گوگل فوٹو کے ساتھ ویڈیوز میں ترمیم کرنے اور مختصر فلمیں بنانے کا طریقہ سیکھنا ہوگا۔
ویڈیو ترمیم تک کیسے رسائی حاصل کی جائے
آپ گوگل فوٹو ویڈیو ایڈیٹر میں معمولی تبدیلیاں شامل کرکے اپنے ویڈیوز ٹرم کرسکتے ہیں۔ اس عمل میں ویڈیو کو منتخب کرنے ، ویڈیو تک رسائی حاصل کرنے اور اسے اپنے مقامی اسٹوریج میں محفوظ کرنے پر مشتمل ہوتا ہے۔
مرحلہ 1: جس ویڈیو میں آپ ترمیم کرنا چاہتے ہیں اس تک رسائی حاصل کریں
اپنے ویڈیوز میں ترمیم کرنے کیلئے ، آپ کو Android یا iOS ایپ استعمال کرنے کی ضرورت ہے۔ اگر آپ کے پاس نہیں ہے تو ، اسے ڈاؤن لوڈ کریں پلےسٹور (Android) یا اپلی کیشن سٹور (سیب). پھر ان اقدامات کے ساتھ آگے بڑھیں:
- گوگل فوٹو ایپ پر لانچ کریں۔
- ’البمز‘ منتخب کریں۔

- ’ویڈیوز‘ البم کا انتخاب کریں۔

- وہ ویڈیو کھولیں جس میں آپ ترمیم کرنا چاہتے ہیں۔
اس کے بعد ، آپ ویڈیو میں ترمیم کے ساتھ آگے بڑھ سکتے ہیں۔
مرحلہ 2: ویڈیو میں ترمیم کرنا
جب آپ وہ ویڈیو کھولتے ہیں جس میں آپ ترمیم کرنا چاہتے ہیں تو ، آپ کو اسکرین کے نیچے ترمیم کے بٹن پر کلک کرنا چاہئے۔ اس سے آپ کو ترمیم کی سکرین پر لے جانا چاہئے۔ یہاں ، آپ اپنے ویڈیو کو تین مختلف طریقوں سے تبدیل کر سکتے ہیں: استحکام ، گھمائیں اور ٹرم۔

'استحکام' کا اختیار اسکرین کے نیچے بائیں کونے میں ہے۔ آپ اس اختیار کو ’’ ہلچل دار کیمرہ ‘‘ کو مستحکم کرنے اور اپنے ویڈیو کو ہموار اور پیروی کرنے میں آسان بنانے کے لئے استعمال کرسکتے ہیں۔

اگر آپ اپنے ویڈیو کو گھمانا چاہتے ہیں تو ، آپ اسکرین کے نیچے دائیں کونے میں ‘گھمائیں’ آپشن کا استعمال کرسکتے ہیں۔ جب آپ بٹن کو ٹیپ کریں گے تو یہ آپشن 90 ڈگری گھڑی کی سمت میں ویڈیو کو گھما دے گا۔ اس کے بعد آپ یہ منتخب کرسکتے ہیں کہ آیا آپ چاہتے ہیں کہ آپ کا ویڈیو پورٹریٹ یا زمین کی تزئین میں دکھایا جائے۔

ویڈیو کو تراشنے کے ل the ، ٹائم لائن پر بار کو تھپتھپائیں اور اس حد کو منتخب کریں کہ آپ جس حد کو تراشنا چاہتے ہیں۔ اگر آپ بار کو تھوڑا سا لمبا رکھتے ہیں تو ، ٹائم لائن میں توسیع ہوسکتی ہے ، جس سے آپ مزید فریموں کا انتخاب کرسکتے ہیں۔ یہ عام طور پر ویڈیو کی لمبائی پر منحصر ہوتا ہے۔ ایک بار جب آپ وقت کی حد کا انتخاب کرتے ہیں ، تو صرف اسکرین کے اوپری دائیں کونے میں 'محفوظ کریں' کے اختیار کو ٹیپ کریں۔

ڈیفالٹ گوگل اکاؤنٹ کیسے ترتیب دیا جائے
مرحلہ 3: ختم ہو رہا ہے
جب آپ تمام ٹچز اور ترمیمات کا اطلاق کرتے ہیں تو آپ کو اسکرین کے اوپری دائیں کونے میں موجود 'محفوظ کریں' کے بٹن کو ٹیپ کرنا ہوتا ہے۔ آپ کا ویڈیو آپ کے مقامی اسٹوریج اور گوگل فوٹو ڈرائیو دونوں میں محفوظ ہوجائے گا۔

آپ کے بڑے ویڈیو کے حصوں کو تراشنا اور اس میں ترمیم کرنا ایک ہی ایپ کا استعمال کرکے مختصر فلمیں بنانے میں آپ کی مدد کرسکتا ہے۔ اگلے حصے میں اس کے بارے میں مزید پڑھیں۔
گوگل فوٹو کے ساتھ مختصر فلم بنانے کا طریقہ
آپ کے ترمیم شدہ ویڈیوز بڑی فلم کا حصہ بن سکتے ہیں۔ متبادل کے طور پر ، گوگل فوٹو ایپ میں بھی ایک خصوصیت موجود ہے جو آپ کو مختصر فلمیں بنانے کی اجازت دیتی ہے۔ آپ اپنے اسٹوریج سے متعدد ویڈیوز اور تصاویر اکٹھا کرسکتے ہیں۔ اگر آپ اس خصوصیت کو آزمانا چاہتے ہیں تو ، ان اقدامات پر عمل کریں:
- گوگل فوٹو ایپ لانچ کریں۔
- اسکرین کے نچلے حصے میں 'اسسٹنٹ' ٹیب کو تھپتھپائیں۔
- اگلی اسکرین پر ’نئی تخلیق کریں‘ سیکشن کے تحت ‘مووی’ منتخب کریں۔

- نیچے دکھائے گئے 'تصاویر اور ویڈیوز منتخب کریں' کے ساتھ 'نئی فلم' کے اختیار کو ٹیپ کریں۔

- اپنی نئی مووی کیلئے آئٹمز منتخب کریں۔ آپ پچاس تک کا انتخاب کرسکتے ہیں۔
- اسکرین کے اوپری دائیں حصے میں ‘تخلیق کریں’ بٹن کو تھپتھپائیں۔
اضافی مووی ایڈیٹنگ ٹولز
مووی ایڈیٹنگ اسکرین سے ، آپ اپنی تصاویر اور تصاویر کا ترتیب منتخب کرسکتے ہیں۔ کسی آئٹم کو تھام کر اور اسے کسی اور آئٹم کے اوپر یا نیچے گھسیٹ کر کریں۔
سب سے اوپر والے آئٹم کو پہلے دکھایا جائے گا ، اور نیچے آئٹم آخری بار دکھایا جائے گا۔ ٹائم لائن بار کو تھام کر اور گھسیٹ کر آپ میڈیا کی لمبائی کو بھی ٹرم کرسکتے ہیں۔
اگر آپ ویڈیو میں آڈیو شامل کرنا چاہتے ہیں تو ، صرف میوزیکل نوٹ آئیکن دبائیں اور ایک اچھا بیک گراؤنڈ ٹریک شامل کریں۔ گوگل فوٹو متعدد طے شدہ پس منظر کی پٹریوں کو بھی فراہم کرتا ہے جو آپ استعمال کرسکتے ہیں۔
ایک بار جب آپ کام کر چکے ہو تو مووی کو محفوظ کریں تاکہ آپ اسے سوشل نیٹ ورک پر اپنے دوستوں کے ساتھ شیئر کرسکیں۔
اسکرس ایڈیٹنگ کی خصوصیات ، لیکن اس کے باوجود موثر ہیں
خلاصہ یہ کہ - گوگل فوٹو ویڈیوز میں ترمیم کر سکتی ہے ، لیکن صرف معمولی خصوصیات پیش کرتی ہے۔ دیگر سنجیدہ ویڈیو ایڈیٹنگ ایپس پر شامل کوئی فلٹر ، اضافی اثرات ، ٹرانزیشن ، یا دیگر ٹولز موجود نہیں ہیں۔
تاہم ، یہ معمولی ترامیم انتہائی موثر ہیں اگر آپ صرف اپنے ویڈیو کو تراشنا یا گھمانا چاہتے ہیں ، اور اگر آپ منتخب کلپس اور تصاویر کو ملا دینا چاہتے ہیں تو وہ کام کرسکتی ہیں۔ اگر آپ کچھ اور تلاش کر رہے ہیں تو ، آپ کو شاید کسی اور ایپ میں ویڈیوز میں ترمیم کرنا چاہئے۔
آپ اپنے ویڈیوز میں ترمیم کرنے کے لئے کون سے ایپس استعمال کرتے ہیں؟ کیا آپ کو گوگل کی تصاویر کافی معلوم ہیں؟ ذیل میں تبصرے کے سیکشن میں اپنے تجربات شیئر کریں۔





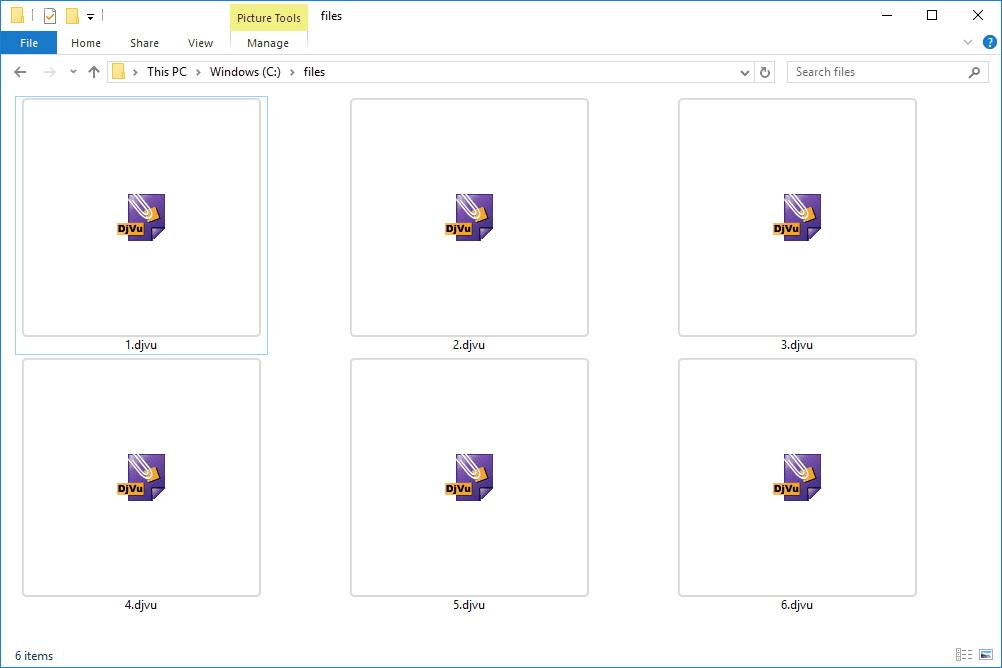


![ونڈوز 10 ہیرو وال پیپر ڈاؤن لوڈ کریں [فین ریمیک]](https://www.macspots.com/img/windows-10/97/windows-10-hero-wallpaper-download.jpg)