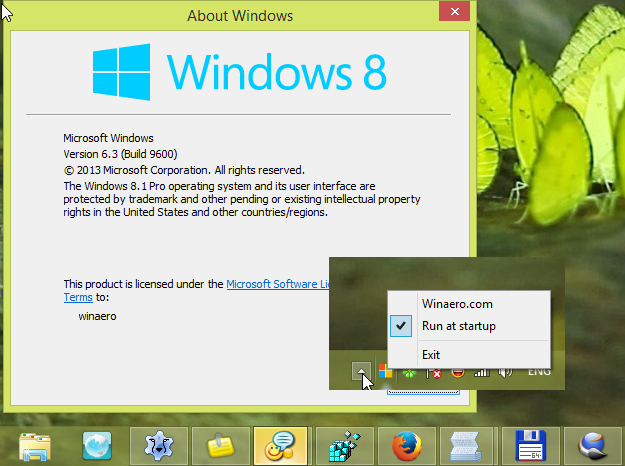ڈیوائس کے لنکس
چاہے آپ کسی کے ساتھ بات چیت کرنا چاہتے ہیں، میٹنگ میں شامل ہونا چاہتے ہیں، یا کوئی پریزنٹیشن رکھنا چاہتے ہیں، زوم ایک بہترین پلیٹ فارم ہے۔ لیکن جب آپ کال میں ہوتے ہیں، تو آپ سوچ سکتے ہیں، کیا زوم کے شرکاء کال کو اسٹریم کرتے وقت میری پوری اسکرین دیکھ سکتے ہیں؟

یہ بہت سے لوگوں کے لیے تشویش کا باعث ہے کیونکہ زیادہ تر معاملات میں، آپ اس بات کو یقینی بنانا چاہتے ہیں کہ آپ کے علاوہ آپ کی سکرین پر اور کیا ہے کوئی نہیں دیکھ سکتا۔ لیکن بعض اوقات آپ چاہتے ہیں کہ کال پر موجود دیگر شرکاء دیکھیں کہ آپ اپنی اسکرین پر کیا دیکھتے ہیں۔
اگر آپ سوچ رہے ہیں کہ آیا زوم کے دوسرے شرکاء آپ کی سکرین دیکھ سکتے ہیں، تو مزید تلاش نہ کریں۔ اس مضمون میں، ہم آپ کو زوم میں اسکرین شیئر کرنے کے بارے میں جاننے کے لیے درکار ہر چیز پر تبادلہ خیال کریں گے۔
کیا پی سی سے سٹریمنگ کرتے وقت زوم میری پوری سکرین دیکھ سکتا ہے؟
جب آپ اپنے پی سی سے زوم کال میں شامل ہوتے ہیں، تو دوسرے شرکاء آپ کی کمپیوٹر اسکرین کو بطور ڈیفالٹ نہیں دیکھ سکتے ہیں۔ وہ صرف وہی دیکھتے ہیں جس کی آپ اجازت دیتے ہیں۔ اگر آپ کا کیمرہ اور مائیکروفون دونوں آن ہیں، تو وہ آپ کو دیکھیں گے اور آپ کی آڈیو سنیں گے۔ آپ ان دونوں میں سے ایک کو فعال کرنے یا دونوں کو غیر فعال کرنے کا انتخاب کر سکتے ہیں۔ جب آپ زوم کال کے میزبان ہوتے ہیں تو بھی ایسا ہی ہوتا ہے۔
لیکن میٹنگ کے دوران کسی بھی وقت، میزبان یا کال کے دیگر شرکاء اپنی پوری اسکرین شیئر کر سکتے ہیں۔ اگر وہ پوری اسکرین کا اشتراک کرنے کا انتخاب کرتے ہیں، تو کال میں موجود ہر شخص اسے دیکھے گا۔ یہ خاص طور پر کاروباری ملاقاتوں، پیشکشوں، یا لیکچرز کے لیے مفید ہے۔
لیکن صرف اس لیے کہ شرکاء میں سے ایک نے اپنی اسکرین کا اشتراک کیا، اس کا مطلب یہ نہیں ہے کہ اب ہر کوئی آپ کو بھی دیکھ سکتا ہے۔ آپ کی اسکرین اس وقت تک نجی رہتی ہے جب تک کہ آپ اپنے آلے پر شیئرنگ اسکرین آپشن کو فعال کرنے کا فیصلہ نہیں کرتے، اور کوئی اور آپ کے لیے ایسا نہیں کرسکتا۔
اگر آپ چاہتے ہیں کہ کال میں دیگر شرکاء آپ کی پوری اسکرین دیکھیں اور آپ پی سی استعمال کر رہے ہیں، تو ذیل کے مراحل پر عمل کریں:
- کال کے دوران، اپنی اسکرین کے نیچے شیئر اسکرین بٹن کو تھپتھپائیں۔

- مختلف اختیارات کے ساتھ ایک پاپ اپ ونڈو نظر آئے گی۔ پوری اسکرین کا اشتراک کرنے کا انتخاب کریں۔

- زوم خود بخود پوری اسکرین پر بدل جائے گا۔ آپ کسی بھی وقت اپنے کی بورڈ پر Esc کلید دبا کر یا Exit Full Screen بٹن دبا کر اس سے باہر نکل سکتے ہیں۔
کال میں 80% شرکاء کو آپ کی مشترکہ اسکرین موصول ہونے کے بعد، آپ کو ایک اطلاع نظر آئے گی کہ آپ اسکرین شیئر کر رہے ہیں۔ پیغام اس وقت تک آپ کی سکرین کے اوپری حصے میں رہے گا جب تک آپ اسے شیئر کرنا بند نہیں کر دیتے۔
روبلوکس فلٹر کو کیسے نظرانداز کریں
جب آپ اپنی پوری اسکرین کا اشتراک کرتے ہیں، تو یہ نہ بھولیں کہ ہر کوئی اسے دیکھ سکتا ہے، بشمول آپ کو موصول ہونے والے پیغامات اور اطلاعات۔ اگر آپ اسے روکنا چاہتے ہیں، تو اسکرین شیئرنگ کے دیگر اختیارات کا انتخاب کریں، جیسے کہ کسی خاص ایپ کا اشتراک کرنا۔
یہ یاد رکھنا بھی ضروری ہے کہ اگرچہ آپ اپنی پوری اسکرین دوسروں کے ساتھ شیئر کر سکتے ہیں، لیکن ان کا اس پر کنٹرول نہیں ہے۔ اس کا مطلب ہے کہ دوسرے شرکاء آپ کی ایپس، پیغامات اور فولڈرز تک رسائی حاصل نہیں کر سکتے کیونکہ آپ نے ان کے ساتھ اپنی اسکرین کا اشتراک کیا ہے۔ شرکاء صرف وہی دیکھ سکتے ہیں جو آپ انہیں دکھاتے ہیں۔
کیا آئی فون سے سٹریمنگ کرتے وقت زوم میری پوری سکرین دیکھ سکتا ہے؟
اگر آپ آئی فون سے زوم استعمال کر رہے ہیں اور آپ پریشان ہیں کہ ہر کوئی آپ کی اسکرین دیکھ سکتا ہے، تو آپ کو یہ جان کر خوشی ہوگی کہ جب تک آپ اسکرین شیئرنگ کو فعال نہیں کرتے، ایسا نہیں ہے۔ عام طور پر، اگر آپ کال میں ہیں، تو دوسرے شرکاء آپ کی ترتیبات کے لحاظ سے صرف آپ کی ویڈیو اور/یا آڈیو دیکھ سکتے ہیں۔ اگر آپ چاہیں تو، آپ دونوں کو غیر فعال کر سکتے ہیں اور صرف سن سکتے ہیں یا صرف گفتگو دیکھ سکتے ہیں۔
زوم آپ کی پرائیویسی کی حفاظت کرتا ہے، جس کا مطلب ہے کہ کوئی بھی اسکرین شیئرنگ آپشن کو فعال نہیں کر سکتا، آپ کے علاوہ کال کا میزبان بھی نہیں۔ اس کے علاوہ، اگر شرکاء میں سے کوئی اپنی اسکرین کا اشتراک کرتا ہے، تو آپ کی اسکرین خود بخود شیئر نہیں کی جائے گی۔
جب آپ آئی فون سے اپنی پوری اسکرین کا اشتراک کرنا چاہتے ہیں، اور آپ کال میں ہیں، تو ایسا کرنے کے لیے ان اقدامات پر عمل کریں:
- کال کے دوران، مواد کا اشتراک کریں کو تھپتھپائیں۔

- اسکرین پر کئی آپشنز ظاہر ہوں گے۔ پورے ڈسپلے کو شیئر کرنے کے لیے اسکرین کو تھپتھپائیں۔

اگر آپ نے پہلے اپنی اسکرین کا اشتراک نہیں کیا ہے، تو آپ کو اسے اپنی ترتیبات میں ترتیب دینا ہوگا:
- ترتیبات ایپ کھولیں۔

- کنٹرول سینٹر کو تھپتھپائیں، اور پھر کنٹرول کو حسب ضرورت ٹیپ کریں۔

- اسکرین ریکارڈنگ شامل کرنے کے لیے جمع کے نشان کو تھپتھپائیں۔

- سرخ بار کو تھپتھپائیں اور زوم پر واپس جائیں۔
- زوم پر براڈکاسٹنگ کی ہدایات تک رسائی کے لیے بائیں سوائپ کریں۔
- کنٹرول سینٹر تک رسائی کے لیے اوپر سوائپ کریں۔

- ریکارڈ بٹن کو دبائیں اور تھامیں۔

- زوم کو تھپتھپائیں، اور پھر براڈکاسٹ شروع کریں پر ٹیپ کریں۔

- آپ کی سکرین تین کی گنتی کے بعد کال میں شیئر کی جائے گی۔

جب بھی آپ اسکرین کا اشتراک بند کرنا چاہیں، اوپر سرخ بار کو تھپتھپائیں۔
کیا محور ہیرا ہوتے ہیں؟
یاد رکھیں کہ کال میں شامل ہر شریک آپ کو موصول ہونے والی اطلاعات کو دیکھ سکے گا۔ آپ اشتراک کرنے کا ایک مختلف آپشن منتخب کر کے اسے روک سکتے ہیں، جیسے کہ Google Drive، Dropbox، Photos، وغیرہ۔ آپ جو بھی اشتراک کرنے کا فیصلہ کرتے ہیں، آپ کو اس بات کی فکر کرنے کی ضرورت نہیں ہے کہ دوسرے آپ کے iPhone تک رسائی حاصل کریں۔ آپ کی اسکرین کا اشتراک کرنے کا مطلب ہے کہ دوسرے اسے صرف دیکھ سکتے ہیں، لیکن وہ اسے کنٹرول نہیں کر سکتے۔
کیا اینڈرائیڈ ڈیوائس سے سٹریمنگ کرتے وقت زوم میری پوری اسکرین دیکھ سکتا ہے؟
زوم اینڈرائیڈ صارفین کے لیے موبائل ایپ کے طور پر بھی دستیاب ہے۔ اگر آپ اسے استعمال کرنے سے لطف اندوز ہوتے ہیں لیکن آپ کو یقین نہیں ہے کہ آیا ایپ کو آپ کی پوری اسکرین تک رسائی حاصل ہے، تو آپ یہ جان کر ذہنی سکون حاصل کر سکتے ہیں کہ ایسا نہیں ہے۔ یعنی، جب آپ زوم کال میں ہوتے ہیں، تو دوسرے صرف آپ کی ویڈیو یا آڈیو یا دونوں ہی دیکھ سکتے ہیں۔ آپ دونوں یا کسی کو بھی فعال کر کے ہمیشہ ان کو حسب ضرورت بنا سکتے ہیں۔
اسکرین شیئر کو فعال یا غیر فعال کرنا ہمیشہ آپ پر منحصر ہوتا ہے۔ اگر شرکاء میں سے کوئی اپنی اسکرین کا اشتراک کرتا ہے، تو آپ کی اسکرین خود بخود شیئر نہیں کی جائے گی۔
اگر آپ اپنے اینڈرائیڈ ڈیوائس سے اسکرین شیئر کرنا چاہتے ہیں تو نیچے دیے گئے اقدامات پر عمل کریں:
- کال کے دوران، اشتراک کریں کو تھپتھپائیں۔

- آپ کو اشتراک کے مختلف اختیارات نظر آئیں گے۔ اسکرین کو تھپتھپائیں۔

- ایک پاپ اپ پیغام ظاہر ہوگا جو آپ سے زوم کو مختلف خصوصیات تک رسائی کی اجازت دینے کے لیے کہے گا۔ اجازت دیں پر ٹیپ کریں۔
- ابھی شروع کریں پر ٹیپ کریں۔

جب بھی آپ اشتراک کو غیر فعال کرنا چاہتے ہیں تو اسٹاپ شیئر پر ٹیپ کریں۔ ہم دوسروں کے ساتھ اپنی اسکرین کا اشتراک کرنے سے پہلے Do Not Disturb اختیار کو فعال کرنے کی تجویز کرتے ہیں۔ اس طرح، کوئی بھی آپ کو موصول ہونے والی اطلاعات نہیں دیکھ سکتا، اور آپ بغیر کسی رکاوٹ کے اپنی اسکرین کا اشتراک کر سکتے ہیں۔
کتنے لوگ ایک ساتھ ڈزنی پلس دیکھ سکتے ہیں
اگر آپ سوچ رہے ہیں کہ دوسرے شرکاء آپ کے فون تک رسائی حاصل کر رہے ہیں، تو آپ کو یہ جان کر خوشی ہوگی کہ اسکرین کا اشتراک کرنے کا مطلب ہے کہ وہ صرف اسے دیکھ سکتے ہیں۔ کال میں موجود دوسرے لوگ آپ کے آلے تک رسائی یا کنٹرول نہیں کر سکتے ہیں۔
کیا آئی پیڈ سے سٹریمنگ کرتے وقت زوم میری پوری اسکرین دیکھ سکتا ہے؟
اگر آپ کے پاس آئی پیڈ ہے اور آپ زوم استعمال کرنا چاہتے ہیں، لیکن آپ سوچ رہے ہیں کہ کیا ایپ کو خود بخود آپ کی پوری اسکرین تک رسائی حاصل ہے، آپ کو معلوم ہونا چاہیے کہ ایسا نہیں ہے۔ چاہے آپ کال کی میزبانی کر رہے ہوں یا شریک ہوں، زوم خود بخود آپ کی سکرین دوسروں کے ساتھ شیئر نہیں کر سکتا۔
زوم آپ کو اپنی مرضی کے مطابق کرنے کی اجازت دیتا ہے اگر دوسرے آپ کو دیکھ یا سن سکتے ہیں۔ یہاں تک کہ آپ دونوں خصوصیات کو غیر فعال کر سکتے ہیں اور صرف کال دیکھ یا سن سکتے ہیں۔ جب آپ فیصلہ کرتے ہیں کہ آپ اپنی پوری اسکرین کو شیئر کرنا چاہتے ہیں، تو آپ مینو میں موجود آپشن کو فعال کر سکتے ہیں۔ جب آپ اپنے آئی پیڈ پر شرکاء کو کچھ دکھانا چاہتے ہیں تو آپشن مفید ہے۔
اگر آپ یہ جاننا چاہتے ہیں کہ آئی پیڈ سے اپنی پوری اسکرین کو کس طرح شیئر کرنا ہے تو نیچے دیے گئے مراحل پر عمل کریں:
- کال کے دوران، مواد کا اشتراک کریں کو تھپتھپائیں۔
- آپ کو اپنی اسکرین پر مختلف اختیارات نظر آئیں گے۔ پورے ڈسپلے کو شیئر کرنے کے لیے اسکرین کو تھپتھپائیں۔
اگر آپ پہلی بار زوم میں اسکرین کا اشتراک کر رہے ہیں، تو آپ کو اسے اپنی ترتیبات میں ترتیب دینا ہو گا:
- اپنی ترتیبات پر جائیں۔
- کنٹرول سینٹر کو تھپتھپائیں اور کنٹرول کو حسب ضرورت منتخب کریں۔
- اسکرین ریکارڈنگ شامل کرنے کے لیے جمع کے نشان کو تھپتھپائیں۔
- سرخ بار کو تھپتھپائیں اور زوم پر واپس جائیں۔
- براڈکاسٹ ٹو زوم ہدایات تک رسائی کے لیے بائیں طرف سوائپ کریں۔
- اوپر سوائپ کرکے کنٹرول سینٹر تک رسائی حاصل کریں۔
- ریکارڈ بٹن کو منتخب کریں اور دبائے رکھیں۔
- زوم کو تھپتھپائیں، اور پھر براڈکاسٹ شروع کریں پر ٹیپ کریں۔
- تین کی گنتی کے بعد، آپ اپنی اسکرین کا اشتراک کرنا شروع کر دیں گے۔
جب آپ اپنی اسکرین کا اشتراک کر رہے ہوتے ہیں، تو یہ جاننا ضروری ہے کہ دوسرے شرکاء کا آپ کے iPad پر کوئی کنٹرول نہیں ہے۔ وہ آپ کے آلے تک رسائی کے امکان کے بغیر صرف آپ کی اسکرین دیکھ سکتے ہیں۔ جب بھی آپ اپنی اسکرین کا اشتراک مکمل کرلیں، سرخ بار کو تھپتھپائیں، اور پھر اسٹاپ کو تھپتھپائیں۔
کنٹرول کریں کہ آپ کی اسکرین کا اشتراک کرتے وقت دوسرے کیا دیکھتے ہیں۔
زوم آپ کی اجازت کے بغیر کبھی بھی آپ کی سکرین کا اشتراک نہیں کر سکتا، قطع نظر اس کے کہ آپ جو بھی پلیٹ فارم استعمال کر رہے ہیں۔ صرف آپ ہی اس آپشن کو فعال کر سکتے ہیں۔ جب آپ دوسروں کے ساتھ اپنی پوری اسکرین کا اشتراک کرتے ہیں، تو ذہن میں رکھیں کہ وہ آپ کو موصول ہونے والی اطلاعات سمیت سب کچھ دیکھ سکتے ہیں۔ اگر آپ اسے روکنا چاہتے ہیں تو اپنے ڈیوائس پر ڈسٹرب نہ کریں آپشن کو فعال کریں یا شیئرنگ کا کوئی دوسرا آپشن منتخب کریں۔
کیا آپ اکثر زوم میں شیئرنگ اسکرین کا آپشن استعمال کرتے ہیں؟ کیا آپ پوری اسکرین کا اشتراک کرنے کا انتخاب کرتے ہیں؟ ذیل میں تبصرے کے سیکشن میں ہمیں بتائیں۔