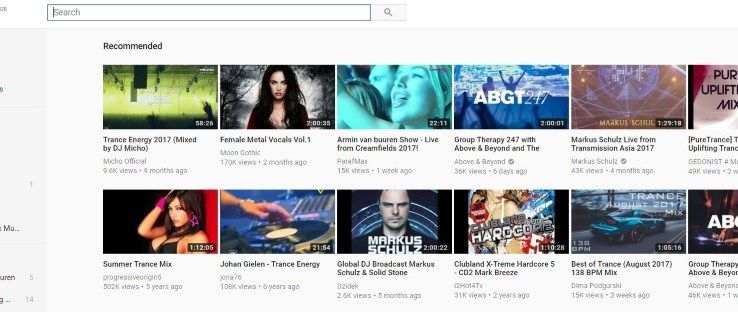CapCut ویڈیوز کی تخلیق کو بہت آسان بنا دیتا ہے۔ آپ چند کلکس کے ساتھ اپنے سپر اسٹار بن سکتے ہیں۔ یہاں تک کہ آپ آسانی سے ویڈیو بھی شامل کرسکتے ہیں۔

یہ مضمون وضاحت کرے گا کہ کیپ کٹ میں ویڈیوز کیسے شامل کی جائیں تاکہ آپ کو پریمیئر کوالٹی ویڈیو ایڈیٹنگ کے راستے پر لے جا سکیں۔
موبائل ڈیوائس پر کیپ کٹ میں ویڈیوز کیسے شامل کریں۔
اگر آپ CapCut پر ویڈیوز شامل کرنا چاہتے ہیں، تو آپ کو یہ جان کر خوشی ہوگی کہ یہ سیدھا ہے۔ ان اقدامات پر عمل:
PS Vita پر psp گیمز کیسے لگائیں
- App Store یا Play Store سے CapCut ایپ ڈاؤن لوڈ کریں۔
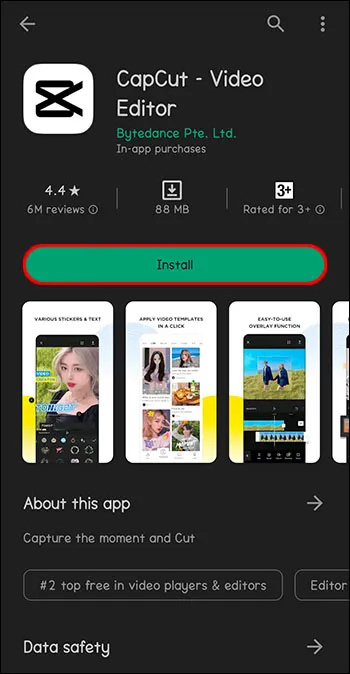
- CapCut ایپ کھولیں۔

- اسکرین کے اوپری حصے میں پلس کے آگے 'نیا پروجیکٹ' کو تھپتھپائیں۔

- ترمیم کرنے کے لیے اپنی فوٹو لائبریری سے ایک ویڈیو یا متعدد ویڈیوز منتخب کریں اور 'شامل کریں' پر ٹیپ کریں۔

- ویڈیو میں ترمیم کرنے کے لیے ایپ ٹولز کا استعمال کریں۔
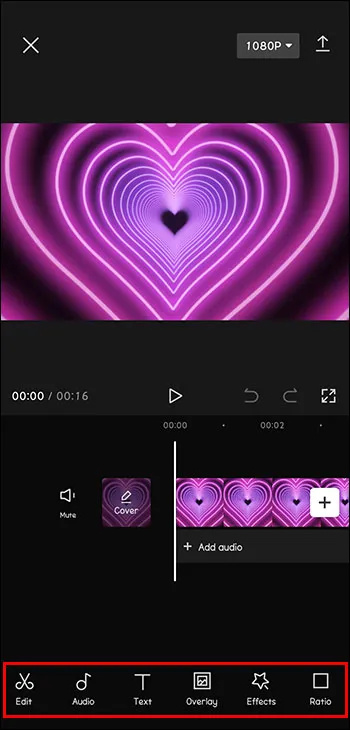
ایک بار جب آپ نے ایک ویڈیو کو منتخب کیا اور شامل کیا تو، ترمیم کے ٹولز آپ کی انگلیوں کے اشارے پر ہوتے ہیں۔ CapCut میں متن اور اسٹیکرز شامل کرنے کے اختیارات ہیں۔ آپ کے ویڈیوز میں شامل کرنے کے لیے موسیقی اور صوتی اثرات بھی دستیاب ہیں۔ فلٹرز اور دیگر خصوصیات کے ساتھ تجربہ کرنا یقینی بنائیں۔ ایک TikTok قابل ویڈیو سیکنڈوں میں بنائی جا سکتی ہے!
پی سی پر کیپ کٹ میں ویڈیوز کیسے شامل کریں۔
اگرچہ CapCut خاص طور پر موبائل آلات پر اچھی طرح چلتا ہے، لیکن اسے کمپیوٹر پر بھی استعمال کیا جا سکتا ہے۔ اگر آپ ان ویڈیوز کو اپنے پی سی پر محفوظ کرنا چاہتے ہیں جن میں آپ ترمیم کرنا چاہتے ہیں یا صرف فون سے زیادہ کمپیوٹر کے استعمال سے لطف اندوز ہوتے ہیں، تو اپنے ذاتی کمپیوٹر پر کیپ کٹ استعمال کرنے کا طریقہ یہاں ہے، چاہے وہ ونڈوز ہو یا ایپل ڈیوائس۔
فیس بک آف سالگرہ لینے کا طریقہ
- سے CapCut ایپ ڈاؤن لوڈ کریں۔ کیپ کٹ ویب سائٹ
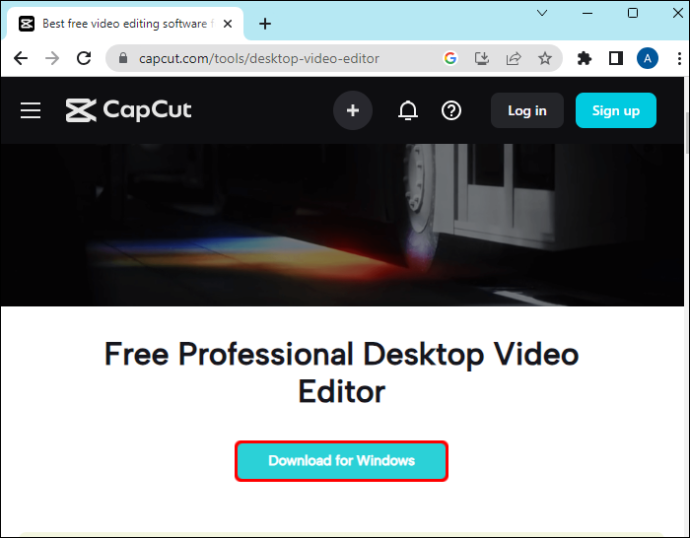
- .exe فائل کو براؤز کریں اور اسے رن پر ڈبل کلک کریں۔
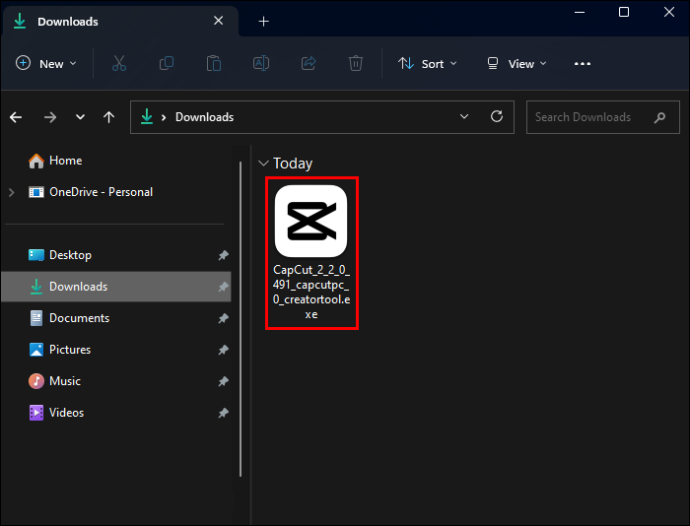
- انسٹال کرنے سے پہلے آپ سے سروس کی شرائط سے اتفاق کرنے کو کہا جائے گا۔
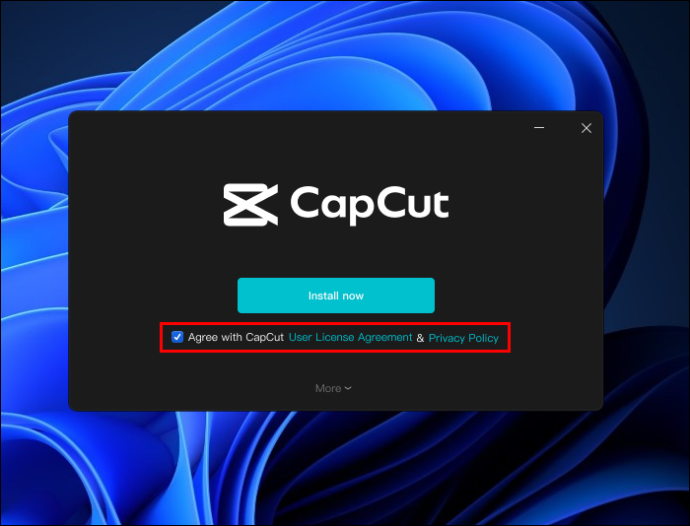
- ایپ انسٹال ہونے کے بعد، 'ابھی شروع کریں' پر کلک کریں۔
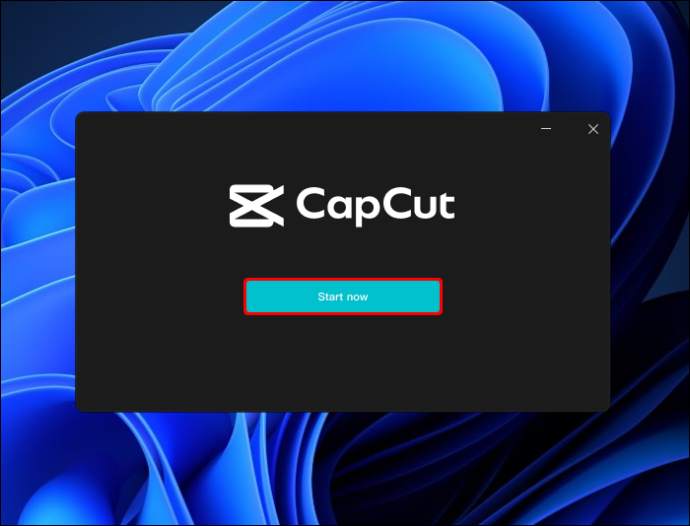
- کسی بھی اپ ڈیٹ کو مکمل کریں جو آپ کو انسٹال کرنے کے لئے کہا جاتا ہے.
- CapCut کھلنے کے بعد، اسکرین کے اوپری حصے میں 'نیا پروجیکٹ' پر کلک کریں۔
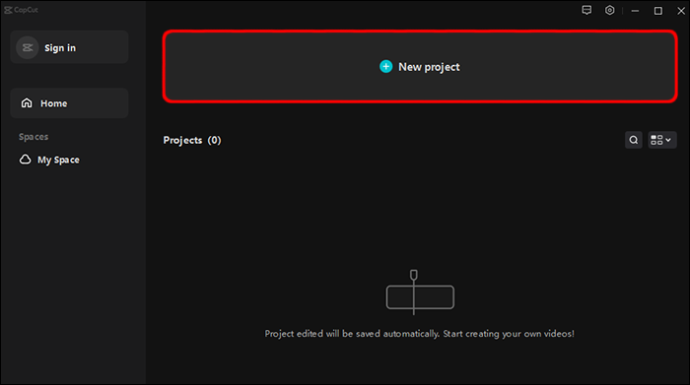
- 'درآمد کریں' پر کلک کریں۔
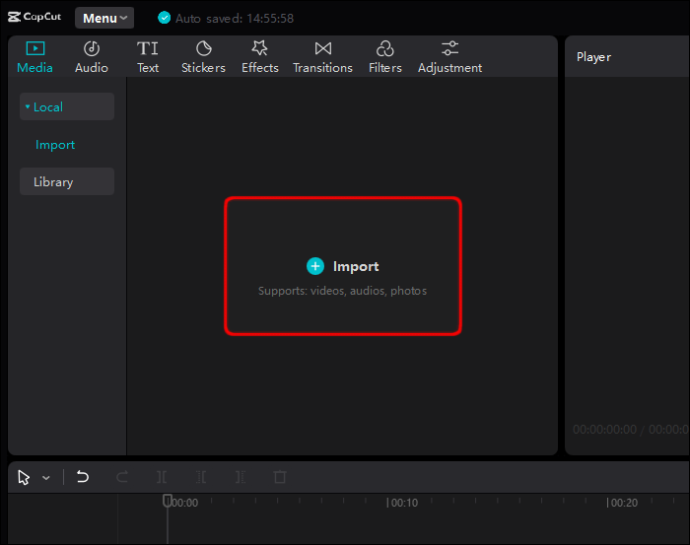
- ان ویڈیوز کو تلاش کرنے کے لیے براؤز کریں جنہیں آپ CapCut میں شامل کرنا چاہتے ہیں۔
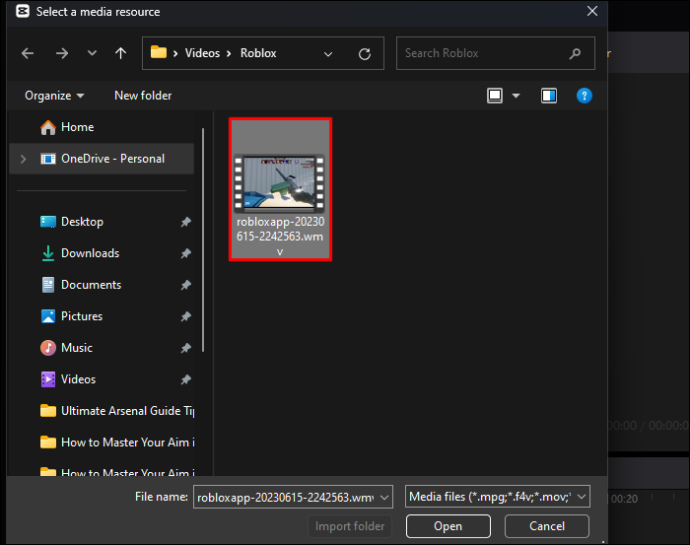
- ویڈیوز کو منتخب کریں اور انہیں ورک اسپیس میں گھسیٹیں۔
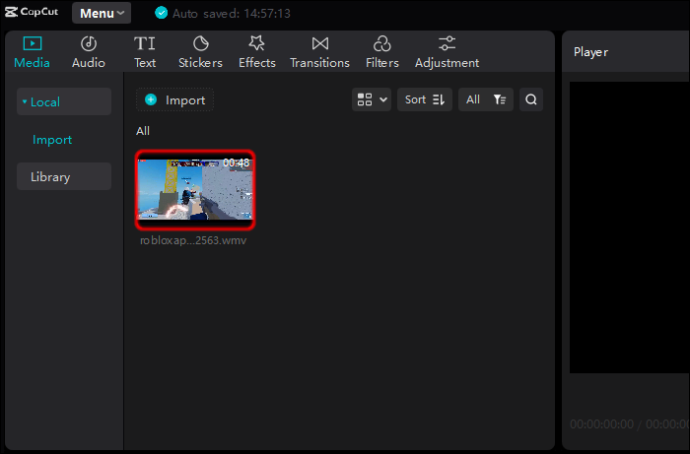
ایپل کمپیوٹر پر کیپ کٹ میں ویڈیوز کیسے شامل کریں۔
- سے CapCut ایپ ڈاؤن لوڈ کریں۔ اپلی کیشن سٹور .
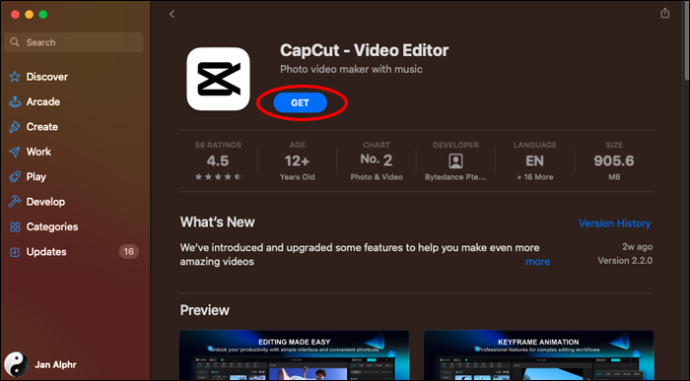
- آپ کو کسی بھی ضروری اپ ڈیٹس کو منظور کرنے کے لیے کہا جائے گا۔
- CapCut کھولیں۔
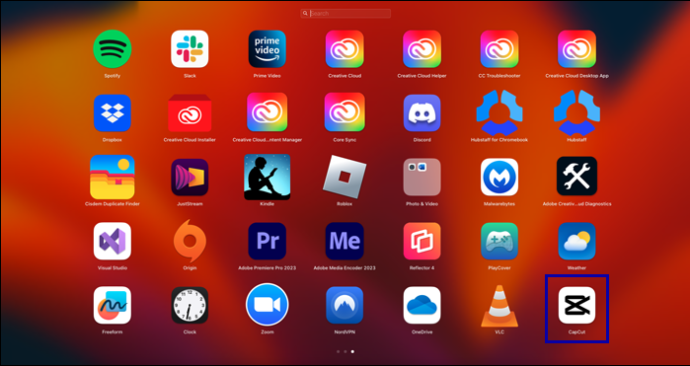
- اسکرین کے اوپری حصے میں 'تخلیق شروع کریں' پر کلک کریں۔
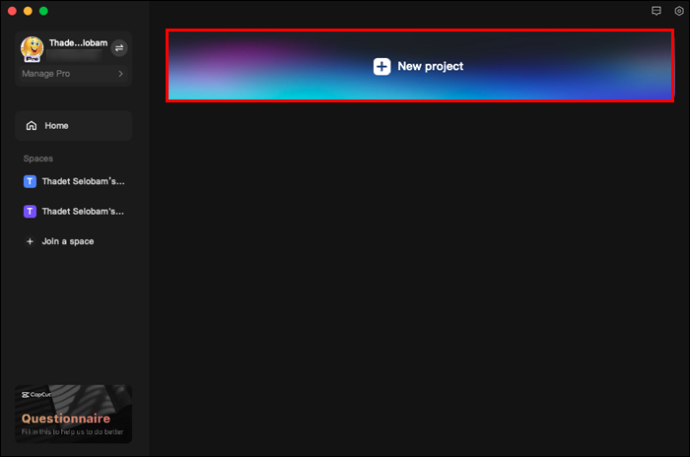
- 'درآمد کریں' پر کلک کریں۔
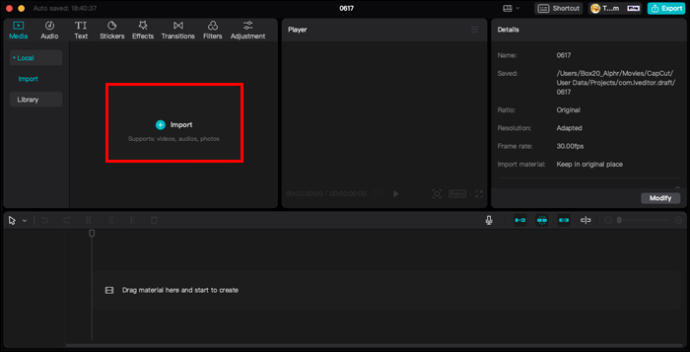
- ان ویڈیوز کو تلاش کرنے کے لیے براؤز کریں جنہیں آپ اپنے پروجیکٹ میں شامل کرنا چاہتے ہیں۔
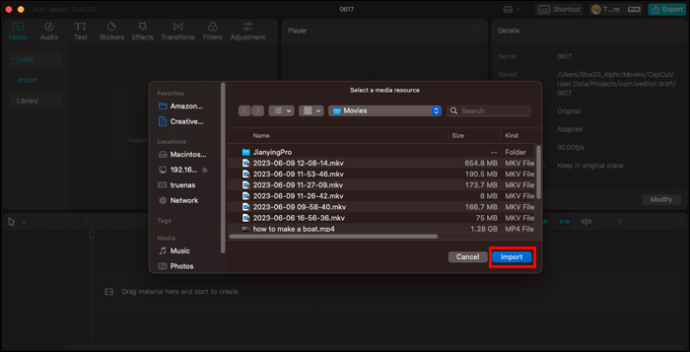
- ویڈیوز کو منتخب کریں اور اسے ورک اسپیس میں گھسیٹیں۔
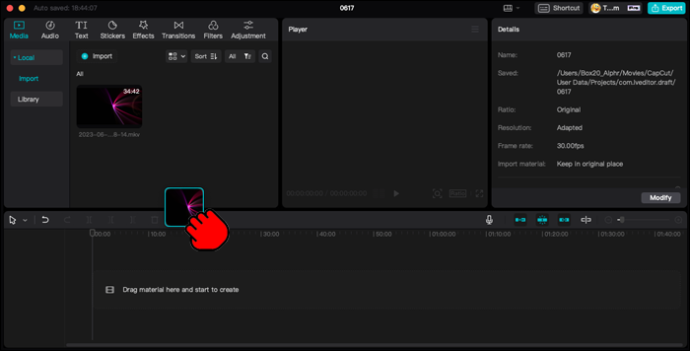
CapCut میں ویڈیوز میں ترمیم کرنا
ایک بار جب آپ نے اپنے موبائل ڈیوائس یا پرسنل کمپیوٹر پر CapCut انسٹال کر لیا، اور آپ نے اپنی مطلوبہ ویڈیوز کو شامل کرنے کا طریقہ سیکھ لیا، تو اب وقت آگیا ہے کہ آپ ان میں ترمیم کریں اور انہیں اپنا بنائیں۔ CapCut میں وہ تمام ایڈیٹنگ ٹولز ہیں جن کی آپ کو بہترین ویڈیو کلپ بنانے کی ضرورت ہے۔ یہاں دستیاب ترمیمی اختیارات میں سے چند ہیں۔
CapCut ویڈیوز کو تراشنے کے لیے:
- CapCut کھولیں۔

- اپنے پروجیکٹ میں مطلوبہ ویڈیو شامل کریں۔

- منتخب کردہ ویڈیو ایک موٹے سفید کنارے سے گھری ہوگی۔ آپ سفید فریم پر ٹیپ کر سکتے ہیں اور ویڈیو کو تراشنے کے لیے آگے یا پیچھے والے سرے کو گھسیٹ سکتے ہیں۔
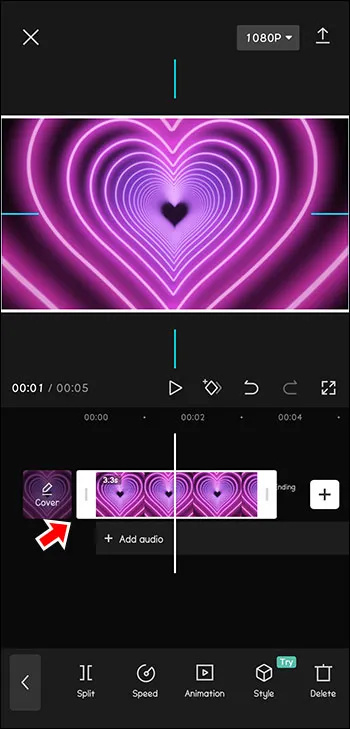
- اگر آپ ویڈیو کو بہت چھوٹا کلپ کرتے ہیں تو آپ اس کارروائی کو کالعدم کرنے کے لیے مخالف سمت میں گھسیٹ سکتے ہیں۔
CapCut ویڈیوز کا فارمیٹ تبدیل کرنے کے لیے:
- وہ ویڈیو یا کلپ منتخب کریں جسے آپ فارمیٹ کرنا چاہتے ہیں۔

- اسکرین کے نیچے ٹول بار میں 'تناسب' آئیکن کو منتخب کریں۔
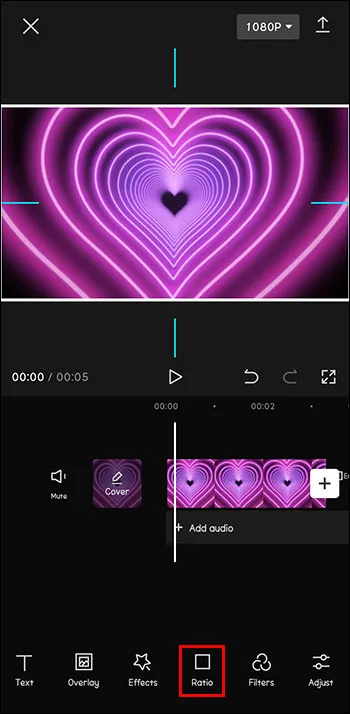
- ایک پہلو تناسب کا انتخاب کریں جو آپ کے پروجیکٹ کی ضروریات کے مطابق ہو۔
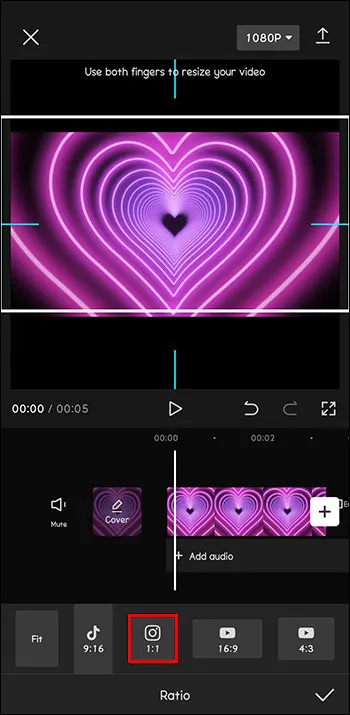
- اگر فارمیٹ میں تبدیلی آپ کے پروجیکٹ کے پس منظر کو کم چمکدار بناتی ہے، تو پس منظر میں ترمیم کرنے کے لیے اسکرین کے نیچے 'کینوس' آئیکن پر ٹیپ کریں۔
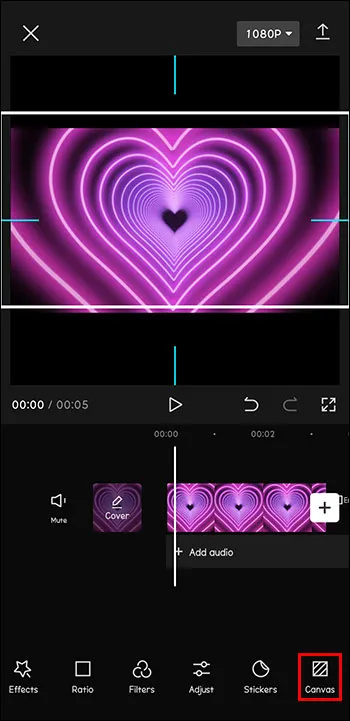
اپنے CapCut ویڈیوز میں اوورلیز شامل کرنے کے لیے:
اسنیپ چیٹ کو دو آلات پر لاگ ان کیا جاسکتا ہے
- CapCut کھولیں۔

- اپنے پروجیکٹ میں جس ویڈیو میں آپ ترمیم کرنا چاہتے ہیں اسے مرکزی کلپ کے طور پر شامل کریں۔

- اسکرین کے نیچے 'اوورلے' آئیکن کو تھپتھپائیں۔
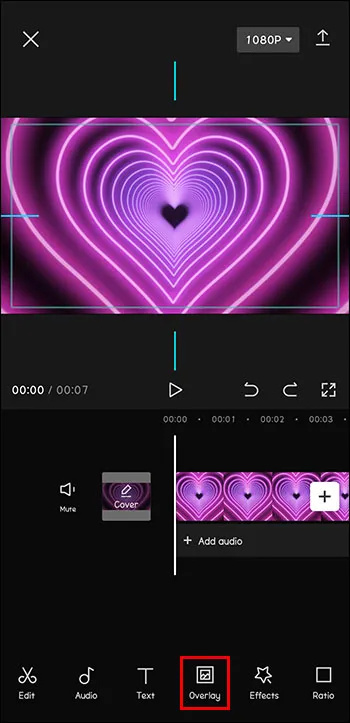
- 'اوورلے شامل کریں' پر کلک کریں۔
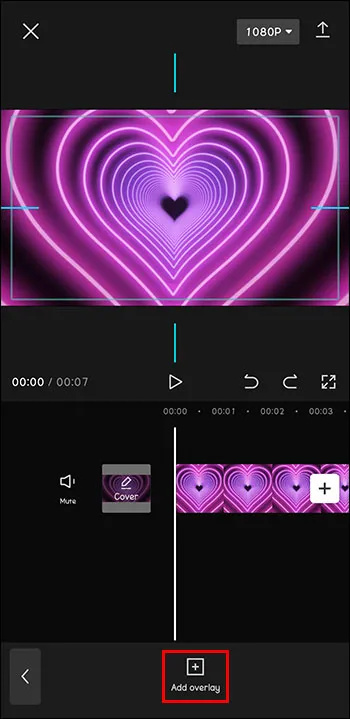
- وہ تصویر یا ویڈیو تلاش کرنے کے لیے براؤز کریں جسے آپ اصل کلپ کے اوپر چڑھانا چاہتے ہیں۔ 'شامل کریں' کو تھپتھپائیں۔

- اوورلے میں اسی طرح ترمیم کریں جس طرح آپ کسی اہم پروجیکٹ میں ترمیم کریں گے۔
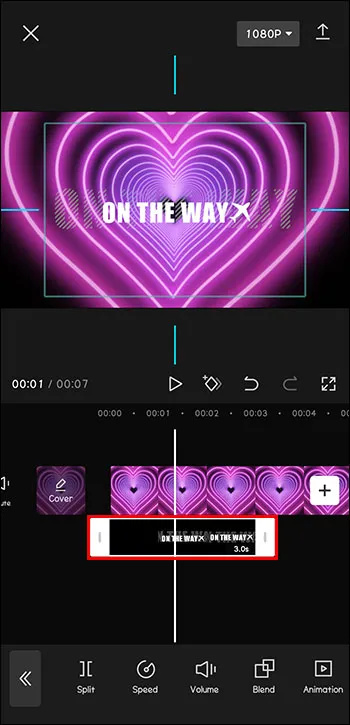
CapCut ویڈیوز میں متن شامل کرنے یا اس میں ترمیم کرنے کے لیے:
- CapCut میں ایک ویڈیو پروجیکٹ کھولیں۔

- اسکرین کے نیچے ٹول بار میں 'ٹیکسٹ' آئیکن کو تھپتھپائیں۔
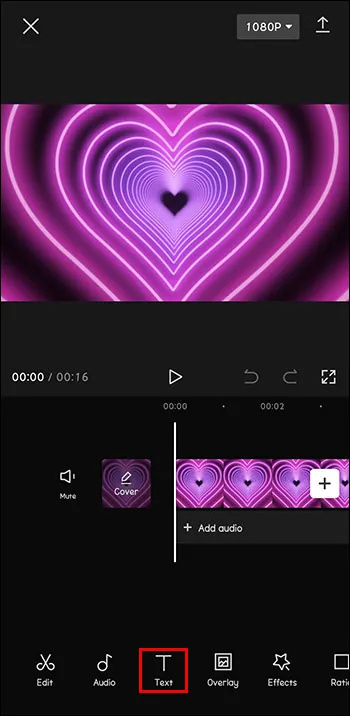
- وہ متن ٹائپ کریں جسے آپ شامل کرنا چاہتے ہیں۔
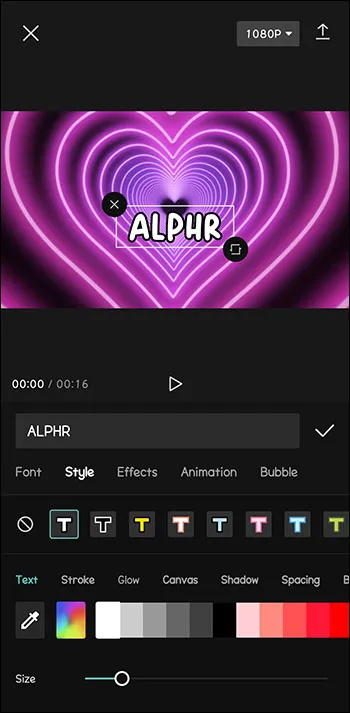
- متن کے اختیارات منتخب کریں جیسے رنگ، سائز، فونٹ وغیرہ۔
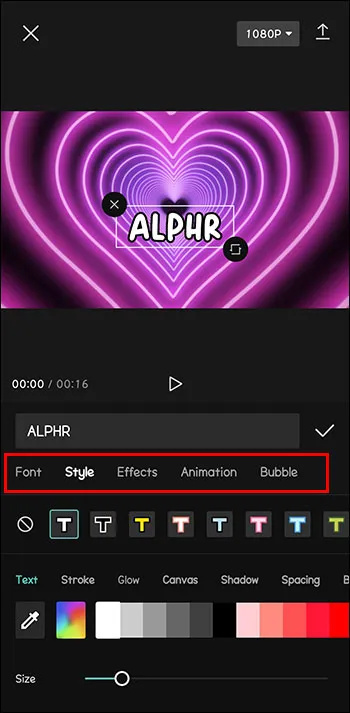
یہ دستیاب ویڈیو ایڈیٹنگ ٹولز کا صرف ایک نمونہ ہیں۔ اپنے CapCut ویڈیو کے ساتھ شروع کریں اور ایپ میں بے شمار اختیارات کو دریافت کریں۔
دوسرے سوشل میڈیا پر کیپ کٹ ویڈیوز کیسے شامل کریں۔
جب آپ اپنے ویڈیوز کو شامل کرنا اور ان میں ترمیم کرنا شروع کرتے ہیں، تو آپ انہیں دوسروں کے ساتھ شیئر کرنا چاہیں گے۔ اپنے سوشل میڈیا اکاؤنٹس میں ویڈیوز شامل کرنے، ان میں ترمیم کرنے اور پوسٹ کرنے کے لیے ان اقدامات پر عمل کریں۔
- اپنے آلے پر App Store، Play Store، یا ویب سائٹ سے CapCut ایپ ڈاؤن لوڈ کریں۔
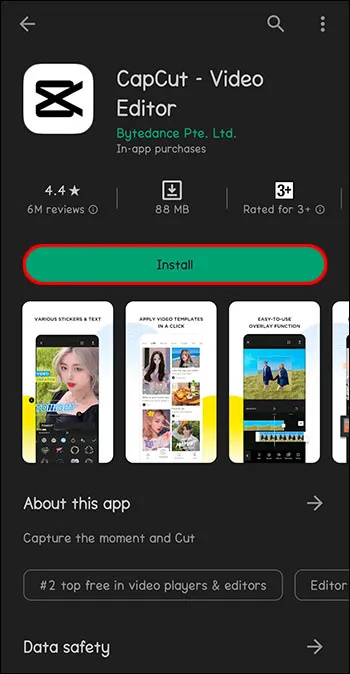
- CapCut کھولیں۔

- کسی پروجیکٹ کو کھولنے کے لیے اسکرین کے اوپری حصے میں پلس کے آگے 'نیا پروجیکٹ' کو تھپتھپائیں۔

- ترمیم کرنے کے لیے ویڈیو شامل کرنے کے لیے اپنی فوٹو لائبریری کے ذریعے براؤز کریں اور 'شامل کریں' پر ٹیپ کریں۔

- موسیقی یا صوتی اثرات شامل کرنے کے لیے 'آڈیو' اور 'صوتی' ٹولز استعمال کریں۔
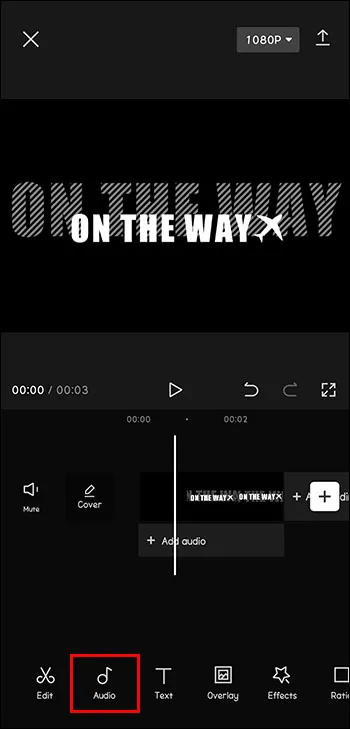
- کوئی بھی دوسرے فلٹرز یا اثرات جو آپ چاہتے ہیں شامل کریں۔
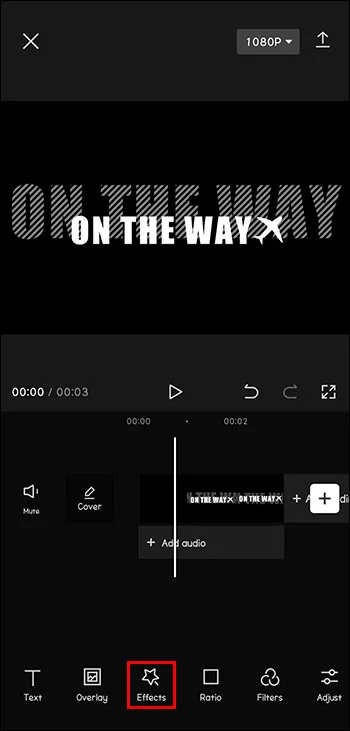
- ایک بار جب آپ ختم کر لیں، استعمال کے لیے اپنا ویڈیو تیار کرنے کے لیے 'برآمد کریں' پر ٹیپ کریں۔
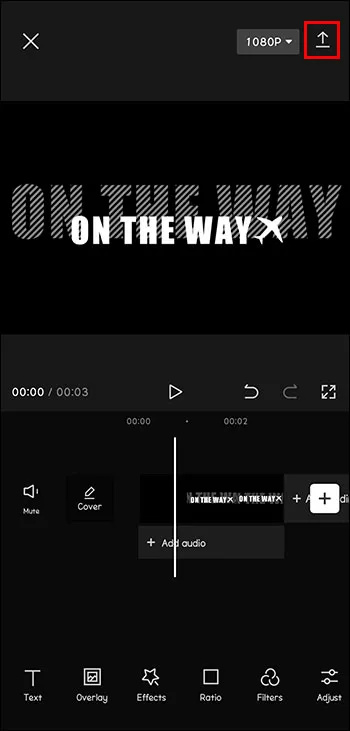
- CapCut آپ کو فوری طور پر Instagram، WhatsApp، Facebook، TikTok، اور مزید پر اشتراک کرنے کا اختیار دیتا ہے۔ صرف سوشل میڈیا پلیٹ فارم پر ٹیپ کریں جہاں آپ اپنا ویڈیو شیئر کرنا چاہتے ہیں۔
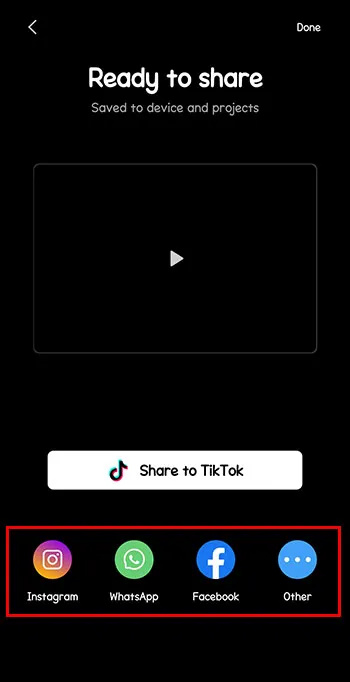
ویڈیو ایڈیٹنگ اور ایڈیٹنگ کے لیے CapCut کا استعمال
CapCut ایک انتہائی مفید مفت اور بدیہی ٹول ہے۔ چاہے آپ اپنے ذاتی مجموعہ کے لیے ویڈیوز میں ترمیم کر رہے ہوں یا انہیں دنیا کے ساتھ شیئر کرنے کا ارادہ کر رہے ہوں، CapCut پیشہ ورانہ معیار کی ویڈیوز کا ٹکٹ ہے۔
آپ نے اپنے ویڈیوز کو شامل کرنے اور ترمیم کرنے کے لیے CapCut کا استعمال کیسے کیا ہے؟ آپ کا تجربہ کیسا رہا؟ ذیل میں تبصروں کے سیکشن میں اپنے بہترین پروجیکٹ آئیڈیاز اور مفید CapCut ٹرکس کا اشتراک کریں!