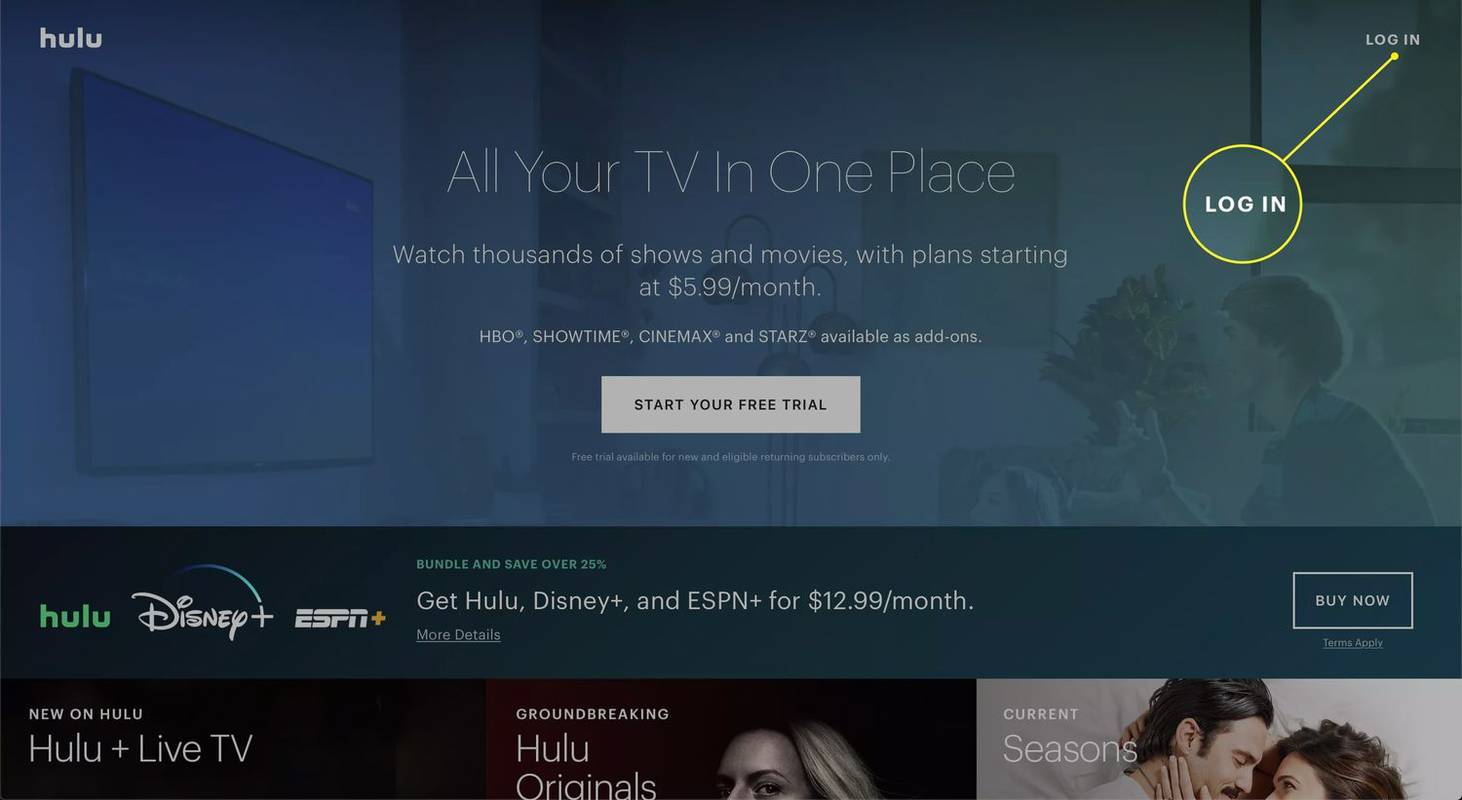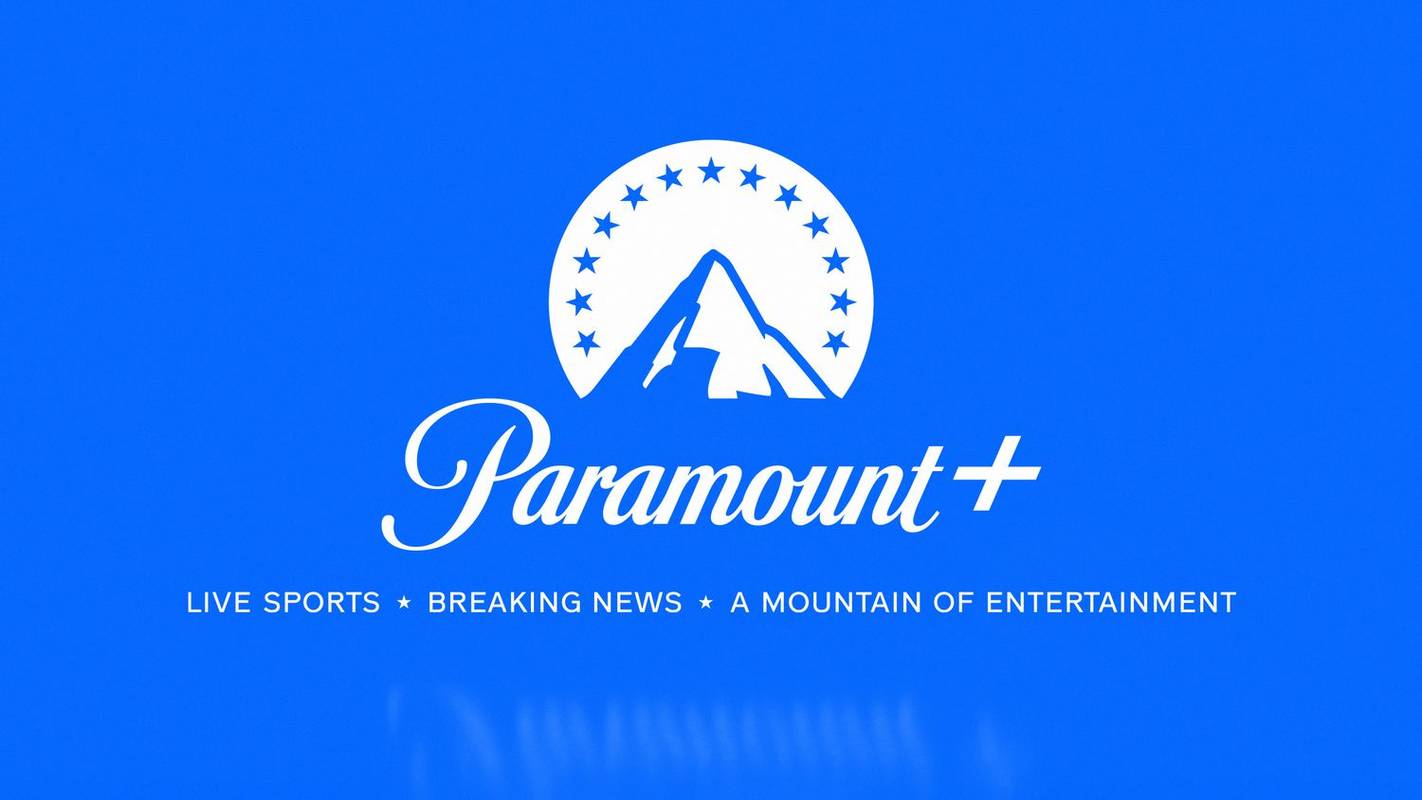ڈسکارڈ ایک بہترین پلیٹ فارم ہے جو مختلف کمیونٹیز کے لوگوں کو اکٹھا کرتا ہے، لامتناہی کمیونیکیشن ٹولز پیش کرتا ہے۔ منفی پہلو یہ ہے کہ زیادہ تر کارروائی اصل وقت میں ہوتی ہے۔ آپ مستقبل کے استعمال کے لیے Discord آڈیو کو ریکارڈ اور محفوظ نہیں کر سکتے۔ یہ وہ جگہ ہے جہاں OBS (اوپن براڈکاسٹر سافٹ ویئر) کام آتا ہے۔

ہم نے یہ گائیڈ آپ کو Discord اسٹریمز سے آڈیو بچانے میں مدد کے لیے بنایا ہے۔ ذیل میں، آپ کو مختلف آلات پر OBS کا استعمال کرتے ہوئے Discord آڈیو ریکارڈ کرنے کے لیے ہدایات ملیں گی۔ مزید برآں، ہم اس بات کی وضاحت کریں گے کہ کس طرح سٹریمنگ کرتے وقت آڈیو کوالٹی کو بہتر بنایا جائے اور موضوع سے متعلق کچھ مقبول ترین سوالات کا جواب دیا جائے۔
ڈسکارڈ اسٹریمز کے لیے بہت اچھا کیوں ہے؟
دیگر VoIP سروسز کے برعکس، جیسا کہ Skype، Discord ایک علیحدہ ایپ کے بجائے آپ کے براؤزر میں چل سکتا ہے۔ یہ آپ کے سلسلہ میں ہر فرد کی آڈیو ترتیبات کو انفرادی طور پر ایڈجسٹ کرنے کی اجازت دیتا ہے۔ مزید برآں، Discord کے ساتھ، آپ مختلف چینلز کے ساتھ ایک عالمی سرور بنا سکتے ہیں اور تمام صارفین یا گروپس کے لیے الگ الگ اجازت کی سطح کا انتظام کر سکتے ہیں۔
ڈسکارڈ بوٹس کسی انسانی منتظم یا ماڈریٹر کی ضرورت کے بغیر اصول کی خلاف ورزیوں پر نظر رکھنے میں مدد کرتے ہیں۔ آخری لیکن کم از کم، Discord کو آپ کے YouTube یا Twitch اکاؤنٹ سے براہ راست مواد کا اشتراک کرنے اور صرف سبسکرائبر چینلز ترتیب دینے کے لیے منسلک کیا جا سکتا ہے۔
.rar فائلوں کو کیسے نکالیں
OBS کے ساتھ ڈسکارڈ آڈیو کیسے ریکارڈ کریں؟
آئیے سیدھے اندر جائیں - نیچے اپنے آلے کے لیے Discord آڈیو ریکارڈ کرنے کے لیے ہدایات تلاش کریں۔ او بی ایس ایک براڈکاسٹنگ سافٹ ویئر ہے جو صرف لینکس، میک او ایس اور ونڈوز ڈیوائسز کے لیے دستیاب ہے۔
لینکس پر OBS کے ساتھ ڈسکارڈ آڈیو ریکارڈ کرنا
لینکس کمپیوٹر پر ڈسکارڈ آڈیو ریکارڈ کرنے کے لیے، درج ذیل مراحل پر عمل کریں:
- انسٹال کریں۔ نوٹ اپنے کمپیوٹر پر اور سائن اپ کریں۔

- OBS میں، کلک کریں۔ پلس آئیکن (+) میں واقع ہے ذرائع آپ کی سکرین کے نیچے سیکشن۔

- ڈراپ ڈاؤن مینو سے، منتخب کریں۔ آڈیو آؤٹ پٹ کیپچر .

- اپنے آڈیو سورس کا نام دیں اور کلک کریں۔ ٹھیک ہے ، یقینی بنائیں کہ ماخذ کو مرئی بنائیں آپشن فعال ہے.

- آگے ڈراپ ڈاؤن مینو کو پھیلائیں۔ ڈیوائس ، اپنے آڈیو آؤٹ پٹ ڈیوائس کو منتخب کریں، مثال کے طور پر، ہیڈ فون یا اسپیکر اور کلک کریں۔ ٹھیک ہے .

- پر کلک کریں۔ ریکارڈنگ شروع کریں۔ میں واقع بٹن کنٹرول کرتا ہے۔ آپ کی سکرین کے نیچے دائیں کونے میں سیکشن۔

- پہلے سے طے شدہ طور پر، آڈیو کو ایک خالی ویڈیو کے طور پر .MKV فارمیٹ میں ریکارڈ کیا جاتا ہے۔ مختلف فارمیٹ کو منتخب کرنے کے لیے، کلک کریں۔ آؤٹ پٹ ، پھر آگے والے مینو سے ایک متبادل منتخب کریں۔ ریکارڈنگ کی شکل .

- اپنے مائیکروفون کی ریکارڈنگ کو فعال یا غیر فعال کرنے کے لیے، میں موجود لاؤڈ اسپیکر آئیکن پر کلک کریں۔ ساؤنڈ مکسر سیکشن

- لاؤڈ اسپیکر کے آئیکن کے آگے، آپ کو نیلے رنگ کا سلائیڈر نظر آنا چاہیے۔ ریکارڈنگ والیوم کو ریگولیٹ کرنے کے لیے اسے شفٹ کریں۔

- اپنی ریکارڈنگز تلاش کرنے کے لیے، کلک کریں۔ فائل ، پھر ریکارڈنگ دکھائیں۔ .

میک پر OBS کے ساتھ ڈسکارڈ آڈیو ریکارڈ کرنا
اگر آپ میک کے مالک ہیں، تو OBS کا استعمال کرتے ہوئے Discord آڈیو کو ریکارڈ کرنے کے لیے نیچے دی گئی ہدایات پر عمل کریں:
- انسٹال کریں۔ نوٹ اپنے کمپیوٹر پر اور سائن اپ کریں۔
- OBS میں، کلک کریں۔ پلس آئیکن (+) میں آپ کی سکرین کے نیچے واقع ہے۔ ذرائع سیکشن

- ڈراپ ڈاؤن مینو سے، منتخب کریں۔ آڈیو آؤٹ پٹ کیپچر .

- اپنے آڈیو سورس کا نام دیں اور کلک کریں۔ ٹھیک ہے ، یقینی بنائیں کہ ماخذ کو مرئی بنائیں آپشن چیک کیا جاتا ہے۔

- آگے ڈراپ ڈاؤن مینو کو پھیلائیں۔ ڈیوائس ، اپنے آڈیو آؤٹ پٹ ڈیوائس کو منتخب کریں، مثال کے طور پر، ہیڈ فون یا اسپیکر اور کلک کریں۔ ٹھیک ہے .

- پر کلک کریں۔ ریکارڈنگ شروع کریں۔ میں واقع بٹن کنٹرول کرتا ہے۔ آپ کی سکرین کے نیچے دائیں کونے میں سیکشن۔

- پہلے سے طے شدہ طور پر، آڈیو کو ایک خالی ویڈیو کے طور پر .MKV فارمیٹ میں ریکارڈ کیا جاتا ہے۔ مختلف فارمیٹ کو منتخب کرنے کے لیے، کلک کریں۔ آؤٹ پٹ ، پھر آگے والے مینو سے ایک متبادل منتخب کریں۔ ریکارڈنگ کی شکل .

- اپنے مائیکروفون کی ریکارڈنگ کو فعال یا غیر فعال کرنے کے لیے، میں موجود لاؤڈ اسپیکر آئیکن پر کلک کریں۔ ساؤنڈ مکسر سیکشن

- لاؤڈ اسپیکر کے آئیکن کے آگے، آپ کو نیلے رنگ کا سلائیڈر نظر آنا چاہیے۔ ریکارڈنگ والیوم کو ریگولیٹ کرنے کے لیے اسے شفٹ کریں۔

- اپنی ریکارڈنگز تلاش کرنے کے لیے، کلک کریں۔ فائل ، پھر ریکارڈنگ دکھائیں۔ .

ونڈوز 10 میں ڈسکارڈ آڈیو کو ریکارڈ کرنے کے لیے OBS کا استعمال
Windows 10 آلات کے لیے OBS میک یا لینکس سے مختلف نہیں ہے۔ OBS کا استعمال کرتے ہوئے Discord آڈیو کو ریکارڈ کرنے کے لیے درج ذیل مراحل پر عمل کریں:
- انسٹال کریں۔ نوٹ اپنے کمپیوٹر پر اور سائن اپ کریں۔
- OBS میں، پلس آئیکن پر کلک کریں ( + ) میں آپ کی سکرین کے نیچے واقع ہے۔ ذرائع سیکشن

- ڈراپ ڈاؤن مینو سے، منتخب کریں۔ آڈیو آؤٹ پٹ کیپچر .

- اپنے آڈیو سورس کا نام دیں اور کلک کریں۔ ٹھیک ہے ، یقینی بنائیں کہ ماخذ کو مرئی بنائیں آپشن چیک کیا جاتا ہے۔

- آگے ڈراپ ڈاؤن مینو کو پھیلائیں۔ ڈیوائس اور اپنا آڈیو آؤٹ پٹ ڈیوائس منتخب کریں، مثال کے طور پر، ہیڈ فون یا اسپیکر۔ کلک کریں۔ ٹھیک ہے .

- پر کلک کریں۔ ریکارڈنگ شروع کریں۔ میں واقع بٹن کنٹرول کرتا ہے۔ آپ کی سکرین کے نیچے دائیں کونے میں سیکشن۔

- پہلے سے طے شدہ طور پر، آڈیو کو ایک خالی ویڈیو کے طور پر .MKV فارمیٹ میں ریکارڈ کیا جاتا ہے۔ مختلف فارمیٹ کو منتخب کرنے کے لیے، کلک کریں۔ آؤٹ پٹ ، پھر آگے والے مینو سے ایک متبادل منتخب کریں۔ ریکارڈنگ کی شکل .

- اپنے مائیکروفون کی ریکارڈنگ کو فعال یا غیر فعال کرنے کے لیے، میں موجود لاؤڈ اسپیکر آئیکن پر کلک کریں۔ ساؤنڈ مکسر سیکشن

- لاؤڈ اسپیکر کے آئیکن کے آگے، آپ کو نیلے رنگ کا سلائیڈر نظر آنا چاہیے۔ ریکارڈنگ والیوم کو ریگولیٹ کرنے کے لیے اسے شفٹ کریں۔

- اپنی ریکارڈنگز تلاش کرنے کے لیے، کلک کریں۔ فائل ، پھر ریکارڈنگ دکھائیں۔ .

آئی فون
OBS موبائل آلات کے لیے دستیاب نہیں ہے۔ تاہم، آپ مقامی وائس میموس ایپ یا کسی دوسرے وائس ریکارڈنگ ٹول کا استعمال کرتے ہوئے اپنے آئی فون پر ڈسکارڈ آڈیو ریکارڈ کر سکتے ہیں۔ اسے کرنے کا طریقہ یہاں ہے:
- اپنے آئی فون پر ڈسکارڈ کھولیں اور وہ سلسلہ شروع کریں جسے آپ ریکارڈ کرنا چاہتے ہیں۔

- مین مینو پر Discord سے باہر نکلیں اور وائس میموس ایپ کھولیں – ایک سرخ اور سفید ساؤنڈ ویو آئیکن۔

- ریکارڈنگ شروع کرنے کے لیے اپنی اسکرین کے نیچے سرخ بٹن کو تھپتھپائیں۔

- Discord پر واپس جائیں اور آڈیو چلائیں۔ ہیڈ فون کے بجائے اسپیکر کا استعمال یقینی بنائیں۔
- اگر ضروری ہو تو آڈیو کو روکیں، دوبارہ شروع کریں اور دوبارہ ریکارڈ کریں۔
- ریکارڈنگ مکمل ہونے کے بعد، وائس میموس ایپ کھولیں اور تھپتھپائیں۔ ہو گیا .
- اپنی ریکارڈنگ کو نام دیں اور ٹیپ کریں۔ ہو گیا دوبارہ

انڈروئد
آپ Android موبائل آلات پر OBS استعمال نہیں کر سکتے۔ Discord آڈیو ریکارڈ کرنے کے لیے، آپ کو اپنے فون پر وائس ریکارڈنگ ایپ استعمال کرنا ہوگی۔ جیسا کہ مختلف کمپنیاں اینڈرائیڈ ڈیوائسز تیار کرتی ہیں، اس لیے کوئی یونیورسل وائس ریکارڈنگ ایپ نہیں ہے اور ہدایات مختلف ہوتی ہیں۔ ضروری ٹول آپ کے آلے پر پہلے سے انسٹال ہو سکتا ہے، یا آپ کو اسے ڈاؤن لوڈ کرنا پڑ سکتا ہے۔ گوگل پلے اسٹور .
اپنے ڈسکارڈ آڈیو کو کیسے بہتر بنائیں؟
Discord پر آڈیو ان پٹ اور آؤٹ پٹ کا معیار مختلف عوامل پر منحصر ہے۔ آواز کے معیار کو بہتر بنانے کے لیے اچھا ہارڈ ویئر خریدنا کافی واضح مشورہ ہے۔ اس کے علاوہ، آپ بہتر نتائج حاصل کرنے کے لیے Discord میں مخصوص ترتیبات کو ٹوگل کر سکتے ہیں۔ اپنے مائیکروفون سے پس منظر کے شور کو دبانے اور بازگشت سے چھٹکارا پانے کے لیے، ذیل کے مراحل پر عمل کریں:
- ڈسکارڈ کھولیں اور منتخب کریں۔ آواز اور ویڈیو بائیں سائڈبار سے۔

- نیچے اسکرول کریں جب تک کہ آپ تک نہ پہنچ جائیں۔ اعلی درجے کی سیکشن

- ٹوگل کو آگے شفٹ کریں۔ شور دبانا .

- ٹوگل کو آگے شفٹ کریں۔ ایکو کینسلیشن .

اپنے مائیکروفون کی حساسیت کو ایڈجسٹ کرنے کے لیے، ذیل کے مراحل پر عمل کریں:
- ڈسکارڈ کھولیں اور منتخب کریں۔ آواز اور ویڈیو بائیں سائڈبار سے۔

- فعال صوتی سرگرمی .

- سلائیڈر کو نیچے شفٹ کریں۔ ان پٹ حساسیت .

اکثر پوچھے گئے سوالات
اس سیکشن میں، ہم Discord پر آڈیو سے متعلق مزید سوالات کا جواب دیں گے۔
میں OBS آڈیو کو ڈسکارڈ کرنے کے لیے کیسے آؤٹ پٹ کروں؟
OBS Discord کے مقابلے میں نمایاں طور پر زیادہ آڈیو ترتیبات پیش کرتا ہے۔ لہذا، کچھ اسٹریمرز OBS کا استعمال کرتے ہوئے آڈیو ریکارڈ کرنے کا انتخاب کرتے ہیں اور اسے Discord میں آؤٹ پٹ کرتے ہیں۔ اسے کرنے کا طریقہ یہاں ہے:
1. OBS میں سائن ان کریں اور نیویگیٹ کریں۔ آڈیو بائیں سائڈبار میں موجود ترتیبات۔

2. نیچے تک سکرول کریں۔ اعلی درجے کی سیکشن

3. کے تحت مانیٹرنگ ڈیوائس سیکشن، اپنے آڈیو کیپچرنگ ڈیوائس (مائیک، ہیڈسیٹ، وغیرہ) کو منتخب کریں۔

4. واپس جائیں اور نیویگیٹ کریں۔ ساؤنڈ مکسر سیکشن

5. منتخب کریں۔ اعلی درجے کی آڈیو خصوصیات ، پھر آگے ڈراپ ڈاؤن مینو کو پھیلائیں۔ آڈیو مانیٹرنگ .

6. منتخب کریں۔ مانیٹر صرف یا مانیٹر اور آؤٹ پٹ .

7. مرکزی OBS صفحہ پر جائیں اور عام ترتیبات کو بڑھانے کے لیے اپنی اسکرین کے نیچے دائیں جانب واقع پلس آئیکن پر کلک کریں۔
8. منتخب کریں۔ آڈیو ان پٹ کیپچر .

9. اپنے آڈیو ان پٹ چینلز (ڈیسک ٹاپ آڈیو یا مائک/معاون آڈیو) میں سے کسی ایک کے لیے ڈسکارڈ کو منزل کے طور پر شامل کریں۔ کلک کریں۔ ٹھیک ہے .
10. OBS کو اپنے Discord سٹریم سے منسلک کرنے کے لیے، تشریف لے جائیں۔ ترتیبات ، پھر ندی .

11. سٹریم کی کو چسپاں کریں اور کلک کریں۔ ٹھیک ہے .

میں ڈسکارڈ کال کیسے ریکارڈ کروں؟
آپ کریگ بوٹ کا استعمال کرتے ہوئے ڈسکارڈ کالز ریکارڈ کر سکتے ہیں۔ انسٹال کریں۔ یہ آپ کے ڈسکارڈ پر ہے، پھر ذیل کے مراحل پر عمل کریں:
1. اپنے آلے پر Discord میں لاگ ان کریں۔
2. ایک سرور منتخب کریں یا چیٹ کریں۔
3. پر ٹیپ کریں۔ شمولیت آپشن، آپ کی سکرین کے اوپری دائیں کونے میں واقع دو افراد کا آئیکن۔
4. رابطہ فہرست میں کریگ بوٹ تلاش کریں اور اسے منتخب کریں۔ ایک مینو ظاہر ہوگا۔
5. مینو سے، منتخب کریں۔ پیغام بھیجیں .
6. ٹائپ کریں :Craig:، join۔ بوٹ فوری طور پر ریکارڈنگ شروع کر دے گا۔
7. کال کریں۔ ایک بار جب آپ کام کر لیں، ٹائپ کریں :Craig:، چیٹ پر جائیں۔ بوٹ آپ کی کال کو ریکارڈ کرنا بند کر دے گا۔
8. آپ کریگ بوٹ کے ساتھ اپنی ذاتی بات چیت میں ریکارڈنگز تلاش کر سکتے ہیں۔
ریکارڈ کریں اور شیئر کریں۔
اب جب کہ آپ جانتے ہیں کہ Discord آڈیو کو کیسے ریکارڈ کرنا ہے، آپ کو کسی بھی وقت اسٹریم کے بہترین ٹکڑوں تک رسائی اور ان کا اشتراک کرنے کے قابل ہونا چاہیے۔ OBS اعلی درجے کی آڈیو ترتیبات کے ساتھ براڈکاسٹنگ کے بہترین ٹولز میں سے ایک ہے جس کے مارکیٹ میں بہت کم متبادل ہیں۔ امید ہے، یہ کسی وقت موبائل آلات کے لیے بھی دستیاب ہو جائے گا۔
آپ کس طرح بتا سکتے ہیں کہ اگر کسی نے آپ کو واٹس ایپ پر مسدود کردیا
کیا آپ موبائل آلات کے لیے کوئی اچھا OBS متبادل جانتے ہیں؟ ذیل میں تبصرے کے سیکشن میں اپنے تجربات کا اشتراک کریں۔