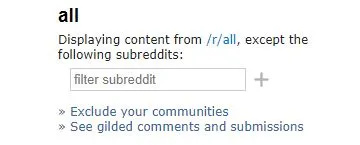فارمیٹنگ ٹیکسٹ آن لائن لکھنے کا ایک اہم حصہ ہے۔ نہ صرف یہ آپ کے مواد کو کس طرح دیکھتا ہے اس کو بدل سکتا ہے ، بلکہ یہ آپ کے مواد کو زیادہ قابل رسائی اور پڑھنے میں آسان بنانے میں بھی مدد کرسکتا ہے۔ لوگ واضح ہونے کی طرف راغب ہیں ، اور آپ کے متن کو واضح کرنے کے لئے فارمیٹنگ استعمال کرنے سے لوگوں کو حقیقت میں اس کے پڑھنے کو یقینی بنانے میں مدد ملے گی۔ یہی وجہ ہے کہ آن لائن کام کرنے والے ہر شخص کے لئے بنیادی ٹیکسٹ فارمیٹنگ میں مہارت حاصل کرنا کلیدی مہارت ہے۔

اس ٹیوٹوریل میں جی میل میں بنیادی ٹیکسٹ ایڈیٹنگ کا احاطہ کیا جارہا ہے ، جیسے کہ ٹیکسٹ کے ذریعے ہڑتال کیسے کی جائے ، اس کی نمائش اور اس کو اجاگر کیا جائے۔ اس کے علاوہ ، اس میں دیگر استعمال کی تدبیروں کا بھی احاطہ کیا جائے گا ، جیسے مارکیٹنگ کے ای میلز سے ان سبسکرائب کرنا اور جی میل میں پیش نظارہ وضع کو کیسے اہل بنایا جائے۔
جی میل میں متن کے ذریعہ ہڑتال کرنے کا طریقہ
اگرچہ آپ کو لگتا ہے کہ متن کے ذریعہ ہڑتال کرنے کی قابلیت جی میل میں بطور ڈیفالٹ شامل ہوگی ، لیکن موجودہ ورژن اسٹرائک تھرو کی حمایت نہیں کرتا ہے۔ اگرچہ یہ ایسی خصوصیت نہیں ہوسکتی جو آپ اکثر استعمال کرتے ہو ، لیکن کبھی کبھار کسی چیز کو صحیح طریقے سے شکل دینے کا واحد طریقہ ہوتا ہے - لہذا یہ سیکھنا مفید ہنر ہے۔
Gmail میں ہڑتال والے متن کو حاصل کرنے کے ل you ، آپ کو اپنے متن کو دستاویزات میں فارمیٹ کرنا ہوگا اور اسے Gmail میں کاپی کرکے پیسٹ کرنا ہوگا۔ ایسا کرنے کے لئے ، نیچے دیئے گئے مراحل پر عمل کریں۔
- گوگل ڈرائیو میں لاگ ان کریں۔
- ایک نئی دستاویز بنائیں اور اس میں اپنا متن ٹائپ کریں۔
- وہ متن منتخب کریں جس کے ذریعے آپ ہڑتال کرنا چاہتے ہیں۔
- فارمیٹ اور اسٹرائک تھرو کو منتخب کریں۔
- متن کاپی کریں۔
- جی میل کھولیں اور کمپوز پر کلک کریں۔
- متن چسپاں کریں۔
یہ عمل تھوڑا سا مجسم ہے ، لیکن اس سے کام ہو جاتا ہے۔ تاہم ، اگر آپ نے جی میل کو صرف سادہ متن میں بھیجنے کے لئے تشکیل دیا ہے تو ، فارمیٹنگ ختم ہوجائے گی۔ رچ ٹیکسٹ ای میلز کو دوبارہ فعال کرنے کے ل these ، ان اقدامات پر عمل کریں:
- جی میل کھولیں اور کمپوز پر کلک کریں۔
- خالی ای میل کے نیچے دائیں کونے میں تین عمودی نقطوں پر کلک کریں۔
- اگر سادہ ٹیکسٹ موڈ کے آگے چیک مارک موجود ہے تو اس پر کلک کریں۔

اب ، دوبارہ چسپاں کرنے کی کوشش کریں اور اسٹرائک تھرو برقرار رہنا چاہئے۔
اب جب کہ آپ نے رچ ٹیکسٹ کو فعال کیا ہے ، آپ کے پاس براہ راست جی میل میں متعدد دیگر فارمیٹنگ آپشنز موجود ہیں۔
جی میل میں بولڈ ٹیکسٹ
بولڈ ٹیکسٹ اس کو نمایاں کرتا ہے۔ چاہے آپ اس کی طرف توجہ مبذول کروانا چاہتے ہو ، اس پر زور دیں یا اسے آسانی سے تلاش کریں ، جرات مندانہ متن آپ کے معنی جلدی سے پورے کرنے کا ایک موثر طریقہ ہے۔
- جی میل کھولیں اور کمپوز کو منتخب کریں۔
- متن کے اختیارات تک رسائی حاصل کرنے کے لئے نئی ای میل ونڈو میں بھیجنے کے لئے اگلا لکھا ہوا اگلا منتخب کریں۔
- وہ متن منتخب کریں جس کو آپ ڈھالنا چاہتے ہیں ، پھر ونڈو میں B کا انتخاب کریں۔
آپ متحرک طور پر متن کو اجاگر کرکے اور Ctrl + B (Mac کے لئے Cmd + B) دباکر بھی متحرک کرسکتے ہیں۔
Gmail میں متن کو نمایاں کریں
روشنی ڈالی جانے کا دفتر کے ماحول سے باہر ای میل میں شاذ و نادر ہی استعمال ہوتا ہے ، لیکن اگر آپ اسے استعمال کرنا چاہتے ہیں تو یہ ممکن ہے۔
- جی میل کھولیں اور کمپوز کو منتخب کریں۔
- تحریر شدہ ونڈو کے اندر وہ متن منتخب کریں جسے آپ اجاگر کرنا چاہتے ہیں۔
- تحریری اختیارات تک رسائی کے ل comp کمپوز ونڈو میں ارسال کرنے والے اگلے کا خاکہ منتخب کریں۔
- رنگ کے اختیارات منتخب کرنے کے لئے پاپ اپ بار میں ایک اور انڈر لائن A منتخب کریں۔
- پین کے بائیں حصے میں پس منظر کا رنگ منتخب کریں۔
نوٹ: بائیں رنگ کا پیلیٹ پس منظر کا رنگ تبدیل کرتا ہے ، جبکہ دائیں طرف متن کا رنگ تبدیل کرتا ہے۔

گوگل دستاویز ایک صفحے کی تزئین کی تشکیل
تیزی سے رکنیت ختم کریں
غیر معمولی واقعہ میں جو فضول ای میل Gmail کے فلٹر کو ماضی بنا دیتا ہے ، یا آپ کسی ای میل کو سبسکرائب کرتے ہیں اور اب یہ حاصل نہیں کرنا چاہتے ہیں ، آپ ای میل کے نیچے سبسکرائب شدہ لنک تلاش کرسکتے ہیں - یا ، آپ دھوکہ دے سکتے ہیں۔ Gmail سمجھتا ہے کہ مستقل طور پر فضول وصول کرنا کتنا مایوس کن ہوسکتا ہے ، لہذا اس نے ان سبسکرائب کرنا آسان بنا دیا ہے۔
- Gmail میں ای میل کھولیں۔
- سب سے اوپر بھیجنے والے کے نام کے ساتھ گرے ان سبسکرائب لنک کو منتخب کریں۔
- جب پاپ اپ ظاہر ہوتا ہے تو ، ان سبسکرائب پر کلک کریں ، اور Gmail خود بخود آپ کی طرف سے ان سبسکرائب کرے گا۔
اگرچہ کچھ مارکیٹنگ ای میلز ان سبسکرائب کرنے کے ل simple آسان ہیں ، کچھ اس لنک کو دفن کرنا پسند کرتے ہیں جہاں آپ کو ایسا کرنے سے روکنے کے لئے تلاش کرنا مشکل ہے۔ یہ اس کے آس پاس ایک تیز رفتار راستہ ہے۔
یقینا ، کچھ پریشان کن مارکیٹرز ان سبسکرپشن کے قواعد کو حاصل کرنے کا طریقہ جانتے ہیں۔ اس بات کو یقینی بنانے کے لئے کہ آپ کو دوبارہ کبھی ای میل نظر نہیں آتی ہے ، اسپیم پر کلک کریں۔ ایک پاپ اپ آپ سے پوچھے گا کہ کیا آپ اس کو سپیم کے بطور رپورٹ کرنا چاہتے ہیں ، یا ان سبسکرائب کریں اور اسپام کے بطور اس کی اطلاع دیں۔ یہ یقینی بنانے کے لئے دوسرا آپشن منتخب کریں کہ جی میل آپ کو ان ای میلز میں سے کبھی بھی نہیں دکھائے گا۔ تاہم ، یہ اختیار کم استعمال کریں - یہ مرسل کی ساکھ کو نقصان پہنچا سکتا ہے۔
کی بورڈ شارٹ کٹ استعمال کریں
Gmail آپ کے ان باکس کو سنبھالنے میں آپ کی مدد کرنے میں بہت اچھا کام کرتا ہے ، اور آپ کو مزید کام کرنے کی اجازت دینے کے ل changes یہ تبدیلیاں جاری رکھے ہوئے ہے۔ جی میل کو استعمال کرنے کا ایک بہترین حصہ کی بورڈ شارٹ کٹ ہے ، جو بطور ڈیفالٹ آن نہیں ہوتا ہے۔ ان کو آن کرنے کے لئے ، ان مراحل پر عمل کریں:
- جی میل کھولیں اور دائیں طرف سیٹنگس کوگ آئیکن کو منتخب کریں۔
- ترتیبات منتخب کریں ، پھر کی بورڈ شارٹ کٹ پر نیچے سکرول کریں۔
- کی بورڈ شارٹ کٹ آن پر ترتیب کو ٹوگل کریں۔
یہی ہے! اب آپ صرف اپنے کی بورڈ کا استعمال کرتے ہوئے جی میل کے اندر کہیں بھی جا سکتے ہیں۔ کچھ سب سے مددگار شارٹ کٹ g پھر i ہیں ، جو آپ کو آپ کے ان باکس میں لے جائیں گے۔ سی ایک نیا ای میل تحریر کرنے کے لئے ونڈو کھولے گا۔ ای ایک ای میل آرکائو کریں گے۔ اور j اور K ای میلز کے درمیان نیچے اور نیچے براؤز کریں گے۔
یہ محض کچھ صاف چالیں ہیں جو Gmail کو استعمال میں بہت آسان بنا سکتی ہیں۔ مجھے امید ہے کہ وہ مدد کریں گے!