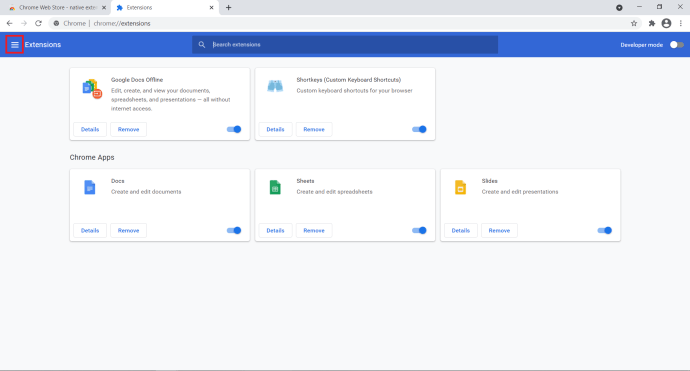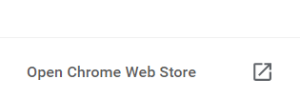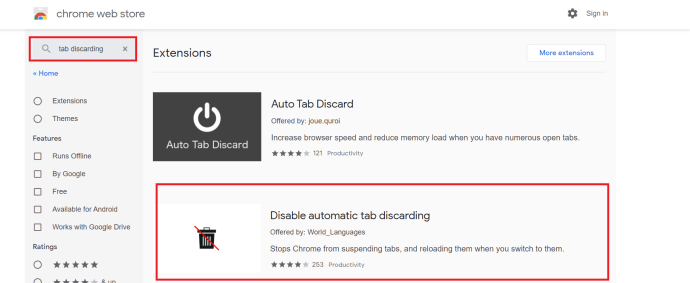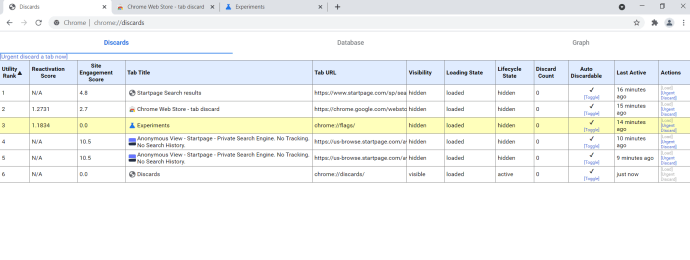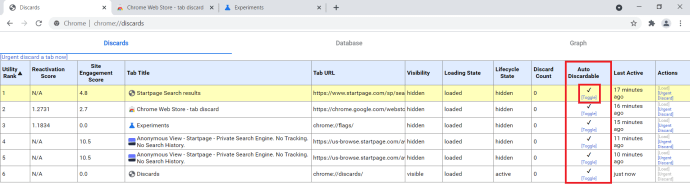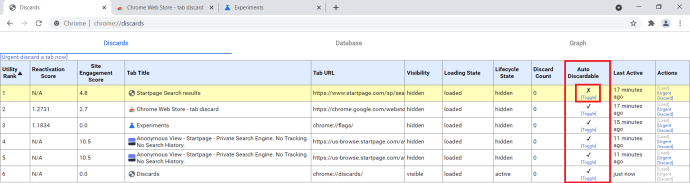اگر آپ آن لائن براؤزنگ میں بہت زیادہ وقت صرف کرتے ہیں تو ، آپ سوچ رہے ہوں گے کہ آپ کے کروم ٹیبس کو تروتازہ کیوں رکھا جاتا ہے ، اور چاہے اس کو روکنے کے لئے آپ کچھ بھی کرسکتے ہیں۔ آپ کی آنکھ کے کونے سے یہ تکلیف دہ ٹمٹماہٹ کچھ لوگوں کو دیوانہ بنا دیتا ہے۔ شاید آپ اسے نہیں جانتے ہوں گے ، لیکن کروم کی اپنی میموری مینجمنٹ کا ایک فنکشن ہے ، جسے ٹیب خارج کرنے اور دوبارہ لوڈ کرنے کے نام سے جانا جاتا ہے ، جو غیر فعال ٹیبز کو روکنے میں مدد کرتا ہے تاکہ وہ بہت زیادہ وسائل استعمال نہ کریں۔ یہ براؤزر کے ساتھ لائے گئے اہم اوور ہیڈ کو کم کرنے کی کوشش کرنے کے لئے کروم پروسیس کے ساتھ مل کر کام کرتا ہے۔ خیال یہ ہے کہ ہر طرح کے آلات کے لئے زیادہ سے زیادہ وسائل کو بچایا جائے۔ جب آپ درخواست کریں گے تو کروم صفحہ کو لوڈ کرے گا اور اسے میموری میں رکھے گا۔ اگر آپ کے پاس بہت ساری اسپیئر ریم ہے تو ، یہ اس وقت تک بیٹھے گا جب تک کہ آپ کو اس کی ضرورت نہ ہو۔ اگر آپ اپنی رام کو استعمال کرنا شروع کردیتے ہیں تو ، ٹیب کو ‘نیند’ میں ڈال دیا جاتا ہے اور میموری کو کہیں اور استعمال کرنے کے لئے جاری کیا جاتا ہے۔ پھر ، جب آپ اس مخصوص ٹیب کو استعمال کرنا چاہتے ہیں تو ، کروم ویب سے میموری کو مقامی استعمال کرنے کے بجائے ایک تازہ صفحے کی درخواست کرتا ہے۔ یہی وجہ ہے کہ اگر آپ کا انٹرنیٹ ختم ہوجاتا ہے تو آپ اس وقت تک صفحہ کی آخری تازہ کاری کو دیکھ سکتے ہیں جب تک کہ آپ اسے دستی طور پر ریفریش نہ کریں۔

اپنی رام کو بچانے اور اپنے سی پی یو بوجھ کو کم کرکے ، آپ اپنے ٹیب کو تازگی اور مدد سے روک سکتے ہیں اپنے کروم کے تجربے کو تیز کریں نمایاں طور پر اس سے کوئی فرق نہیں پڑتا ہے کہ آپ بالکل نیا لیپ ٹاپ یا پرانے پی سی پر ہیں جس میں محدود ریم ہے ، میموری ایک ایسا قلیل ذریعہ ہوسکتا ہے جس کی ہمیشہ مانگ ہوتی ہے۔ اگر آپ بہت سارے ٹیبز استعمال کرتے ہیں اور اپنی میموری کو اس کی حدود تک لے جاتے ہیں تو ، اس کے نتیجے میں بہت سارے ڈیٹا کی بار بار درخواست کی جاسکتی ہے۔ اگرچہ زیادہ تر وقت ایک معمولی جھنجھٹ کا سامنا کرنا پڑتا ہے ، اگر آپ آن لائن فارم بھر رہے ہیں یا کسی آن لائن اسٹور میں شاپنگ ٹوکری استعمال کررہے ہیں تو ، یہ واقعی آپ کا براؤزنگ کا تجربہ برباد کرسکتا ہے۔ لہذا ، ہمیں اس کو حل کرنے کے لئے اپنی ٹیب کو خارج کرنے اور دوبارہ لوڈ کرنے کو ٹھیک کرنے پر ایک نظر ڈالنی ہوگی۔

ونڈوز 10 اسٹارٹ مینو اور کورٹانا نہیں کھول سکتی ہے
ایک توسیع کے ساتھ ٹیب کو خارج کر رہا ہے
بدقسمتی سے ، براؤزر میں استعمال کرنے کے لئے دستیاب تجرباتی خصوصیات کے حالیہ ورژن سے کروم: // جھنڈے / # خودکار-ٹیب - خارج کرنے کے آپشن کو فرسودہ اور ہٹا دیا گیا ہے۔ لہذا ، آپ کے لئے کام کرنے کے لئے ایک کروم توسیع ڈاؤن لوڈ کرنے کا واحد آپشن ہے۔
- نیا کروم ٹیب کھولیں ، ٹائپ کریں ‘کروم: // ایکسٹینشنز‘سرچ بار میں جاکر ٹکرائیں داخل کریں .
- اب ، توسیعی صفحہ کے مین مینو پر کلک کریں ، یہ اگلی تین افقی لائنوں کا آئیکن ہے ایکسٹینشنز .
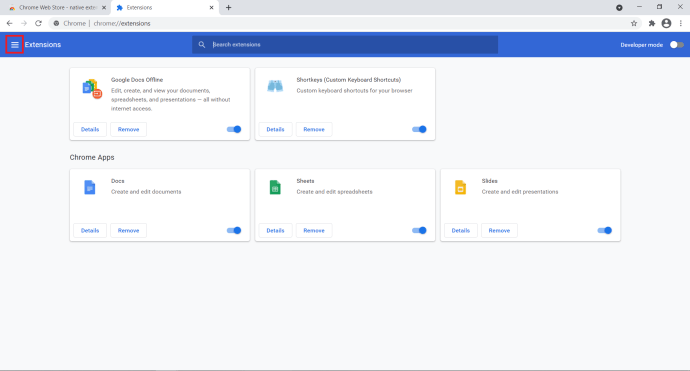
- اگلا ، پر کلک کریں کروم ویب اسٹور کھولیں سائڈ ونڈو کے نیچے جو ظاہر ہوتا ہے۔ آپ براہ راست یو آر ایل کے ذریعہ گوگل کروم اسٹور تک بھی رسائی حاصل کرسکتے ہیں ، لیکن اس میں سے بہت سارے اختیارات کا انتخاب کرنا اچھا ہے۔
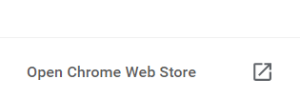
- ٹائپ کریں ‘ٹیب خارج‘سرچ بار میں اور پھر منتخب کریں خودکار ٹیب کو ختم کرنا غیر فعال کریں توسیعات کی فہرست سے۔
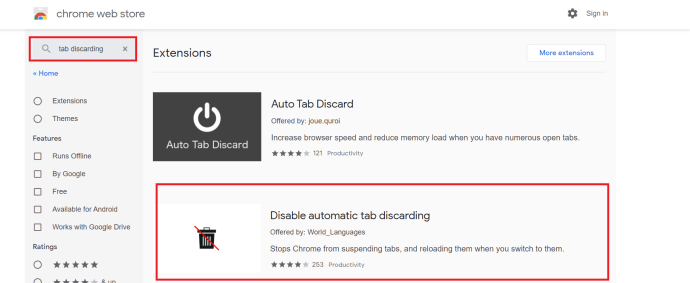
- کلک کریں کروم میں شامل کریں اپنے براؤزر میں توسیع انسٹال کرنے کیلئے۔
یہ توسیع ہر بار ایک نیا براؤزر کھولنے کے بعد نیچے دیئے گئے عمل کو انجام دے گی ، لیکن اگر آپ اپنے براؤزر میں تھرڈ پارٹی ایپس کا ایک گروپ انسٹال کرنا پسند نہیں کرتے ہیں تو پھر یہ جاننے کے لئے پڑھنا جاری رکھیں کہ عمل دستی طور پر کیسے انجام پاتا ہے۔
دستی طور پر کسی ٹیب پر آٹو خارج ہونے والی خصوصیت کو بند کردیں
اگر آپ کروم اور ٹیب کو خارج کرنے کے بارے میں مزید جاننا چاہتے ہیں تو ، ایک صاف صفحہ ہے جو آپ کو کروم میں ہی اس کے بارے میں سب کچھ بتاتا ہے ، اور ، اپنے براؤزر میں غیر فعال ٹیبز پر آٹو ریفریش کو آف کرنے کا ایک طریقہ بھی فراہم کرتا ہے۔
ونڈو 10 کو ونڈو نہیں کھولے گا
- ایک نیا کروم ٹیب کھولیں۔
- پیسٹ کریں ‘کروم: // ڈسکارڈ’سرچ بار میں داخل ہوکر ٹکرائیں داخل کریں .
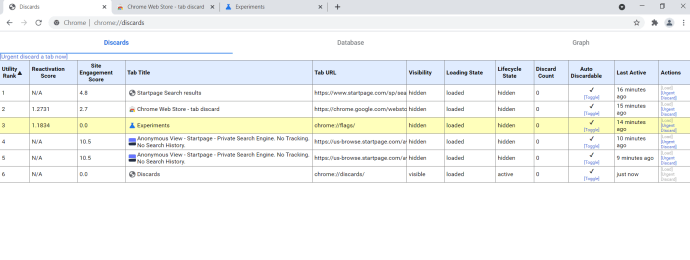
- اب ، تلاش کریں آٹو مسترد کالم کریں اور اس ٹیب کے چیک مارک کے تحت ٹوگل پر کلک کریں جس پر آپ اسے غیر فعال کرنا چاہتے ہیں۔
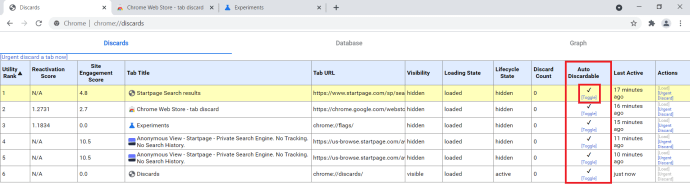
- اب آپ کو ایک دیکھنا چاہئے ایکس اوپر ٹوگل کریں ٹیب کے لئے اختیار.
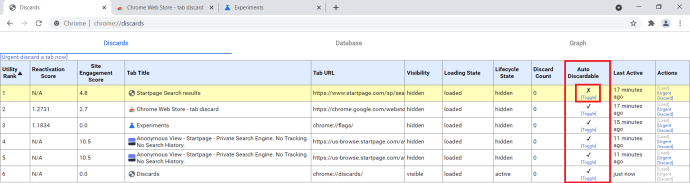
- اس عمل کو دوبارہ کسی دوسرے ٹیبز کے ل Rep دہرائیں۔
نوٹ: یہ کوئی مستقل ترتیب نہیں ہے ، ہر بار جب آپ نیا کروم براؤزر کھولتے ہیں تو آپ کو اس عمل کو دہرانا ہوگا۔
اگر آپ خود کار طریقے سے ٹیب کو ختم کرنا چاہتے ہیں اور آپ کا کمپیوٹر سست ہونا شروع ہوجاتا ہے تو ، آپ یا تو کچھ ٹیب بند کرسکتے ہیں یا یہ صفحہ چیک کرسکتے ہیں کہ یہ معلوم کرنے کے لئے کہ کون سے ٹیب کتنے وقت کے لئے کھلے ہیں۔ اگر آپ صفحے پر ڈیٹا بیس ٹیب کو منتخب کرتے ہیں تو ، آپ یہ بھی دیکھ سکتے ہیں کہ ہر ٹیب کتنی میموری استعمال کر رہا ہے۔ اگر آپ کو کچھ رام آزاد کرنے کی ضرورت ہو تو یہ کارآمد ثابت ہوسکتا ہے۔
فون نمبر ٹائپ کریں اور معلوم کریں کہ یہ کون ہے
سب سے زیادہ میموری کے نشان کے ساتھ کسی ٹیب کی شناخت کریں ، ڈسکارڈز پر جائیں اور اس ٹیب کے لئے فوری طور پر خارج کردیں کا انتخاب کریں۔ چیک کریں اور دیکھیں کہ آیا اس سے آپ کو مدد ملی۔ اگر نہیں ، تو کللا اور دوبارہ کریں جب تک کہ آپ کا آلہ معمول پر نہ آجائے۔
میں ایماندارانہ ہوں اور یہ کہوں گا کہ صارفین کی اکثریت کو اپنے آلات پر خودکار ٹیب خارج کرنے کا کام چھوڑ دینا چاہئے۔ اگر آپ موبائل پر ہیں تو یہ بات خاص طور پر سچ ہے۔ صرف اس صورت میں جب آپ ریفریش تاخیر کو واقعی پریشان کن سمجھتے ہو یا اپنے ڈیٹا پلان سے کلو بائٹ منڈوا رہے ہو تو آپ کو اس میں الجھنے کی ضرورت ہے۔ بصورت دیگر ، یہ ان ترتیبات میں سے ایک ہے جو تنہا رہ جاتی ہے۔
کیا آپ نے خود کار طریقے سے ٹیب کو ختم کرنا غیر فعال کردیا ہے؟ کیا اس سے زندگی بہتر ہوتی ہے؟ ہمیں ذیل میں اپنے خیالات بتائیں!