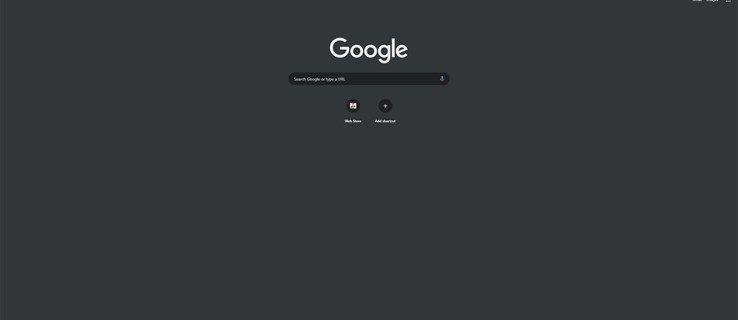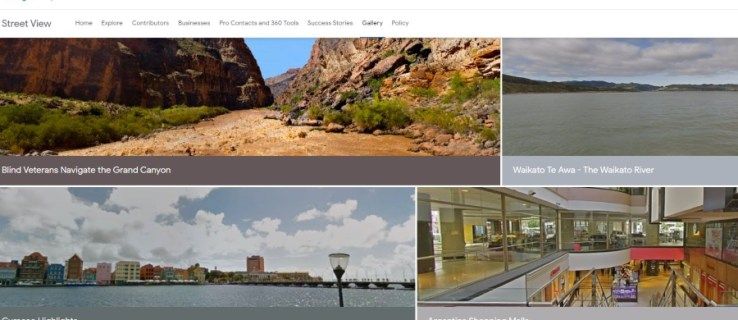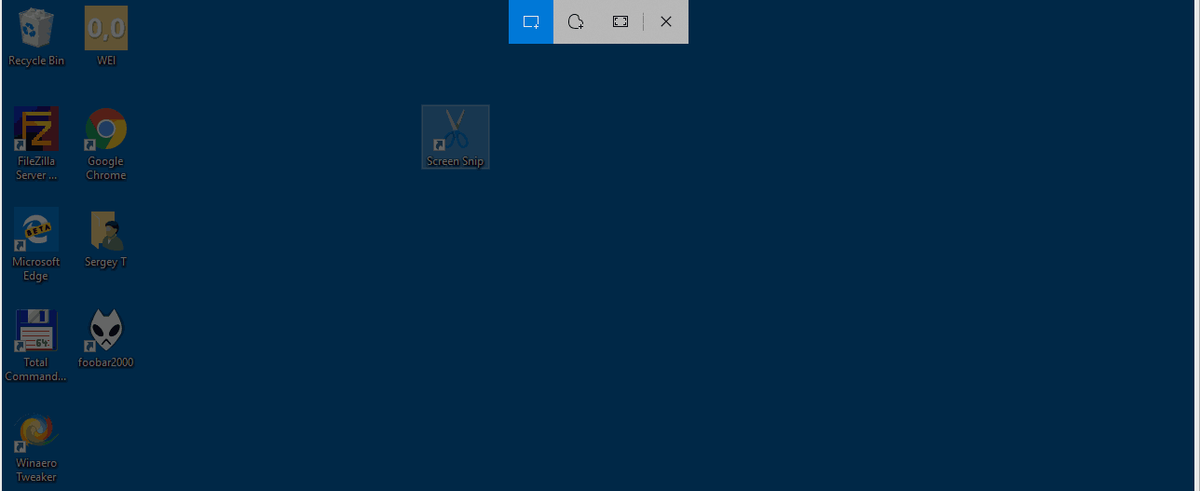آپ اپنے ای میل کی اسناد کے بغیر Chromebook گولی یا لیپ ٹاپ تک رسائی حاصل نہیں کرسکتے ہیں۔ تاہم ، آپ کا Chromebook آپ کے ای میل ایڈریس یا پاس ورڈ سے انکار کرسکتا ہے اور آپ کو لاگ ان کرنے سے روک سکتا ہے۔ آپ اشارے کے ساتھ خطا کے پیغامات کی ایک رینج حاصل کرسکتے ہیں جہاں مسئلہ ہے۔

خوش قسمتی سے ، آپ کو ملنے والے ہر خامی پیغام کے لئے اصلاحات اور حل موجود ہیں۔ ہم ان پر ایک ایک کرکے آگے بڑھیں گے اور پھر بازیافت کے اختیارات تلاش کریں گے۔
پاس ورڈ اور اکاؤنٹ کی توثیق میں دشواری
اگر آپ اپنی Chromebook سے رابطہ قائم کرنے سے قاصر ہیں تو ، آپ کو متعدد غلط پیغامات کا سامنا ہوسکتا ہے۔ تاہم ، پاس ورڈ اور اکاؤنٹ کی توثیق کے امور کی طرف اشارہ کرتے تین ہیں۔ یہ شامل ہیں:
- غلط پاس ورڈ. دوبارہ کوشش کریں
- آپ کا گوگل اکاؤنٹ نہیں مل سکا
- معذرت ، آپ کے پاس ورڈ کی تصدیق نہیں ہوسکتی ہے
اگر آپ ان میں سے ایک سائن ان کی ناکام کوشش کے بعد دیکھتے ہیں تو ، آپ کو پہلے یہ یقینی بنانا چاہئے کہ آپ نے اپنے گوگل اکاؤنٹ کا صحیح نام اور پاس ورڈ درج کیا ہے۔ ان دونوں کو دوبارہ ٹائپ کریں اور انٹر دبائیں۔ اگر یہ ناکام ہوجاتا ہے تو ، چیک کریں کہ آیا Chromebook انٹرنیٹ سے منسلک ہے یا نہیں اور اگر کنکشن مضبوط اور مستحکم ہے۔
اگر آپ نے اپنے اکاؤنٹ کا پاس ورڈ حال ہی میں تبدیل کردیا ہے تو ، آپ پرانے سے لاگ ان کرنے کی کوشش کرسکتے ہیں۔ ہر ایک جو Chromebook استعمال کرتا ہے اس کے پاس بھی گوگل اکاؤنٹ نہیں ہوتا ہے۔ اگر آپ ایسا نہیں کرتے ہیں تو ، دو بار چیک کریں کہ آیا آپ نے ای میل ایڈریس صحیح طریقے سے داخل کیا ہے۔
کیا آپ کو کروم کیسٹ کے لئے انٹرنیٹ کی ضرورت ہے؟
آخر میں ، اگر اور سبھی ناکام ہوجاتے ہیں تو ، گوگل کے پاس جائیں اکاؤنٹ کی بازیافت کا صفحہ .
رابطے میں دشواری
اگر آپ کے Chromebook کو وائی فائی سے پریشانی ہو رہی ہے تو ، سائن ان کرنے کی ناکام کوشش کے بعد آپ کو یہ خامی پیغام مل سکتا ہے: اس موجودہ نیٹ ورک پر آپ کے صارف نام یا پاس ورڈ کی تصدیق نہیں ہوسکتی ہے۔ بنیادی طور پر ، Chromebook آپ کو یہ بتانے کی کوشش کر رہی ہے کہ موجودہ Wi-Fi نیٹ ورک کافی مضبوط یا مستحکم نہیں ہے۔
اس کے تدارک کے ل you ، آپ کو اپنے Chromebook کے Wi-Fi کو دوبارہ ترتیب دینے پر غور کرنا چاہئے۔ یہ کیسے ہوا یہ یہاں ہے۔
- اسکرین کے نیچے دائیں کونے میں موجود Wi-Fi آئیکن پر کلک کریں۔
- Wi-Fi کو غیر فعال کرنے کے لئے آف آن سلائیڈر بٹن پر کلک کریں۔

- Wi-Fi کو چالو کرنے کے لئے اس پر ایک بار پھر کلک کریں۔
- اپنے نیٹ ورک میں Chromebook میں سائن ان ہونے کا انتظار کریں اور لاگ ان کرنے کی کوشش کریں۔
اگر اس سے مدد نہیں ملتی ہے تو ، آپ موجودہ نیٹ ورک سے سائن آؤٹ کرکے کسی اور میں سائن ان کرنا چاہیں گے۔ ایسا کرنے کے لئے ، ان اقدامات پر عمل کریں۔
- اسکرین کے نیچے دائیں کونے میں موجود Wi-Fi آئیکن پر کلک کریں۔
- اس فہرست میں موجود کسی نیٹ ورک پر کلک کریں جس میں آپ سائن ان نہیں ہیں۔
- اگر اشارہ کیا گیا ہو تو پاس ورڈ فراہم کریں۔
اگر اب بھی کوئی نتیجہ نہیں نکلا ہے تو ، آپ درج ذیل دیگر طریقوں کو آزمانا چاہیں گے اس صفحے .
حذف یا غیر فعال اکاؤنٹ
اگر آپ دیکھتے ہیں کہ آپ کا اکاؤنٹ حذف ہو چکا ہے یا غلطی کا پیغام غیر فعال کر دیا گیا ہے تو ، واحد حل یہ ہے کہ دوسرے اکاؤنٹ کے ساتھ سائن ان کریں۔
غیر فعال اور حذف شدہ اکاؤنٹس کو کسی بھی اور تمام Google سروسز میں سائن ان کرنے سے منع ہے۔ مذکورہ بالا غلطی والے پیغام کے بجائے ، آپ کو دوبارہ ہدایت دی جاسکتی ہے اس صفحے . متبادل کے طور پر ، گوگل آپ کو ٹیکسٹ میسج یا ای میل سے مطلع کرسکتا ہے کہ جس اکاؤنٹ میں آپ نے سائن ان کرنے کی کوشش کی وہ غیر فعال یا حذف ہوگئی ہے۔
آپ گوگل سے اپنے اکاؤنٹ کو واپس دینے کے لئے کہہ سکتے ہیں۔ یہ کرنے کا طریقہ یہاں ہے۔
- اپنے غیر فعال یا حذف شدہ اکاؤنٹ میں سائن ان کرنے کی کوشش کریں۔
- اگلا ، بحال کرنے کی کوشش کرنے کا اختیار منتخب کریں۔
- ہدایات پر عمل کریں.
متبادل کے طور پر ، آپ جا سکتے ہیں اس صفحے اور گوگل کے آفیشل اکاؤنٹ کی بحالی کے فارم کو پُر کریں۔
اجازت کی کمی ہے
اگر آپ Chromebook کے مالک نہیں ہیں جس میں آپ سائن ان کرنے کی کوشش کر رہے ہیں تو ، آپ کو درج ذیل غلطی کا پیغام مل سکتا ہے: معذرت ، آپ کو سائن ان کرنے کی اجازت نہیں ہے۔ اگر مالکان نے سائن ان کرنے کے آپ کے حقوق کو کالعدم کردیا تو یہ ہوسکتا ہے۔ ، چاہے حادثاتی طور پر ہو یا مقصد سے۔

یہاں پریشانی سے صرف دو ہی راستے ہیں۔ پہلا یہ ہے کہ آلہ کے مالک سے بات کریں اور انہیں راضی کریں کہ آپ کو وہ اجازت دے دے جس کی آپ کو کمی ہے۔ اگر مالک آس پاس نہیں ہے یا آپ ان تک نہیں پہنچ سکتے ہیں تو ، آپ مہمان کی حیثیت سے لاگ ان کرنے کا انتخاب کرسکتے ہیں۔ ایسا کرنے کے لئے ، سائن ان اسکرین پر بطور مہمان بٹن پر کلک کریں۔ یہ اسکرین کے نچلے حصے کے قریب ہونا چاہئے۔
نیٹ ورک کو چالو کرنے میں دشواری
غیر معمولی مواقع پر ، آپ لاگ ان کرنے کی کوشش کرنے سے پہلے ایک Chromebook Wi-Fi نیٹ ورک کو چالو کرنے میں ناکام ہوسکتے ہیں۔ اگر آپ سائن ان کرنے سے قبل حاصل کرتے ہیں تو ، جب آپ لاگ ان کرنے کی کوشش کرتے ہیں تو نیٹ ورک کی غلطی کے پیغام کو چالو کرنے کے لئے براہ کرم مہمان سیشن شروع کریں ، آپ کو مہمان کی حیثیت سے سائن ان کریں۔ پھر Chromebook نیٹ ورک سیٹ اپ کے ذریعے آپ کی رہنمائی کرے گا۔
اگر آپ نے کنکشن قائم کرنے کے بعد پیغام دوبارہ ظاہر ہوتا ہے تو ، آپ کو کسی اور دستیاب نیٹ ورک سے رابطہ قائم کرنے کی کوشش کرنی چاہئے۔
ہارڈ ری سیٹ
اس سے قطع نظر کہ آپ کو جو بھی غلطی پیغام موصول ہوتا ہے ، آپ ہمیشہ ہی ایک سخت سیٹ کرنے کی کوشش کر سکتے ہیں۔ یہ آسان اور موثر طریقہ Chromebook پر سافٹ ویئر سے متعلق بہت سارے مسائل کو حل کرنے کے لئے جانا جاتا ہے۔ ایسا کرنے کے لئے ، ان اقدامات پر عمل کریں۔
- اپنی Chromebook کو مکمل طور پر آف کریں۔
- کی بورڈ پر پاور اور ریفریش بٹن ایک ساتھ دبائیں۔

- ریفریش بٹن کو تھامے رکھیں جب تک کہ آلہ ریبوٹس نہیں ہوجاتا۔
Chromebook ٹیبلٹ کو مشکل سے ری سیٹ کرنے کا طریقہ یہاں ہے۔
- پاور اور حجم اپ کے بٹن ایک ساتھ دبائیں۔
- کم از کم انہیں 10 سیکنڈ کے لئے روکیں۔
- بٹنوں کو جاری کریں اور آلہ کے دوبارہ چلنے کا انتظار کریں۔
کچھ Chromebook آلات میں ریبوٹ کا خصوصی طریقہ کار ہوتا ہے۔ دوسرے طریقوں سے متعلق حصے کو چیک کریں اس صفحے . اگر آپ کا ماڈل فہرست میں ہے تو ، اس کے نام کے نیچے دی گئی ہدایات پر عمل کریں۔
ایک بار جب آپ کا Chromebook دوبارہ شروع ہوجاتا ہے تو ، دوبارہ سائن ان کرنے کی کوشش کریں۔
تالا لگا مت رہو
Chromebook لیپ ٹاپ اور ٹیبلٹ صارفین کو مختلف سافٹ ویئر اور نیٹ ورک کے مسائل کی وجہ سے سائن ان کرنے سے روک سکتے ہیں۔ تاہم ، اس مضمون میں پیش کیے گئے طریقوں کو آپ کی پریشانی کو حل کرنا چاہئے۔ اگر آپ اب بھی رابطہ نہیں کرسکتے ہیں تو ، آپ سے رابطہ کرنا ہوگا گوگل کی حمایت .
کیا آپ کو کبھی بھی اپنے Chromebook سے لاک آؤٹ کیا گیا ہے؟ آپ نے اس مسئلے کو کیسے حل کیا؟ اگر ہم نے خرابیوں کا سراغ لگانے کا ایک اچھا طریقہ چھوڑا ہے تو ، ذیل میں تبصرے کے سیکشن میں ہمیں بتائیں۔