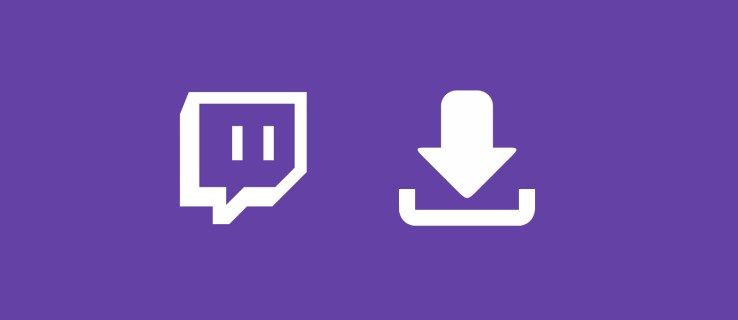ClickUp ایک پیداواری ٹول ہے جسے Agile پروجیکٹس کے انتظام سے لے کر ذاتی کام تک کسی بھی چیز کے لیے استعمال کیا جا سکتا ہے۔ یہ تمام ٹولز کو ایک جگہ پر رکھ کر آپ کا وقت بچانے میں مدد کرتا ہے - اس کے کی بورڈ شارٹ کٹس اور ہاٹکیز۔

اگر آپ جاننا چاہتے ہیں کہ یہ شارٹ کٹ کیا ہیں تو پڑھتے رہیں۔ ہم آپ کو دکھائیں گے کہ ہاٹکیز کو کیسے فعال کیا جائے اور پروجیکٹ مینیجرز اور پرسنل پروڈکٹیویٹی کے لیے کلک اپ فیچرز کے ذریعے کیسے جائیں جنہیں یہ کی بورڈ شارٹ کٹ اور ہاٹکیز فعال کرتے ہیں۔
کلک اپ میں کی بورڈ شارٹ کٹ اور ہاٹکیز کا استعمال کیسے کریں؟
کلک اپ میں ہاٹکیز کا استعمال شروع کرنے کے لیے، آپ کو میری سیٹنگز کے ذریعے ہاٹکیز کو فعال کرنے کی ضرورت ہوگی۔
- کلک اپ لانچ کریں۔

- اپنا پروفائل اوتار منتخب کریں۔

- میری ترتیبات پر کلک کریں۔

- ہاٹکیز آپشن پر ٹوگل کریں۔

کلک اپ ہاٹکیز اور شارٹ کٹس
ClickUp کی ہاٹکیز اور شارٹ کٹس آپ کو اپنے ماؤس کے استعمال کے وقت کو کم کرکے اپنے سب سے زیادہ کارآمد بننے میں مدد کرنے کے لیے بنائے گئے ہیں۔ فی الحال، ان کے ہاٹکیز اور شارٹ کٹس درج ذیل ہیں:
نیویگیشن ڈیش بورڈ
نوٹ : ونڈوز کے لیے ctrl کی اور macOS کے لیے cmd کلید استعمال کریں۔
اپنے ڈیش بورڈ کو نیویگیٹ کرنے کے لیے درج ذیل ہاٹکیز استعمال کریں:
- d اپنے ڈیش بورڈ کو اوپر لانے کے لیے
- ونڈو یا کام کو بند کرنے کے لیے ESC
- پچھلے ٹاسک یا پیج ویوز پر جانے کے لیے
- n آپ کی اطلاعات دیکھنے کے لیے
- s تلاش کھولنے کے لیے
- آپ کی اطلاعات کو دوبارہ لوڈ کرنے کے لیے جگہ
اپنی جگہ میں مطلوبہ نظاروں کے درمیان منتقل ہونے کے لیے:
- باکس ویو کے لیے b یا x
- c کیلنڈر ویو کے لیے
- لسٹ ویو کے لیے
شارٹ کٹس
- t ایک نیا کام بنانے کے لیے
- r ایک نئی یاد دہانی بنانے کے لیے
- p نوٹ پیڈ کھولنے کے لیے
- k QuickSwitch نیویگیشن کے لیے
- m اسے دیکھتے ہوئے اپنے آپ کو ایک کام تفویض کرنا
- / سلیش کمانڈز کو چالو کرنے کے لیے
- @ کسی ٹیم ممبر کا ذکر کرنے یا ٹیگ کرنے کے لیے ٹیگ صارف سلیکٹر کو فعال کرنے کے لیے
- @@ ٹاسک ڈسکرپشن یا کمنٹس فیلڈ میں کسی کام کا ذکر کرنا
- اپنے حالیہ تبصرے میں ترمیم کرنے کے لیے اوپر کی طرف تیر کا استعمال کریں۔
- مائنس کلید (-) آپ کے موجودہ منظر سے فلٹرز کو صاف کرتی ہے۔
- : ایموجیز کو کھولنے اور فلٹر کرنے کے لیے، پھر ایموجی کو منتخب کرنے کے لیے واپسی کی کلید
- کسی بھی لنک سے نیا ٹیب لانچ کرنے کے لیے Ctrl + ماؤس کلک (ونڈوز) یا cmd + ماؤس کلک (macOS)
- تبصرے یا کام کی تفصیل میں لنک کو اینکر کرنے کے لیے Ctrl + k (Windows) یا cmd + k (macOS)
- q سائڈبار کو دکھانے یا چھپانے کے لیے
- اگلے کام پر جانے کے لیے، Ctrl + shift + بائیں یا دائیں تیر (Windows)، یا cmd + shift + بائیں یا دائیں تیر (macOS)
- ایک بار جب آپ نیا ٹاسک بنا لیتے ہیں، تو اس کے ساتھ کھولنے کے لیے 1، ٹرے میں منتقل کرنے کے لیے 2 اور اس کے ساتھ یو آر ایل کاپی کرنے کے لیے 3 دبائیں
ڈاکٹر شارٹ کٹس
- منتخب متن سے تبصرہ بنانے کے لیے، ctrl + shift + m (Windows) یا cmd + shift + m (macOS)
- ٹیکسٹ بلاک کو نمایاں کرنے کے لیے، ctrl + shift + h (Windows) یا cmd + shift + h (macOS)
- ٹیکسٹ بلاک کو ڈپلیکیٹ کرنے کے لیے، ctrl + d (Windows) یا cmd + d (macOS)
اکثر پوچھے گئے سوالات
کلک اپ میں استعمال کرنے کے لیے بہترین کی بورڈ شارٹ کٹس کیا ہیں؟
ClickUp میں استعمال کرنے کے لیے بہترین کی بورڈ شارٹ کٹ اس بات پر منحصر ہوں گے کہ آپ اسے کس چیز کے لیے استعمال کر رہے ہیں۔
اگلا، ہم پراجیکٹ مینجمنٹ اور پرسنل پروڈکٹیوٹی کے استعمال کے لیے کچھ آسان شارٹ کٹس اور ہاٹکیز کے ذریعے جائیں گے:
نوٹ : آپ کو اپنے اوتار کی ترتیبات کے ذریعے ہاٹکیز کو استعمال کرنے سے پہلے ان کو فعال کرنے کی ضرورت ہوگی:
1. کلک اپ شروع کریں۔

2. اپنا پروفائل اوتار منتخب کریں۔

3. میری ترتیبات پر کلک کریں۔

4. ہاٹکیز آپشن پر ٹوگل کریں۔

پروجیکٹ مینیجرز کے لیے شارٹ کٹس
ClickUp کی خصوصیات پروجیکٹ مینیجرز کو ان کے کاموں اور ذمہ داریوں میں مدد کر سکتی ہیں، بشمول ٹائم لائنز کی نقشہ سازی اور کام کو تفویض کرنا، وغیرہ۔ یہ ہے بدیہی ڈھانچہ اس کی پیروی کرتا ہے اور قابل اطلاق شارٹ کٹس اور ہاٹکیز جہاں دستیاب ہوں:
کام کی جگہ
ایک ورک اسپیس تنظیم کے تمام اراکین کی نمائندگی کرتا ہے۔ ہر ورک اسپیس دوسروں سے مکمل طور پر آزاد ہے۔ ورک اسپیس بنانے کے لیے:
1. ClickUp لانچ کریں اور اپنے پروفائل اوتار پر کلک کریں۔
2. ترتیبات منتخب کریں، پھر ورک اسپیسز۔
3. نیا ورک اسپیس شامل کرنے کے لیے + پر کلک کریں۔
متبادل طور پر:
اپنے ترتیبات کے مینو سے + نشان پر کلک کریں۔

خلا
ہر کام کی جگہ کو محکموں کے طور پر کام کرتے ہوئے Spaces میں منظم کیا جاتا ہے۔ آپ ہر کلائنٹ کے لیے ایک جگہ بنانے کا فیصلہ کر سکتے ہیں جس کے ساتھ آپ کام کرتے ہیں، یا ہر کلائنٹ کے لیے فولڈرز یا فہرستوں کے ساتھ ایک کلائنٹ کی جگہ بنانے کا فیصلہ کر سکتے ہیں۔ Spaces آپشن ہمیشہ مینو بار میں پایا جاتا ہے۔ ایک جگہ بنانے کے لیے:
بائیں جانب مینو بار سے، نئی جگہ بنانے کے لیے +Add Space بٹن پر کلک کریں۔

فولڈر
فولڈرز Spaces میں رہتے ہیں اور آپ کے پروجیکٹ سے وابستہ تمام ٹاسک لسٹیں رکھتے ہیں۔ فہرستوں کے گروپ ہیں جن میں کام ہوتے ہیں۔ فولڈر بنانے کے لیے:
1. اوپری بائیں کونے میں، سائڈبار کو پھیلانے کے لیے > نشان پر کلک کریں۔

الیگہ چمکتا سبز روکنے کے لئے کس طرح
2. اسپیس نام کے دائیں طرف، + نشان پر کلک کریں۔

3. یا تو شروع سے نیا فولڈر بنائیں یا ٹیمپلیٹ استعمال کرکے۔

4. فولڈر بنائیں کو منتخب کریں۔

فہرست
اختلاف کو بوٹ شامل کرنے کا طریقہ
فہرستوں میں وہ کام شامل ہیں جنہیں مکمل کرنے کی ضرورت ہے، جیسے آپ کے کاموں کے لیے کنٹینرز۔ ان کا استعمال سپرنٹ جیسی چیزوں اور آپ کو منظم رکھنے کے لیے کسی بھی چیز کے لیے کیا جا سکتا ہے۔ مینو بار سے ایک نئی فہرست بنانے کے لیے:
1. اسپیس کے اختیارات کو کھولنے کے لیے اسپیس کے دائیں جانب + نشان پر کلک کریں۔

2. نئی فہرست پر کلک کریں۔

فہرست دیکھیں
یہ ایک مطلوبہ ٹاسک ویو ہے جو ہر اسپیس، فولڈر اور لسٹ کے لیے پیش کیا جاتا ہے۔ یہ چھانٹنے، فلٹر کرنے اور گروپ بندی کے لحاظ سے قابل موافق ہے۔
لسٹ ویو کے لیے ہاٹکی l ہے۔
کام
کام کھلے سے مکمل ہونے تک اسٹیٹس پروگریس کا استعمال کرتے ہوئے قابل عمل آئٹمز ہیں۔ ان میں ذیلی کام، تبصرے اور بہت کچھ ہوتا ہے۔ فہرستوں کے لیے شارٹ کٹ اور ہاٹکیز:
ایک نیا کام بنانے کے لیے۔
ونڈو یا کام کو بند کرنے کے لیے ESC
· l آپ کو پچھلے کام پر لے جاتا ہے۔
· @@ کسی کام کی تفصیل یا تبصرے کے خانے میں کسی کام کا ذکر کرنا
Ctrl + k (Windows) یا cmd + k (macOS) تبصرے یا کام کی تفصیل میں ایک لنک کو اینکر کرنے کے لیے
سائیڈ بار کو دکھانے یا چھپانے کے لیے q
اگلے کام پر جانے کے لیے Ctrl + shift + بائیں یا دائیں تیر (Windows) یا cmd + shift + بائیں یا دائیں تیر (macOS)
ایک بار جب آپ نیا ٹاسک بنا لیتے ہیں، تو اس کے ساتھ کھولنے کے لیے 1، ٹرے میں منتقل کرنے کے لیے 2 اور اس کے ساتھ URL کاپی کرنے کے لیے 3 ٹائپ کریں۔
ذیلی کام
ذیلی کام پیچیدہ کاموں کو چھوٹے کاموں میں توڑ دیتے ہیں۔ کسی کام سے ذیلی کام بنانے کے لیے:
1. وہ کام منتخب کریں جس سے آپ سب ٹاسک بنانا چاہتے ہیں۔
2. ونڈو کے اوپری حصے میں، تین نقطوں والے آئیکن پر کلک کریں۔
3. میک سب ٹاسک آپشن پر کلک کریں۔

4. اس ذیلی کام کو وراثت میں لینے کے لیے کام کو منتخب کریں۔
چیک لسٹ
یہ کام مکمل کرنے کے لیے ضروری اقدامات ہیں۔ انہیں کاموں اور ذیلی کاموں کے اندر شامل کیا جا سکتا ہے۔ ٹیمپلیٹ سے چیک لسٹ شروع کرنے کے لیے:
1. وہ کام منتخب کریں جس کے لیے آپ چیک لسٹ بنانا چاہتے ہیں۔
2. پھر، ٹو ڈو سیکشن سے، شامل کریں کو منتخب کریں۔
3. چیک لسٹ منتخب کریں، پھر بائیں سائڈبار سے ایک ٹیمپلیٹ منتخب کریں۔
4. استعمال ٹیمپلیٹ پر کلک کریں۔
متعدد تفویض کردہ
آپ اپنی ٹیم کے اراکین کو کام اور ذیلی کام تفویض کر سکتے ہیں۔ متعدد تفویض کردہ افراد کو استعمال کرنے کا ایک شارٹ کٹ ہے:
· m اسے دیکھتے ہوئے اپنے آپ کو کام تفویض کرنا۔
ترجیحات
کوئی کام کتنا ضروری ہے اس کی بنیاد پر، آپ ہر ایک میں ترجیحی جھنڈا شامل کر سکتے ہیں۔ اپنی ایک یا زیادہ ورک اسپیس میں ترجیحات کو فعال کرنے کے لیے:
1. ClickUp لانچ کریں اور اپنے پروفائل اوتار پر کلک کریں۔
2. ترتیبات منتخب کریں پھر بائیں سائڈبار، کلک ایپس سے۔
3. ClickApps سیکشن سے ترجیح پر ٹوگل کریں۔

خانہ منظر
اگر آپ گھر سے کام کر رہے ہیں تو باکس ویو آپ کو اپنی ٹیم کی پیشرفت پر نظر رکھنے کی اجازت دیتا ہے۔ ایک نظر سے، آپ یہ دیکھ سکیں گے کہ کس چیز پر کام ہو رہا ہے، کیا مکمل ہو چکا ہے، اور کس کے پاس بہت زیادہ کام مکمل ہونا ہے۔
· باکس ویو پر سوئچ کرنے کے لیے ہاٹکی ہے: b یا x۔

گینٹ ویو
اپنے پروجیکٹس کی منصوبہ بندی کے لیے آپ کو گینٹ ویو کی ضرورت ہوگی۔ ایک شامل کرنے کے لیے:
1. کسی بھی فہرست، فولڈر، یا اسپیس سے، + نشان کو منتخب کریں۔

2. Gantt پر کلک کریں، پھر اپنے چارٹ کو نام دیں۔

3. آپ اسے ذاتی نقطہ نظر کے طور پر نشان زد کرسکتے ہیں یا نہیں۔
آپ کے کتنے ہوم بکس ہوسکتے ہیں

4. فوری رسائی کے لیے اسے پن کریں۔
ذاتی پیداواری صلاحیت کے لیے شارٹ کٹس
ClickUp آپ کے دن کی منصوبہ بندی کرنے، آپ کے کاموں کو منظم کرنے، آئیڈیاز کا نظم کرنے اور بہت کچھ کرنے کے لیے خصوصیات کے ساتھ آپ کی ذاتی پیداواری صلاحیت میں مدد کرتا ہے۔
گھر کا منظر
ہوم ویو آپ کو اس بات کا فوری جائزہ فراہم کرتا ہے کہ آپ کا دن کیسا نظر آئے گا – آپ کی یاد دہانیوں، کاموں اور تبصروں وغیرہ کو دیکھ کر۔ اپنے ہوم منظر تک رسائی کے لیے، اپنی اسکرین کے اوپری بائیں جانب سے ہوم آئیکن پر کلک کریں۔
مجھے دیکھو
یہ نظارہ آپ کو ان چیزوں پر توجہ مرکوز کرنے میں مدد کرتا ہے جو آپ کو تفویض کی گئی ہیں جیسے کام، ذیلی کام، اور تبصرے۔
نوٹ پیڈ
ClickUp کے نوٹ پیڈز کو استعمال کرنے کے لیے اپنے آئیڈیاز کو لکھنے کے لیے یا ان پر کسی اور وقت کام کرنے کے لیے نوٹس، شارٹ کٹ استعمال کریں:
· p نوٹ پیڈ کھولنے کے لیے۔
میری فنکشن کیز ہاٹکیز کے طور پر ٹھیک سے کام کیوں نہیں کرتی ہیں؟
ClickUp ہاٹکیز اور کی بورڈ شارٹ کٹس کے لیے فنکشن کیز استعمال نہیں کرتا ہے۔ ClickUp ہاٹکیز کو کیسے فعال کیا جائے اور وہ کیا ہیں اس بارے میں معلومات کے لیے اس مضمون کے ClickUp Hotkeys اور شارٹ کٹس سیکشن کو دیکھیں۔
کلک اپ ہاٹکیز اور شارٹ کٹس کے ساتھ کم کلکس
کلک اپ پروڈکٹیویٹی آل ان ون ایپ آپ کو اپنے کام کو تیزی سے انجام دینے میں مدد کرنے کے لیے بنائی گئی ہے، جس میں آپ کو ایک ہی جگہ پر درکار تمام ٹولز تک رسائی حاصل ہے اور اس کے آسان کی بورڈ شارٹ کٹس اور ہاٹکیز کے ساتھ ماؤس کے استعمال کا وقت کم کر دیا گیا ہے۔
اب جب کہ ہم نے آپ کو ان کے ہاٹکیز اور شارٹ کٹس کو استعمال کرنے کا طریقہ دکھایا ہے، کیا آپ کو معلوم ہوا ہے کہ انہوں نے وقت بچانے میں آپ کی مدد کی ہے؟ آپ کس قسم کے پروجیکٹس کے لیے ClickUp استعمال کرتے ہیں؟ ہم یہ جاننا پسند کریں گے کہ آپ ClickUp استعمال کرنے کے بارے میں سب سے زیادہ کس چیز سے لطف اندوز ہوتے ہیں – ہمیں نیچے تبصرے کے سیکشن میں بتائیں۔