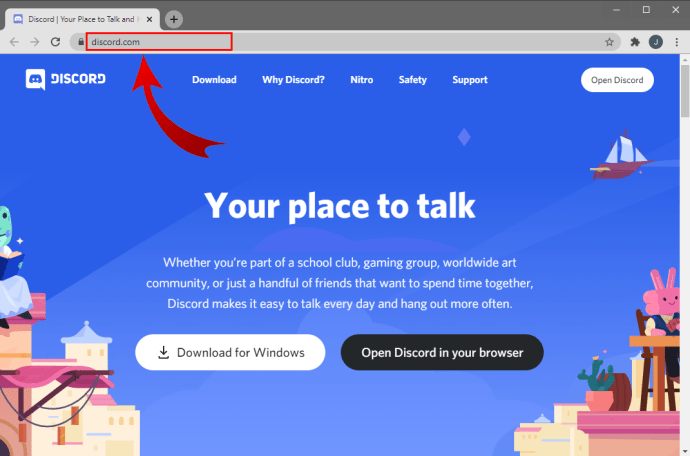ڈیوائس کے لنکس
اگر آپ نے اپنی اسکرین کو Discord پر شیئر کرنے کی کوشش کی اور دیکھا کہ آپ کے آلے کی آواز کام نہیں کر رہی ہے، تو آپ اکیلے نہیں ہیں۔ بہت سے اسٹریمرز اور گیمرز نے اسی مسئلے سے نمٹا ہے۔ جب آپ Discord پر اپنی اسکرین کا اشتراک کرتے ہیں تو آپ کے آلے کی آواز کیوں کام نہیں کر رہی اس کی بہت سی ممکنہ وجوہات ہو سکتی ہیں۔ لیکن اچھی خبر یہ ہے کہ اسے ٹھیک کرنے کے کئی فوری طریقے بھی ہیں۔

اس گائیڈ میں، ہم آپ کو مختلف طریقے دکھائیں گے جنہیں آپ Discord اسکرین شیئر پر بغیر آڈیو کے مسائل کو حل کرنے کے لیے استعمال کر سکتے ہیں۔ ہم اس بات کا بھی احاطہ کریں گے کہ آپ مختلف آلات پر اس کو کیسے ٹھیک کر سکتے ہیں۔
ڈسکارڈ اسکرین شیئر ہو رہی ہے لیکن آڈیو نہیں - میک کے لیے بہترین اصلاحات
Discord پر آڈیو کے ساتھ شیئر اسکرین کی خصوصیت نے سٹریمنگ کے تجربے کو مزید پرلطف بنا دیا ہے۔ تاہم، کچھ اسٹریمرز نے دیکھا ہے کہ جب وہ اس خصوصیت کو استعمال کرنے کی کوشش کرتے ہیں تو کوئی آڈیو نہیں ہوتا ہے۔ ایسا ہونے کی کئی وجوہات ہو سکتی ہیں۔
اگرچہ یہ ایک ایپ اپ ڈیٹ شروع کرنے جتنا آسان ہوسکتا ہے، لیکن اس کے پیچھے زیادہ پیچیدہ بنیادی مسائل ہوسکتے ہیں۔ آپ کے آڈیو ڈرائیورز یا ایپ کے اندر ہی آواز کی ترتیبات کے ساتھ مسائل ہو سکتے ہیں۔ شاید آپ ایک ایسی ایپ کو اسکرین شیئر کرنے کی کوشش کر رہے ہیں جو Discord کے ساتھ مطابقت نہیں رکھتی ہے۔
آپ اپنی فیس بک کو نجی کیسے بناتے ہیں؟
اس سے کوئی فرق نہیں پڑتا ہے کہ مسئلہ کیوں بھی پیش آتا ہے، بہت ساری چیزیں ہیں جنہیں آپ ٹھیک کرنے کی کوشش کر سکتے ہیں اور جلد از جلد اپنے سلسلے پر واپس جا سکتے ہیں۔ اگر آپ میک پر ڈسکارڈ استعمال کر رہے ہیں، تو کوشش کرنے کے لیے چند فوری اصلاحات یہ ہیں:
اپنا کمپیوٹر دوبارہ شروع کریں۔
اگرچہ ایسا لگتا ہے کہ آپ کے آلے کو دوبارہ شروع کرنے سے کچھ بھی ٹھیک نہیں ہوگا، لیکن یہ دراصل زیادہ تر ایپ کیڑے کے لیے کافی مؤثر طریقہ ہے۔ ایک بار جب آپ اپنے میک کو دوبارہ آن کر لیتے ہیں، تو سسٹم ریبوٹ ہو جائے گا، اور ایپ مناسب طریقے سے لوڈ ہو سکتی ہے اور تیزی سے کام کر سکتی ہے۔ یہ ایک فوری حل بھی ہو سکتا ہے اگر پس منظر میں دوسرے پروگرام چل رہے ہیں جن کے بارے میں آپ کو شاید معلوم نہ ہو اور جو Discord کے آڈیو کے مسئلے کا سبب بن رہے ہوں۔

آپ Discord کو دوبارہ شروع کرنے کی کوشش بھی کر سکتے ہیں۔ اس کے علاوہ، دبانے سے ایپ کو ریفریش کریں۔ سی ایم ڈی + آر ایک ہی وقت میں اپنے کی بورڈ پر۔ اس سے ایپ کے سادہ کیڑے حل ہو سکتے ہیں، لیکن اس سے آڈیو کے بغیر مسئلے کو حل کرنے کی ضمانت نہیں ہے۔
Discord پر وائس سیٹنگز کو ری سیٹ کریں۔
اگر آپ نے اپنا میک دوبارہ شروع کر دیا ہے اور آڈیو فیچر اب بھی کام نہیں کر رہا ہے، تو اگلا مرحلہ ڈسکارڈ میں جانا اور آواز کی ترتیبات کو دوبارہ ترتیب دینا ہے۔ یہ وہی ہے جو آپ کو کرنے کی ضرورت ہے:
- اپنے میک پر ڈسکارڈ کھولیں۔
- ایس کو منتخب کریں۔ ایٹنگز کا آئیکن آپ کی سکرین کے نیچے بائیں کونے میں۔

- آگے بڑھیں۔ آواز اور ویڈیو بائیں سائڈبار پر۔

- پر کلک کریں آواز کی ترتیبات کو دوبارہ ترتیب دیں۔ صفحے کے نیچے آپشن۔

- منتخب کریں۔ ٹھیک ہے پاپ اپ ونڈو پر۔

ایسا کرنے سے تمام مقامی خاموشیاں اور مقامی حجم صاف ہو جائیں گے۔ جب آپ اس میں ہیں۔ آواز اور ویڈیو ترتیبات، بیک اپ تک سکرول کریں۔ ان پٹ موڈ . اس بات کو یقینی بنائیں کہ صوتی سرگرمی باکس کو نشان زد کیا گیا ہے، اور نہیں بات کرنے کے لیے پش کریں۔ اختیار
اپنے میک پر آڈیو سیٹنگز چیک کریں۔
اس بات کو یقینی بنانے کے لیے کہ آپ کی آڈیو سیٹنگز آپ کے میک پر درست طریقے سے ترتیب دی گئی ہیں، ذیل کے مراحل پر عمل کریں:
- منتخب کریں۔ ایپل کا آئیکن آپ کی سکرین کے اوپری بائیں کونے میں۔

- آگے بڑھیں۔ سسٹم کی ترجیحات .

- پر کلک کریں ساؤنڈ ٹیب .

- اگلا، پر جائیں آؤٹ پٹ .

- مینو سے ساؤنڈ آؤٹ پٹ کے لیے صحیح ڈیوائس کا انتخاب کریں۔

- یقینی بنائیں کہ خاموش خانہ ونڈو کے نیچے دائیں کونے میں چیک نہیں کیا گیا ہے۔

پوری اسکرین کا استعمال نہ کریں۔
بعض صورتوں میں، کوئی آڈیو مسئلہ اس وقت ظاہر نہیں ہوتا جب آپ جس گیم یا ایپ کا اسکرین شیئر کر رہے ہیں وہ فل سکرین موڈ میں ہو۔ فل سکرین کی وجہ سے، آواز Discord پر صحیح طریقے سے منتقل نہیں ہوتی ہے۔ اس مسئلے کا حل آسان ہے: جب آپ Discord پر کسی ایپ یا گیم کو اسکرین شیئر کر رہے ہوں تو بس مائنسائزڈ ونڈو کا استعمال کریں۔
چونکہ آپ کے پاس کم سے کم ونڈو کے سائز کو ایڈجسٹ کرنے کا اختیار ہے، اس لیے آپ اسے پوری اسکرین کے زیادہ سے زیادہ قریب بنا سکتے ہیں۔
ڈسکارڈ اسکرین شیئر ہو رہی ہے لیکن آڈیو نہیں - آئی فون کے لیے بہترین اصلاحات
اگر آپ کے آئی فون کا آڈیو کام نہیں کر رہا ہے جب آپ Discord پر کسی خاص گیم یا ایپ کو اسکرین شیئر کرنے کی کوشش کرتے ہیں، تو کوشش کرنے کے لیے کچھ چیزیں یہ ہیں:
چیک کریں کہ آیا آپ کے آئی فون کے سسٹم کو اپ ڈیٹ کرنے کی ضرورت ہے۔
اگر آپ کا OS اپ ٹو ڈیٹ نہیں ہے، تو یہ Discord پر بغیر آڈیو کے مسئلے کی وجہ ہو سکتا ہے۔ یہ معلوم کرنے کے لیے چیک کرنا کہ آیا آپ کے آئی فون کو سسٹم اپ ڈیٹ کی ضرورت ہے۔ یہاں یہ ہے کہ یہ کیسے ہوتا ہے:
- کے پاس جاؤ ترتیبات آپ کی ہوم اسکرین پر۔

- آگے بڑھیں۔ جنرل مینو پر

- پر ٹیپ کریں۔ سافٹ ویئر اپ ڈیٹ ٹیب

- اگر OS کا نیا ورژن ہے تو، پر ٹیپ کریں۔ ڈاؤن لوڈ اور انسٹال کریں۔ .

آپ کے OS کو اپ ڈیٹ ہونے میں کئی منٹ لگ سکتے ہیں۔ اس موقع پر، آپ کو بھی تبدیل کر سکتے ہیں خودکار اپ ڈیٹ خصوصیت آن.
چیک کریں کہ آیا آپ کا آئی فون ڈسکارڈ کے ساتھ مطابقت رکھتا ہے۔
ایک اور چیز جس کی آپ کوشش کر سکتے ہیں یہ یقینی بنانا ہے کہ آپ کے آئی فون کا OS Discord کے ساتھ مطابقت رکھتا ہے۔ اگر آپ کے پاس iOS 10.0 یا اس سے اوپر کا ورژن ہے، تو ایپ آپ کے سسٹم کے ساتھ مطابقت رکھتی ہے۔ Apple ماڈلز کے لحاظ سے، iOS 10.0 iPhones 5 سے 7 تک، iPads اور iPad Touch آلات کے لیے دستیاب ہے۔
اپنے فون کے ڈیٹا پر جائیں۔
اگر آپ کی آواز کام نہیں کر رہی ہے، تو اپنے Wi-Fi سے اپنے فون کے ڈیٹا پر یا اس کے برعکس سوئچ کرنے کی کوشش کریں۔ تاہم، یہ بغیر آواز کے مسئلے کو ٹھیک کر سکتا ہے اگر یہ کمزور انٹرنیٹ کنکشن کی وجہ سے ہوا ہو۔ آپ اپنی اسکرین کے نیچے سے مینو کو سوائپ کرکے، Wi-Fi آئیکن پر ٹیپ کرکے، اور پھر اس کے ساتھ والے ڈیٹا آئیکن پر ٹیپ کرکے سوئچ کرسکتے ہیں۔
یقینی بنائیں کہ آپ کی ڈسکارڈ ایپ اپ ڈیٹ ہے۔
آپ یہ بھی چیک کر سکتے ہیں کہ آیا آپ کو اپنے آئی فون پر ڈسکارڈ ایپ کو اپ ڈیٹ کرنے کی ضرورت ہے۔ آپ ایپ کو دستی طور پر اپ ڈیٹ کرنے کا طریقہ یہاں ہے:
- اپنے ہوم پیج پر ایپ اسٹور پر جائیں۔

- اپنی اسکرین کے اوپری دائیں کونے میں اپنی پروفائل تصویر پر ٹیپ کریں۔

- نیچے جائیں جب تک کہ آپ تلاش نہ کریں۔ اختلاف فہرست میں

- پر ٹیپ کریں۔ اپ ڈیٹ دائیں طرف بٹن.

ڈسکارڈ اسکرین شیئر ہو رہی ہے لیکن کوئی آڈیو نہیں – اینڈرائیڈ کے لیے بہترین اصلاحات
جب آپ اپنے Android پر اسکرین شیئر کرنے کے لیے Discord استعمال کر رہے ہوں تو بغیر آواز کے مسئلے کو حل کرنے کے لیے، درج ذیل میں سے ایک کو آزمائیں۔
چیک کریں کہ آیا آپ کے Android OS کو اپ ڈیٹ کرنے کی ضرورت ہے۔
یہ چیک کرنے کے لیے کہ آیا آپ کے اینڈرائیڈ سسٹم کو اپ ڈیٹ کرنے کی ضرورت ہے، درج ذیل مراحل پر عمل کریں:
- کے پاس جاؤ ترتیبات آپ کی ہوم اسکرین پر۔
- اگلا، نیچے جائیں سسٹم ٹیب .
- پر جاری رکھیں اعلی درجے کی اختیار
- پھر، پر ٹیپ کریں سسٹم اپ ڈیٹ .

اگر اینڈرائیڈ کا نیا ورژن دستیاب ہے تو اسے ڈاؤن لوڈ کریں اور اپنے فون پر انسٹال کریں۔
چیک کریں کہ آیا آپ کا Android Discord کے ساتھ مطابقت رکھتا ہے۔
جب بات اینڈرائیڈ کی ہو، تو آپ کے پاس Discord استعمال کرنے کے لیے Amazon 5 OS اور اس سے اوپر کا ہونا ضروری ہے۔ اگر آپ کے پاس پرانا ورژن ہے، تو آپ اب بھی Discord ڈاؤن لوڈ کر سکتے ہیں، لیکن اس کی تمام خصوصیات دستیاب نہیں ہوں گی۔ یہ بھی ذہن میں رکھیں کہ Discord دیگر آلات کے ساتھ بھی مطابقت رکھتا ہے جو گوگل پلے سروسز استعمال کرتے ہیں۔ لہذا، وہ ڈیوائسز جو گوگل پلے سروسز کو بطور ڈیفالٹ استعمال نہیں کرتی ہیں، جیسے کہ Kindle Fire، Discord کے ساتھ مطابقت نہیں رکھتی ہیں۔
جی میل ان باکس میں بغیر پڑھے ہوئے ای میلز کو کیسے تلاش کریں
یقینی بنائیں کہ آپ کی ڈسکارڈ ایپ اپ ڈیٹ ہے۔
یہ چیک کرنے کے لیے کہ آیا آپ کو اپنے Android پر Discord کو دستی طور پر اپ ڈیٹ کرنے کی ضرورت ہے، ذیل کے مراحل پر عمل کریں:
- شروع کرنے کے لیے، کھولیں۔ گوگل پلے اسٹور آپ کے Android پر۔

- اپنی اسکرین کے اوپری دائیں کونے میں اپنی پروفائل تصویر پر ٹیپ کریں۔

- اگلا، پر جائیں ایپس اور آلات کا نظم کریں۔ .

- مل اختلاف فہرست میں، اگر کوئی اپ ڈیٹ دستیاب ہے، پر ٹیپ کریں۔ اپ ڈیٹ بٹن

ذہن میں رکھیں کہ Discord کو اپ ڈیٹ کرنے کے لیے آپ کے پاس انٹرنیٹ کنکشن ہونا ضروری ہے۔
ڈسکارڈ اسکرین شیئر ہو رہی ہے لیکن آڈیو نہیں - کروم ڈیسک ٹاپ کے لیے بہترین اصلاحات
اگر آپ استعمال کرتے ہیں۔ ڈسکارڈ کی ویب ایپ ، اور آپ کو آڈیو کے ساتھ مسائل کا سامنا ہے جب آپ کسی گیم کو اسکرین شیئر کرنے کی کوشش کرتے ہیں، تو آپ کچھ چیزیں کر سکتے ہیں۔ مزید پیچیدہ کام کرنے سے پہلے یقینی بنائیں کہ آپ کے پاس مستحکم انٹرنیٹ کنیکشن ہے۔ آپ صفحہ کو ایک دو بار ریفریش بھی کر سکتے ہیں۔ یہاں آپ اور کیا کر سکتے ہیں:
یقینی بنائیں کہ براؤزر کا ورژن ڈسکارڈ کے ساتھ مطابقت رکھتا ہے۔
براؤزرز اور براؤزر ورژن جو Discord کے ساتھ مطابقت رکھتے ہیں ان میں درج ذیل شامل ہیں:
- گوگل کروم
- فائر فاکس 80+
- Opera، Microsoft Edge 17+ (بشمول Windows اور macOS پر Chromium Edge 79+)
- Safari 11+ (macOS 10.13 High Sierra اور اس سے اوپر پر دستیاب ہے)
اگر آپ ان میں سے ایک براؤزر استعمال کر رہے ہیں، اور آپ کا آڈیو اب بھی کام نہیں کر رہا ہے، تو دوسرے براؤزر پر سوئچ کرنے کی کوشش کریں۔
یقینی بنائیں کہ ڈسکارڈ کو آپ کے براؤزر کی آواز استعمال کرنے کی اجازت ہے۔
ہو سکتا ہے آپ کا آڈیو کام نہ کرے اگر آپ نے Discord کو اپنے براؤزر کے ساتھ اپنا مائیکروفون استعمال کرنے کی اجازت نہیں دی ہے۔ جب آپ پہلی بار کسی براؤزر پر Discord استعمال کرتے ہیں، تو آپ کو اس ویب سائٹ کو اپنے کمپیوٹر کا مائکروفون اور کیمرہ استعمال کرنے کی اجازت دینے کا اشارہ کیا جائے گا۔
اگر آپ نے غلطی سے Discord کو اپنا مائیکروفون استعمال کرنے کی اجازت سے انکار کر دیا ہے، تو آپ کو اسے تبدیل کرنے کے لیے اپنے براؤزر کی سیٹنگز میں جانا ہوگا۔ یہ گوگل کروم پر کیسے ہوتا ہے:
- گوگل کروم کھولیں۔

- اپنی اسکرین کے اوپری دائیں کونے میں تین نقطوں پر کلک کریں۔

- منتخب کریں۔ ترتیبات ڈراپ ڈاؤن مینو سے۔

- آگے بڑھیں۔ رازداری اور سلامتی نئی ونڈو پر۔

- کے پاس جاؤ سائٹ کی ترتیبات اور پھر مائیکروفون .

- مل اختلاف ویب سائٹس کی فہرست میں اور اس سے تبدیل کریں۔ بلاک کو اجازت دیں۔ .

Discord پر اپنے ڈیوائس کی آواز کو بحال کریں۔
ڈسکارڈ پر بغیر آواز کا مسئلہ بہت مایوس کن ہوسکتا ہے۔ اگر آپ ویڈیو گیم کو اسٹریم کرنے کے لیے Discord کا استعمال کر رہے ہیں، تو یہ آڈیو کے بغیر اتنا مزہ نہیں آئے گا۔ خوش قسمتی سے، ایسی مختلف چیزیں ہیں جنہیں آپ ڈسکارڈ پر بغیر آڈیو کے مسئلے کو حل کرنے کی کوشش کر سکتے ہیں۔ جب یہ سب ٹھیک ہو جاتا ہے، تو آپ اپنے سلسلہ پر واپس جا سکتے ہیں، یہ جانتے ہوئے کہ آپ کے سامعین آپ کو سن سکتے ہیں۔
کیا آپ کو کبھی بھی آڈیو کے ساتھ مسائل کا سامنا کرنا پڑا ہے جب آپ نے کسی چیز کو اسکرین شیئر کرنے کے لیے Discord کا استعمال کیا ہے؟ آپ نے اس مسئلے سے کیسے نمٹا؟ ہمیں نیچے تبصرے کے سیکشن میں بتائیں۔