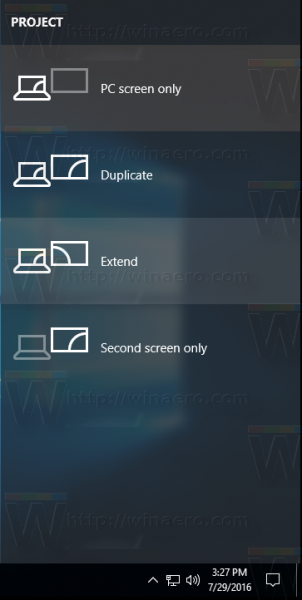ونڈوز 10 میں صوتی آؤٹ پٹ آلہ کو فعال یا غیر فعال کریں
ونڈوز 10 میں ، صارف ڈیفالٹ ساؤنڈ آؤٹ پٹ آلہ کی وضاحت کرسکتا ہے۔ یہ اسپیکر ، ایک بلوٹوتھ ڈیوائس ، ہیڈ فون ، یا آپ کے کمپیوٹر سے منسلک یا آپ کے آلے میں شامل دیگر آڈیو آلہ ہوسکتا ہے۔ آج ، ہم دیکھیں گے کہ ونڈوز 10 میں صوتی آلہ کو غیر فعال یا فعال کرنے کا طریقہ۔
اشتہار
ونڈوز 10 نے آئٹمز کا ایک نیا انداز اور ان کے پین / فلائ آؤٹ متعارف کرائے جو نوٹیفیکیشن ایریا سے کھلتے ہیں۔ سسٹم ٹرے سے کھلنے والے سبھی ایپلٹ اب مختلف ہیں۔ اس میں ڈیٹ / ٹائم پین ، ایکشن سینٹر ، نیٹ ورک پین اور حجم کا کنٹرول بھی شامل ہے۔ ایک بار جب آپ سسٹم ٹرے میں ساؤنڈ آئیکون پر کلک کریں ، نیا حجم اشارے اسکرین پر ظاہر ہوگا۔
نوٹ: متعدد حالات میں ، والیوم آئیکن کو ٹاسک بار میں چھپایا جاسکتا ہے۔ یہاں تک کہ جب آپ کے پاس تمام ڈرائیورز انسٹال ہوجاتے ہیں تو ، شبیہہ تک رسائی نہیں ہوسکتی ہے۔ اگر آپ اس مسئلے سے متاثر ہیں تو ، درج ذیل پوسٹ دیکھیں:
کروم پر صفحات کی بحالی کیسے کریں
درست کریں: ونڈوز 10 ٹاسک بار میں حجم کی علامت غائب ہے
اشارہ: اب بھی اچھے پرانے 'کلاسک' صوتی حجم کنٹرول کو بحال کرنا ممکن ہے۔

مندرجہ ذیل مضمون کا حوالہ دیں:
ونڈوز 10 میں پرانے حجم کنٹرول کو کیسے اہل بنائیں
پہلے سے طے شدہ صوتی ان پٹ آلہ وہ آلہ ہوتا ہے جسے آپریٹنگ سسٹم آوازوں کو ریکارڈ کرنے یا سننے کے لئے استعمال کرتا ہے۔ اگر آپ نے اپنے پی سی یا لیپ ٹاپ جیسے متعدد آڈیو آلات کو منسلک کیا ہے ، جیسے مائکروفون ، بلٹ میں مائکروفون والا ویب کیمرا ، بلوٹوتھ ہیڈسیٹ ، تو آپ ان میں سے ایک یا کچھ کو غیر فعال کرنا چاہتے ہو۔ یہ ترتیبات ، ڈیوائس منیجر ، کلاسک کنٹرول پینل کا استعمال کرتے ہوئے ، یا رجسٹری موافقت کے ذریعہ کیا جاسکتا ہے۔ آئیے ان طریقوں کا جائزہ لیں۔
ونڈوز 10 میں ساؤنڈ آؤٹ پٹ ڈیوائس کو غیر فعال کرنے کیلئے ،
- کھولو ترتیبات ایپ .
- کے پاس جاؤسسٹم> صوتی.
- دائیں طرف ، کے تحت صوتی آؤٹ پٹ آلہ منتخب کریںآؤٹ پٹ.

- پر کلک کریںڈیوائس پراپرٹیزلنک.

- اگلے صفحے پر ، چیک کریںغیر فعال کریںآلہ کو غیر فعال کرنے کے لئے باکس. یہ پہلے سے ہی چیک نہیں کیا جاتا ہے۔

- انچیک کریںغیر فعال کریںآلہ کو دوبارہ فعال کرنے کے لئے باکس۔
تم نے کر لیا.
نیز ، ترتیبات میں ایک اضافی صفحہ موجود ہے جسے آپ صوتی آلات کو غیر فعال کرنے کے لئے استعمال کرسکتے ہیں۔ یہ کہا جاتا ہےآواز والے آلات کا نظم کریں.
کے ساتھ صوتی آؤٹ پٹ ڈیوائس کو غیر فعال کریں آواز والے آلات کا انتظام کریں
- کھولو ترتیبات ایپ .
- کے پاس جاؤسسٹم> صوتی.
- دائیں طرف ، لنک پر کلک کریںآواز والے آلات کا نظم کریںکے تحتآؤٹ پٹ.

- اگلے صفحے پر ، فہرست میں اپنے صوتی آؤٹ پٹ آلہ کو منتخب کریںآؤٹ پٹ ڈیوائسز.

- پر کلک کریںغیر فعال کریںمنتخب کردہ آلہ کو غیر فعال کرنے کے لئے بٹن۔
- پر کلک کریںفعالغیر فعال آلہ کو فعال کرنے کے لئے بٹن۔
تم نے کر لیا.
ترتیبات ایپ کے علاوہ ، آپ اچھے پرانے ڈیوائس منیجر ایپ کو اپنے کمپیوٹر میں نصب صوتی آلات سمیت ، آلات کو فعال یا غیر فعال کرنے کے ل use استعمال کرسکتے ہیں۔
آڈیو کے ساتھ فیس ٹائم کال کو کیسے ریکارڈ کیا جائے
آلہ مینیجر میں صوتی آؤٹ پٹ ڈیوائس کو غیر فعال کریں
- ون + ایکس کیز ایک ساتھ کی بورڈ پر دبائیں اور کلک کریںآلہ منتظم.

اشارہ: آپ کر سکتے ہیں ونڈوز 10 کے ون + ایکس مینو کو اپنی مرضی کے مطابق بنائیں .
- ڈیوائس ٹری میں ، اپنے آلے کو نیچے ڈھونڈیںآڈیو آدانوں اور آؤٹ پٹ.
- ڈیوائس پر دائیں کلک کریں اور منتخب کریںغیر فعال کریںسیاق و سباق کے مینو سے اسے غیر فعال کریں۔

- غیر فعال آلہ کو فعال کرنے کے لئے ، اس پر دائیں کلک کریں اور منتخب کریںفعالسیاق و سباق کے مینو سے
- اشارہ کیا گیا تو آپریشن کی تصدیق کریں۔
تم نے کر لیا.
نیز ، صوتی آؤٹ پٹ آلہ کو غیر فعال یا فعال کرنے کے لئے کلاسک کنٹرول پینل ایپلٹ 'آواز' کا استعمال کیا جاسکتا ہے۔
کنٹرول پینل کا استعمال کرتے ہوئے ساؤنڈ آؤٹ پٹ ڈیوائس کو غیر فعال کریں
- کلاسیکی کھولیں کنٹرول پینل ایپ
- پر جائیںکنٹرول پینل ہارڈ ویئر اور صوتی ound صوتی.

- پلے بیک ٹیب پر ، وہ آلہ منتخب کریں جسے آپ غیر فعال کرنا چاہتے ہیں۔
- اس پر دائیں کلک کریں اور منتخب کریںغیر فعال کریںسیاق و سباق کے مینو سے یہ صوتی آؤٹ پٹ آلہ کو غیر فعال کردے گا۔

تم نے کر لیا.
آپ آئی فون 5 کو کیسے غیر مقفل کرتے ہیں
غیر فعال صوتی آؤٹ پٹ آلہ کو اہل بنانا ، درج ذیل کریں۔
- اس بات کو یقینی بنائیں کہ آپ کے پاس ناکارہ آلات درج ہیں: کسی بھی ڈیوائس پر دائیں کلک کریں اور دیکھیں کہ آیا آپ کے پاس ہےغیر فعال آلات دکھائیںاندراج کی جانچ پڑتال اگر نہیں تو ، اس پر کلک کریں۔

- اب ، فہرست میں غیر فعال آلہ پر دائیں کلک کریں۔
- منتخب کریںفعالسیاق و سباق کے مینو سے
- یہ غیر فعال آلہ کو قابل بنائے گا۔
تم نے کر لیا!
اشارہ: اپنا وقت بچانے کے ل you ، آپ درج ذیل کمانڈ کا استعمال کرکے کلاسک ساؤنڈ ڈائیلاگ کھول سکتے ہیں۔
rundll32.exe شیل 32.dll ، کنٹرول_رونڈی ایل ایل mmsys.cpl ، 1
اگلا مضمون ملاحظہ کریں:
ونڈوز 10 رنڈل 32 کمانڈز - مکمل فہرست
آخر میں ، آپ رجسٹری میں صوتی آؤٹ پٹ آلہ کو غیر فعال یا اہل کرسکتے ہیں۔ یہ کس طرح ہے.
رجسٹری میں صوتی آؤٹ پٹ آلہ کو غیر فعال کریں
- کھولو رجسٹری ایڈیٹر ایپ .
- درج ذیل رجسٹری کیجیے۔
HKEY_LOCAL_MACHINE OF سافٹ ویئر مائیکروسافٹ ونڈوز کرنٹ ورژن MMDevices آڈیو رینڈر
رجسٹری کی کلید پر جانے کا طریقہ دیکھیں ایک کلک کے ساتھ .
- بائیں پین میں ، کو وسعت دیںپیش کرناکلید اور کھولیںپراپرٹیزہر ایک کی سبکی گائڈ جب تک آپ کو آلہ نہیں مل جاتا ہے جسے آپ غیر فعال کرنا چاہتے ہیں۔

- موزوں GID کلید کے دائیں طرف ، 32 32 بٹ DWORD ویلیو میں ترمیم کریں یا تخلیق کریںڈیوائس اسٹیٹ.

نوٹ: چاہے آپ ہوں 64 بٹ ونڈوز چل رہا ہے آپ کو ابھی بھی 32 بٹ DWORD ویلیو بنانی ہوگی۔ - ڈیوائس کو قابل بنانے کیلئے اس کے ویلیو ڈیٹا کو 1 پر سیٹ کریں۔
- 10000001 کا ویلیو ڈیٹا اسے غیر فعال کردے گا۔
یہی ہے!
دلچسپی کے مضامین:
- ونڈوز 10 میں ڈیفالٹ صوتی ان پٹ ڈیوائس کو تبدیل کریں
- ونڈوز 10 میں آڈیو ڈیوائس کا نام تبدیل کریں
- ونڈوز 10 میں فرد فرد ایپس کے لئے آڈیو آؤٹ پٹ ڈیوائس مرتب کریں
- ونڈوز 10 میں انفرادی طور پر ایپ کی آواز کو ایڈجسٹ کرنے کا طریقہ
- ونڈوز 10 میں ڈیفالٹ آڈیو ڈیوائس کو تبدیل کرنے کا طریقہ
- ونڈوز 10 میں کلاسیکی صوتی اختیارات کیسے کھولیں
- ونڈوز 10 میں مقامی صوتی کو کیسے قابل بنائیں