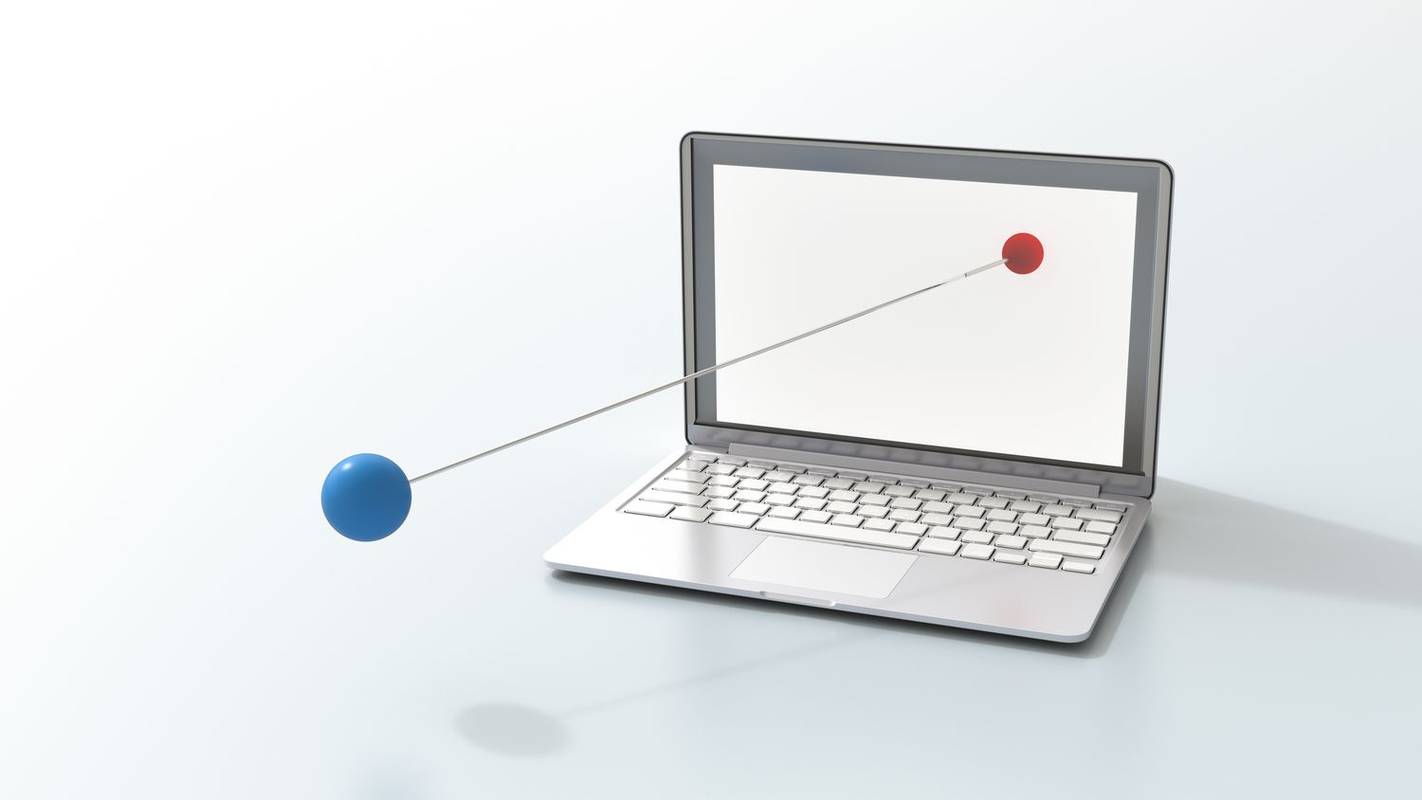Gravatar ان لوگوں کے لیے ایک جانے والی ویب سروس ہے جو اپنی پروفائل پکچرز کو بار بار ورڈپریس ویب سائٹس پر اپ لوڈ کرنے سے گریز کرنا چاہتے ہیں جن پر وہ تبصرہ کرتے ہیں۔ یہ وقت بچانے والا ہے، خاص طور پر اگر آپ بلاگر ہیں یا خود کو بہت سی آن لائن پوسٹس پر تبصرہ کرتے ہوئے پائیں گے۔
بالکل کسی دوسرے آن لائن آٹومیشن ٹول کی طرح، یہ ویب سروس بھی ایک بار میں خرابی کی پابند ہے۔ اگر آپ کو لگتا ہے کہ آپ کا Gravatar Cropper کام نہیں کر رہا ہے، تو آپ صحیح جگہ پر آئے ہیں۔ ان اصلاحات میں سے کچھ جانیں جو آپ اس بات کو یقینی بنانے کی کوشش کر سکتے ہیں کہ آپ کا Gravatar معمول کے مطابق کام کرنا شروع کر دے اور آپ بغیر کسی مسئلے کے اپنے اوتار کو تراش سکیں۔
Gravatar فصل کام نہیں کر رہا ہے
اپنے اوتار کو تراشنا ایک اہم ترین مرحلہ ہے جس کا سامنا آپ کو اپنے Gravatars کو ترتیب دیتے وقت کرنا پڑے گا۔ اگر آپ اس مرحلے سے گزر نہیں سکتے ہیں، تو آپ اپنے پروفائل میں کوئی نیا Gravatars شامل نہیں کر سکیں گے۔
کسی صارف کو رپورٹ کرنے کا طریقہ بتائیں
Gravatar Cropper کام نہ کرنا مسائل کی ایک صف کی وجہ سے ہوسکتا ہے، بشمول:
- آپ جس براؤزر کے ساتھ کام کر رہے ہیں اس کے ساتھ مسائل؛ کچھ براؤزر Gravatar کی طرف سے اچھی طرح سے تعاون یافتہ نہیں ہیں۔
- پرانا براؤزر استعمال کرنا
- Gravatar سافٹ ویئر میں ایک بگ
ان مسائل کو حل کرنے کے مختلف طریقے ہیں تاکہ آپ اپنی تصویر کو دوبارہ تراشنے کے لیے اپنے Gravatar Cropper کو حاصل کر سکیں۔
Gravatar Cropper کام نہیں کر رہا ہے کو کیسے ٹھیک کریں۔
اگر Gravatar Cropper کام نہیں کر رہا ہے تو درج ذیل اصلاحات کو آزمائیں۔
دوسرے براؤزر پر جائیں۔
اگر آپ انٹرنیٹ ایکسپلورر جیسا براؤزر استعمال کر رہے ہیں اور ایسا لگتا ہے کہ آپ کا Gravatar Cropper کام نہیں کرتا ہے، تو فائر فاکس یا گوگل کروم جیسے دوسرے براؤزر پر جانے کی کوشش کریں اور دیکھیں کہ آیا اس سے مسئلہ حل ہو جائے گا۔ زیادہ تر معاملات میں، اس سے مسئلہ حل ہو جانا چاہیے، اور آپ کو بعد میں اپنی تصویر تراشنے کے قابل ہونا چاہیے۔ ایسے براؤزرز کے ساتھ کام کرنا بہتر ہے جن کو ورڈپریس اور Gravatar دونوں فی الحال سپورٹ کرتے ہیں، صرف محفوظ طرف رہنے کے لیے۔ یہ شامل ہیں:
- گوگل کروم

- اوپرا

- مائیکروسافٹ ایج

- سفاری

- موزیلا فائر فاکس

ورڈپریس کا استعمال کرتے ہوئے تصویر کو تراشیں۔
اگر آپ دوسرے براؤزر پر سوئچ کرنے کے بعد بھی اپنی تصویر نہیں کرپا سکتے ہیں، تو آپ اس پر جا کر اس عمل کو نظرانداز کر سکتے ہیں۔ ورڈپریس اور وہاں سے تصویر کو تراشنا۔ آپ کو صرف یہ یقینی بنانا ہوگا کہ آپ جو ای میل اکاؤنٹ اپنے ورڈپریس اکاؤنٹ کے لیے استعمال کر رہے ہیں وہی ہے جو آپ اپنے Gravatar اکاؤنٹ کے لیے استعمال کرتے ہیں۔ اس راستے سے ہٹ کر، ورڈپریس کا استعمال کرتے ہوئے اپنے Gravatar کو تراشنے کا طریقہ یہاں ہے۔
- کے پاس جاؤ ورڈپریس اور اسی ای میل کا استعمال کرتے ہوئے اپنے اکاؤنٹ میں لاگ ان کریں جسے آپ Gravatar کے لیے استعمال کر رہے ہیں۔

- بائیں سائڈبار سے 'میرا پروفائل' منتخب کریں۔

- اپنے اوتار پر کلک کریں اور وہ تصویر منتخب کریں جسے آپ Gravatar Cropper کے ساتھ تراشنے کی کوشش کر رہے تھے۔

- اپنے ورڈپریس میں تصویر شامل کرنے کے لیے 'اوپن' پر کلک کریں۔

- اپنی مرضی کے مطابق تصویر کو تراشیں اور 'میری تصویر تبدیل کریں' بٹن پر کلک کریں۔

- جب آپ اپنے Gravatar اکاؤنٹ پر واپس آتے ہیں، تو آپ کو یہ دیکھنا چاہیے کہ تصویر کو کامیابی کے ساتھ اپ ڈیٹ کر کے آپ کے Gravatars میں شامل کر دیا گیا ہے۔
براؤزر کو ریفریش کریں اور براؤزر کیشے کو صاف کریں۔
اگر آپ کا Gravatar Cropper کام نہیں کر رہا ہے تو ایک اور حل جس کی آپ کوشش کر سکتے ہیں وہ ہے اسکرین کے اوپری بائیں کونے میں سرکلر ایرو پر کلک کرکے صفحہ کو تازہ کرنا۔ اگر ریفریش آئیکن سے مسئلہ حل نہیں ہوتا ہے تو زبردستی دوبارہ لوڈ کرنے پر غور کریں۔ یہاں وہ شارٹ کٹ ہیں جن کا استعمال آپ مختلف آپریٹنگ سسٹمز پر اپنے براؤزر کو زبردستی دوبارہ لوڈ کرنے کے لیے کر سکتے ہیں۔
- لینکس: 'F5'

- میک OS: 'Cmd' + 'R'

- Apple: 'Apple' + 'R'

- ونڈوز: 'Ctrl' + 'F5'

اگر زبردستی دوبارہ لوڈ کرنے سے مسئلہ حل نہیں ہوتا ہے تو براؤزر کیش کو صاف کرنے پر غور کریں۔ براؤزر کیش میں معلومات کے چھوٹے ٹکڑوں کے ساتھ چھوٹی فائلیں شامل ہوتی ہیں تاکہ صارفین کو ویب سائٹس پر نظر ثانی کرتے وقت تیزی سے رسائی حاصل کرنے میں مدد ملے۔ اگرچہ براؤزنگ کے تجربے کو ہموار کرنے کے لیے کیش بہت اہم ہے، لیکن یہ مسائل پیدا کر سکتا ہے جس سے پورا عمل غلط ہو سکتا ہے۔
گوگل کروم پر کیشے صاف کرنا
کروم پر براؤزر کیش کو صاف کرنے کے لیے، ذیل کے مراحل پر عمل کریں۔
- کھولیں۔ گوگل کروم اور اسکرین کے اوپری دائیں کونے میں تین عمودی نقطوں پر کلک کریں۔

- 'مزید ٹولز' مینو کو پھیلائیں اور 'کلیئر براؤزنگ ڈیٹا' کا اختیار منتخب کریں۔

- صفحہ کے اوپری حصے میں، کیشے کی مخصوص وقت کی حد کی وضاحت کریں جسے آپ حذف کرنا چاہتے ہیں۔ آپ اس سب کو حذف کرنے کے لیے 'ہر وقت' کو منتخب کر سکتے ہیں۔

- 'کیشڈ امیجز اور فائلز' کے لیے باکس کو چیک کریں۔

- عمل کو مکمل کرنے کے لیے 'کلیئر ڈیٹا' آپشن پر کلک کریں۔

موزیلا فائر فاکس پر براؤزر کیشے کو صاف کرنا
اگر آپ Mozilla Firefox استعمال کر رہے ہیں، تو براؤزر کیش کو صاف کرنے کے لیے نیچے دیے گئے مراحل پر عمل کریں۔
- کھولیں۔ موزیلا فائر فاکس اور اسکرین کے اوپری دائیں کونے میں تین افقی لائنوں پر کلک کریں۔

- اختیارات میں سے، 'ترتیبات' کو منتخب کریں۔

- بائیں سائڈبار سے، 'پرائیویسی اور سیکیورٹی' کا اختیار منتخب کریں۔

- 'کوکیز اور سائٹ ڈیٹا' سیکشن تک نیچے سکرول کریں۔

- 'ڈیٹا صاف کریں…' بٹن پر کلک کریں۔

- 'کوکیز اور سائٹ ڈیٹا' کو غیر نشان زد کریں (جب تک کہ آپ انہیں بھی صاف نہیں کرنا چاہتے ہیں) اور یقینی بنائیں کہ 'کیشڈ ویب مواد' باکس کو نشان زد کیا گیا ہے۔

- 'صاف' بٹن پر کلک کریں۔

مائیکروسافٹ ایج پر براؤزر کیشے کو صاف کرنا
اگر آپ Microsoft Edge استعمال کر رہے ہیں، تو یہ بہتر ہے کہ آپ مطابقت پذیری کو بند کر دیں اگر آپ براؤزر کیش کو صرف اس ڈیوائس پر صاف کرنا چاہتے ہیں جسے آپ استعمال کر رہے ہیں۔ ایسا کرنے کے لئے ایک دو مرحلے کا عمل ہے.
- کھولیں۔ مائیکروسافٹ ایج .

- اسکرین کے اوپری دائیں کونے میں تین عمودی نقطوں پر کلک کریں۔

- مینو سے، 'ترتیبات اور مزید…' کا اختیار منتخب کریں۔

- 'ترتیبات' پھر 'پروفائلز' پر جائیں۔

- 'مطابقت پذیری' کا اختیار کھولیں اور 'مطابقت کو بند کریں' پر کلک کریں۔

ایک بار مطابقت پذیری بند ہونے کے بعد، براؤزر کیش کو صاف کرنے کے لیے نیچے دیے گئے اقدامات پر عمل کریں۔
- اسکرین کے اوپری دائیں کونے میں تین عمودی نقطوں پر کلک کریں۔

- پاپ اپ ہونے والے اختیارات میں سے، 'ترتیبات اور مزید' کو منتخب کریں۔

- 'ترتیبات' پھر 'رازداری، تلاش اور خدمات' پر جائیں۔

- 'براؤزنگ ڈیٹا صاف کریں' سیکشن تک نیچے سکرول کریں۔

- اس بٹن پر کلک کریں جو کہتا ہے، 'منتخب کریں کہ کیا صاف کرنا ہے۔'

- 'وقت کی حد' ڈراپ ڈاؤن مینو کے تحت، 'ہر وقت' کو منتخب کریں۔

- یقینی بنائیں کہ صرف چیک کردہ آپشن 'کیشڈ امیجز اور فائلز' ہے۔

- 'ابھی صاف کریں' بٹن پر کلک کریں۔

اگر آپ اوپر بیان کردہ براؤزر کے علاوہ کوئی دوسرا براؤزر استعمال کر رہے ہیں، تو براہ کرم براؤزر کیش کو صاف کرنے سے متعلق ہدایات کے لیے سپورٹ پیج کو دیکھیں۔
Gravatar کی تصویر اپ لوڈ نہیں ہو رہی کو کیسے ٹھیک کریں۔
کبھی کبھی، آپ کو اپنی تصویر کو تراشنے کی کوشش کرنے سے پہلے Gravatar پر اپ لوڈ کرتے وقت دشواری کا سامنا کرنا پڑ سکتا ہے۔ اگر ایسا ہے تو، ذیل میں نمایاں کردہ کچھ اصلاحات کو آزمانے پر غور کریں۔
اپنے ایڈ بلاکر کو غیر فعال کریں۔
اگر آپ کو اپنی تصویر Gravatar Cropper پر اپ لوڈ کرنے میں دشواری ہو رہی ہے، تو آپ جو اشتہار بلاکر استعمال کر رہے ہیں وہ مجرم ہو سکتا ہے۔ ایڈ بلاکرز Gravatar میں مداخلت کر سکتے ہیں لہذا اگر آپ ایک استعمال کر رہے ہیں، تو اسے عارضی طور پر غیر فعال کرنے پر غور کریں، پھر اپنی تصویر دوبارہ اپ لوڈ کرنے کی کوشش کریں۔
اگر آپ فائر فاکس استعمال کر رہے ہیں تو، مواد کو مسدود کرنے والی حفاظتی خصوصیت کو غیر فعال کریں۔
اگر آپ فائر فاکس استعمال کر رہے ہیں اور آپ کو اپنی تصاویر Gravatar Cropper پر اپ لوڈ کرنے میں دشواری ہو رہی ہے، تو براؤزر کا مواد بلاک کرنے والی حفاظتی خصوصیت اپ لوڈ فنکشن میں مداخلت کر سکتی ہے۔ فائر فاکس سیکیورٹی فیچر کچھ ویب سائٹس کے حصوں کو لوڈ ہونے سے روکنے کے لیے جانا جاتا ہے۔ خصوصیت کو مکمل طور پر غیر فعال کرنا بہتر ہے۔ عمل کے بارے میں جانے کا طریقہ یہاں ہے۔
- اپنے میں لاگ ان کریں۔ Gravatar اکاؤنٹ .

- اسکرین کے اوپری بائیں کونے میں معلوماتی آئیکن پر کلک کریں۔

- سیکیورٹی فیچر کو غیر فعال کرنے کے لیے 'اس سائٹ کے لیے بہتر ٹریکنگ پروٹیکشن' کو آف کریں۔

- اگر نئی پرائیویٹ ونڈو استعمال کر رہے ہیں، تو 'اس سائٹ کے لیے بہتر ٹریکنگ پروٹیکشن آن' کے اختیار پر کلک کریں۔

اپنی تصویر کا سائز چیک کریں۔
Gravatar پر آپ جو تصاویر اپ لوڈ کر سکتے ہیں ان کے لیے زیادہ سے زیادہ سائز کی حد 10 MB ہے۔ اگر آپ کی تصویر اس حد سے بڑی ہے، تو آپ کو ایک انتباہی پیغام ملے گا جس میں آپ کو آگاہ کیا جائے گا کہ آپ تصویر کو سسٹم پر اپ لوڈ نہیں کر سکتے۔ آپ کو ایک چھوٹی تصویر کا انتخاب کرنا ہوگا یا تصویر میں ترمیم کرنے والے ٹولز جیسے کہ آپ جس تصویر کو اپ لوڈ کرنے کی کوشش کر رہے ہیں اس کا سائز چھوٹا کرنا ہو گا۔ فوٹوشاپ .
Gravatar ونڈو کو درست طریقے سے ظاہر نہ کرنے کا طریقہ
ایسے معاملات بھی ہوتے ہیں جب آپ کا Gravatar صحیح طریقے سے ڈسپلے کرنے میں ناکام ہوسکتا ہے یا بالکل بھی ظاہر نہیں ہوتا ہے۔ یہاں کچھ وجوہات ہیں کہ ایسا کیوں ہو سکتا ہے، کچھ اصلاحات کے ساتھ آپ اس مسئلے کو حل کرنے کی کوشش کر سکتے ہیں۔
- اس بات کو یقینی بنائیں کہ آپ جو ای میل ایڈریس Gravatar Cropper کے لیے استعمال کر رہے ہیں وہی آپ کے پروفائل پر موجود ہے یا جو آپ بیرونی سائٹ پر تبصرہ کرنے کے لیے استعمال کر رہے ہیں۔
- اگر آپ اپنی ورڈپریس ویب سائٹ پر Gravatars میں تبدیلیاں کرتے ہیں، تو ہو سکتا ہے آپ نے جو تبدیلیاں کی ہیں وہ فوری طور پر ظاہر نہ ہوں، یا اگر وہ عکاسی کرتی ہیں، تو وہ صحیح طریقے سے ظاہر ہونے میں ناکام ہو سکتی ہیں۔ پوری ویب سائٹ اور Gravatar میں تبدیلیوں کو اپ ڈیٹ ہونے میں 24 گھنٹے لگ سکتے ہیں، لہذا صبر کریں اور دیکھیں کہ آیا آپ کے Gravatars 24 گھنٹوں کے بعد مناسب طریقے سے ظاہر ہوں گے۔
- اگر آپ کا Gravatar آپ کی اپنی ویب سائٹ یا اس ویب سائٹ پر ظاہر نہیں ہو رہا ہے جس پر آپ نے تبصرہ کیا ہے، تو مجرم ممکنہ طور پر وہ درجہ بندی ہے جو آپ نے تصویر کو تفویض کی ہے۔ زیادہ تر ویب سائٹس G سے اوپر کی درجہ بندی کے ساتھ اوتار نہیں دکھائے گی کیونکہ ان میں حساس یا جارحانہ مواد ہو سکتا ہے۔ اپنی تصویر کو G ریٹنگ کے ساتھ دوبارہ تفویض کریں اور دیکھیں کہ آیا اس سے آپ کا مسئلہ حل ہوتا ہے۔
اپنا Gravatar Cropper حاصل کریں اور دوبارہ چلیں۔
Gravatar Cropper کام نہ کرنا ایک تکلیف ہو سکتی ہے، لیکن یہ پریشانی کا باعث نہیں ہونا چاہیے۔ زیادہ تر معاملات میں، آپ دوسرے براؤزر کا استعمال کرتے ہوئے اپنے Gravatar اکاؤنٹ میں لاگ ان کرکے اور پھر وہاں سے اپنی تصویر کو تراشنے کی کوشش کرکے مسئلہ حل کرسکتے ہیں۔ اگر یہ کام نہیں کرتا ہے، تو ہم آپ کے ورڈپریس اکاؤنٹ کے ذریعے اپنی Gravatar تصویر کو اپ لوڈ اور تراش کر اس عمل کو نظرانداز کرنے کی تجویز کرتے ہیں۔ آپ اپنی ورڈپریس پروفائل تصویر میں جو بھی تبدیلیاں کرتے ہیں وہ آپ کے Gravatar اکاؤنٹ پر ظاہر ہوگی۔
کیا آپ نے کبھی Gravatar Cropper کا استعمال کرتے ہوئے اپنے اوتار کو تراشتے وقت مسائل کا سامنا کیا ہے؟ آپ اس کے بارے میں کیسے گئے؟ براہ کرم ذیل میں تبصرے کے سیکشن میں ہمارے ساتھ اپنے تجربے کا اشتراک کریں۔