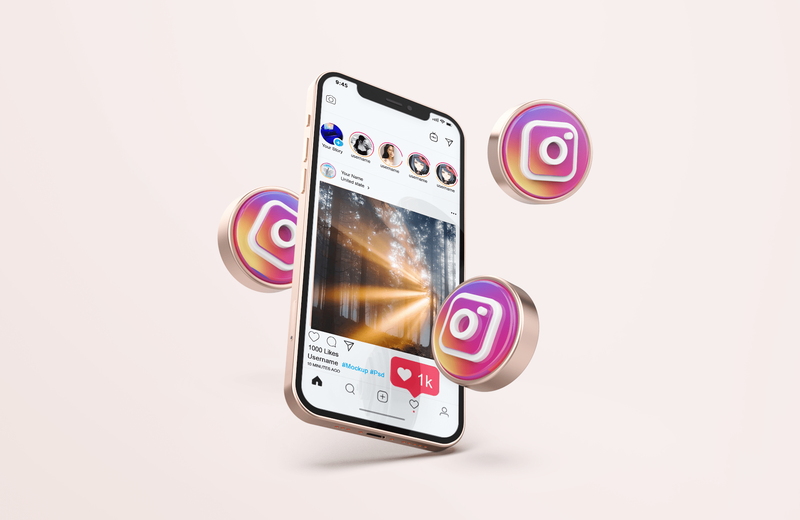یومیہ انٹرنیٹ براؤزنگ کے دوران رونما ہونے والے کچھ ایسے حالات سے زیادہ پریشان کن ہوتے ہیں جہاں آواز نہیں چلتی ہے۔ آپ نے شاید کسی نہ کسی وقت اس کا تجربہ کیا ہوگا ، اور آپ اکیلے نہیں ہو - یہ بہت عام مسئلہ ہے۔ خوش قسمتی سے ، زیادہ تر وقت یہ سنجیدہ نہیں ہوتا ہے ، اور اس مسئلے کو حل کرنے کے لئے محض کچھ سیدھے سادھے اقدامات پر عمل کرنا ہوتا ہے۔

اس آرٹیکل میں ، ہم کروم بک ، میک ، ونڈوز اور اوبنٹو صارفین کے لئے کروم میں کام نہ کرنے والی آواز کے مسائل کے ازالہ کرنے کے بارے میں تفصیلی ہدایات فراہم کرنے جارہے ہیں۔
کروم میں کام نہ کرنے والی آواز کو کیسے درست کریں؟
جیسا کہ ہم پہلے ہی بیان کر چکے ہیں ، کروم پر ویڈیو دیکھتے ہوئے آواز کام نہیں کررہی ایک نسبتا common عام مسئلہ ہے جو مختلف وجوہات کی بناء پر ہوسکتا ہے۔ مسئلہ اتنا ہی آسان ہوسکتا ہے جتنا غلطی سے مقررین کو خاموش کردیں یا اس سے زیادہ سنگین ، جیسے ہارڈ ویئر کو نقصان پہنچا۔
اس سے کوئی فرق نہیں پڑتا ہے کہ آپ کا کمپیوٹر کون سا آپریٹنگ سسٹم چلتا ہے ، ہم براہ راست براؤزر سے متعلقہ کوشش کرنے کے اقدامات کے ساتھ شروعات کریں گے۔ اگر یہ کام نہیں کرتے ہیں تو ، ان OS کے ساتھ آگے بڑھیں جن کو ہم نے ہر OS کے لئے نیچے فراہم کیا ہے۔
- کروم لانچ کریں۔

- براؤزر کے دائیں بائیں کونے میں تین نقطوں (یا تین افقی لائنوں) پر کلک کریں۔

- ترتیبات کے صفحے پر جائیں۔

- اعلی درجے کے اختیارات ظاہر کرنے کے لئے نیچے سکرول کریں اور ایڈوانسڈ پر کلک کریں۔

- رازداری اور سیکیورٹی ٹیب کے تحت ، سائٹ کی ترتیبات پر کلک کریں۔

- نیچے صوتی حصے تک سکرول کریں۔ اس پر کلک کریں۔

- اس صفحے پر ٹوگل بٹن آن ہونا چاہئے۔ اس کو پڑھنا چاہئے ، سائٹس کو آواز بجانے کی اجازت دیں (تجویز کردہ) اگر آپ خاموش سائٹس کو دیکھتے ہیں جو ساؤنڈ لائن کھیلتے ہیں تو اس کے ساتھ والے بٹن کو ٹوگل کریں۔

Chromebook پر صوتی کام نہیں کرنے کو کس طرح ٹھیک کریں؟
اگر آواز کو حل نہ کرنے والے مسئلے کو ٹھیک کرنے کے عمومی اقدامات میں مدد نہیں ملی تو ، Chromebook صارفین کے ل here کچھ عمومی اصلاحات یہ ہیں:
- یہ یقینی بنانے کے ل Check چیک کریں کہ ہیڈ فون کو صحیح طریقے سے پلگ ان کیا گیا ہے۔ بہت سارے آلات پر ، جب آپ اپنے آلے کے اندر دباتے ہو تو اسے قابل سماعت کلیک ہونا چاہئے۔
- یقینی بنائیں کہ سائٹس کو آواز بجانے کی اجازت دیں آپوم کو Chrome صوتی ترتیبات میں فعال کیا گیا ہے ( کروم: // ترتیبات / مواد / آواز .)

- یقینی بنائیں کہ اس کے ٹیب پر دائیں کلک کرکے صفحے کو خاموش نہیں کیا گیا ہے۔ اگر اس کی آواز خاموش کردی گئی ہے تو ، آپ کو ایک خاموش سائٹ کا اختیار نظر آئے گا۔

- اگر آپ کے ٹیب کے ایڈریس بار میں اسپیکر آئیکن کے ذریعہ اگر آپ کو درست پریشانی ہو رہی ہے تو اس پر کلک کریں۔ پھر [ویب سائٹ] پر ہمیشہ اجازت کی آواز پر کلک کریں اور ہو گیا پر کلیک کریں۔

- دوسرا براؤزر کھولیں اور آواز کی جانچ کریں۔ اس سے معلوم ہوگا کہ مسئلہ کروم میں ہے یا اس سے آگے۔
- چیک کریں کہ آیا کچھ مالویئر آواز کو مسدود کررہا ہے۔ کروم سیٹنگز پر جائیں ، پھر ایڈوانس ، پھر کمپیوٹر کو صاف کریں ، پھر ڈھونڈیں۔ اگر ناپسندیدہ سافٹ ویئر موجود ہے تو ، ہٹائیں کو منتخب کریں۔

- جدید ترین کروم ورژن استعمال کریں۔

- Chromebook کی آواز کی ترتیبات کو چیک کریں۔ Chromebook انفارمیشن ونڈو کو کھولنے کے لئے اسکرین کے نیچے دائیں کونے میں موجود اپنی پروفائل تصویر پر کلک کریں۔ یہاں یہ چیک کرنا ہے کہ آیا آڈیو خاموش ہے یا نہیں۔ نیز ، یہ بھی دیکھو کہ کیا منزل کا آؤٹ پٹ اس وقت ملتا ہے جس کے آپ اس وقت استعمال کر رہے ہیں۔

- Chrome اور Chromebook کیشے کو صاف کریں۔

- تمام Chrome ایکسٹینشنز کو ری سیٹ یا غیر فعال کریں۔
- کروم دوبارہ شروع کریں۔
- کمپیوٹر کو دوبارہ شروع کریں۔
میک پر کروم میں صوتی کام نہیں کررہے ہیں کو کس طرح درست کریں؟
میک میں آواز کام نہیں کرنے کے ل Here یہ ایک عام فکس ہے:
- سسٹم کی ترجیحات کو کھولیں۔

- اوپن ساؤنڈ۔

- آؤٹ پٹ ٹیب کو منتخب کریں اور بلٹ ان اسپیکر پر جائیں۔

- چیک کریں کہ آیا حجم سلائیڈر کم پر سیٹ ہے یا نہیں۔ اگر ایسا ہے تو ، اسے دائیں طرف منتقل کریں۔

- یقینی بنائیں کہ خاموش چیک باکس کو غیر منتخب کریں۔

اگر یہ حل کام نہیں کرتا ہے تو ، درج ذیل پرعمل کریں:
- آواز کو چلانے کے لئے کروم ٹیب کو دوبارہ لانچ کریں۔
- اگر اس ٹیب کے ایڈریس بار میں اسپیکر آئیکون پر کوئی کراس مارک موجود ہے تو ، اس پر کلک کریں۔ پھر [ویب سائٹ] پر ہمیشہ اجازت کی آواز پر کلک کریں اور ہو گیا پر کلیک کریں۔

- کسی دوسرے براؤزر میں آواز بجانے کی کوشش کریں۔ اس سے یہ طے کرنے میں مدد ملے گی کہ مسئلہ کروم کے ساتھ ہے یا کچھ اور۔
- یقینی بنائیں کہ اس کے ٹیب پر دائیں کلک کرکے صفحے کو خاموش نہیں کیا گیا ہے۔ اگر خاموش ہوجاتا ہے تو ، انمٹ سائٹ کا آپشن ہوگا۔

- کروم کا تازہ ترین ورژن چلائیں۔ ترتیبات پر جائیں ، پھر کروم اور کروم کے بارے میں خود بخود دستیاب تازہ ترین ورژن میں تازہ کاری ہوجائے گی (اگر یہ پہلے سے انسٹال نہیں ہے)۔

- اگر آپ اسے استعمال کرتے ہیں تو مرچ فلیش سے شروع کرکے ، تمام کروم توسیعات کو غیر فعال کریں۔
- کوئی بھی میلویئر ہٹائیں جو شائد آواز کو روک رہا ہو۔ کروم میں سیٹنگیں کھولیں ، ایڈوانسڈ پر جائیں ، کمپیوٹر کو صاف کریں ، پھر ڈھونڈیں۔ اگر وہاں میلویئر مل گیا ہے تو ، ہٹائیں کو منتخب کریں۔

- کروم کوکیز اور کیشے صاف کریں۔

- کروم میں ، ترتیبات پر جائیں ، اعلی درجے کی ، پھر کروم کی ترتیبات کو دوبارہ ترتیب دینے کیلئے ری سیٹ کریں۔

- کروم دوبارہ انسٹال کریں۔
ونڈوز 10 پر کروم میں صوتی کام نہ کرنے کو کیسے ٹھیک کریں؟
اگر کروم میں آواز کام نہ کرنے کا مسئلہ ونڈوز 10 چلانے والے کمپیوٹر پر ہے تو ، مندرجہ ذیل کو آزمائیں:
- کنٹرول پینل چلائیں اور آواز پر جائیں ، پھر اسپیکر۔

- اعلی درجے کی اسپیکر کے اختیارات پر جائیں اور ایپلی کیشنز کو اس آلے کا خصوصی کنٹرول لینے کی اجازت کے ساتھ والے باکس کو غیر چیک (یا چیک کریں) کریں۔

- کروم میں صوتی چلائیں اور حجم مکسر لانچ کریں۔ حجم مکسر لانچ کرنے کے لئے ، سکرین کے نیچے دائیں کونے میں اسپیکر آئیکن پر دائیں کلک کریں۔

- کروم کو خاموش کریں۔

اگر یہ کام نہیں کرتا ہے تو ، درج ذیل اختیارات کے ساتھ آگے بڑھیں:
- دوسرے براؤزر میں آواز چلائیں۔ اس سے مسئلہ کی اصل کو طے کرنے میں مدد ملے گی۔
- موجودہ کروم ٹیب کو ریفریش کریں جو آواز نہیں چل رہی ہے۔
- کروم دوبارہ شروع کریں۔
- یقینی بنائیں کہ اس کے ٹیب پر دائیں کلک کرکے صفحے کو خاموش نہیں کیا گیا ہے۔ اگر خاموش کردیا گیا تو ، آپ کو خاموش سائٹ کا اختیار نظر آئے گا۔
- یقینی بنائیں کہ کروم کا تازہ ترین ورژن چل رہا ہے۔ اگر وہاں کوئی تازہ کاری دستیاب ہے تو ، اسکرین کے دائیں بائیں کونے میں موجود عمودی نقطوں پر کلیک کرتے وقت اپ ڈیٹ کروم پیغام ظاہر ہوگا۔
- کروم میں کوکیز اور کیشے صاف کریں۔ دائیں بائیں کونے والے تین نقطوں پر کلک کریں ، پھر مزید ٹولز ، پھر براؤزنگ کا ڈیٹا صاف کریں ، پھر ہر وقت ، اور پھر ڈیٹا صاف کریں۔

- ممکنہ مالویئر کی جانچ کریں۔ کروم میں سیٹنگیں کھولیں ، ایڈوانسڈ پر جائیں ، کمپیوٹر کو صاف کریں ، پھر ڈھونڈیں۔ اگر وہاں میلویئر مل گیا ہے تو ، ہٹائیں کو منتخب کریں۔

- یقینی بنائیں کہ کروم خاموش نہیں ہوا ہے ، یا اس کا حجم حجم مکسر میں کم نہیں ہوا ہے۔

- کروم: // ایکسٹینشنز پر جائیں اور اگر وہاں موجود ہو تو پیپر فلیش ایکسٹینشن کو غیر فعال کریں۔
- باقی تمام ایکسٹینشنز انسٹال کریں اور ہر ایک کے بعد آواز کی جانچ کریں۔
- کروم کے اندر ، ترتیبات پر جائیں ، اعلی درجے کی ، پھر ری سیٹ کریں۔ یہ کروم کی ترتیبات کو دوبارہ ترتیب دے گا۔

- کروم کو کمپیوٹر سے مکمل طور پر ختم کرکے (انسٹال پینل کے ذریعے ، پھر ایک پروگرام ان انسٹال کریں) اور انسٹال کریں انسٹال کر رہا ہے یہ دوبارہ.

اوبنٹو میں کروم میں کام نہ کرنے والی آواز کو کیسے درست کریں؟
اگر آپ اوبنٹو پر کروم میں آواز نہیں سن سکتے ہیں تو ، پہلے یہ یقینی بنائیں کہ آواز آپ کے کمپیوٹر سے مکمل طور پر خاموش نہیں ہے۔ سسٹم مینو میں اس کے لئے چیک کریں۔ اگر مجموعی طور پر آواز کو خاموش نہیں کیا گیا ہے تو ، چیک کریں کہ آیا کوئی مخصوص ایپ (کروم) خاموش ہے:
- سرگرمیوں کا جائزہ لانچ کریں ، ٹائپ کریں صوتی ، اور اس پر کلک کریں۔
- اس سے ساؤنڈ پینل کھل جائے گا۔ حجم کی سطح پر جائیں اور دیکھیں کہ آیا کروم خاموش ہے۔
اگر اس سے مدد نہیں ملتی ہے تو ، درج ذیل حلوں کے ساتھ آگے بڑھیں:
- کسی دوسرے براؤزر میں آواز کو چلائیں تاکہ یقینی بنائیں کہ مسئلہ کروم میں ہے۔
- وہ ٹیب دوبارہ کھولیں جو آواز نہیں چل رہا ہے۔
- اپنے کمپیوٹر پر کروم دوبارہ لانچ کریں۔
- یقینی بنائیں کہ کی بورڈ پر گونگا سوئچ آن نہیں ہے۔ اگر ایسا ہے تو ، آواز کو خاموش کرنے کیلئے اسے دبائیں۔
- کروم میں کوکیز اور کیشے صاف کریں۔ دائیں بائیں کونے والے تین نقطوں پر کلک کریں ، پھر مزید ٹولز ، پھر براؤزنگ کا ڈیٹا صاف کریں ، پھر ہر وقت ، اور پھر ڈیٹا صاف کریں۔
- ممکنہ مالویئر کی جانچ کریں۔ کروم میں سیٹنگیں کھولیں ، ایڈوانسڈ پر جائیں ، کمپیوٹر کو صاف کریں ، پھر ڈھونڈیں۔ اگر وہاں میلویئر مل گیا ہے تو ، ہٹائیں کو منتخب کریں۔
- کروم: // ایکسٹینشنز پر جائیں اور اگر وہاں موجود ہو تو پیپر فلیش ایکسٹینشن کو غیر فعال کریں۔ دوسرے ایکسٹینشن کو بھی ایک ایک کرکے غیر فعال کریں۔
- کروم کی ترتیبات ، اعلی درجے کی پر جائیں ، پھر کروم کی ترتیبات کو دوبارہ ترتیب دینے کے لئے دوبارہ ترتیب دیں۔
- کروم دوبارہ انسٹال کریں۔
- کمپیوٹر پر ، سرگرمیاں ، آواز ، آؤٹ پٹ پر جائیں اور پھر اپنے آڈیو آلہ کیلئے پروفائل کی ترتیبات کو تبدیل کریں۔
Chromecast میں نہ چلنے والی آواز کو کیسے درست کریں؟
اگر آپ کے براؤزر سے Chromecast کو کاسٹ کرتے وقت آواز نہیں چل رہی ہے تو ، ان حلوں کو آزمائیں:
میوزک بیوٹ شامل کرنے کا طریقہ کس طرح سے اختلاف کریں
- کروم براؤزر کے اندر کاسٹ کا آئیکن منتخب کریں اور یقینی بنائیں کہ آڈیو فعال ہے۔
- USB کیبل کو پلگ ان رکھتے ہوئے چند سیکنڈ کے لئے HDMI پورٹ سے Chromecast ڈیوائس کو ان پلگ کریں۔
- ٹی وی کو آف کریں اور پھر دوبارہ آن کریں۔
- اپنے کمپیوٹر پر کروم کو دوبارہ انسٹال کریں۔
- سی ای سی (وہ آپشن جو ٹی وی کو کسی ایک ریموٹ کے ذریعے کنٹرول کرنے کی اجازت دیتا ہے) کو غیر فعال کریں اور اس کے بعد اسے دوبارہ بوٹ کریں۔
اضافی عمومی سوالنامہ
کروم میں کام نہیں کرنے والی آواز کے معاملات کو سمجھنے اور ان کو حل کرنے میں مزید سوالات ہیں۔
کروم میں آواز کیوں نہیں آرہی ہے؟
کروم میں آواز نہ آنے کی کچھ وجوہات ہیں۔ مسئلہ اتنا ہی آسان ہوسکتا ہے جتنا پی سی کی آواز خاموش ہوجائے ، یا اس سے زیادہ پیچیدہ جیسے ہارڈ ویئر کے سنگین معاملات۔ اگر دوسرے براؤزرز (ایج ، سفاری ، وغیرہ) سے آواز آرہی ہے تو ، مسئلہ کروم سے پیدا ہوتا ہے۔
میں گوگل کروم کو کیسے انمٹ کروں؟
اگر کسی مخصوص کروم ٹیب سے کوئی آواز نہیں آرہی ہے تو ، امکان بہت آسان ہے - اس ٹیب کو خاموش کردیا جاسکتا ہے۔ خوش قسمتی سے ، کروم ٹیب کو انمٹ کرنا ہوا کا جھونکا ہے۔ ان دو سیدھے سادھے اقدامات پر عمل کریں:
1. جس ٹیب کو آپ خاموش کرنا چاہتے ہیں اس پر دائیں کلک کریں۔
2. ڈراپ مینو سے انمٹ سائٹ آپشن پر کلک کریں۔
کروم ٹیب کو اب خاموش ہونا چاہئے۔
جواب نہیں دے کروم کو کیسے ٹھیک کریں؟
مختلف مسائل گوگل کروم کا جواب دینا چھوڑ سکتے ہیں۔ وجہ پر منحصر ہے ، حل مختلف ہو سکتے ہیں۔ اس مسئلے کو حل کرنے میں مدد کے ل Here کچھ چیزیں یہ ہیں:
1. کروم کا تازہ ترین ورژن استعمال کریں۔ گوگل کروم کی ترتیبات ، مدد ، پھر کروم کے بارے میں جائیں۔ اگر کوئی نیا ورژن ہے تو ، کروم اس کی تلاش کرے گا اور خود بخود اپ ڈیٹ ہوجائے گا۔
2. کروم دوبارہ شروع کریں۔
3. کمپیوٹر کو دوبارہ شروع کریں۔
4. کروم کیشے یا تاریخ کو صاف کریں۔
5. توسیعات کو غیر فعال کریں. اگر ابھی حال ہی میں شامل کردہ توسیع ہے تو پہلے اسے غیر فعال کرکے شروع کریں۔
6. کروم کی ترتیبات کو ڈیفالٹ کرنے یا ایپ کو انسٹال کرنے کے لئے دوبارہ ترتیب دیں۔
میرے براہ راست سلسلہ پر کوئی آواز کیوں نہیں ہے؟
اگر آپ کے رواں سلسلہ میں کوئی آواز نہیں ہے تو ، ان اقدامات کا اطلاق کرنے کی کوشش کریں:
1. یقینی بنائیں کہ آپ کا OS حجم مکسر براہ راست سلسلہ میں براؤزر یا پلیٹ فارم کو استعمال نہیں کررہا ہے۔
2. براڈکاسٹر کی ترتیبات پر جائیں اور وہاں صحیح آلات منتخب کریں۔ متبادل کے طور پر ، بطور ذریعہ ایک مناسب ڈیوائس شامل کریں۔
گوگل دستاویزات میں واقفیت کو کیسے تبدیل کریں
3. براڈکاسٹر کی اضافی آڈیو ترتیبات کے تحت چیک کریں۔ چینل کے سلسلہ میں بھیجنے کیلئے مناسب آڈیو آلہ کو فعال کریں۔
4. کسی اور خدمت کی طرف جانے کی کوشش کریں۔
کروم صوتی مسائل کو ٹھیک کرنا
یہ کبھی بھی خوشگوار تجربہ نہیں ہوتا ہے کہ اس معاملے میں کروم یا کسی اور ایپ میں آواز تک رسائی نہ ہو۔ خوش قسمتی سے ، اس مسئلے کو حل کرنا نسبتا easy آسان ہے۔ یہی وجہ ہے کہ ہم نے مختلف آپریٹنگ سسٹمز کے لئے صوتی امور کو ٹھیک کرنے یا اس کے گرد کام کرنے کے بارے میں تفصیلی اقدامات فراہم کیے ہیں۔
ایک حتمی نوٹ پر: ہمیشہ سب سے سیدھے حل کے ساتھ پہلے جائیں اور آہستہ آہستہ دوسرے میں منتقل ہوجائیں۔ اگر ہر دستیاب حل کی کوشش کی گئی ہے اور مسئلہ برقرار رہتا ہے تو ، کسی کمپیوٹر ٹیکنیکل سروس سے رابطہ کرنے پر غور کریں کیونکہ آپ کو ہارڈ ویئر کے مسائل درپیش ہیں۔
کروم میں صوتی کام نہیں کرنے کے معاملے کے بارے میں کس حل نے بہترین کام کیا؟ کیا کوئی دوسرا راستہ ہے جو اس مسئلے میں مدد دے سکتا ہے؟ ذیل میں تبصرے کے سیکشن میں اپنے تجربات شیئر کریں۔