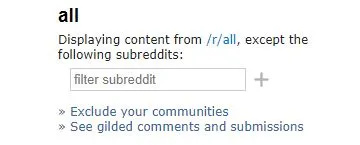ونڈوز 10 سسٹم کے ٹولز پہلے کے ونڈوز پلیٹ فارم سے بالکل مختلف نہیں ہیں۔ اس میں سے ایک قابل استثناء شاید ٹاسک مینیجر کی ہے ، جس نے ونڈوز 8 اور 10 میں قابل ذکر حد سے تجاوز کیا ہے۔ یہ ون 10 سسٹم کے انتہائی قابل ذکر اوزار ہیں جو کام میں آئیں گے۔

ونڈوز سسٹم ٹولز
ونڈوز 10 کے اندر آپ کے اختیار میں سسٹم کے بہت سارے ٹولز موجود ہیں ، آئیے ان میں سے چند ایک کا احاطہ کرتے ہیں۔
ٹاسک مینیجر
جیسا کہ ذکر کیا گیا ہے ، ٹاسک مینیجر سسٹم ٹول ہے جس نے حالیہ ونڈوز پلیٹ فارمز میں انتہائی قابل ذکر تبدیلیاں کیں۔ نئے ٹاسک مینیجر میں اب مزید ٹیبز ، نئے گراف ہیں اور اس میں اسٹارٹ منیجر بھی شامل ہے۔ اس کا استعمال کس طرح شروع کرنا ہے اس کا ایک فوری راستہ یہ ہے۔
- پروگرام کھولنے کے کچھ طریقے ہیں ، اسے کھولنے کا بہترین طریقہ شاید یہ ہے کہ دائیں کلک کریں ٹاسک بار اسکرین کے نچلے حصے پر اور منتخب کریں ٹاسک مینیجر ٹمٹمانے والے مینو سے

- اب ، آپ کو کچھ اس طرح نظر آنا چاہئے ، چلانے کی ایک فہرست اطلاقات اور پس منظر کے عمل .

- اب ، پر کلک کریں کارکردگی نیچے شاٹ میں دکھائے گراف کو کھولنے کیلئے ٹیب۔ گراف آپ کو دکھاتے ہیں سی پی یو ، میموری ، ریم استعمال ، اور زیادہ. ان کے نیچے آپ کے پاس سسٹم کے کچھ وسائل کے اعدادوشمار بھی ہیں۔

- شروع ونڈوز 10 میں شامل ایک اور ٹیب ہے ٹاسک مینیجر . یہ آپ کو وہ تمام سافٹ ویئر دکھاتا ہے جو آپ کے کمپیوٹر کے آغاز پر کھلتے ہیں۔ وہاں ایک اسٹارٹاپ آئٹم پر کلک کریں اور دبائیں غیر فعال کریں شروع سے پروگرام ختم کرنے کے لئے بٹن۔ اس ٹیب پر درج کچھ پروگراموں کو ہٹانے سے ونڈوز 10 کے آغاز کے وقت میں تیزی آئے گی۔

- پر کلک کریں تفصیلات اپنے ڈیسک ٹاپ یا لیپ ٹاپ پر چلنے والے عمل کے بارے میں مزید معلومات کے ل tab ٹیب۔ وہیا تو چل رہا ہے اطلاقات یا پس منظر کے عمل ونڈوز کے زیر انتظام مزید اختیارات کے ل there وہاں عمل پر دائیں کلک کریں یا کلک کریں کام ختم کریں اسے آف کرنے کے ل.
ونڈوز 10 کے اندر ترمیم اور تجزیہ کرنے کے لئے دستیاب بہت ساری خصوصیات کو دریافت کریں ٹاسک مینیجر .
MSconfig
ایم ایس کونفگ ایک ایسا آلہ ہے جس کی مدد سے آپ اپنے سسٹم کو مزید تشکیل دے سکتے ہیں۔
- دبائیں جیت کی + آر کھولنے کے لئے رن ، اور پھر درج کریںmsconfigکھولنے کے لئے وہاں سسٹم کی تشکیل براہ راست نیچے شاٹ میں ونڈو. اس پر کھل جائے گا عام ٹیب جس سے آپ کچھ اسٹارٹ اپ آپشنز کو منتخب کرسکتے ہیں جیسے تشخیصی آغاز جو صرف ونڈو کے بنیادی آلات کو ہی لوڈ کرے گا۔

- پر کلک کریں بوٹ مزید اختیارات کھولنے کے لئے ٹیب۔ وہاں آپ بوٹ کے کچھ اضافی اختیارات منتخب کرسکتے ہیں۔ مثال کے طور پر ، منتخب کریں کوئی GUI بوٹ نہیں ہے ونڈوز 10 کے آغاز کے دوران گرافیکل موونگ بار کو دور کرنے کے لئے باکس کو چیک کریں۔
- اوزار ٹیب میں سسٹم کی تشکیل آسان نظام کے اوزار کی ایک فہرست کھولتا ہے۔ اس طرح ، آپ وہاں موجود سسٹم ٹولز کو منتخب کرکے اور پریس دباکر کھول سکتے ہیں لانچ کریں بٹن
اس کے اندر دریافت کرنے کے لئے اور بھی بہت سے اختیارات دستیاب ہیں سسٹم کی تشکیل ، آس پاس نظر دوڑاو.
ریسورس مانیٹر
ریسورس مانیٹر ایک اور سسٹم ٹول ہے جس کی مدد سے آپ سسٹم ریسورس الاٹمنٹ چیک کرسکتے ہیں۔
- آپ اسے کھول سکتے ہیں MSconfig کے ٹولز ٹیب یا سے ٹاسک مینیجر . مجموعی طور پر ، یہ ٹاسک مینیجر سے بھی زیادہ تفصیلی ہے۔
- پر کلک کریں یاداشت مندرجہ ذیل عملوں کی فہرست کھولنے کے لئے ٹیب۔ اس ٹیب میں مزید گراف شامل ہیں جس میں یہ ظاہر ہوتا ہے کہ آپ کی رام کا کتنا استعمال ہے اور کتنا دستیاب ہے۔ آپ وہاں سے دائیں کلک کرکے اور منتخب کرکے عمل کو بند کرسکتے ہیں عمل ختم کریں سیاق و سباق کے مینو سے

وسیلہ مانیٹر صرف آپ کو رام مختص نہیں دکھاتا ہے ، اس سے آپ کو سی پی یو ، ڈسک اور نیٹ ورک کے وسائل کے استعمال کا بھی تفصیلی جائزہ ملتا ہے۔ سسٹم کے ان وسائل کے لئے مزید تفصیلات کے لئے ڈسک ، سی پی یو اور نیٹ ورک ٹیبز پر کلک کریں۔
رجسٹری ایڈیٹر
رجسٹری ایڈیٹر قطع نظر نظام کی بحالی کا آلہ نہیں ہے ، لیکن آپ اس کے ساتھ مختلف قسم کی تشکیلات ترتیب دے سکتے ہیں۔ یہ وہ ٹول ہے جس کے ذریعہ آپ ونڈوز 10 رجسٹری میں ترمیم کرسکتے ہیں ، جو پلیٹ فارم اور ایپلیکیشن کی ترتیبات کا ایک وسیع ڈیٹا بیس ہے۔
- اسٹارٹ مینو کھولیں اور ٹائپ کریںرناور اسے منتخب کریں یا مارا جیت کی + آر رن پروگرام کھولنے کے لئے۔
- اب ، ٹائپ کریںregeditاور ہٹ داخل کریں نیچے کھڑکی کھولنے کے ل.

تو آپ رجسٹری ایڈیٹر کے ساتھ ونڈوز 10 کو کس طرح تخصیص کرسکتے ہیں؟ شروعات کرنے والوں کے ل you ، آپ ڈیسک ٹاپ یا فائل ایکسپلورر کے دائیں کلک کے سیاق و سباق کے مینوز میں متعدد شارٹ کٹ اختیارات شامل کرسکتے ہیں۔ آپ اس کے ساتھ ونڈوز شٹ ڈاؤن کو بھی تیز کرسکتے ہیں۔
سسٹم کی معلومات
اگر آپ کو اپنے سسٹم کی خصوصیات کو جانچنے کی ضرورت ہے تو ، سسٹم انفارم ایک ایسا ٹول ہے جس کی جانچ پڑتال کی جاسکے۔
فیس بک پر کسی اور کی حیثیت سے اپنے پروفائل کو کیسے دیکھیں
- آپ اسے بھی کھول سکتے ہیں MSconfig's Tool منتخب کرکے ٹیب سسٹم کی معلومات وہاں سے اور دبانے سے لانچ کریں . یہ نیچے کی کھڑکی کھولتا ہے جو آپ کو اپنے سسٹم چشمیوں کا تفصیلی جائزہ دیتا ہے۔

- مذکورہ ونڈو آپ کو ہارڈ ویئر کے وسائل ، سافٹ ویئر اور اجزاء سے متعلق سسٹم کے تمام چشمیوں کی تفصیلات فراہم کرتی ہے۔ سسٹم کی معلومات کے زمرےان کے لئے بائیں اور مزید تفصیلات درج ہیںونڈو کے دائیں طرف شامل ہیں. اگر آپ کو کچھ تازہ کاری کرنے کی ضرورت ہو تو یہ ہارڈ ویئر کی تفصیلات کی جانچ پڑتال کے لئے فائدہ مند ہوسکتا ہے۔
نظام کی بحالی
سسٹم ریسٹور ایک ایسا آلہ ہے جو ونڈوز 10 کو سابقہ حالت میں واپس کرتا ہے۔ اس کے بحالی پوائنٹس آپ کے لیپ ٹاپ یا ڈیسک ٹاپ کو ایک خاص تاریخ پر واپس لے جائیں گے اور بعد میں کی جانے والی نظام میں ہونے والی کسی بھی تبدیلی کو مؤثر طریقے سے کالعدم کریں گے۔
- آپ اسے دبانے سے کھول سکتے ہیں ون کی + ایکس ، منتخب کر رہا ہے سسٹم اور نظام کی بحالی .
- پھر دبائیں نظام کی بحالی نیچے ونڈو کو کھولنے کے لئے بٹن.

- مندرجہ بالا ونڈو کھولنے کے بعد ، پھر آپ وہاں سے واپس جانے کے لئے سسٹم ریورس پوائنٹ (یا تاریخ) کا انتخاب کرسکتے ہیں۔ اگر گمشدہ دستاویزات یا فائلوں کو حذف کر دیا گیا ہو تو ان کو بحال کرنے میں یہ ایک آسان ٹول ہوسکتا ہے۔ حذف ہوجانے سے پہلے صرف بحالی کے مقام پر واپس جائیں۔
- آپ نظام کی بحالی کے ساتھ خراب شدہ صارف اکاؤنٹ کو بھی ٹھیک کرسکتے ہیں۔ لاگ ان کرنے کے لئے ونڈوز 10 بوٹ اپ ہونے پر صرف F8 دبائیں محفوظ طریقہ ، اور پھر کھولیں نظام کی بحالی وہاں سے آلے. منتخب کریں ایک بحالی مقام پر واپس جائیں صارف کے اکاؤنٹ سے پہلےاسے ٹھیک کرنے کے لئے خراب ہوا تھا۔
ڈسک صاف کرنا
سسٹم کی بحالی کے لئے ڈسک کی صفائی کا آلہ بھی کارآمد ہے۔ یہ ایک ایسا ٹول ہے جس کی مدد سے آپ جنک فائلوں کو حذف کرسکتے ہیں اور ڈسک پر اسٹوریج کی کچھ جگہ کو آزاد کرسکتے ہیں۔
- کھولو شروع کریں مینو اور داخل کریںڈسک صافp میں سرچ بار ، بس ٹائپ کرنا شروع کریں۔ اس ٹول کی ونڈو کو ڈھونڈنے اور کھولنے کے ل You آپ اسے کورٹانا کے سرچ بار میں ٹائپ کرسکتے ہیں جیسا کہ ذیل میں دکھایا گیا ہے۔

- اوپر والی ونڈو بتاتی ہے کہ آپ اس آلے کے ذریعہ کتنی جگہ آزاد کرسکتے ہیں۔ حذف کرنے کیلئے مخصوص فائل زمرے منتخب کرنے کے لئے چیک باکسز منتخب کریں ، اور منتخب کریں صاف کرو سسٹم فائلیں انہیں مٹانے کے لئے۔ یہ آلہ 500 میگا بائٹ سے زیادہ ڈسک اسٹوریج کو آزاد کرسکتا ہے۔
تو یہ ونڈوز 10 میں سسٹم ٹولز میں سے کچھ ہیں۔ ان کے ذریعہ آپ چیزیں ٹھیک کرسکتے ہیں ، سسٹم کے وسائل کو آزاد کرسکتے ہیں ، ونڈوز 10 میں سیاق و سباق کے مینو کو اپنی مرضی کے مطابق کرسکتے ہیں اور اپنی ہارڈ ڈسک کو صاف کرسکتے ہیں۔ نیز کچھ دوسرے ٹولز جیسے ہیں وقوعہ کا شاہد ، آلہ منتظم اور ڈسک مینجمنٹ . ونڈوز 10 OS کا استعمال کریں اور اپنے کمانڈ میں موجود ٹولوں کی وسیع مقدار سے اپنے آپ کو واقف کریں۔