Google Doc کے ہر صفحے پر ایک ہی فوٹر رکھنے کے لیے زیادہ تبدیلی کی ضرورت نہیں ہے۔ زیادہ امکان ہے کہ، آپ اپنی دستاویز کو منظم رکھنے کے لیے صفحات کو نمبر دینے کے لیے فوٹر استعمال کریں گے۔

لیکن اگر آپ Google Docs میں صرف ایک صفحے پر فوٹر شامل کرنا چاہتے ہیں تو کیا ہوگا؟ ایسا کرنے کے لیے آپ کے سرے پر تھوڑا سا ٹھیک ٹیوننگ کی ضرورت ہوگی۔ لیکن پریشان ہونے کی کوئی بات نہیں، یہ عمل نسبتاً سیدھا ہے اور آپ کا وقت 30 سیکنڈ سے زیادہ نہیں لگے گا۔
اس مضمون میں، ہم تمام ضروری ہدایات فراہم کریں گے۔ اس کے علاوہ، آپ یہ بھی سیکھیں گے کہ Google Docs میں صفحہ نمبر کیسے تلاش کیے جائیں اور ایک ہی دستاویز میں مختلف ہیڈرز کیسے ہوں۔
گوگل دستاویزات میں صرف ایک صفحے پر فوٹر کیسے شامل کریں۔
یہ معلوم کرنے میں وقت لگتا ہے کہ Google Docs میں علیحدہ فوٹر کیسے شامل کیا جائے۔ غیر حسب ضرورت موافق ترتیب کی ترتیبات کو اچھالنے اور تبدیل کرنے سے کوئی فائدہ نہیں ہوتا ہے۔ بنیادی طور پر، کیونکہ اس ایپ میں مختلف صفحات کے لیے علیحدہ فوٹر شامل کرنے کا کوئی آپشن دستیاب نہیں ہے۔
خوش قسمتی سے، اس کے ارد گرد حاصل کرنے کا ایک طریقہ ہے. اس میں سیکشن بریک ڈالنا شامل ہے۔
Google Docs میں سیکشن بریکس
سیکشن وقفے اس وقت کام آتے ہیں جب آپ اس دستاویز کو متعدد حصوں میں تقسیم کرنا چاہتے ہیں جس پر آپ کام کر رہے ہیں۔ اس کی وجہ یہ ہے کہ Google Docs میں تمام صفحات بطور ڈیفالٹ ایک ہی فارمیٹنگ کا اشتراک کرتے ہیں - حاشیہ، صفحہ نمبر، فوٹر، ہیڈر۔
اگر آپ ان عناصر میں سے کسی کو تبدیل کرنا چاہتے ہیں، تو آپ کو ایک سیکشن وقفہ داخل کرنا ہوگا۔ اس طرح، ہر سیکشن ایک علیحدہ دستاویز کے طور پر کام کرے گا، اور آپ وہاں کسی بھی عنصر کو تبدیل کر سکتے ہیں۔ اس وجہ سے، ہم سب سے پہلے آپ کو دکھائیں گے کہ سیکشن بریک کیسے داخل کیا جائے، جو ہمیں براہ راست Google Docs میں صرف ایک صفحہ پر فوٹر شامل کرنے کی طرف لے جائے گا۔
سیکشن بریک داخل کرنے کے لیے نیچے دیے گئے مراحل پر عمل کریں اور پھر اپنے فوٹر کو حسب ضرورت بنائیں:
- لانچ کریں۔ گوگل کے دستاویزات اور وہ فائل کھولیں جس میں آپ ترمیم کرنا چاہتے ہیں۔

- وہ صفحہ تلاش کریں جہاں آپ فوٹر شامل کرنا چاہتے ہیں۔
- اپنے کرسر کو پچھلے صفحے کے آخر میں، آخری جملے کے عین بعد رکھیں۔ یاد رکھیں - پچھلا صفحہ، نہ کہ جس میں آپ فوٹر شامل کرنا چاہتے ہیں (موجودہ صفحہ)۔

- پر کلک کریں داخل کریں سب سے اوپر مینو میں.

- ڈراپ ڈاؤن مینو سے، منتخب کریں۔ توڑنا اختیار اور پھر پر کلک کریں سیکشن وقفہ (اگلا صفحہ) .

- اب آپ دیکھیں گے کہ آپ کا کرسر مندرجہ ذیل صفحہ پر چلا گیا ہے۔ ممکنہ طور پر، آپ کو پچھلے صفحے کے آخر میں بھی لائن بریک نظر آئے گا۔

- صفحہ کے نیچے جائیں جہاں آپ کا کرسر گیا اور فوٹر پر کلک کریں۔
- نمودار ہونے والے فوٹر کے اختیارات میں سے، کو غیر چیک کرنا یقینی بنائیں پچھلے سے لنک کریں۔ اختیار یہ آپ کے فوٹر کو ایک علیحدہ دستاویز کے طور پر برتاؤ کرنے کے لیے سیٹ کرے گا - آپ اسے جس طرح چاہیں فارمیٹ کر سکتے ہیں۔

- اپنے فوٹر میں مواد شامل کریں۔ ایک بار جب آپ مکمل کر لیں تو اسے بند کرنے کے لیے اپنے کلیدی لفظ پر Esc بٹن کو دبائیں۔

اب آپ نے ایک صفحے کے لیے فوٹر کی ترتیبات کو اپنی مرضی کے مطابق کر لیا ہے۔ آپ اوپر سکرول کر سکتے ہیں اور دیکھ سکتے ہیں کہ فوٹر موجودہ اور پچھلے صفحہ کے لیے مختلف ہیں۔ تاہم، اگلے صفحے پر، آپ کا فوٹر اب بھی وہی رہے گا۔ آپ کو دوبارہ مراحل سے گزرنا ہوگا اور ضرورت کے مطابق انہیں ہر صفحہ پر لاگو کرنا ہوگا۔
نوٹ: اگر آپ دیکھتے ہیں کہ مرحلہ 6 کا اطلاق کرنے کے بعد سیکشن بریک لائن نمودار ہوتی ہے، تو آپ درج ذیل کام کرکے اسے چھپا سکتے ہیں:
یوٹیوب کو ڈارک موڈ کیسے بنائیں
- اوپر کی طرف بڑھیں۔ گوگل کے دستاویزات مینو اور کلک کریں۔ دیکھیں .

- کو غیر چیک کریں۔ سیکشن کے وقفے دکھائیں۔ اختیار

اب آپ سیکشن کے وقفے کو مزید نہیں دیکھ پائیں گے۔
اضافی اکثر پوچھے گئے سوالات
یہاں کچھ سوالات ہیں جو Google Docs میں فوٹر حسب ضرورت ترتیبات کے بارے میں مفید ہو سکتے ہیں۔
گوگل دستاویزات میں فوٹر کیسے داخل کریں۔
Google Docs میں فوٹر داخل کرنا اتنا ہی آسان ہے جتنا یہ لگتا ہے۔ یہ ٹول آپ کے صفحہ پر معلومات شامل کرنے یا صفحہ نمبر شامل کرنے کے لیے کافی کارآمد ثابت ہو سکتا ہے۔
اپنے Google Doc میں فوٹر داخل کرنے کے لیے ان آسان اقدامات پر عمل کریں:
• لانچ کریں۔ گوگل کے دستاویزات اپنے کمپیوٹر پر اور ایک نئی یا موجودہ دستاویز کھولیں۔

• پر کلک کریں داخل کریں اوپر والے مینو سے سیکشن۔

• پر جائیں۔ ہیڈر اور فوٹر سیکشن اور منتخب کریں۔ فوٹر اختیار

یہ اب آپ کے Google Docs کے تمام صفحات پر ایک نیا فوٹر بنائے گا۔
فوٹر شامل کرنے کا دوسرا طریقہ کی بورڈ شارٹ کٹس کے ذریعے ہے:
ونڈوز کے لیے، Ctrl اور Alt بٹن کو دبائے رکھیں، پھر 'o' اور پھر 'f' کلید کو دبائیں۔
میک کے لیے، کنٹرول اور کمانڈ بٹن کو تھامیں، 'o' دبائیں اور پھر 'f' کلید دبائیں۔
یہ کمانڈز ایک نیا فوٹر بنائیں گے یا موجودہ کو منتقل کریں گے۔
آپ Google Docs پر صفحہ نمبر کیسے تلاش کرتے ہیں؟
طویل دستاویزات کے ساتھ کام کرتے وقت اپنے صفحات کو ان میں نمبر شامل کرکے ترتیب دینا ضروری ہے۔ Google Docs صفحات کو لکھتے وقت خودکار طور پر نمبر نہیں دیتا، لہذا آپ کو اس خصوصیت کو دستی طور پر چالو کرنا پڑے گا۔
اسکرین کے دائیں جانب اسکرولنگ سائڈبار کا استعمال کرکے آپ صفحہ نمبرز کو بطور ڈیفالٹ دیکھ سکتے ہیں۔ جیسے ہی آپ اپنی دستاویز میں اسکرول کریں گے، آپ دیکھیں گے کہ بار ایک چھوٹا سا بلیک باکس دکھائے گا جس پر آپ فی الحال صفحہ نمبر پر ہیں۔ آپ کو '17 میں سے 5' جیسا کچھ نظر آئے گا، یعنی آپ موجودہ سترہ صفحات میں سے پانچویں صفحے پر ہیں۔
اپنی دستاویز میں صفحہ نمبر شامل کرنے کے لیے تاکہ وہ کاغذ پر نظر آئیں، ان مراحل پر عمل کریں:
• وہ Google Doc کھولیں جس میں آپ صفحہ نمبر شامل کرنا چاہتے ہیں۔
• اوپر والے مینو کی طرف جائیں اور 'داخل کریں' سیکشن پر کلک کریں۔
• جب آپ 'صفحہ نمبرز' سیکشن پر گھومتے ہیں، تو یہ آپ کو چند اختیارات دکھائے گا۔ چار دستیاب ترتیبوں میں سے انتخاب کریں کہ آپ صفحہ پر نمبر کس طرح ظاہر کرنا چاہتے ہیں۔
• (اختیاری) نمبروں کو بولڈ، انڈر لائننگ، یا کسی دوسرے ٹیکسٹ ایڈیٹنگ آپشن کو لاگو کرکے فارمیٹ کریں۔
گوگل دستاویزات میں مختلف ہیڈر کیسے رکھیں
بالکل اسی طرح جیسے فوٹرز کے ساتھ، Google Docs کے پاس کوئی آپشن نہیں ہے جو آپ کو اپنی دستاویز میں مختلف صفحات پر مختلف ہیڈر رکھنے دے گا۔ اس لیے آپ کو ان اقدامات کو لاگو کرنا ہوگا جو پہلے دو صفحات کے درمیان سیکشن وقفہ ڈالیں گے اور پھر ایک نیا ہیڈر شامل کریں گے۔ سیکشن بریک آپ کے دستاویز کی فارمیٹنگ کی ترتیبات کو 'بریک' کر دے گا اور آپ کو ان کو جس طرح چاہیں تبدیل کرنے کی اجازت دے گا۔
سیکشن بریک داخل کرنے کے لیے نیچے دیے گئے مراحل پر عمل کریں اور پھر اپنے ہیڈر کو حسب ضرورت بنائیں:
• Google Docs شروع کریں اور جس فائل میں آپ ترمیم کرنا چاہتے ہیں اسے کھولیں۔

• وہ صفحہ تلاش کریں جس میں آپ ہیڈر شامل کرنا چاہتے ہیں۔
• اپنے کرسر کو پچھلے صفحے کے آخر میں، آخری جملے کے عین بعد رکھیں۔ یاد رکھیں - پچھلا صفحہ، نہ کہ جس میں آپ ہیڈر شامل کرنا چاہتے ہیں (موجودہ صفحہ)۔

• پر کلک کریں داخل کریں سب سے اوپر مینو میں.

• ڈراپ ڈاؤن مینو سے، منتخب کریں۔ توڑنا اختیار اور پھر پر کلک کریں سیکشن وقفہ (اگلا صفحہ) .

• اب آپ دیکھیں گے کہ آپ کا کرسر مندرجہ ذیل صفحہ پر چلا گیا ہے۔ ممکنہ طور پر، آپ کو پچھلے صفحے کے آخر میں بھی لائن بریک نظر آئے گا۔

• صفحہ کے نیچے جائیں جہاں آپ کا کرسر گیا اور ہیڈر پر کلک کریں۔
• ظاہر ہونے والے ہیڈر کے اختیارات میں سے، کو غیر چیک کرنا یقینی بنائیں پچھلے سے لنک کریں۔ اختیار یہ آپ کے ہیڈر کو ایک علیحدہ دستاویز کے طور پر برتاؤ کرنے کے لیے سیٹ کرے گا - آپ اسے جس طرح چاہیں فارمیٹ کر سکتے ہیں۔

• اپنے ہیڈر میں مواد شامل کریں۔ ایک بار جب آپ مکمل کر لیں تو اسے بند کرنے کے لیے اپنے کلیدی لفظ پر Esc بٹن کو دبائیں۔

کیا ہر صفحے پر فوٹر مختلف ہو سکتا ہے؟
اگر آپ 'Google Docs میں صرف ایک صفحہ میں فوٹر کیسے شامل کریں' کے مراحل کی پیروی کرتے اور دہراتے ہیں، تو آپ اپنے فوٹرز کو ہر صفحہ پر مختلف ہونے کے لیے سیٹ کر سکتے ہیں۔
آپ کو ایک سیکشن وقفہ داخل کرنا پڑے گا جو آپ کو پہلے اپنی دستاویز میں فارمیٹنگ کی تبدیلیاں کرنے کی اجازت دے گا۔ پھر، آپ کو اپنے موجودہ فوٹر کو شامل کرنا یا اس میں ترمیم کرنا ہوگی اور پھر ہر صفحے کے لیے ان اقدامات کو دہرانا ہوگا۔
اگر آپ کے پاس بہت سارے صفحات ہیں تو اس میں کچھ وقت لگ سکتا ہے، اور ہر ایک کا الگ فوٹر ہونا ضروری ہے۔ لیکن ابھی کے لئے، اس کے ارد گرد حاصل کرنے کا یہ واحد راستہ ہے.
آپ کی ضروریات کے مطابق Google Docs کو تبدیل کرنا
Google Docs میں صرف ایک صفحے پر فوٹر شامل کرنا فوٹر اور ہیڈر لے آؤٹ سیٹنگز کے ذریعے نہیں کیا جا سکتا۔ خوش قسمتی سے، یہاں ایک کام ہے، جو ہم نے اوپر بیان کیا ہے۔ آپ کو صرف ایک سیکشن وقفہ داخل کرنے کی ضرورت ہے جو آپ کو اپنے صفحہ کا فارمیٹ اس طرح تبدیل کرنے دے گا جیسے یہ ایک علیحدہ دستاویز ہو۔ پھر، صرف اپنے فوٹر میں مواد شامل کریں، اور آپ کا کام ہو گیا۔
آپ نے یہ بھی سیکھا ہے کہ اپنے ہیڈرز کو اسی طرح موافق بنانا ہے۔ اب آپ کو یہ معلوم کرنے میں وقت نہیں گزارنا پڑے گا کہ ہر صفحے کے لیے فوٹر اور ہیڈرز کو مختلف طریقے سے کیسے ترتیب دیا جائے۔
کیا آپ کو صرف ایک صفحے پر فوٹر شامل کرنا مفید لگتا ہے؟ اور ہیڈرز کے بارے میں کیا خیال ہے؟ ہمیں ذیل میں تبصرے کے سیکشن میں بتائیں۔


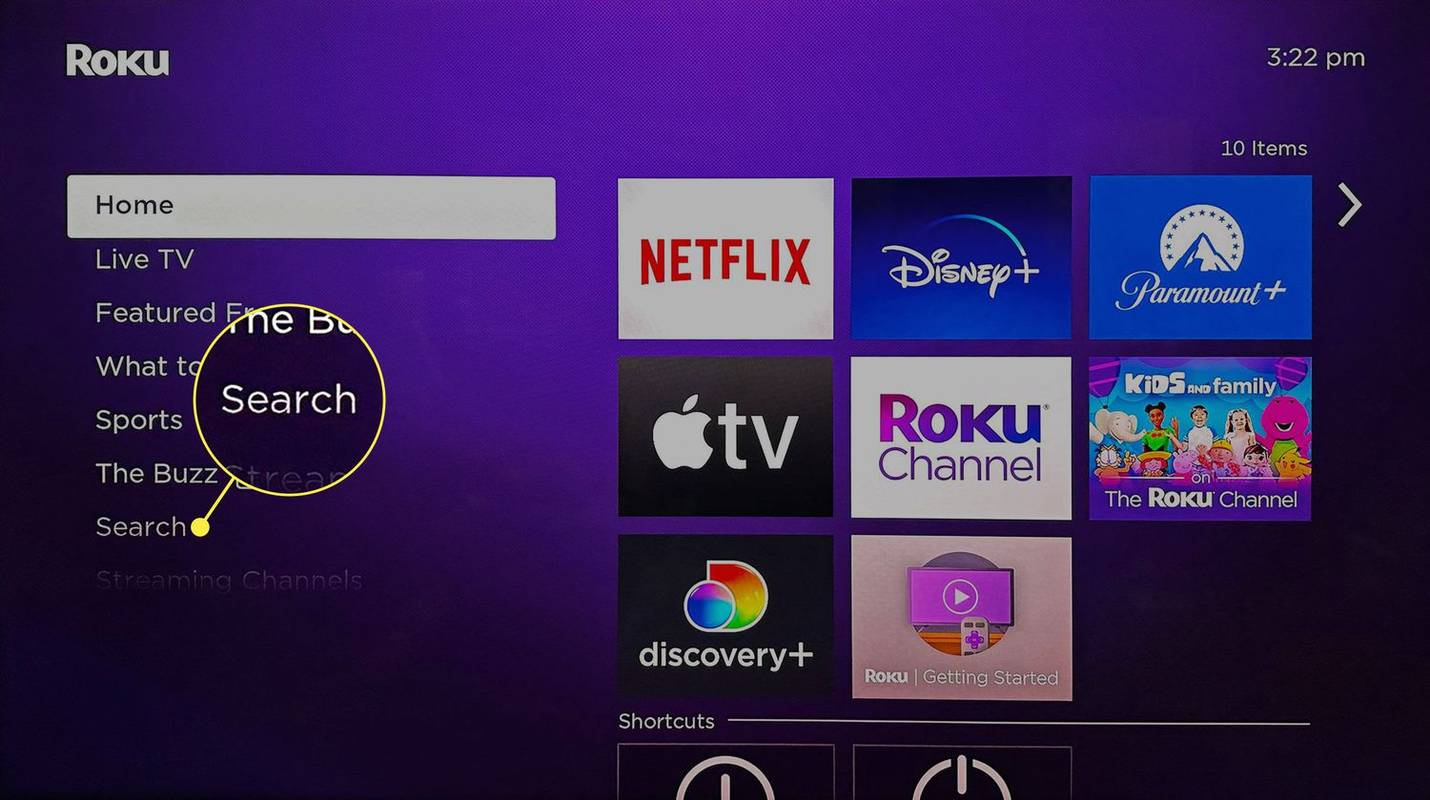






![ونڈوز 10 میں NVIDIA ڈرائیوروں کو رول بیک کرنے کا طریقہ [وضاحت کردہ]](https://www.macspots.com/img/blogs/95/how-rollback-nvidia-drivers-windows-10.jpg)