ٹیکسٹ باکس میں متن کو ترتیب دینا آپ کے مواد کو نمایاں کرنے کا ایک آسان لیکن طاقتور طریقہ ہے۔ یہ خصوصیت خاص متن کو بصری طور پر الگ بناتی ہے اور دستاویز کو ایک دبلی پتلی، پیشہ ورانہ شکل دیتی ہے۔ Google Docs میں فارمیٹنگ کے بہت سے مددگار اختیارات ہیں، بشمول ٹیکسٹ بکس بنانے کی صلاحیت۔ یہ خصوصیات بہتر، زیادہ منظم دستاویزات بناتے وقت کارآمد ہوتی ہیں جن کا اشتراک کرنا آسان ہے۔

اپنے Google Docs دستاویز میں ٹیکسٹ باکس شامل کرنے کے چند فوری طریقے یہ ہیں۔
ڈرائنگ ٹول کا استعمال کرتے ہوئے ایک ٹیکسٹ باکس شامل کریں۔
ڈرائنگ ٹول پہلا اور عام طور پر ٹیکسٹ باکس بنانے کا سب سے عام طریقہ ہے۔ ڈرائنگ ٹول Google Docs کی ایک بلٹ ان خصوصیت ہے، جو آپ کو لائنوں، شکلوں اور رنگوں کو ڈیزائن اور ترتیب دینے کی اجازت دیتی ہے۔ آپ اپنی دستاویزات میں حسب ضرورت ڈرائنگ بھی شامل کر سکتے ہیں اور انہیں زیادہ بصری طور پر دلکش بنا سکتے ہیں۔
اس ٹول کا استعمال کرتے ہوئے کسی دستاویز میں ٹیکسٹ باکس داخل کرنا نسبتاً آسان ہے۔ ڈرائنگ ٹول اسکیچ بک کو شروع کرنے کا طریقہ یہاں ہے۔
- اپنا دستاویز کھولیں۔
- اوپر والے مینو میں، 'داخل کریں' پر کلک کریں۔
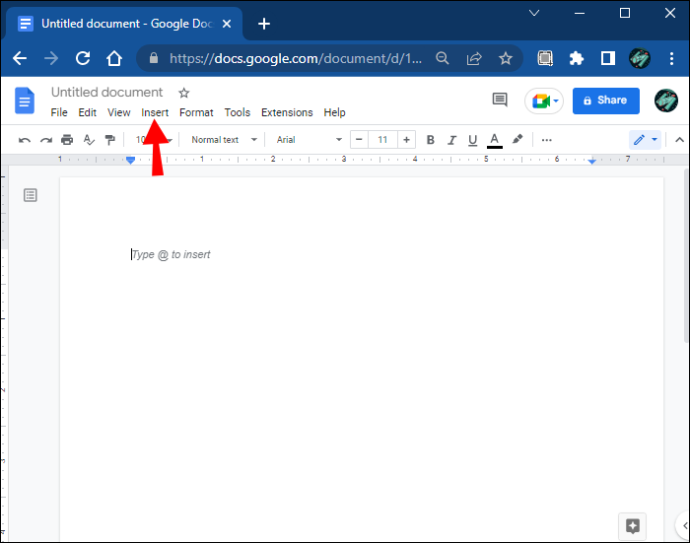
- پھر ذیلی مینو 'ڈرائنگ' پر جائیں۔
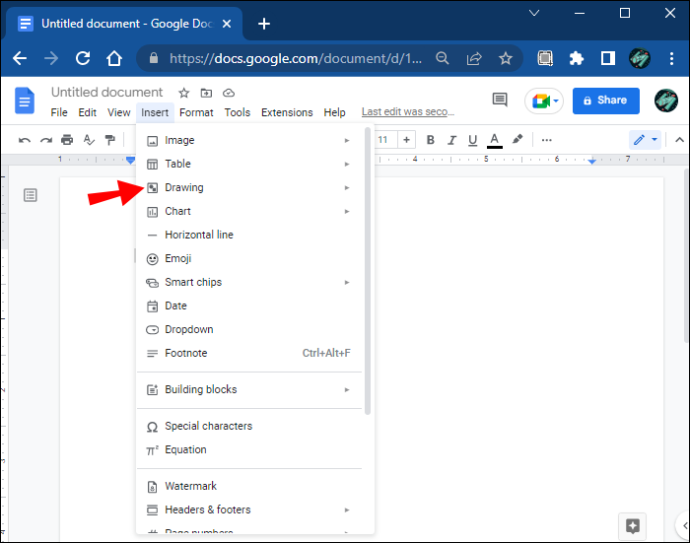
- ٹیکسٹ باکس بنانا شروع کرنے کے لیے 'نیا' پر کلک کریں۔
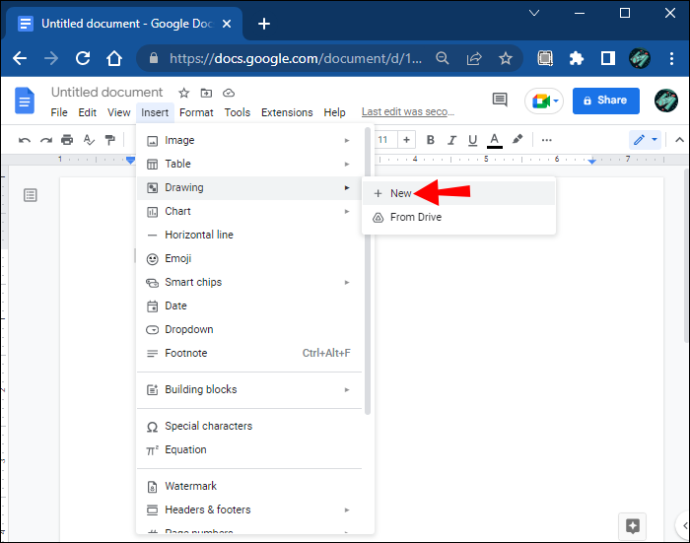
- ایک چیکر والی ونڈو کھل جائے گی۔ یہ شکلیں بنانے کے لیے آپ کی کام کرنے کی جگہ ہے۔
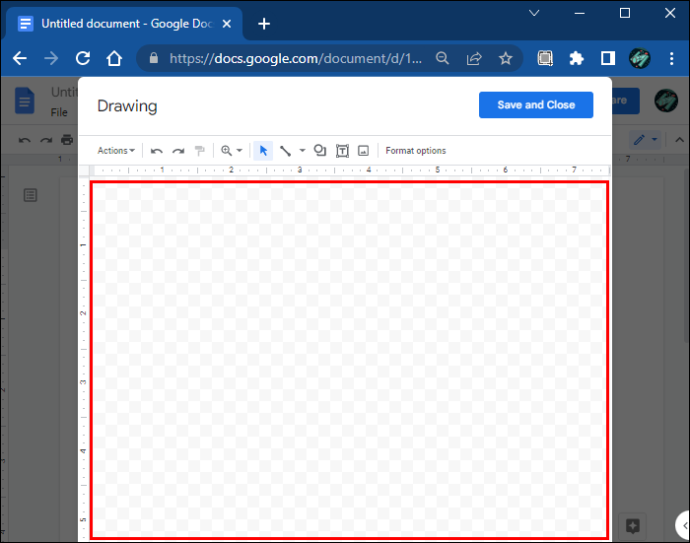
اس ونڈو میں ایک ٹول بار شامل ہے جو شکلیں بنانے، ترمیم کرنے اور فارمیٹنگ کرنے کے لیے مختلف کمانڈز پیش کرتا ہے جو آپ متن کے لیے استعمال کریں گے۔ درج ذیل سیکشن میں، ہم ان چند طریقوں کا احاطہ کریں گے جن سے آپ ان فنکشنز کا استعمال کرتے ہوئے ٹیکسٹ داخل کر سکتے ہیں۔
بنیادی ٹیکسٹ باکس
اگر آپ کو اپنا متن داخل کرنے کے لیے صرف ایک سادہ ٹیکسٹ باکس کی ضرورت ہے، تو بنیادی ٹیکسٹ باکس استعمال کریں۔ ڈرائنگ ٹول کا استعمال کرتے ہوئے ایک سادہ باکس بنانے کے لیے ان اقدامات پر عمل کریں۔
فون کے بغیر جی میل کیسے بنائیں
- ٹول بار سے 'ٹیکسٹ باکس' آئیکن کو منتخب کریں۔
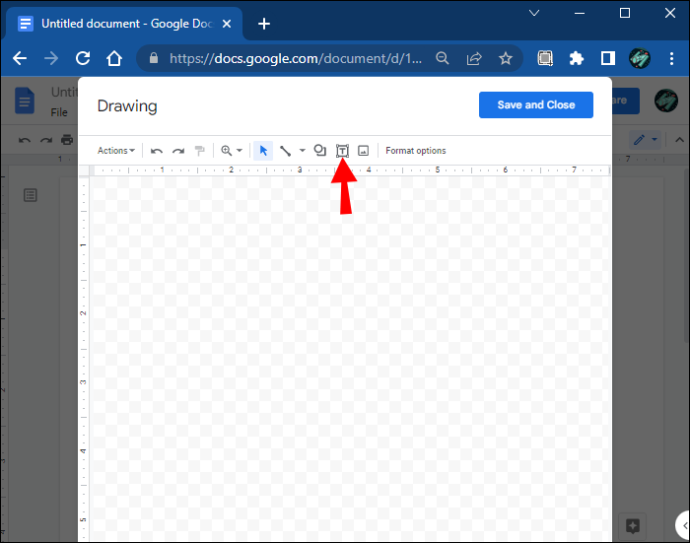
- باکس کھینچنے کے لیے ٹول کو چیکر کی جگہ پر کلک کریں اور گھسیٹیں۔
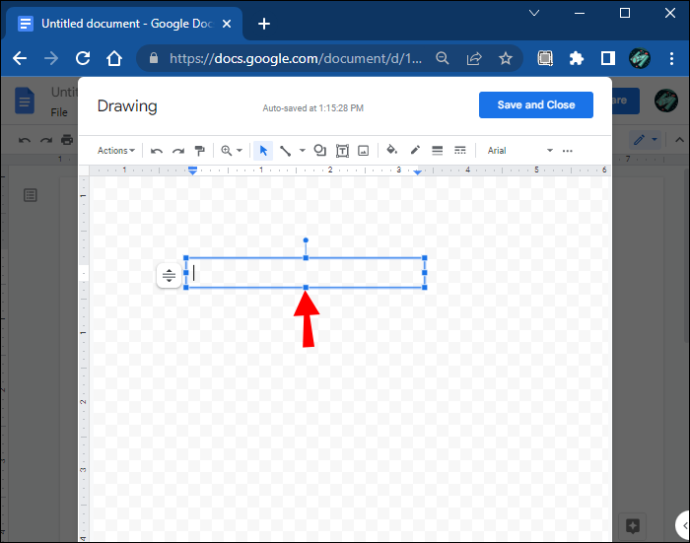
- ایک باکس میں متن شامل کریں۔
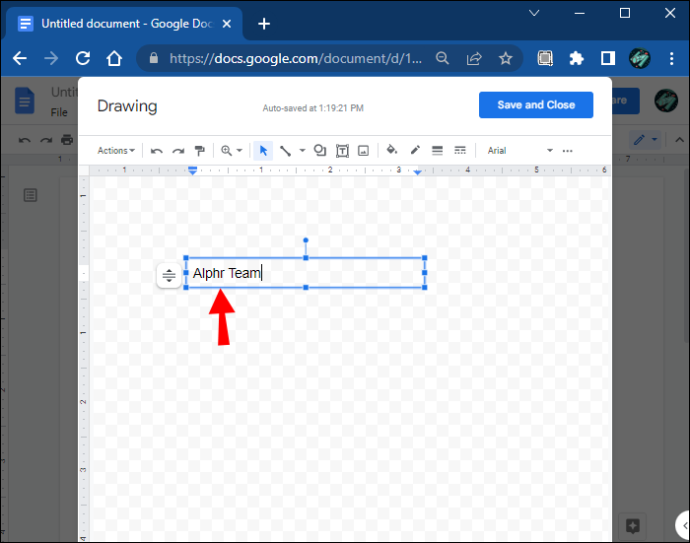
- ایک بار جب آپ کام کر لیں، ونڈو کے اوپری دائیں جانب 'محفوظ کریں اور بند کریں' بٹن پر کلک کریں۔
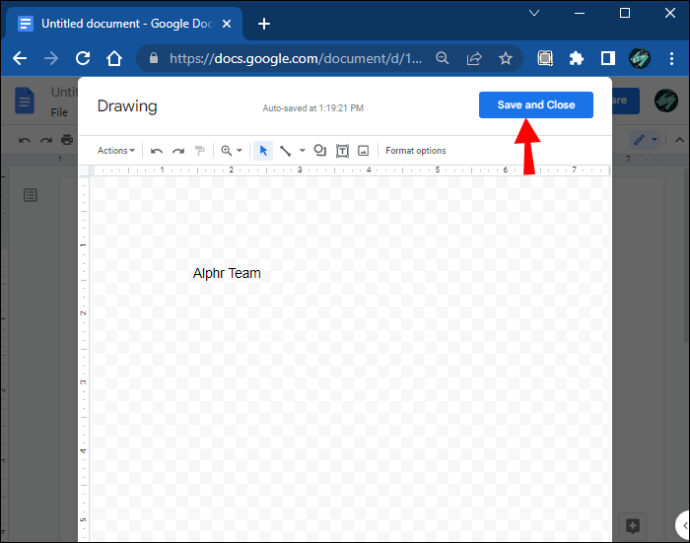
ٹیکسٹ باکس بنانے کے لیے شکلیں استعمال کرنا
یہ خصوصیت آپ کو مختلف شکلوں جیسے مربع، مستطیل، کال آؤٹ وغیرہ کے ساتھ کھیلنے کی اجازت دیتی ہے۔ آپ پس منظر اور رنگ شامل کرکے یا بارڈر لائنز کو تبدیل کرکے ٹیکسٹ بکس کو اپنی مرضی کے مطابق بنا سکتے ہیں۔
شکلیں استعمال کرتے ہوئے ٹیکسٹ باکس بنانے کے اقدامات یہ ہیں۔
- 'ڈرائنگ' ونڈو کھولیں۔
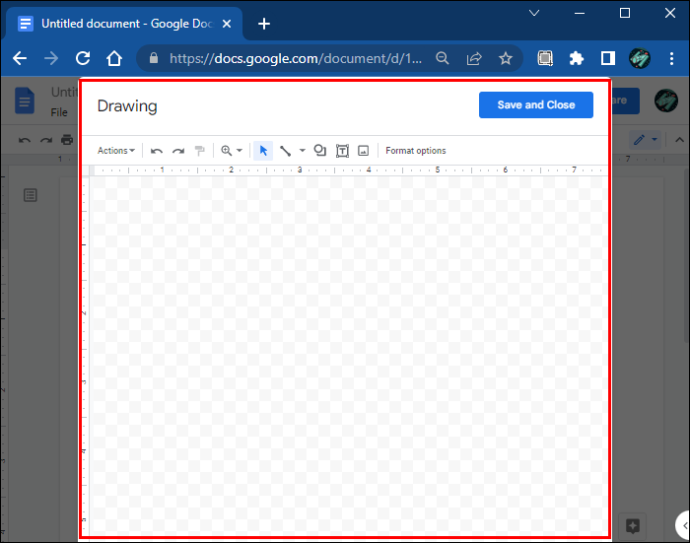
- 'شکلیں' کمانڈ کو منتخب کریں۔
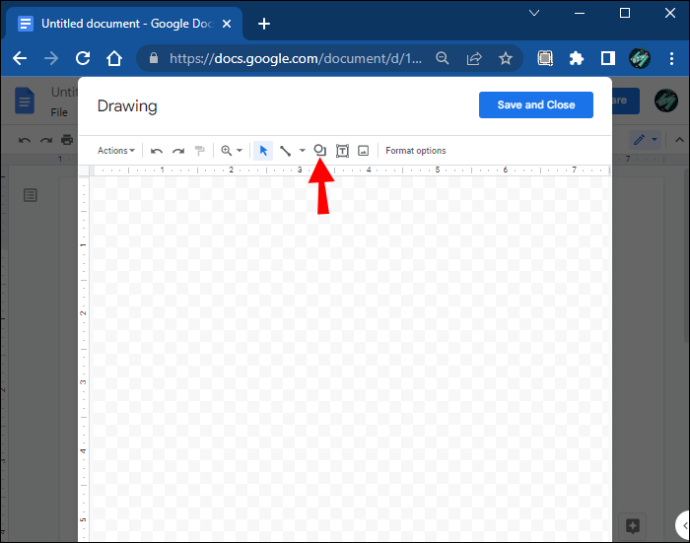
- ایک ڈراپ ڈاؤن مینو کھل جائے گا۔ ٹول شروع کرنے کے لیے 'شکلیں' کو منتخب کریں۔
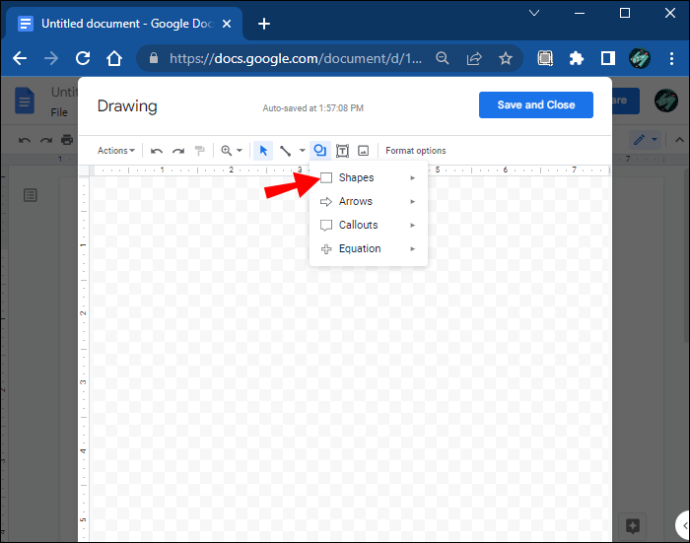
- وہ شکل منتخب کریں جسے آپ شامل کرنا چاہتے ہیں۔
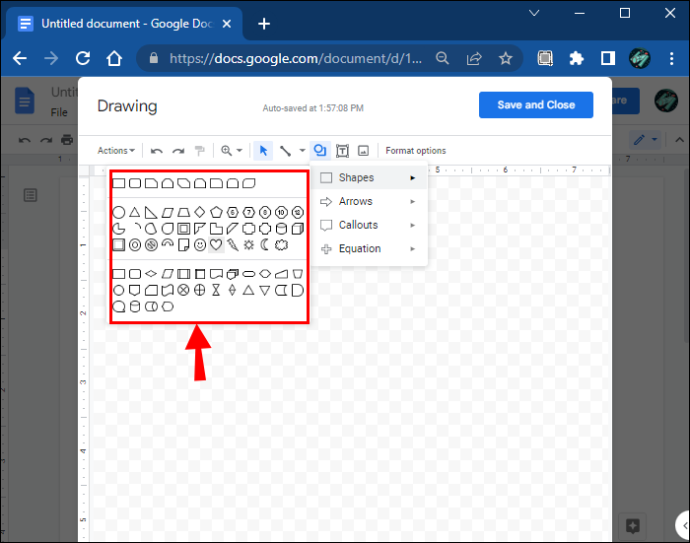
- شکل بنانے کے لیے اپنے ماؤس کو ڈرائنگ ایریا پر گھسیٹیں اور جب آپ مطمئن ہو جائیں تو ماؤس کو چھوڑ دیں۔
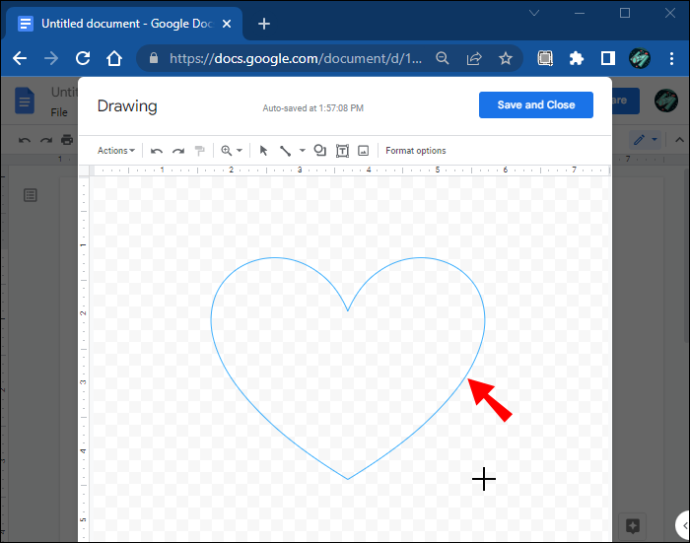
- شکل کے اندر کہیں بھی ڈبل کلک کرکے شکل میں متن شامل کریں۔
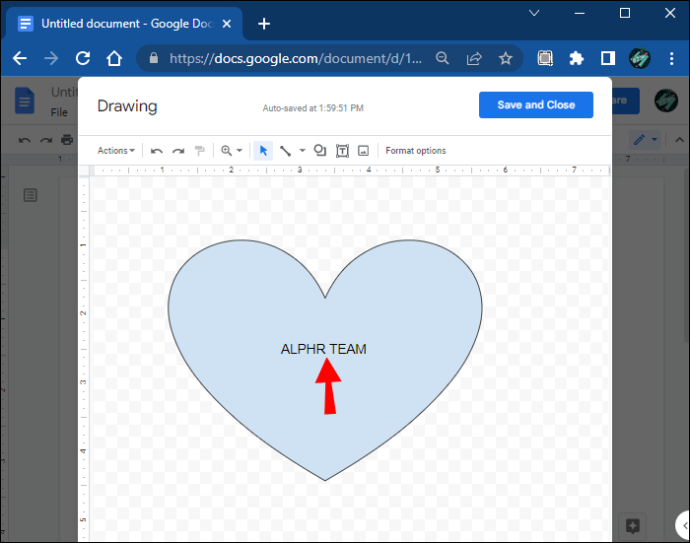
- ایک بار کام کرنے کے بعد، دستاویز میں شکلیں داخل کرنے کے لیے 'محفوظ کریں اور بند کریں' پر کلک کریں۔
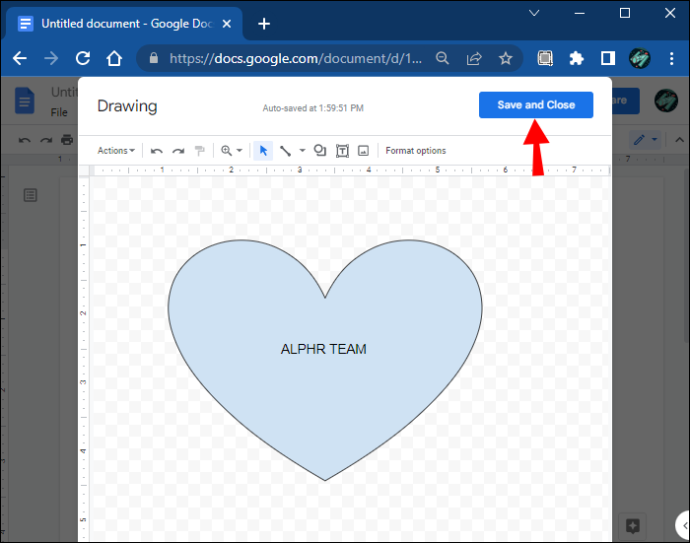
ڈرائنگ ٹول آپ کو ڈرائنگ ایریا میں جتنی شکلیں چاہیں شامل کرنے کی اجازت دیتا ہے۔ یہ بہت سی دوسری شکلیں بھی پیش کرتا ہے، بشمول لکیریں، تیر، اور یہاں تک کہ مساوات کی علامتیں بھی۔
بھاپ ڈاؤن لوڈ کی رفتار 2018 کو کیسے بڑھایا جائے
Google Docs آپ کو ان شکلوں کا سائز تبدیل کرنے دیتا ہے جو آپ کسی بھی وقت بناتے ہیں تاکہ انہیں دستاویز میں فٹ کر سکیں یا اس کے مطابق ان میں ترمیم کریں۔ اپنی نئی تخلیق کردہ شکلوں کا سائز تبدیل کرنے اور شکل دینے کے لیے نیلے اینکر پوائنٹس کا استعمال کریں۔ دوسری طرف، سنتری والے آپ کو شکلوں کو مزید تفصیل سے اپنی مرضی کے مطابق کرنے دیتے ہیں۔ یا اپنے ٹیکسٹ باکس کو گھمانے کے لیے شکل کے اوپر سرکلر نیلے پن کا استعمال کریں۔
ٹیکسٹ باکس کو حسب ضرورت بنانا
ڈرائنگ ٹول کا استعمال کرکے بنائے گئے ٹیکسٹ باکس کو حسب ضرورت بنانا اسے بصری اپیل دینے کا ایک بہترین طریقہ ہے۔ آپ کو صرف شکل منتخب کرنے کی ضرورت ہے اور درج ذیل اختیارات میں سے 'ترمیم کریں' پر کلک کریں۔ آپ اپنے ٹیکسٹ باکس کو رنگین کرکے، لائنیں شامل کرکے، تصویر ڈال کر، اور مزید بہت کچھ کر کے اسے بہتر بنانے کے لیے مختلف فارمیٹنگ کمانڈز کا انتخاب کر سکتے ہیں۔
سنگل سیل ٹیبل کا استعمال کرتے ہوئے ایک ٹیکسٹ باکس بنائیں
ٹیبل ٹول آپ کی Google Docs فائل میں ٹیکسٹ باکس شامل کرنے کا ایک اور تیز طریقہ ہے۔ اس کے ساتھ، آپ ایک کالم اور قطار کے ساتھ ایک سنگل سیل ٹیبل بنا کر ایک سادہ ٹیکسٹ باکس بنا سکتے ہیں جس میں آپ ٹیکسٹ شامل کر سکتے ہیں۔
ایسا کرنے کا طریقہ یہاں ہے۔
- اوپر والے مینو میں، 'داخل کریں' اور پھر 'ٹیبل' پر کلک کریں۔
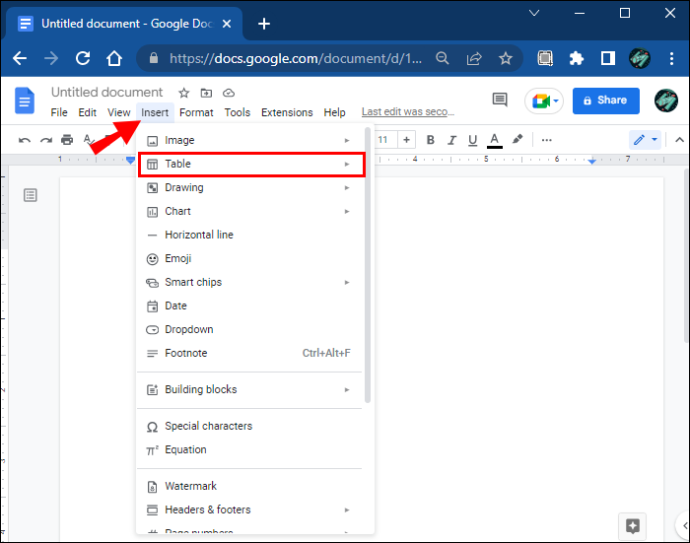
- 1×1 مربع پر کلک کرکے ایک سیل بنائیں۔
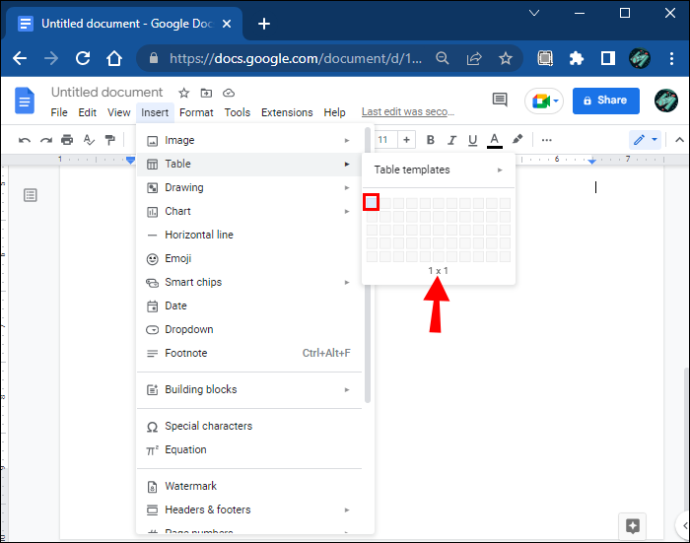
- دستاویز میں سیل کی چوڑائی اور لمبائی کو مطلوبہ سائز میں ایڈجسٹ کریں۔
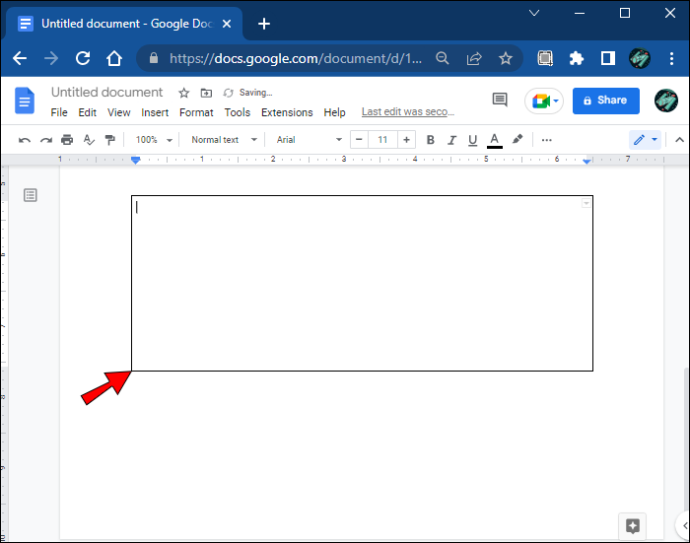
- سیل میں اپنا متن داخل کریں۔
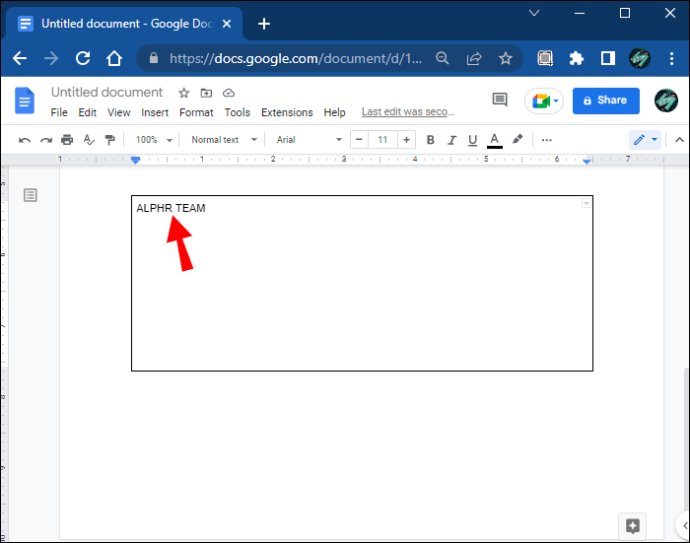
- متن کو نمایاں کرنے کے لیے فونٹ کے رنگ، سائز اور انداز کو ایڈجسٹ کرکے سیل کو حسب ضرورت بنائیں۔
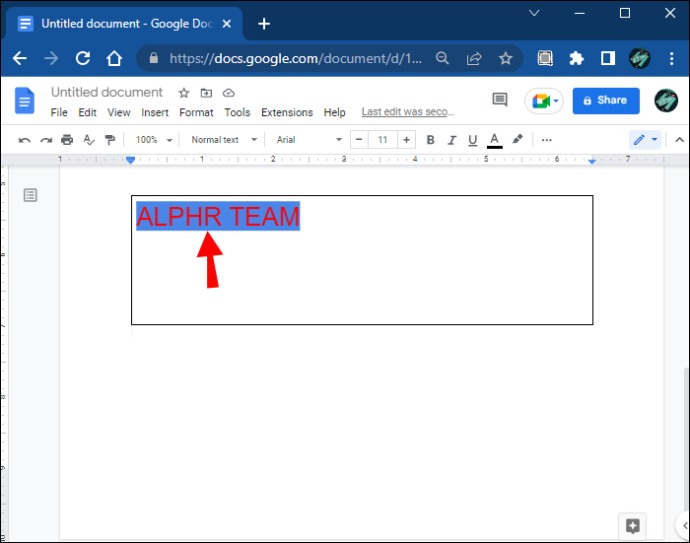
اپنے متن کو نمایاں کریں۔
کسی بھی دستاویز میں ٹیکسٹ باکس شامل کرنے کے بہت سے فوائد ہیں۔ ٹیکسٹ بکس فارمیٹنگ کا ایک لازمی ٹول ہیں اور آپ کو اپنا مواد داخل کرنے اور اپنی مرضی کے مطابق کرنے کی اجازت دیتے ہیں۔ اس خصوصیت کو استعمال کرنے سے دستاویز میں کوئی بھی متنی مواد زیادہ واضح، زیادہ اہم، اور صارف کے لیے دوستانہ نظر آتا ہے۔
Google Docs ٹیکسٹ بکس بنانے کے لیے بہترین خصوصیات پیش کرتا ہے۔ یہ آپ کو تخلیقی حاصل کرنے اور متن میں منفرد اپیل شامل کرنے کے لیے مختلف ان پٹ استعمال کرنے کی اجازت دیتا ہے۔ مزید یہ کہ، یہ صفحہ پر اہم معلومات کی طرف توجہ مبذول کرتا ہے اور آپ کو اپنے مواد کو زیادہ مؤثر طریقے سے ترتیب دینے دیتا ہے۔
ٹیکسٹ باکس بنانے کے لیے آپ نے ان میں سے کون سا طریقہ استعمال کیا؟ ذیل میں ایک تبصرہ چھوڑیں۔









