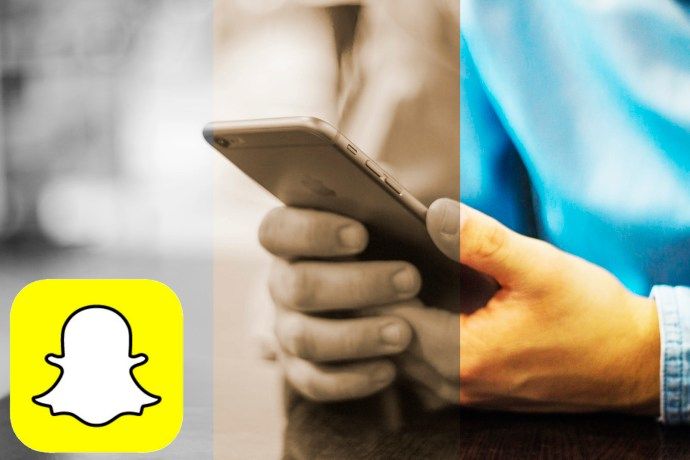اگر آپ ویب پر سیکیورٹی کے بارے میں فکر مند ہیں، تو ہو سکتا ہے آپ نے یہ دیکھنے کے لیے گوگل کروم کے ارد گرد تلاش کیا ہو کہ یہ کونسی رازداری کی خصوصیات پیش کرتا ہے۔ مقبول براؤزر کے حفاظتی اقدامات بہت سے ہیں، اور آپ کو انٹرنیٹ سے مشکوک فائلوں کو ڈاؤن لوڈ کرنے سے روکنا ایک ایسا کام ہے جو یہ کر سکتا ہے۔

یہ بہت ساری صورتوں میں ایک آسان انتباہ ہوسکتا ہے، لیکن اگر آپ بہرحال فائل کو ڈاؤن لوڈ کرنا چاہتے ہیں تو کیا ہوگا؟ کیا آپ گوگل کروم میں اس فیچر کو ان انسٹال کر سکتے ہیں؟ یہاں تک کہ یہ آپ کو انٹرنیٹ سے چیزیں ڈاؤن لوڈ کرنے سے کیوں روکتا ہے؟
اس کے بارے میں سب کچھ جاننے کے لیے اس مضمون کو پڑھتے رہیں۔
گوگل کروم میں ڈاؤن لوڈز کو غیر مسدود کرنا
گوگل کروم نہ صرف ایک بہترین صارف کے تجربے کو فعال کرنے بلکہ کمپیوٹر یا اسمارٹ فون کے ساتھ کسی کے لیے بھی محفوظ براؤزنگ کو یقینی بنانے کے لیے مشہور ہے۔ یہ آپ کو میلویئر پر مشتمل فائلوں کو ڈاؤن لوڈ، ترمیم یا کھولنے سے روک کر آپ کے ڈیٹا کو محفوظ رکھتا ہے۔
لیکن فرض کریں کہ آپ ابھی بھی کسی مخصوص فائل کو ڈاؤن لوڈ کرنے کے لیے پرعزم ہیں کیونکہ آپ اسے محفوظ سمجھتے ہیں (اور براؤزر غلطیاں کر سکتے ہیں – وہ کامل نہیں ہیں)۔ اس صورت میں، اس کروم خصوصیت کے ارد گرد ایک راستہ ہے. جس طرح سے آپ ڈاؤن لوڈز کو غیر مسدود کر سکتے ہیں اس کا انحصار اس بات پر ہے کہ آیا یہ وہی ویب سائٹ ہے جو مسئلہ کا سبب بن رہی ہے یا وہ فائل جسے آپ ڈاؤن لوڈ کرنے کی کوشش کر رہے ہیں۔
ویب سائٹ کو غیر مسدود کرنے کا طریقہ
اگر گوگل کروم نے کسی مخصوص ویب سائٹ کو بلاک کر دیا ہے اور وہ آپ کو اس سے فائلیں ڈاؤن لوڈ کرنے نہیں دیتا ہے، تو یہاں کیا کرنا ہے۔
- اپنے کمپیوٹر پر گوگل کروم لانچ کریں۔

- منتخب کریں۔ تین نقطوں کا آئیکن مزید اختیارات دیکھنے کے لیے اوپر دائیں کونے میں۔

- پر کلک کریں ترتیبات .

- تلاش کرنے کے لیے سکرول کریں۔ رازداری اور سلامتی .
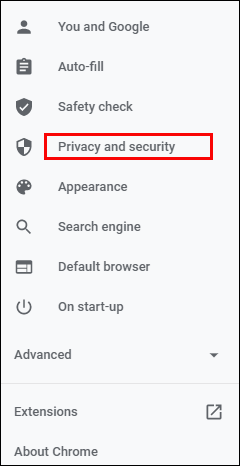
- منتخب کریں۔ سیکورٹی اور منتخب کریں معیاری تحفظ نئے صفحے پر. اس کا مطلب ہے کہ آپ کسی بھی معروف خطرناک ویب سائٹس، ایکسٹینشنز اور ڈاؤن لوڈز سے محفوظ رہیں گے۔
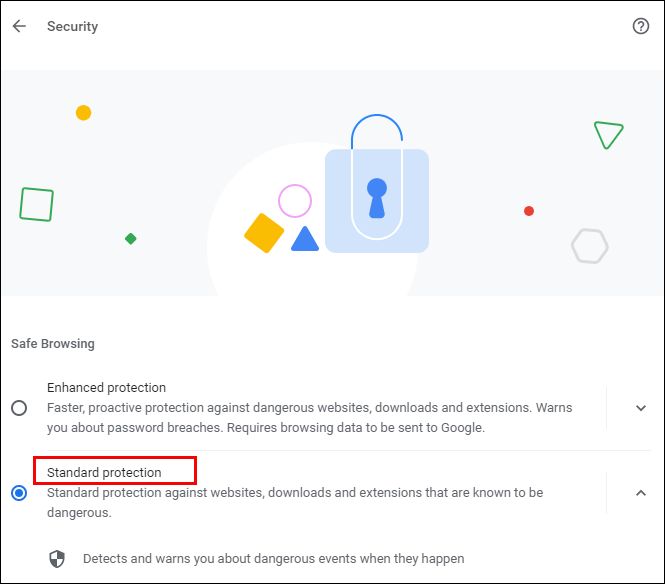
- چیک کریں کہ آیا آپ کے ڈاؤن لوڈز ابھی غیر مسدود ہیں۔ اگر نہیں، تو آپ اس کا انتخاب کر سکتے ہیں۔ کوئی تحفظ نہیں اختیار، لیکن ذہن میں رکھیں کہ اس ترتیب کی سفارش نہیں کی جاتی ہے۔ اس اختیار کو غیر مقفل کرنا آپ کے کمپیوٹر کو خطرے میں ڈال سکتا ہے۔
اگر ان اقدامات کو انجام دینے کے بعد بھی آپ کے ڈاؤن لوڈز مسدود ہیں تو درج ذیل کو آزمائیں۔
- ایک بار پھر، کھولیں رازداری اور سلامتی میں ترتیبات اور تشریف لے جائیں۔ سائٹ کی ترتیبات .

- وہاں سے، منتخب کریں سائٹ کی ترتیبات .
- پر کلک کریں اضافی اجازتیں۔ کے تحت اجازتیں .
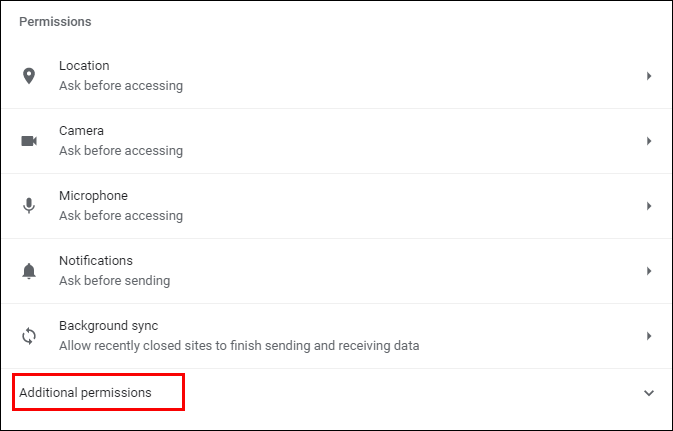
- منتخب کریں۔ خودکار ڈاؤن لوڈز .
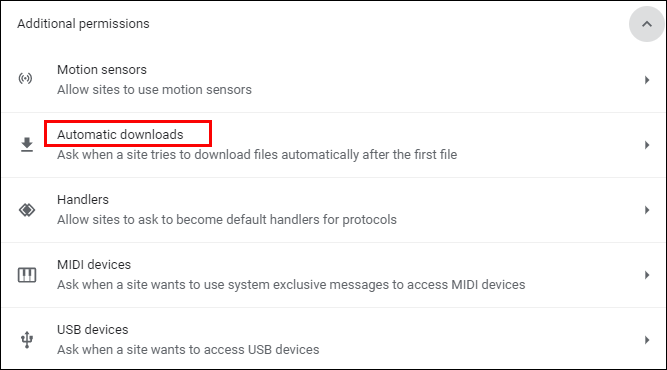
- اس اختیار کو غیر فعال کرنے کے لیے ٹوگل کو سوئچ کریں: کسی بھی سائٹ کو متعدد فائلوں کو خود بخود ڈاؤن لوڈ کرنے کی اجازت نہ دیں۔ .
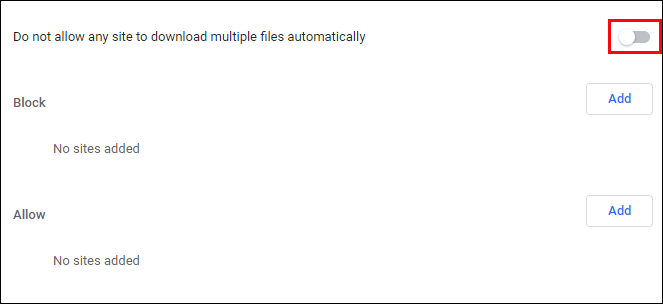
آپ نیچے دی گئی 'اجازت دیں' کی فہرست میں ایک مخصوص ویب سائٹ کو شامل کرنے کی کوشش بھی کر سکتے ہیں - بس دائیں جانب 'شامل کریں' کے بٹن پر کلک کریں۔
فائل کو غیر مسدود کرنے کا طریقہ
کیا آپ نے ویب سے کوئی فائل ڈاؤن لوڈ کرنے کا انتظام کیا ہے لیکن اسے اپنے کمپیوٹر یا اسمارٹ فون پر کھول یا کھول نہیں سکتے؟ سیکیورٹی کی خصوصیت کو ختم کرنے کے دو طریقے یہ ہیں۔
تم یہ کر سکتے ہو:
- کھولو ڈاؤن لوڈ آپ کے کمپیوٹر پر فولڈر یا جہاں بھی ڈاؤن لوڈ فائل کا مقام واقع ہے۔
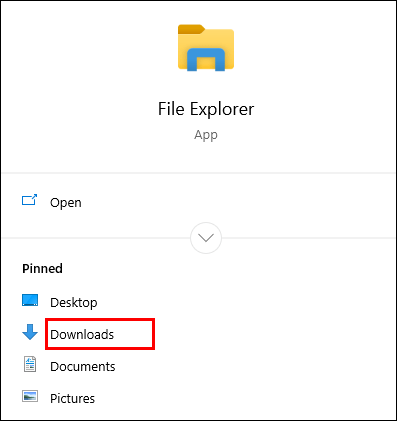
- مطلوبہ فائل پر دائیں کلک کریں۔
- منتخب کریں۔ پراپرٹیز پاپ اپ مینو سے۔
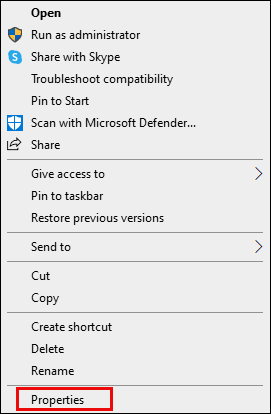
- پر جائیں۔ جنرل ٹیب اور تلاش کریں غیر مسدود کریں۔ کے تحت سیکورٹی .
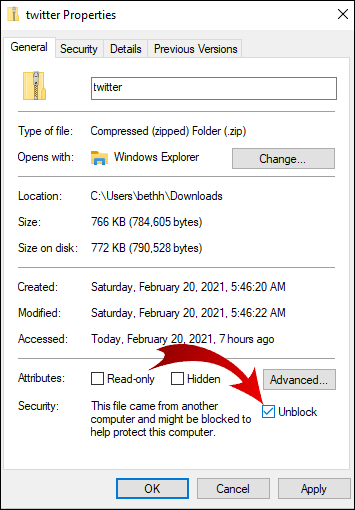
- باکس کو چیک کریں اور منتخب کریں۔ درخواست دیں .
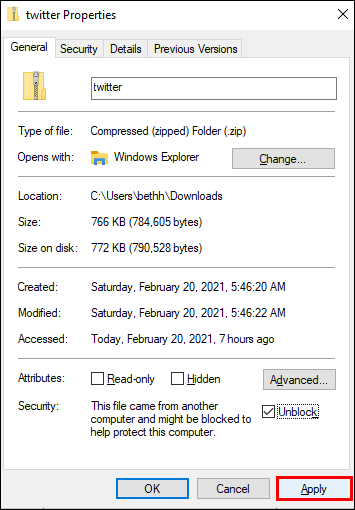
- کلک کریں۔ ٹھیک ہے اپنی تبدیلیوں کو برقرار رکھنے کے لیے۔
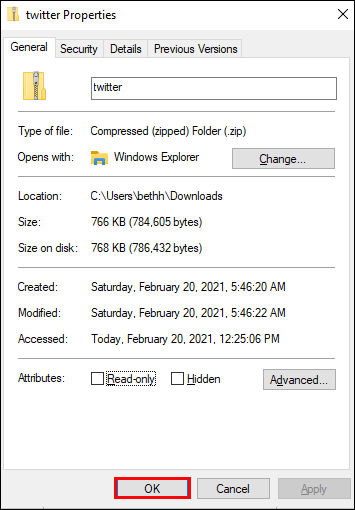
'ان بلاک' کا آپشن نظر نہیں آرہا ہے؟ پھر آپ کا ونڈوز آپریٹنگ سسٹم آپ کی ڈاؤن لوڈ کی گئی فائل کو بلاک کرنے کی وجہ نہیں ہوسکتا ہے۔
اگر آپ نے متعدد فائلیں ڈاؤن لوڈ کی ہیں، لیکن وہ سبھی کو کھولنے سے روک دیا گیا ہے، تو انہیں ایک ایک کرکے دستی طور پر غیر مسدود کرنے میں وقت لگ سکتا ہے۔ یہ ہے جو آپ کوشش کر سکتے ہیں۔
- اپنے ٹاسک بار پر جائیں اور دائیں کلک کریں۔ شروع کریں۔ بٹن

- ظاہر ہونے والے مینو سے، منتخب کریں۔ ونڈوز پاور شیل .
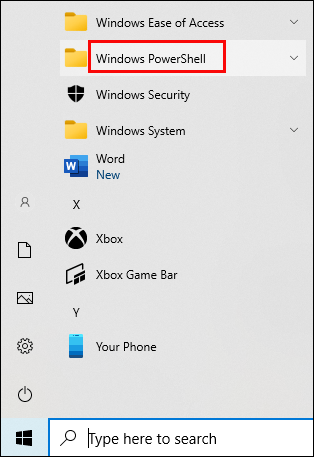
- درج ذیل میں ٹائپ کریں: get-childem 'PATH' | غیر مسدود فائل . تاہم، لفظ 'پاتھ' کے بجائے اس فولڈر سے تعلق رکھنے والے راستے کا نام ٹائپ کریں (یا کاپی کریں) جہاں آپ جن فائلوں کو غیر مسدود کرنے کی کوشش کر رہے ہیں وہ واقع ہے۔
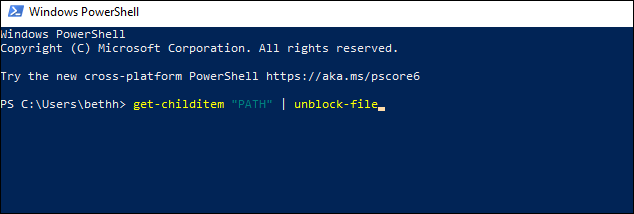
- دبائیں داخل کریں۔ اور فائلوں تک رسائی حاصل کرنے کی کوشش کریں۔
گوگل کروم میں ڈاؤن لوڈز کو کیسے فعال کریں۔
گوگل کروم کی ڈیفالٹ سیٹنگز آپ کو انٹرنیٹ سے مختلف فائلز ڈاؤن لوڈ کرنے کی اجازت دے گی۔ آپ کو بس اپنا براؤزر کھولنا ہے، کوئی ایسی چیز تلاش کریں جسے آپ ڈاؤن لوڈ کرنا چاہتے ہیں، اور فائل کو محفوظ کریں۔
عام طور پر، آپ اسے ڈاؤن لوڈ لنک پر کلک کرکے اور کروم کو فائل ڈاؤن لوڈ کرنے کی اجازت دے کر کریں گے اگر ایسا کرنے کو کہا جائے۔ کبھی کبھی، آپ کو فائل پر دائیں کلک کرنے اور 'محفوظ کریں' کے اختیار کو منتخب کرنے کی ضرورت پڑسکتی ہے۔ آپ کو ڈاؤن لوڈ لوکیشن فولڈر کو بھی منتخب کرنے کی ضرورت پڑسکتی ہے جہاں آپ فائل کو محفوظ کرنا چاہتے ہیں۔
سمز 4 کے لئے سی سی ڈاؤن لوڈ کرنے کا طریقہ
یہاں تک کہ جب آپ کی فائلیں ڈاؤن لوڈ ہو رہی ہوں، تب بھی آپ اسے روک سکتے ہیں یا ڈاؤن لوڈ کو مکمل طور پر منسوخ کر سکتے ہیں۔
اگر، کسی بھی وجہ سے، آپ کے Chrome ڈاؤن لوڈز غیر فعال ہیں، تو انہیں فعال کرنے کے لیے نیچے دی گئی ہدایات پر عمل کریں۔
- اپنے آلے پر گوگل کروم لانچ کریں اور اوپری دائیں کونے پر جائیں۔

- پر کلک کریں تین نقطوں کا آئیکن مزید اختیارات کے ساتھ ایک مینو کھولنے کے لیے۔

- منتخب کریں۔ ترتیبات .

- تلاش کرنے کے لیے سکرول کریں۔ رازداری اور سلامتی سیکشن اس سیکشن کے تحت، پر کلک کریں سیکورٹی .
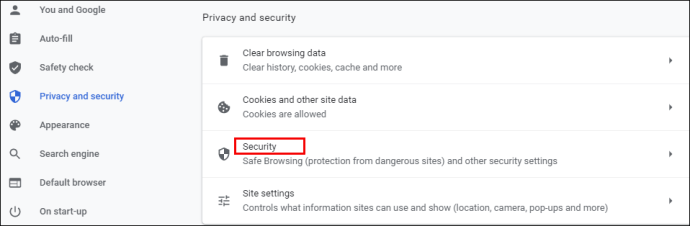
- یہاں، آپ کو میلویئر، ڈیٹا لیکیج، اور مزید کے خلاف تین قسم کے تحفظات ملیں گے۔ معیاری تحفظ کو بطور ڈیفالٹ منتخب کیا جانا چاہئے، لیکن آپ اپ گریڈ شدہ ورژن بھی منتخب کر سکتے ہیں۔ تاہم، گوگل کروم میں کسی بھی ڈاؤن لوڈ کو فعال کرنے کے لیے، منتخب کریں۔ کوئی تحفظ نہیں اختیار آپ کو معلوم ہونا چاہئے کہ اس کی سفارش نہیں کی جاتی ہے کیونکہ یہ آپ کو خطرناک ویب سائٹس سے دور نہیں رکھتا ہے۔ لیکن یہ آپ کو اپنی مطلوبہ فائلوں کو ڈاؤن لوڈ کرنے کی اجازت دے گا، چاہے گوگل کروم انہیں محفوظ سمجھے یا نہیں۔
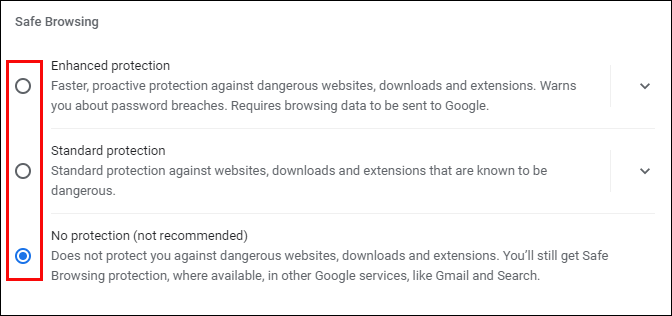
نوٹ: یقینی بنائیں کہ آپ آن کریں۔ معیاری بلاک شدہ فائلوں کو ڈاؤن لوڈ کرنے کے بعد تحفظ۔
اینڈرائیڈ پر گوگل کروم میں ڈاؤن لوڈز کو کیسے غیر مسدود کریں۔
اگر آپ اپنے Android فون کا استعمال کرتے ہوئے ڈاؤن لوڈز کو غیر مسدود کرنا چاہتے ہیں تو آپ کے پاس دو اختیارات ہیں۔ آپ اپنے اسمارٹ فون پر خودکار ڈاؤن لوڈز کو فعال کرسکتے ہیں یا 'کوئی تحفظ نہیں' موڈ کی اجازت دے سکتے ہیں۔
خودکار ڈاؤن لوڈز کو فعال کرنے کے لیے، ذیل کے مراحل پر عمل کریں۔
- پر ٹیپ کریں۔ کروم آئیکن ایپ لانچ کرنے کے لیے۔

- منتخب کریں۔ تین نقطوں کا آئیکن اسکرین کے اوپری دائیں کونے میں۔

- تلاش کرنے کے لیے نیچے تشریف لے جائیں۔ ترتیبات اور مینو کھولنے کے لیے ٹیپ کریں۔

- تلاش کریں۔ سائٹ کی ترتیبات اور اسے منتخب کریں.
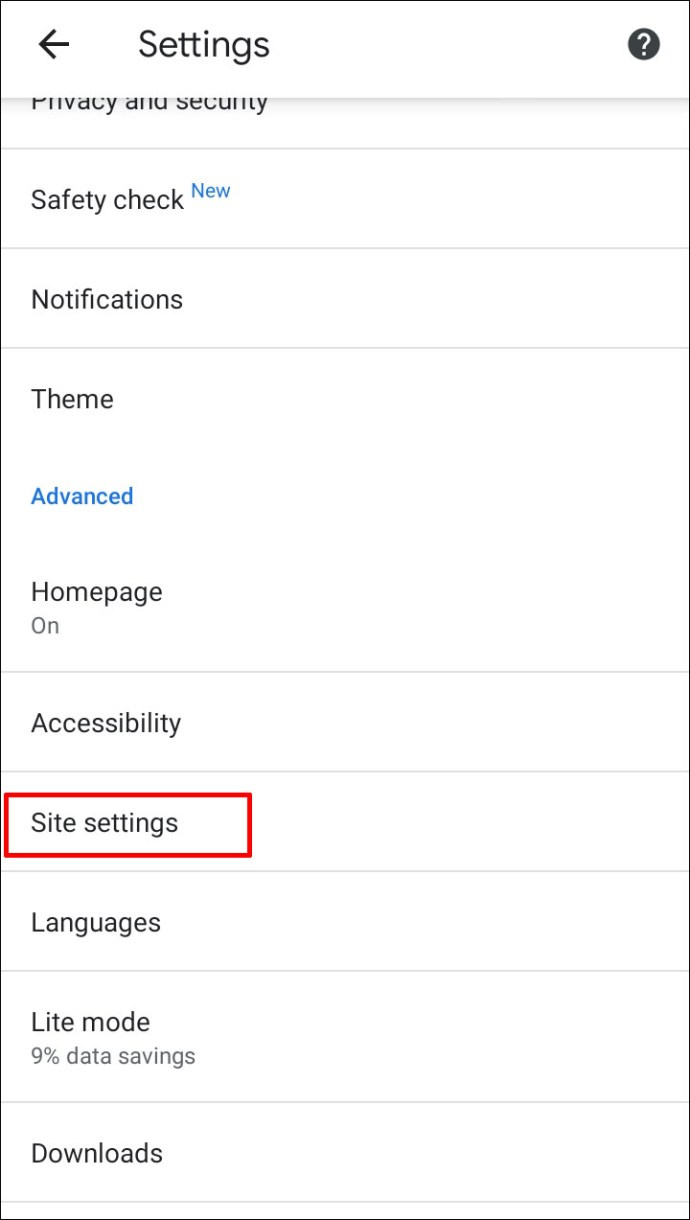
- مل خودکار ڈاؤن لوڈز اور انہیں کھولنے کے لیے آپشن پر ٹیپ کریں۔ کو غیر فعال کرنے کے لیے ٹوگل کو تھپتھپائیں۔ پہلے پوچھو خصوصیت
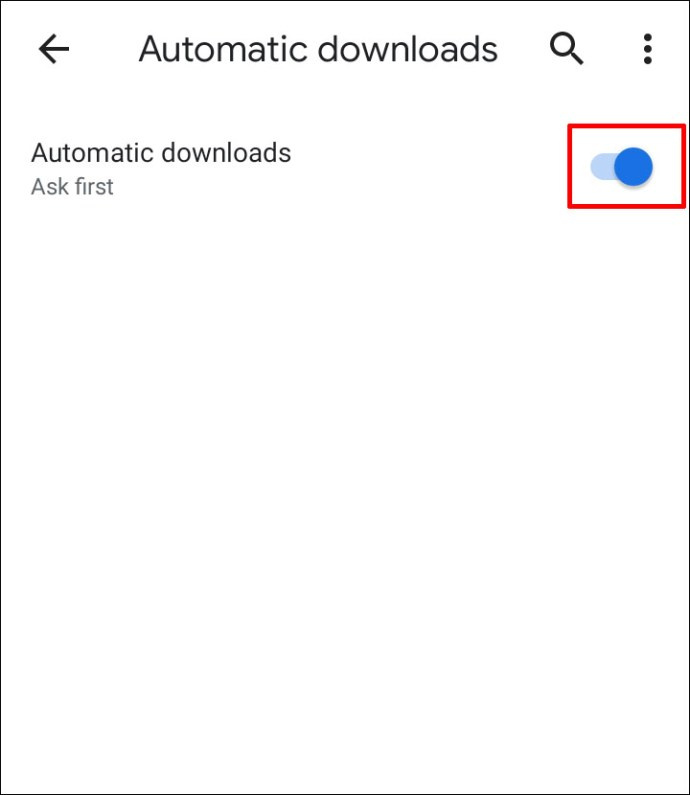
کوئی تحفظ موڈ آن کرنے کے لیے، درج ذیل کام کریں۔
- اپنے موبائل ڈیوائس پر گوگل کروم کھولیں۔

- کو تھپتھپائیں۔ تین نقطوں کا آئیکن .

- منتخب کریں۔ رازداری اور سلامتی .
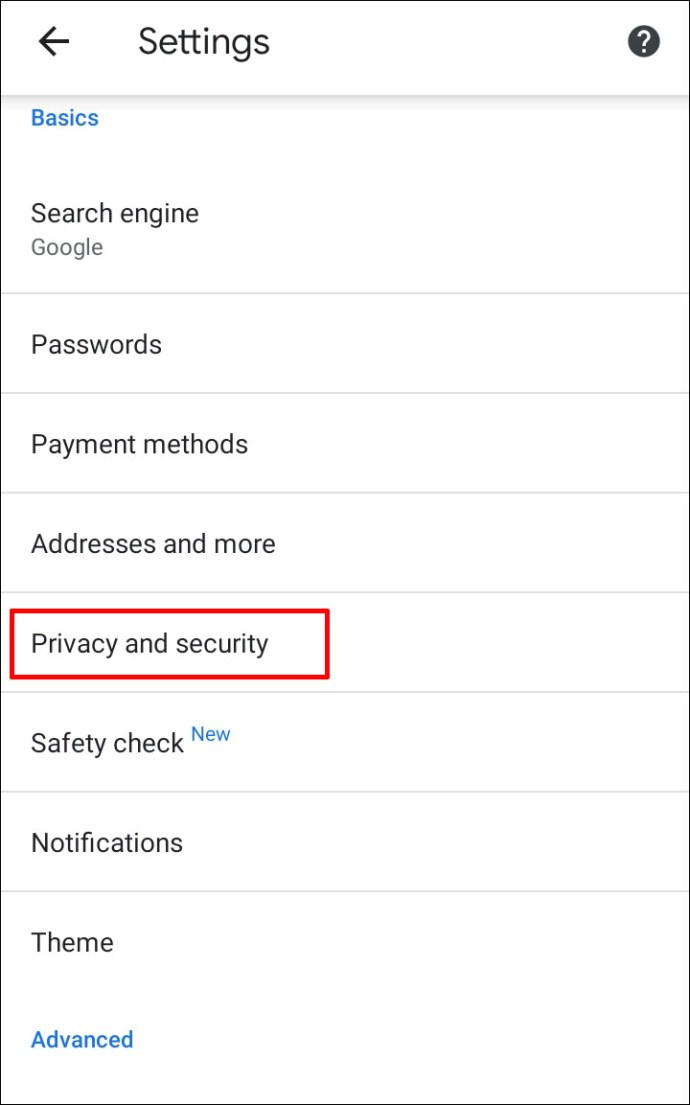
- پر ٹیپ کریں۔ محفوظ براؤزنگ .
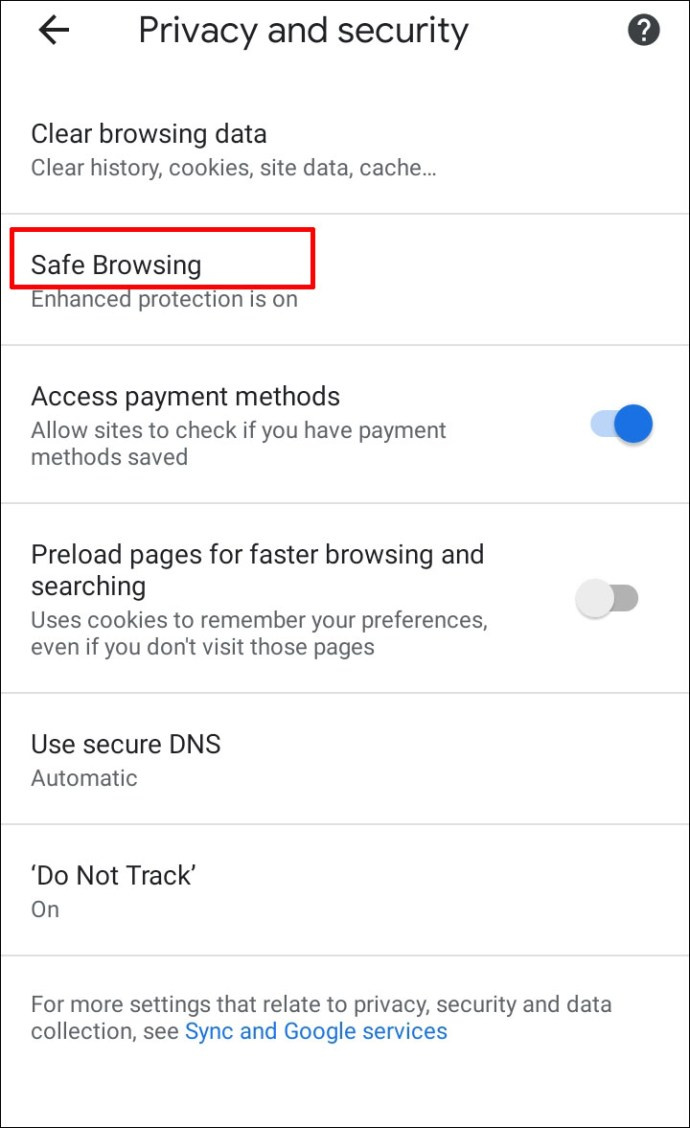
- منتخب کریں۔ کوئی تحفظ نہیں کسی بھی قسم کی فائل کو ڈاؤن لوڈ کرنے کے لیے۔
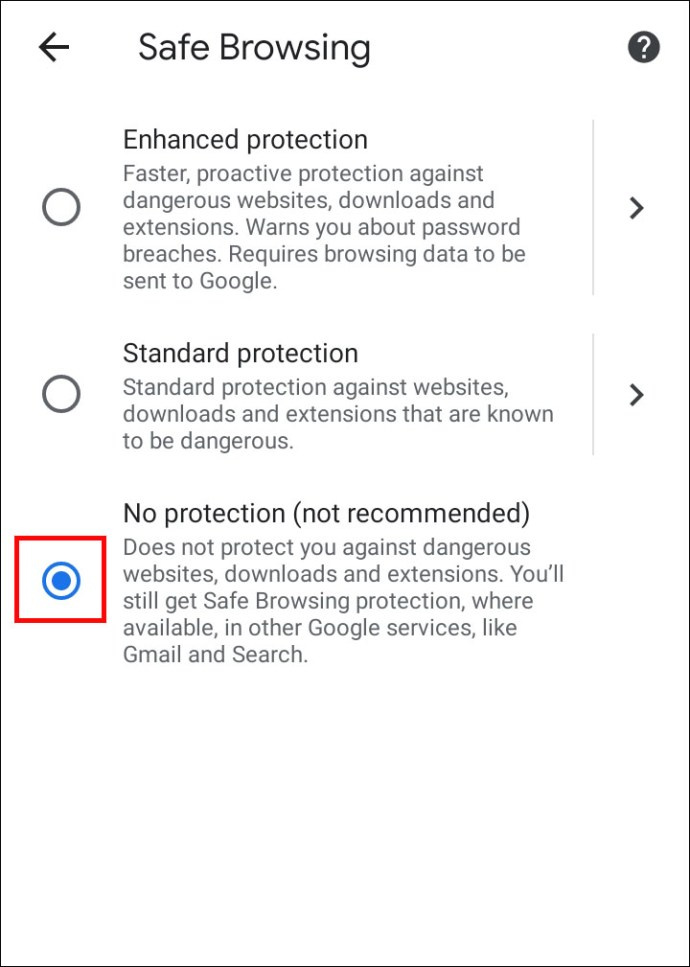
آئی فون پر گوگل کروم میں ڈاؤن لوڈ کو کیسے غیر مسدود کریں۔
اگر آپ ٹیم iOS ہیں اور آئی فون یا آئی پیڈ پر ڈاؤن لوڈز کو غیر مسدود کرنا چاہتے ہیں، تو آپ اینڈرائیڈ ڈیوائسز کے لیے انہی اقدامات پر عمل کر سکتے ہیں۔ فرق صرف اتنا ہو سکتا ہے کہ ان بلاک ڈاؤن لوڈز بٹن کہاں واقع ہے۔
مثال کے طور پر، اگر آپ سائٹ کی ترتیبات کو تبدیل کرنا اور خودکار ڈاؤن لوڈز کو فعال کرنا چاہتے ہیں، تو آپ کو اسکرین کے اوپری دائیں کونے میں 'مزید' بٹن نظر آئے گا۔ اجازت نامے کے تحت ہوں گے۔ مواد کی ترتیبات .
اضافی سوالات
کیا آپ کے پاس گوگل کروم میں ڈاؤن لوڈز سے متعلق مزید سوالات ہیں؟ یہاں کچھ ہیں جو آپ کے لیے مددگار ثابت ہو سکتے ہیں۔
میں گوگل کروم میں خطرناک فائلوں کو کیسے غیر مسدود کروں؟
آپ پچھلے حصوں میں بیان کردہ طریقوں میں سے کسی ایک کو استعمال کرتے ہوئے اپنے کمپیوٹر پر نقصان دہ فائلوں کو غیر مسدود کر سکتے ہیں۔
تاہم، آپ کو 100 فیصد یقین ہونا چاہیے کہ آپ اپنے ڈیٹا کو ممکنہ نقصان کا خطرہ مول لینے کے لیے تیار ہیں۔ آپ جس فائل کو غیر مسدود کرنا چاہتے ہیں اس میں وائرس ہو سکتا ہے جو آپ کے کمپیوٹر پر موجود معلومات کو تباہ یا لیک کر سکتا ہے۔
گوگل کروم میرے ڈاؤن لوڈز کو کیوں روک رہا ہے؟
گوگل کروم اس فائل کو بلاک کرنے کی کئی وجوہات ہیں جسے آپ ڈاؤن لوڈ کرنے کی کوشش کر رہے ہیں۔
• فائل محفوظ نہیں ہے، حالانکہ آپ جس ویب سائٹ سے ڈاؤن لوڈ کر رہے ہیں اسے محفوظ کے بطور نشان زد کیا گیا ہے۔ آپ ڈاؤن لوڈ کے ساتھ آگے بڑھنے کے قابل ہوسکتے ہیں۔
• فائل میں وائرس یا دیگر میلویئر ہے جو آپ کے کمپیوٹر کو نقصان پہنچا سکتا ہے۔
ہو سکتا ہے فائل آپ کے کمپیوٹر یا موبائل فون پر ناپسندیدہ تبدیلیاں کرنے کی کوشش کر رہی ہو۔ آپ کو یقین ہو سکتا ہے کہ آپ سادہ سافٹ ویئر ڈاؤن لوڈ کر رہے ہیں جب اسے درحقیقت کلیدی کمپیوٹر آپریشنز تک رسائی کی ضرورت ہوتی ہے۔
• Chrome اس فائل کو نہیں پہچانتا جسے آپ ڈاؤن لوڈ کرنے کی کوشش کر رہے ہیں اور اس کی سیکیورٹی تک رسائی حاصل نہیں کر سکتا۔
• فائل ایک ویب سائٹ سے آتی ہے جو غلط یا بدنیتی پر مبنی فائلیں تقسیم کرنے کے لیے جانی جاتی ہے۔
میں ونڈوز کو کروم میں اپنے ڈاؤن لوڈز کو بلاک کرنے سے کیسے روک سکتا ہوں؟
ہو سکتا ہے آپ کی کروم کی ترتیبات مسئلہ نہ ہوں۔ اگر آپ جن فائلوں کو ڈاؤن لوڈ کرنا چاہتے ہیں وہ آپ کے آپریٹنگ سسٹم کے ذریعے مسدود ہیں، تو آپ 'فائل کو غیر مسدود کرنے کا طریقہ' سیکشن سے طریقہ استعمال کرتے ہوئے انہیں غیر مسدود کرنے کی کوشش کر سکتے ہیں۔
دونوں طریقے سیدھے ہیں، لیکن اگر آپ کے پاس غیر مسدود کرنے کے لیے متعدد فائلیں ہیں تو Windows PowerShell زیادہ مفید ہے۔
اگر ونڈوز اس فائل کو خطرناک سمجھتا ہے جسے آپ ڈاؤن لوڈ کرنا چاہتے ہیں، تو آپ کو اپنی اسکرین پر 'وائرس اسکین ناکام' یا 'وائرس کا پتہ چلا' کا پیغام نظر آ سکتا ہے۔ اگر آپ کے کمپیوٹر پر اینٹی وائرس پروگرام انسٹال ہے، تو ہو سکتا ہے اس نے فائل کو بلاک کر دیا ہو اور اس وجہ سے آپ کو اسے ڈاؤن لوڈ کرنے سے روک دیا جائے۔
محفوظ رہنے کے علاوہ کچھ بھی ڈاؤن لوڈ کریں۔
کیا آپ واقعی اپنے ڈاؤن لوڈز کو غیر مسدود کرنا چاہتے ہیں؟ کروم آپ کے آلات سے مخصوص فائلوں کو بلاک کرنے کے لیے پروگرام کیا گیا ہے، لیکن اس سے غلطیاں ہو سکتی ہیں۔ اگر آپ کو لگتا ہے کہ کروم آپ کو بغیر کسی درست وجہ کے آپ کے کمپیوٹر یا اسمارٹ فون پر فائلیں ڈاؤن لوڈ کرنے سے روک رہا ہے، تو آپ فائلوں کو غیر مسدود کرنے اور ان تک رسائی کو یقینی بنانے کے لیے ہمارے تجویز کردہ طریقوں میں سے ایک استعمال کر سکتے ہیں۔
کیا کروم نے غلطی سے محفوظ فائلوں کو ڈاؤن لوڈ ہونے سے روک دیا ہے؟ کیا آپ کو بلاک کرنے کا کوئی اور طریقہ معلوم ہے؟ ہمیں نیچے تبصرے کے سیکشن میں بتائیں۔